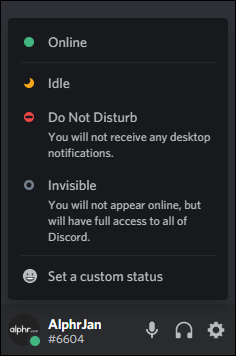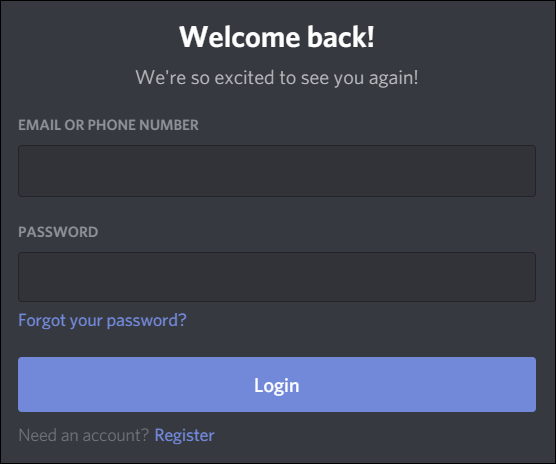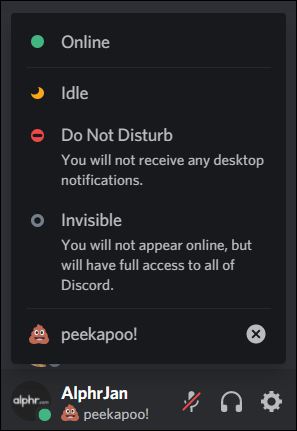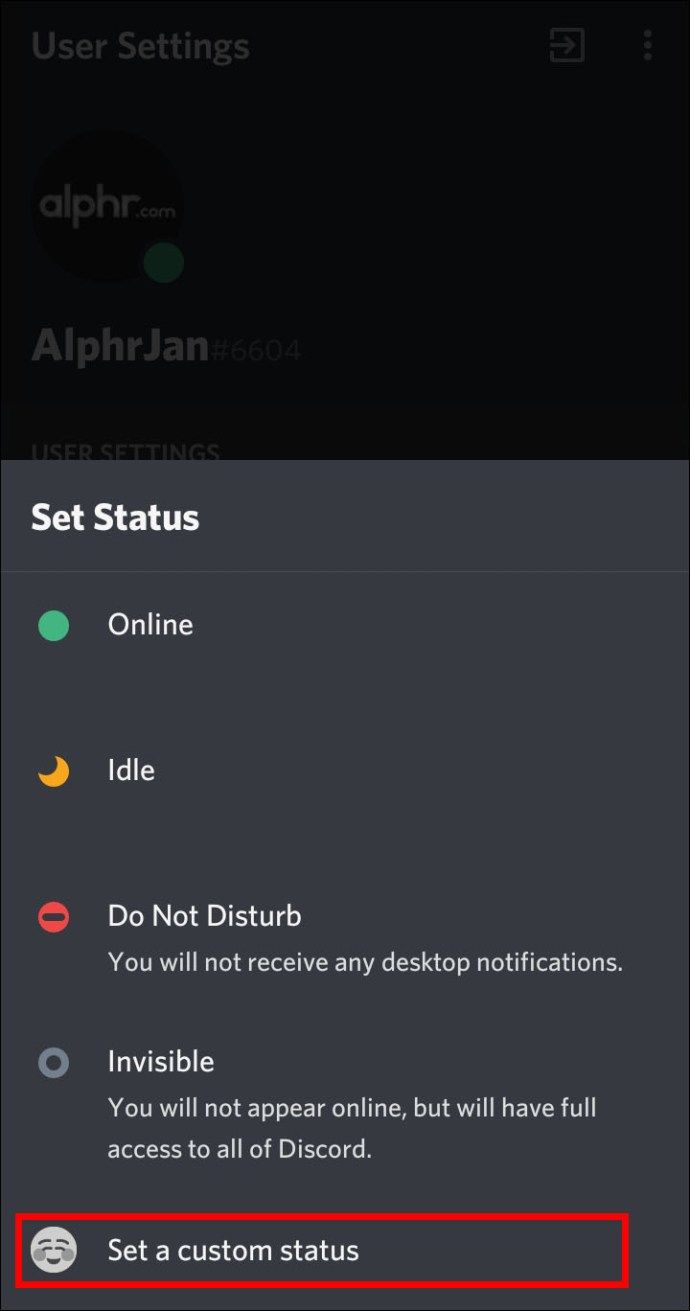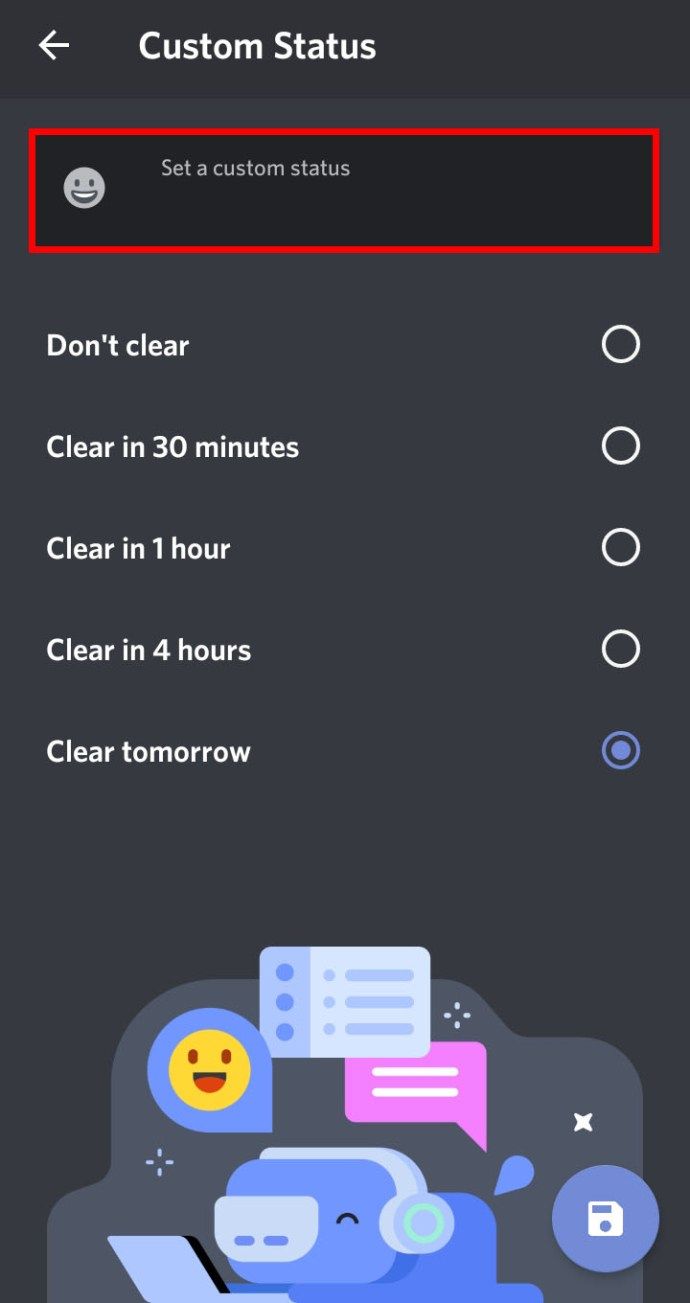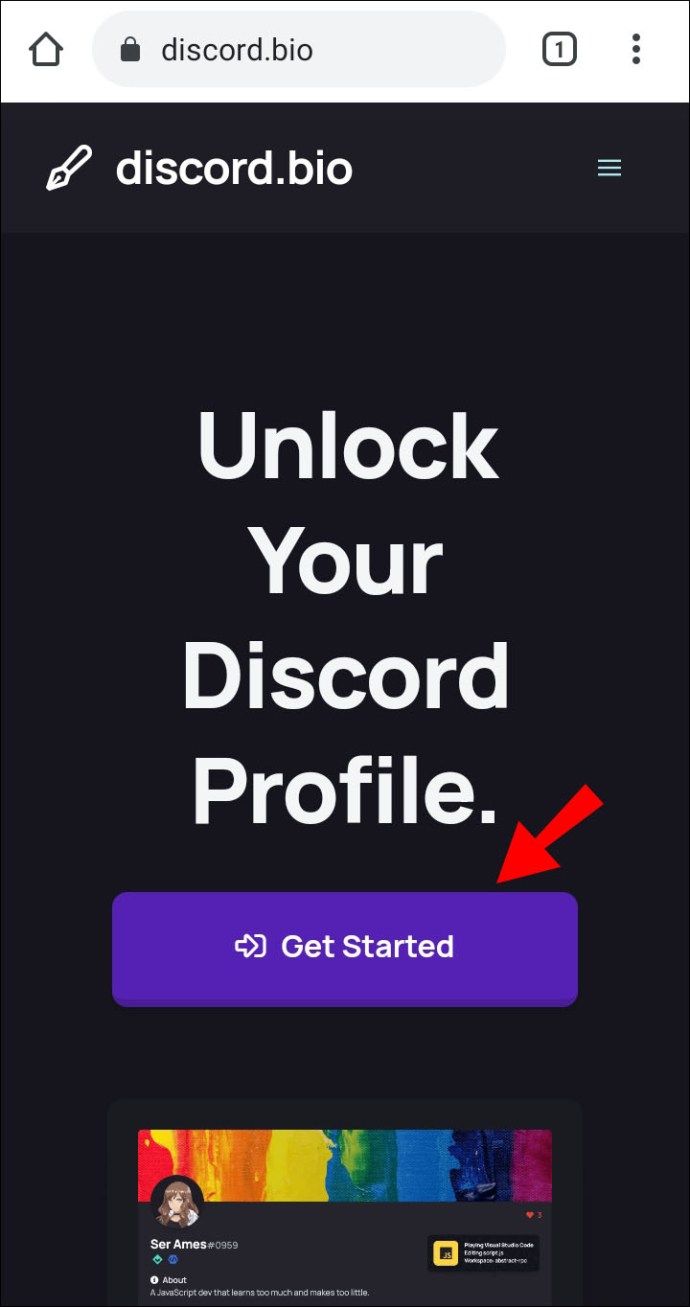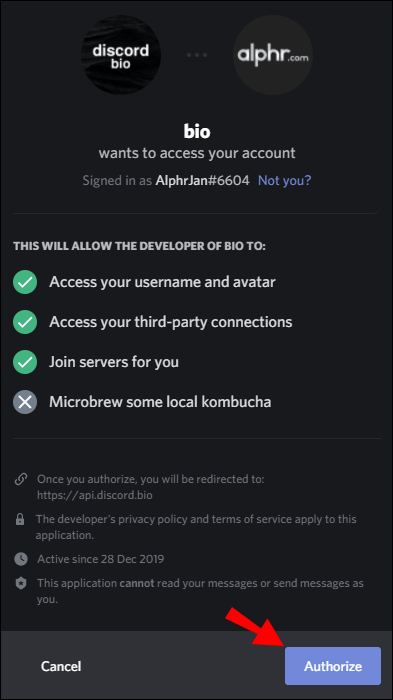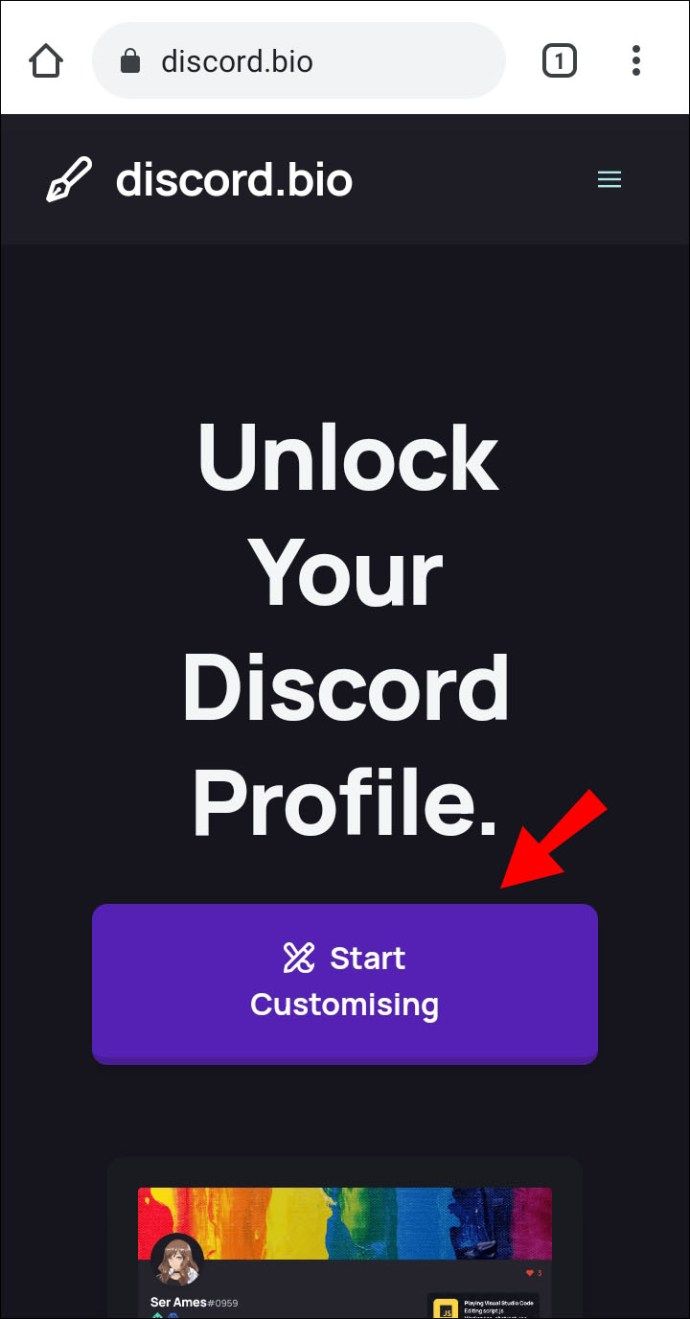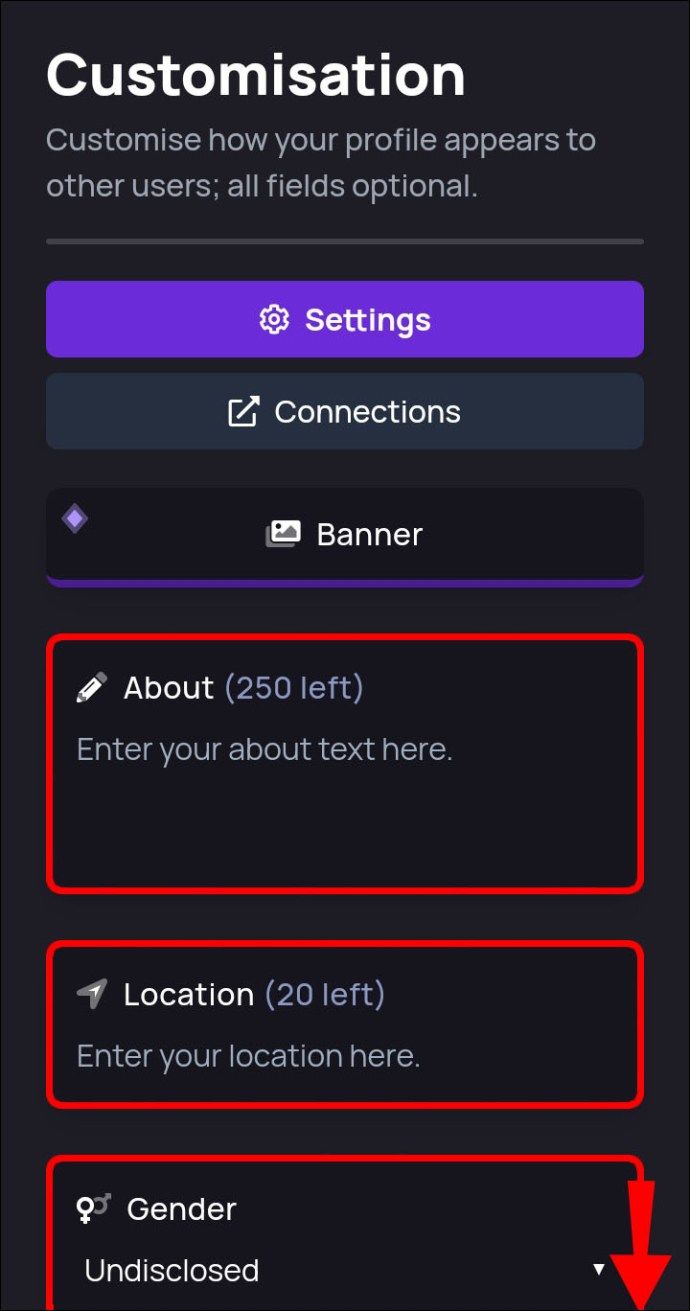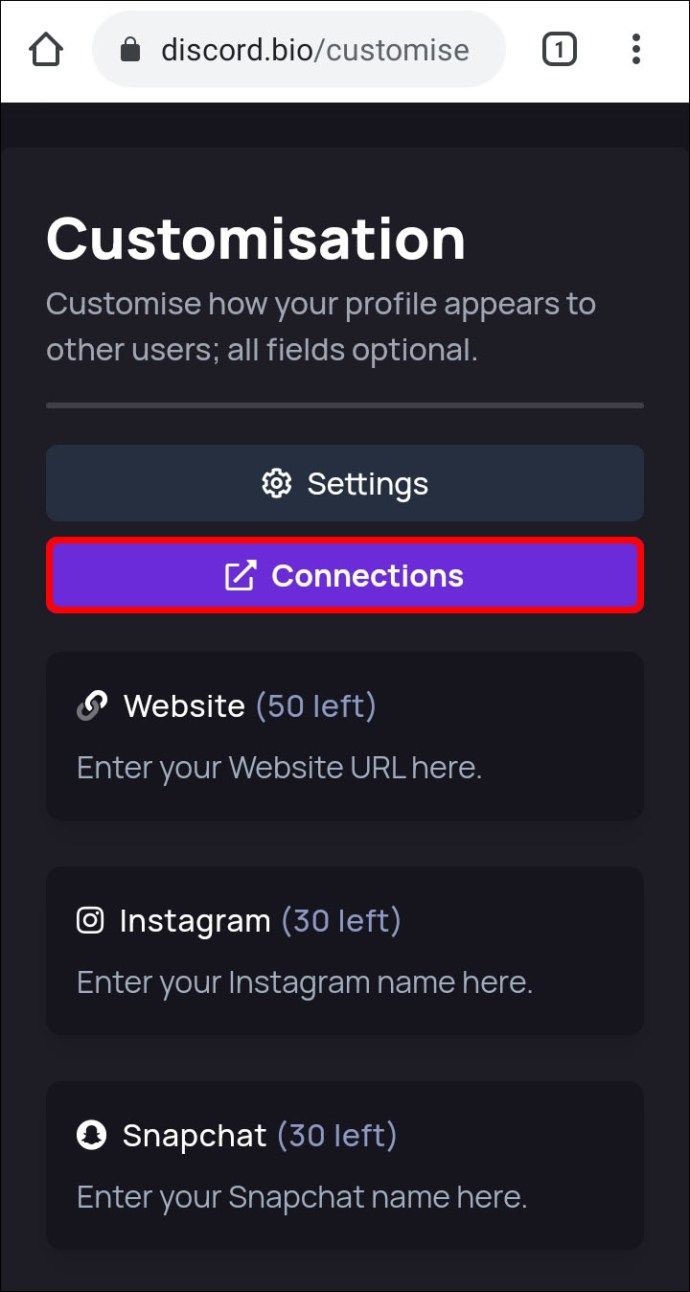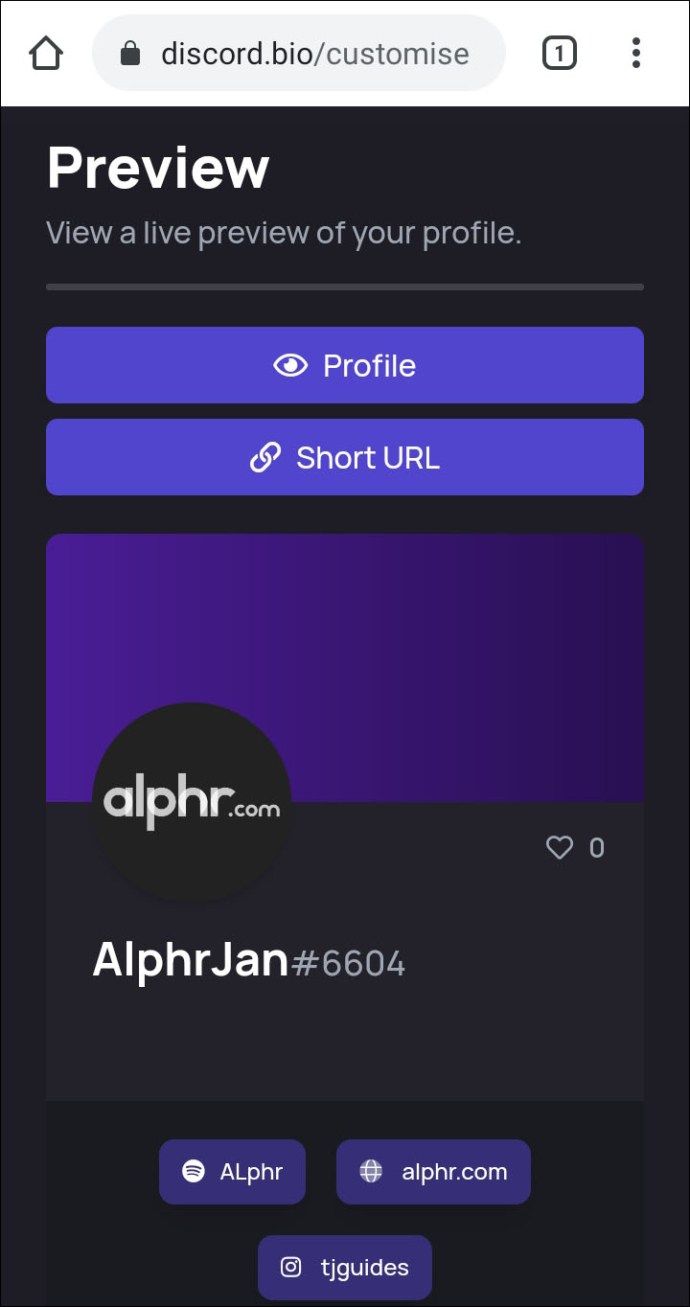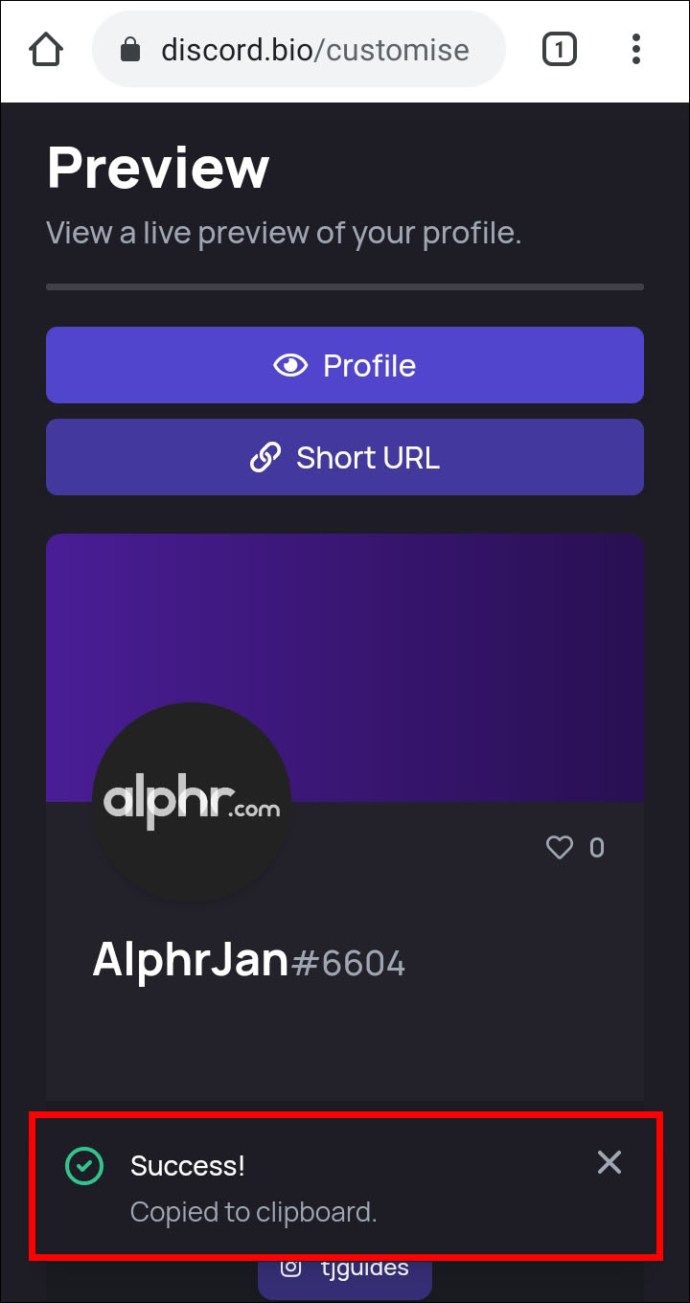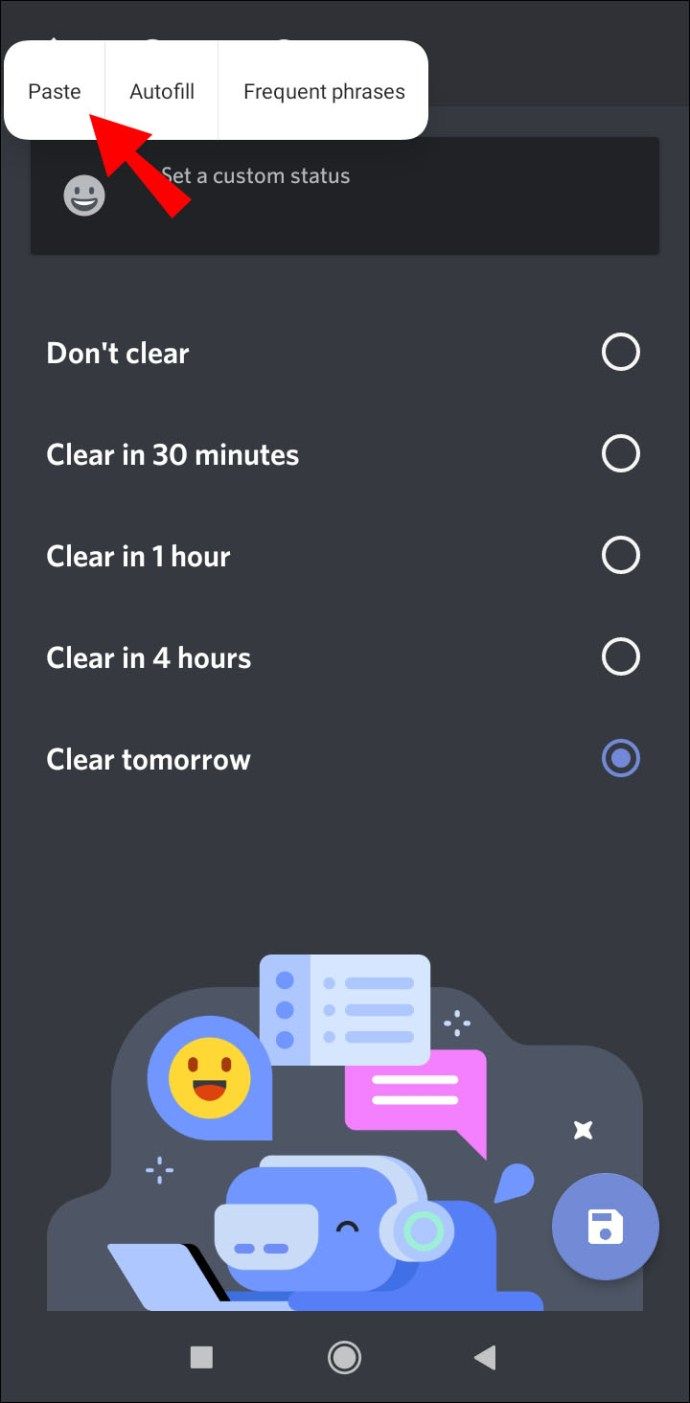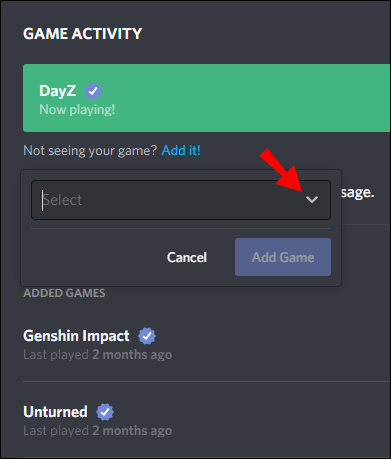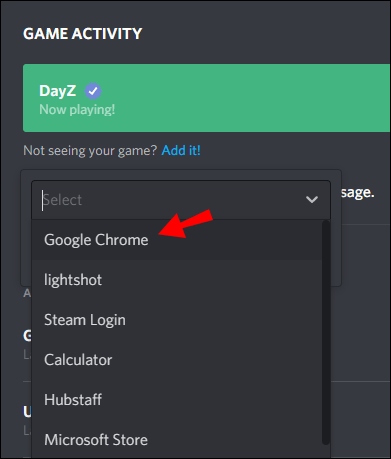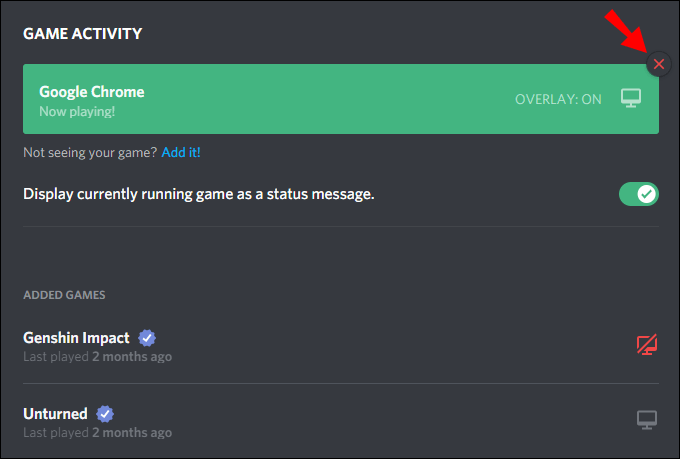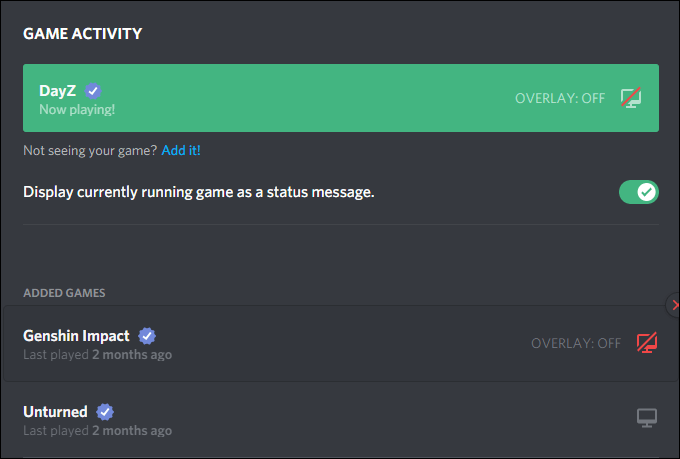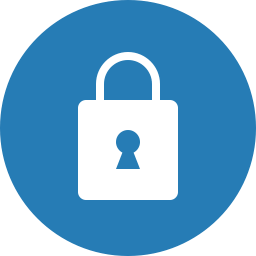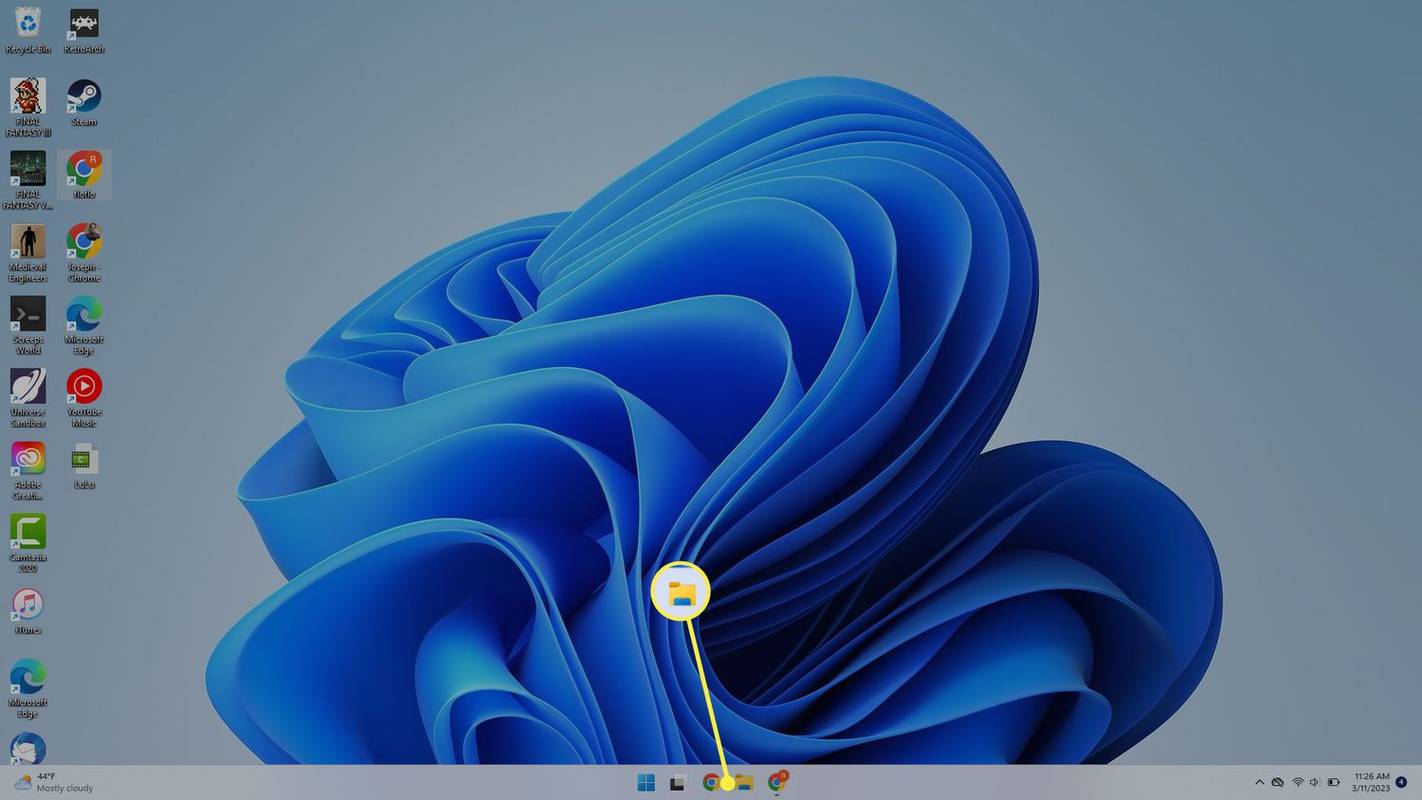Jos käytät Discordia kavereidesi kanssa käymiseen tai strategisointisi pelaamiseen, tämä opas näyttää, kuinka voit muuttaa online-tilaa.

Keskustelemme tilan muuttamisesta työpöydällä tai mobiililaitteella. ja henkilökohtaisen kosketuksen saamiseksi, kuinka luoda omat online- ja pelitilasi. Lisäksi muutama muu vinkki ja vihje, jotka auttavat sinua saamaan kaiken irti erimielisyydestä.
Kuinka muuttaa erimielisyyden tilaa?
Joskus, kun olet kiireinen jossakin, joka vaatii täyttä huomiota tai jos olet jonkin aikaa AFK (kaukana näppäimistöstä), voit valita näytettävän verkkotilan:
- Valitse työpöydältä profiilikuvasi ja valitse sitten ponnahdusvalikosta:
- Verkossa, kun olet aktiivinen Discordissa ja käytettävissä
- Valmiustilassa, kun olet poissa ja et ole käytettävissä
- Älä häiritse, jotta työpöytäilmoitukset eivät häiritse, ja
- Näkymätön, piilottaa online-käyttäjien luettelosta; voit silti keskustella ja pelata näkymättömänä.
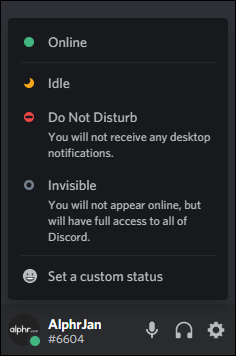
- Valitse vaihtoehto, jonka haluat päivittää tilasi heti.
Voit luoda mukautetun viestin valitsemalla Määritä mukautettu viesti tilavaihtoehtojen alaosasta. Kirjoita viesti ja lisää ristiriita tai oma emoji. Voit asettaa ajan, jos haluat viestin poistuvan tietyn ajan kuluttua. Päivitetty viesti näkyy kaikille Discord-palvelimille, joihin olet liittynyt.

Voit muuttaa tilaasi milloin haluat. Ellet ole asettanut manuaalista tilaa, tila päivittyy joskus automaattisesti, esim. Muuttuu lepotilaan, kun et ole koskettanut näppäimistöäsi jonkin aikaa.
Kuinka muuttaa ristiriitatilaa Windowsissa tai Macissa?
Uuden online-tilan määrittäminen tietokoneella tai Macilla:
- Siirry uudella verkkoselaimella ja kirjaudu sisään Erimielisyydet tili; tai kirjaudu sisään työpöytäsovelluksen kautta.
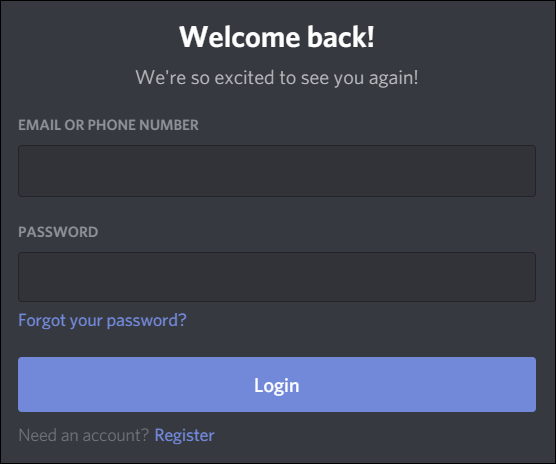
- Valitse profiilisi vasemmassa alakulmassa päästäksesi tiloihin.
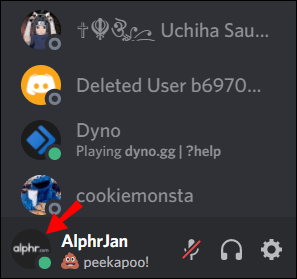
- Päivitä tila napsauttamalla yhtä vaihtoehdoista, tila päivittyy heti.
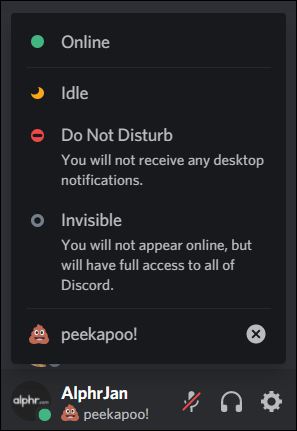
Oman tilan luominen:
- Valitse tilaluettelon ponnahdusikkunan alaosasta Aseta mukautettu tila.
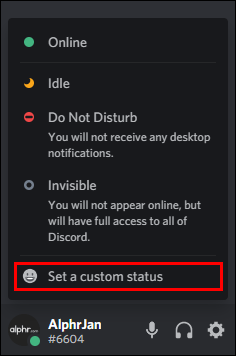
- Kirjoita viestisi tilan tekstikenttään. Jos haluat lisätä erimielisyyden tai oman emojisi, napsauta emoji-kuvaketta.
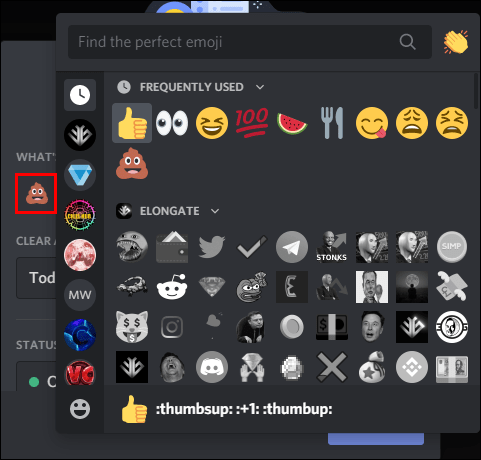
- Määritä, kuinka kauan haluat viestin näkyvän, napsauttamalla yhtä vaihtoehtoa avattavasta Tyhjennä jälkeen -valikosta. Jos et halua tilaasi tyhjentyvän ollenkaan, valitse Älä poista.
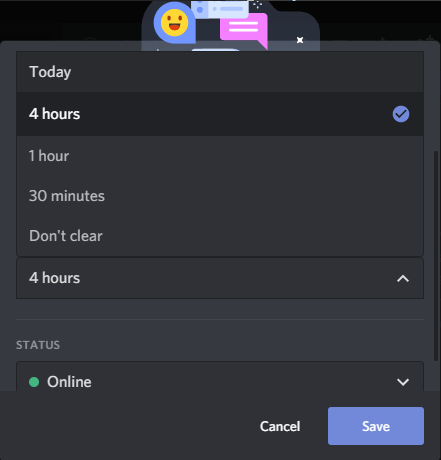
- Kun olet tyytyväinen kaikkeen, napsauta Tallenna tila päivitetään heti.
Kuinka muuttaa ristiriitatilaa Androidissa ja iPhonessa?
Uuden online-tilan määrittäminen Android- tai iPhone-laitteella:
- Käynnistä Discord-sovellus ja napauta sitten vasemmassa yläkulmassa hampurilaisvalikkoa avataksesi kanava- ja palvelinluettelon.
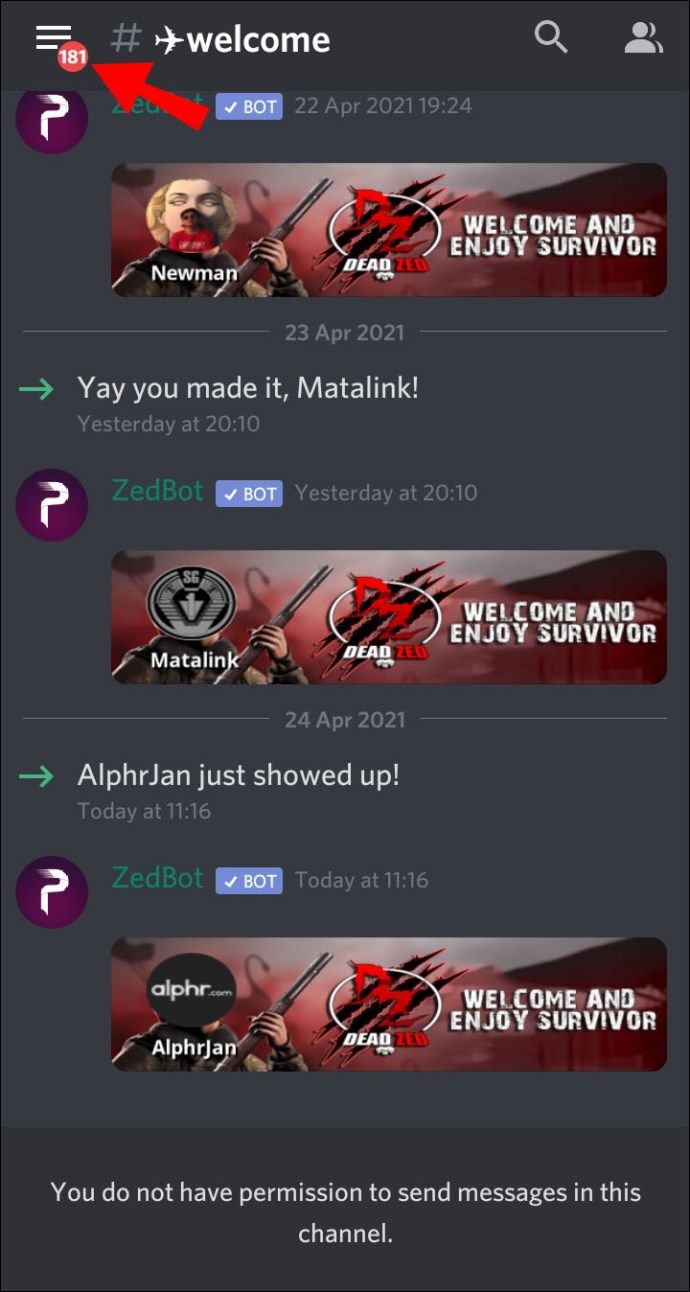
- Napauta oikeassa alakulmassa käyttäjäprofiiliasi avataksesi Käyttäjäasetukset-valikon.
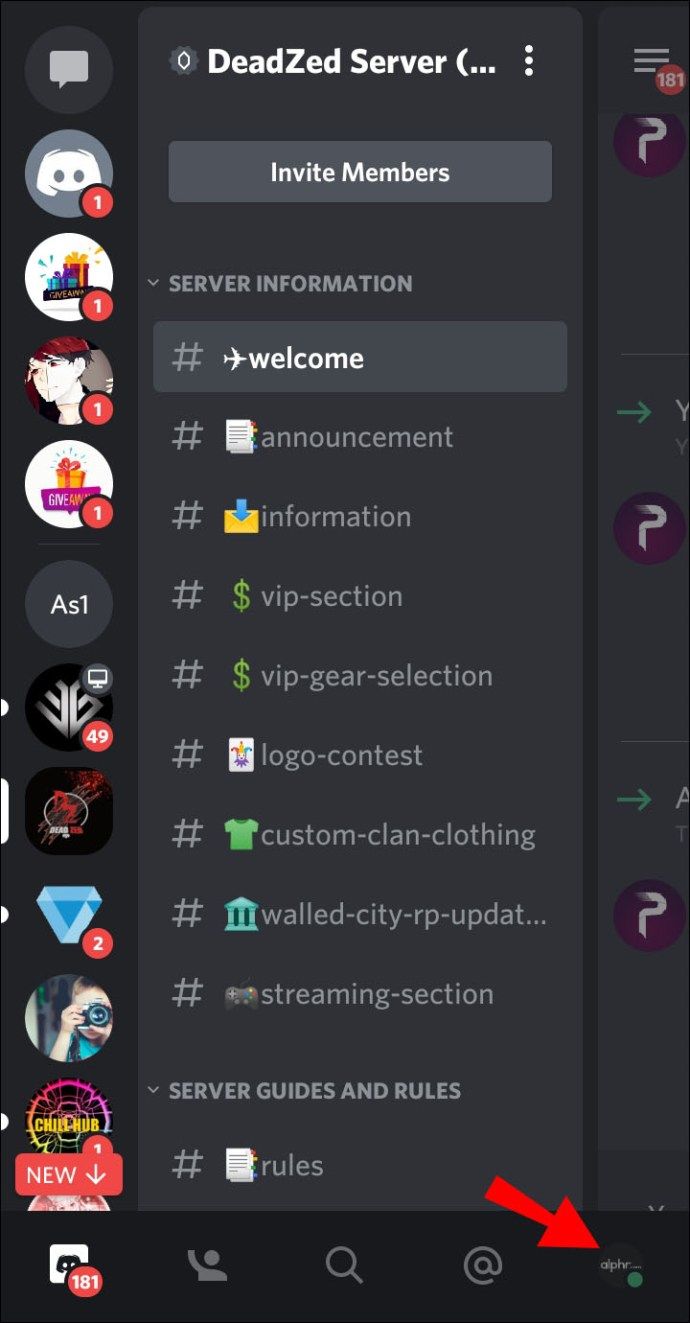
- Valitse Aseta tila.

- Voit päivittää tilasi napauttamalla yhtä vaihtoehdoista, tila päivittyy heti.
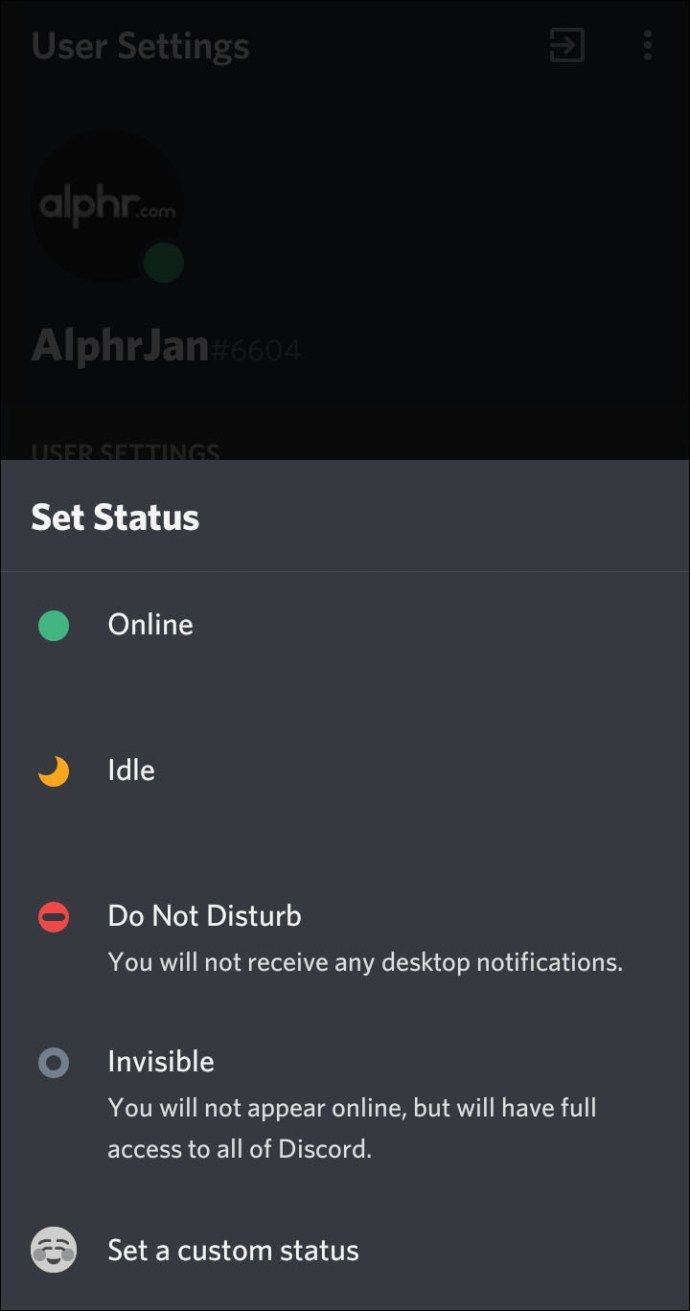
Oman tilan luominen:
- Valitse Käyttäjäasetukset-kohdasta Aseta tila.

- Pääset asetuksiisi valitsemalla Aseta tila -painike.
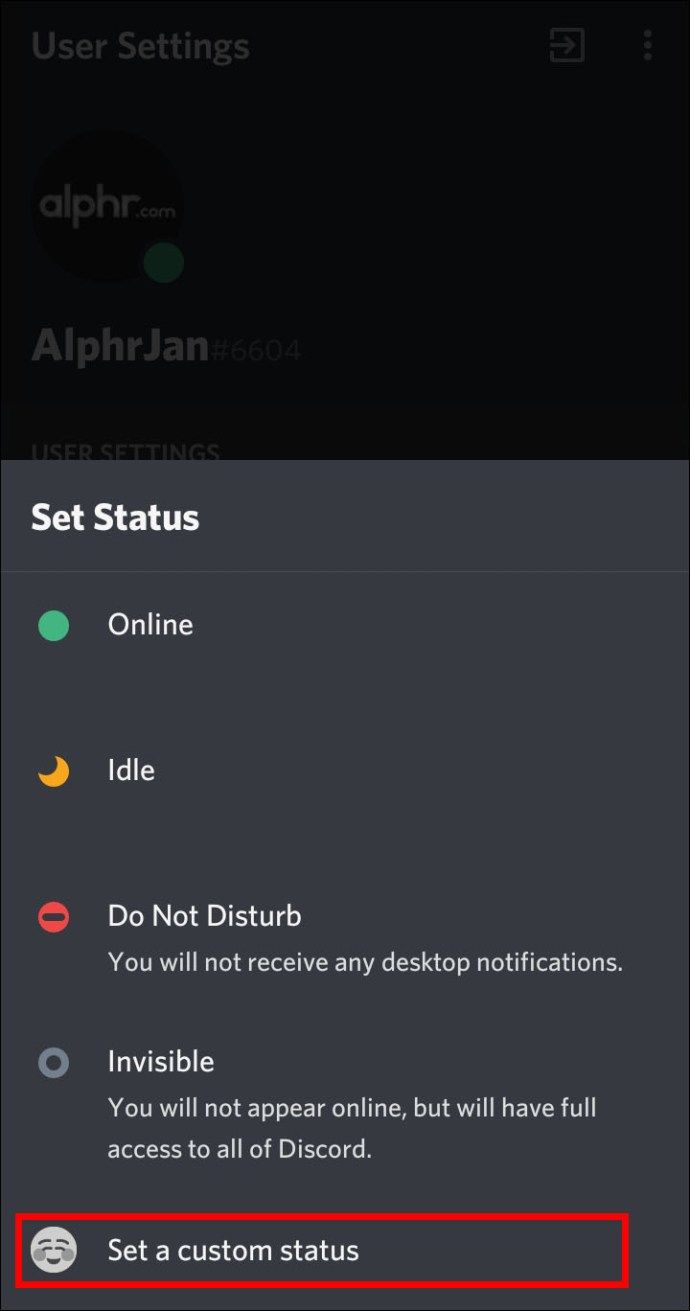
- Kirjoita viestisi tilan tekstikenttään. Jos haluat lisätä erimielisyyden tai oman emojisi, napsauta emoji-kuvaketta.
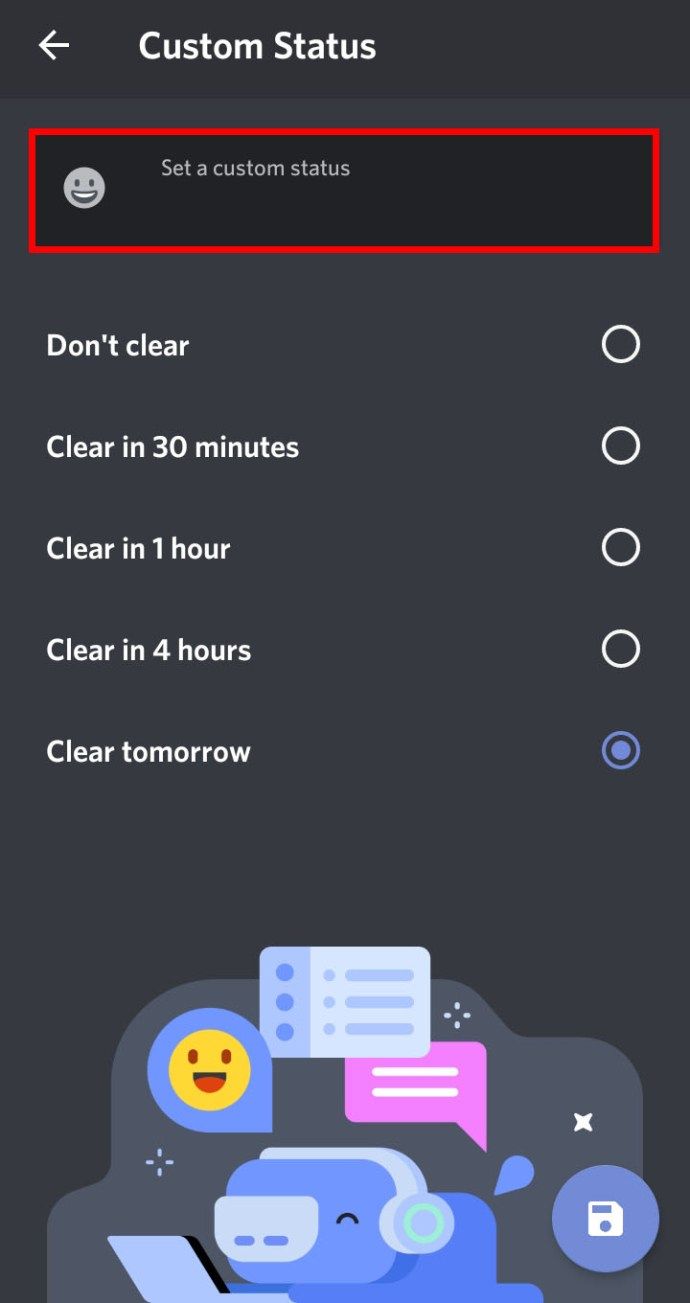
- Valitse, kuinka kauan haluat viestisi näkyvän ennen sen tyhjentämistä.
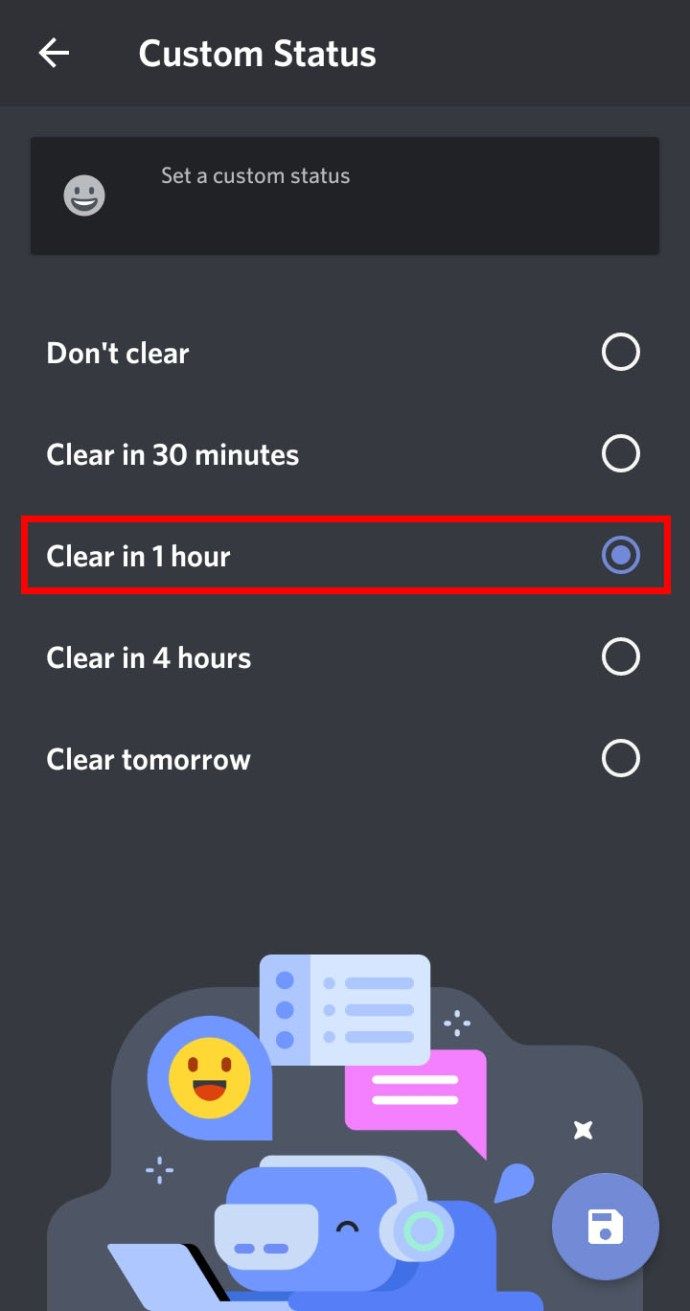
- Napauta Tallenna, kun olet tyytyväinen.
Kuinka muuttaa elämäsi epätasa-arvoa?
Voit luoda laajennetun profiilin, jossa on lisätietoja sinusta, käyttämällä discord.bio . Saat ainutlaatuisen URL-osoitteen, joka jaetaan Discord-tilassasi ja muissa sosiaalisen median tileissä, jotta voit linkittää suoraan Discord-tilillesi. Bion määrittäminen mobiililaitteellesi:
- Navigoida johonkin discord.bio ja valitse Aloita.
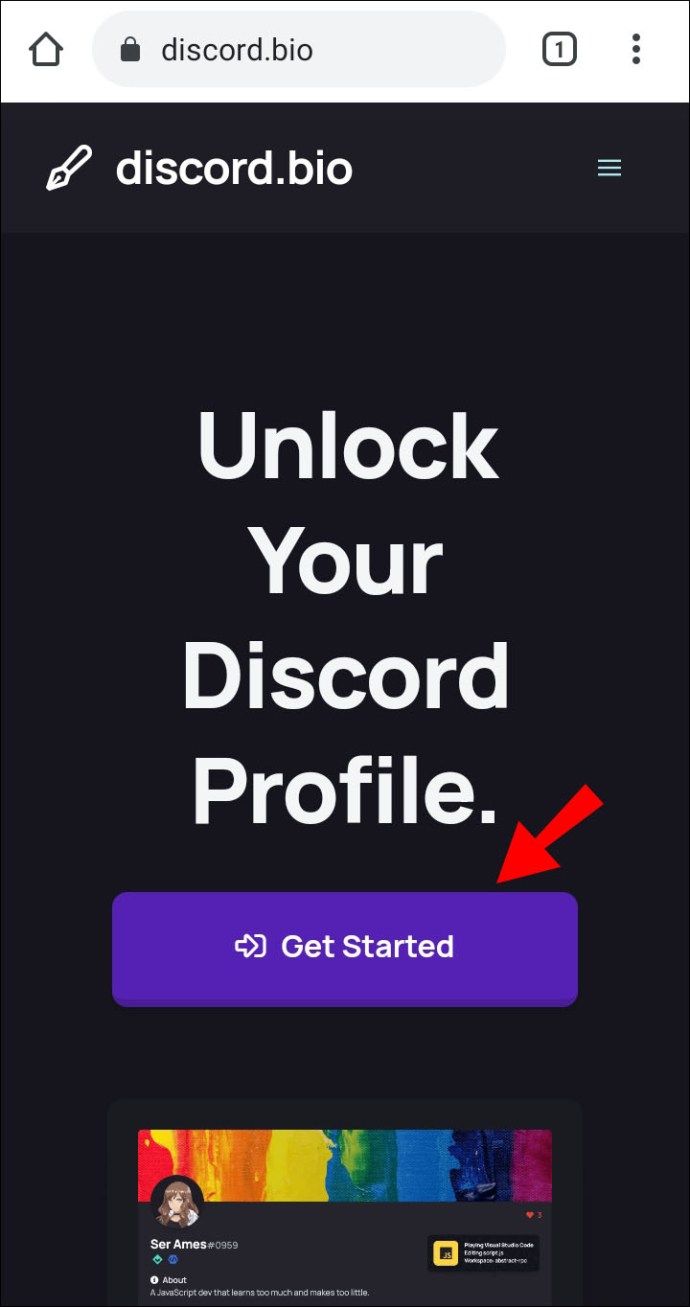
- Jos valitset Avaa kanssa valitse ristiriita, anna discord.bion käyttää tiliäsi.
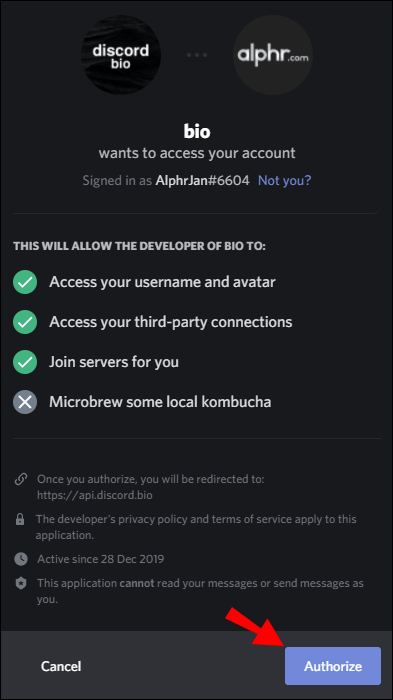
- Napauta Aloita mukauttaminen.
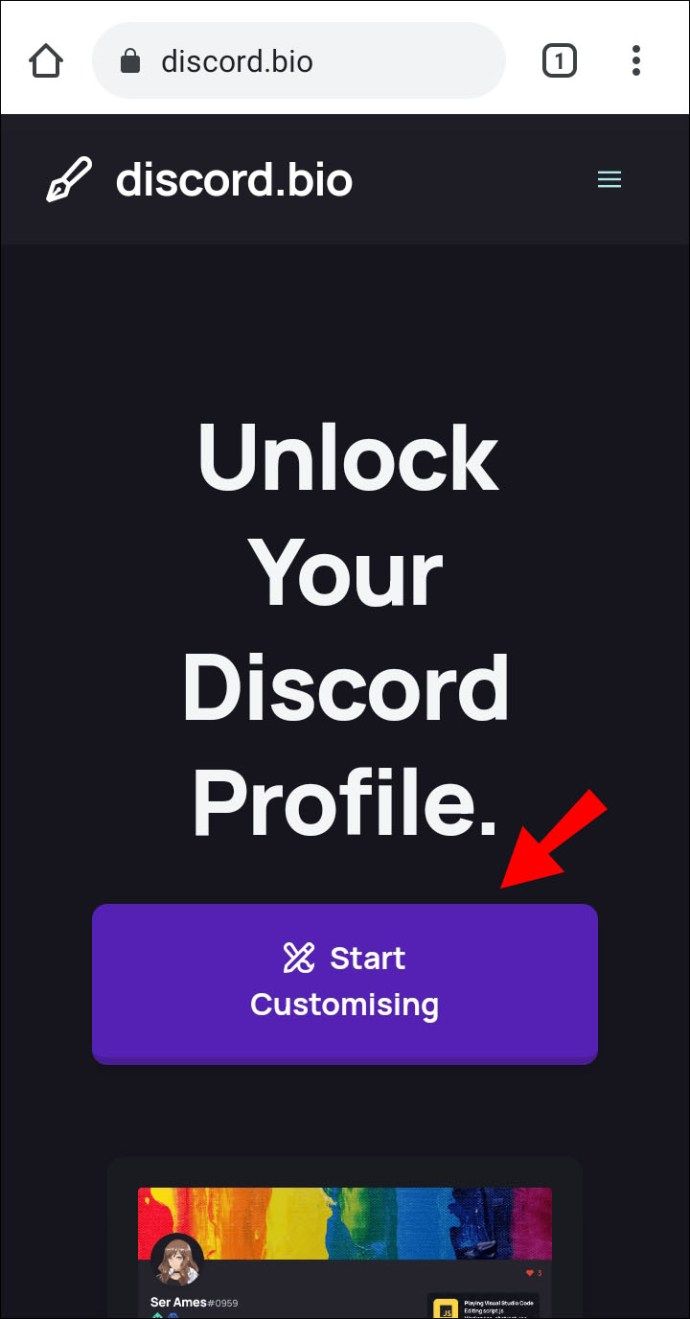
- Täytä tietosi Mukautus-näytössä.
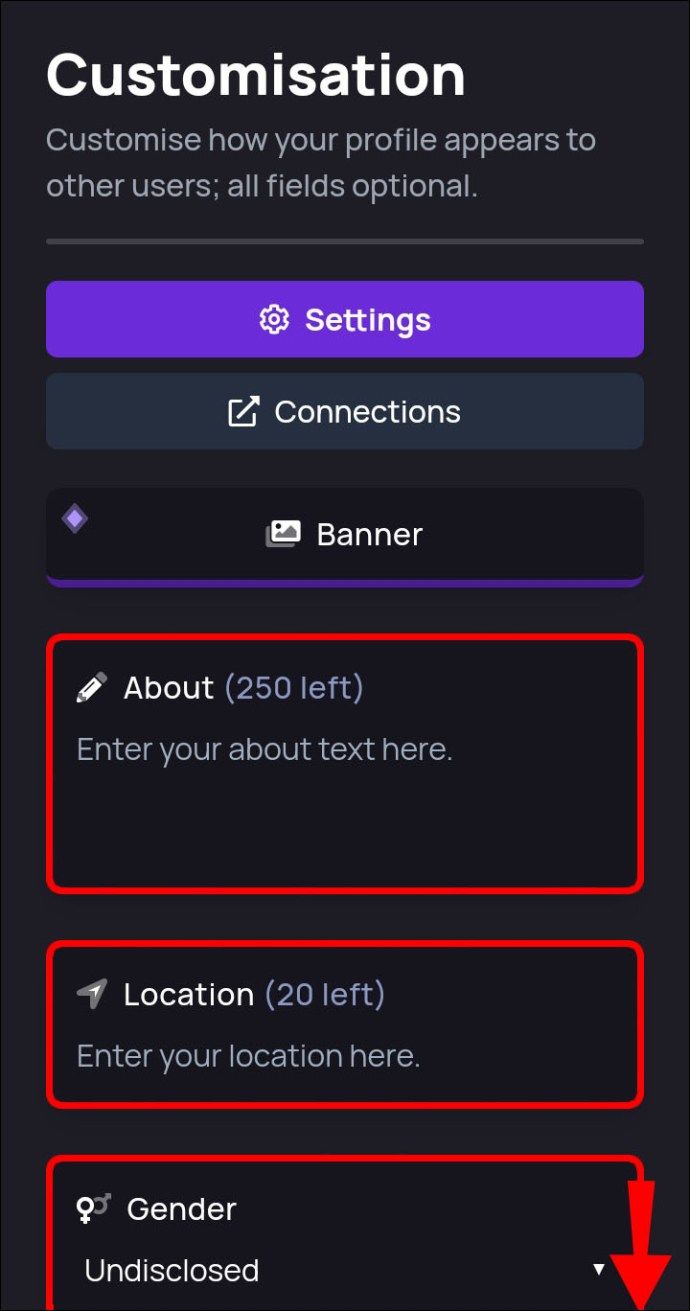
- Kun olet valmis, valitse Tallenna muutokset.
- Kirjoita nyt sosiaalisen median URL-osoitteet valitsemalla Yhteydet ja sitten Tallenna muutokset.
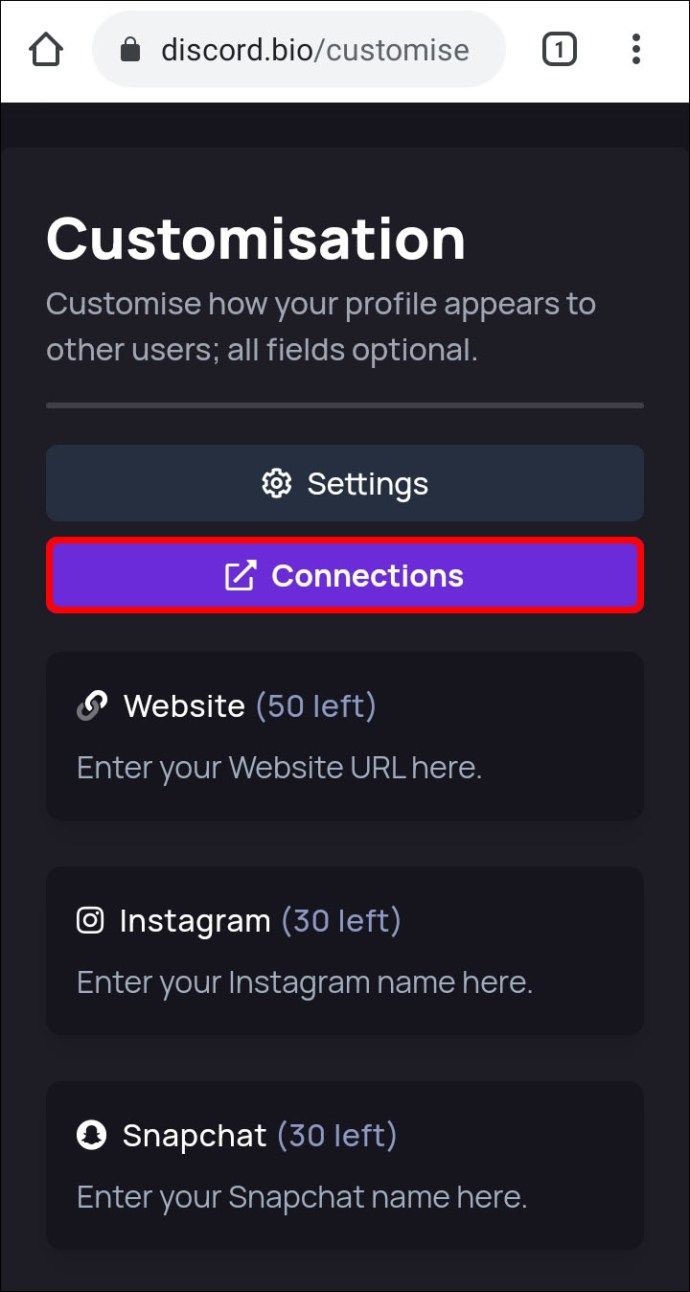
- Vieritä alas nähdäksesi profiilisi esikatselun.
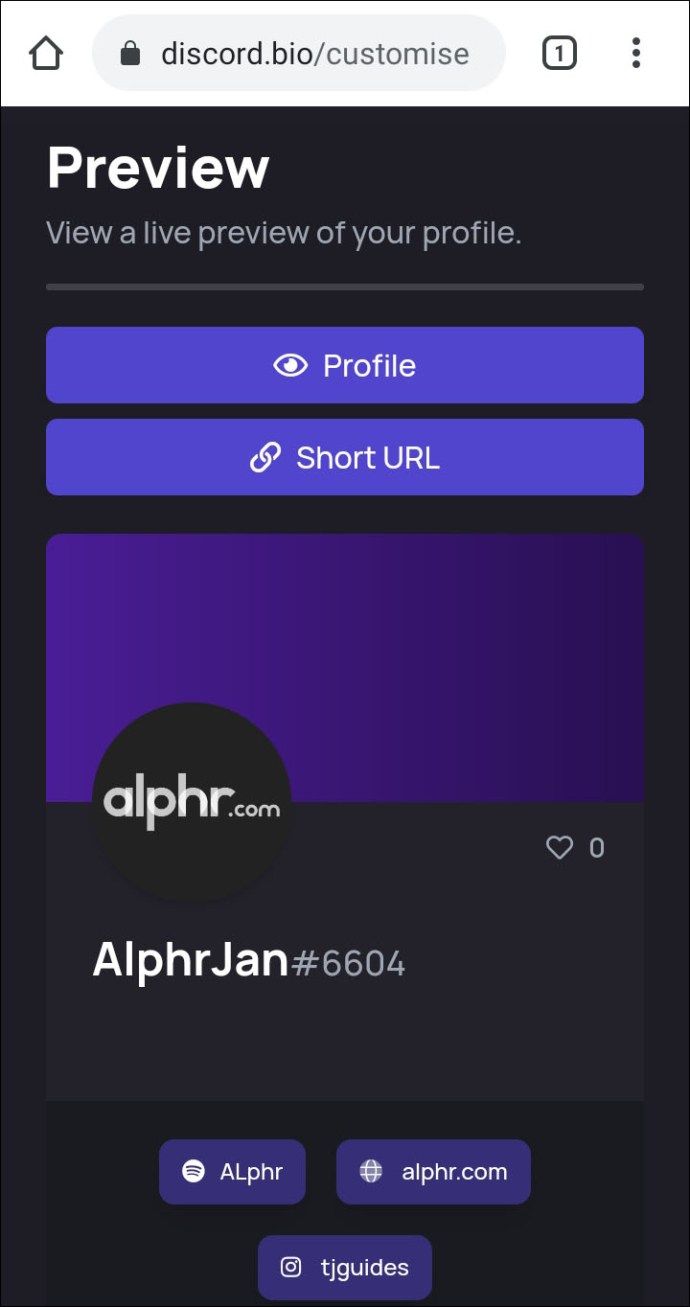
- Vieritä alas nähdäksesi profiilisi esikatselun.
- Kopioi URL-osoite napauttamalla Lyhyt URL onnistui! Kopioitu leikepöydälle -viesti avautuu.
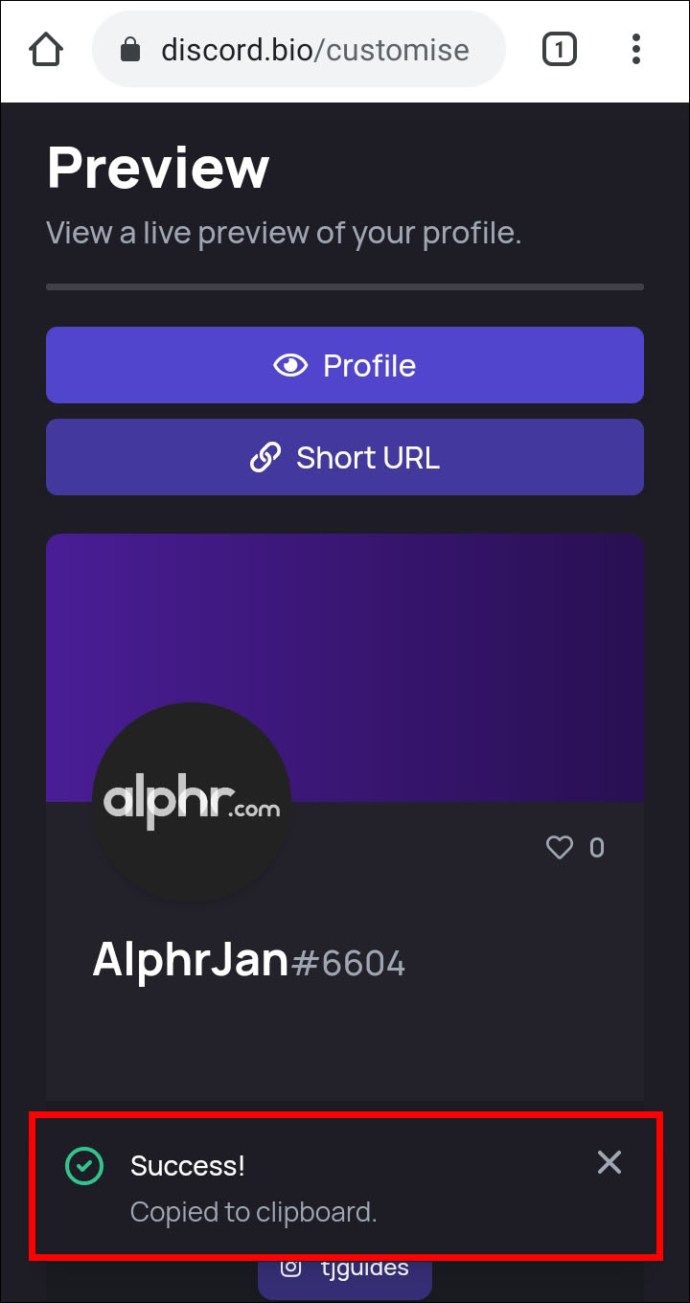
- Käynnistä Discord-sovellus ja kirjaudu tilillesi. Napsauta Asetukset-rataskuvaketta.
- Valitse Käyttäjäasetuksissa Aseta tila.
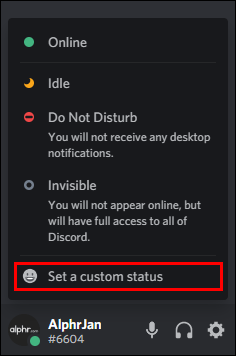
- Liitä URL-osoite tilan tekstikenttään ja sitten Tallenna.
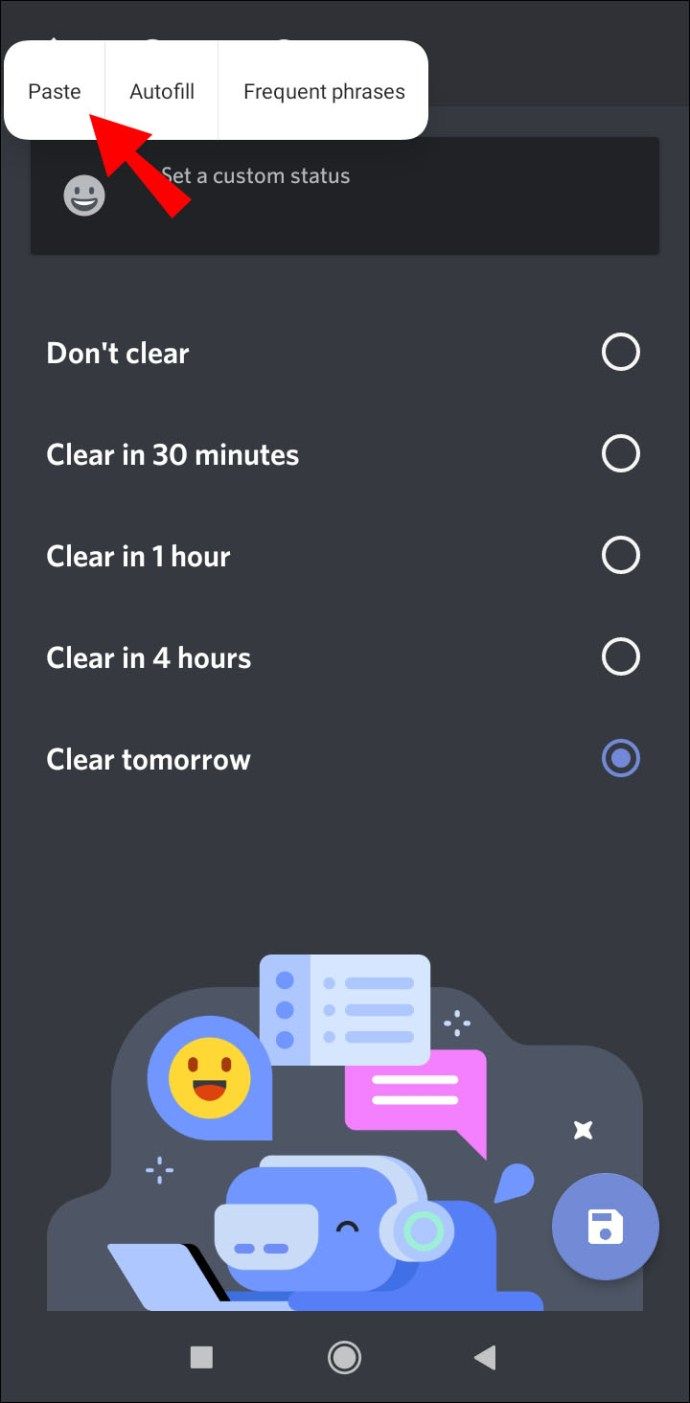
Kuinka asettaa mukautettu soittotila ristiriidassa?
Pidä ystäväsi ajan tasalla, kun et pelaa peliä:
- Napsauta Discord-tililläsi vasemman ruudun alaosassa olevaa rataskuvaketta päästäksesi käyttäjäasetuksiin.
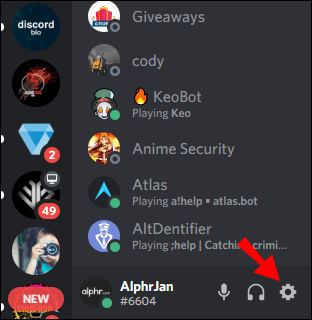
- Valitse vasemmalla puolella olevasta Sovellusasetukset-osiosta Pelitoiminta.
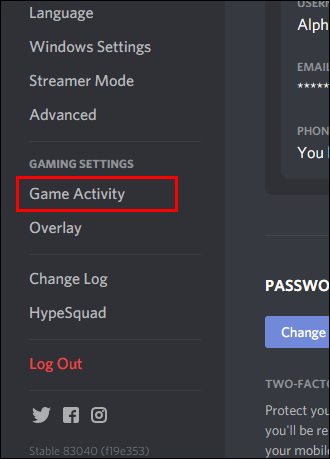
- Napsauta kohtaa, jonka mukaan ei löytynyt yhtään peliä valitsemalla Lisää se! linkki.
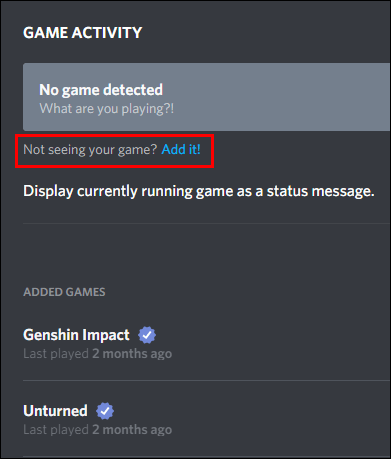
- Napsauta alaspäin osoittavaa chevronia nähdäksesi luettelon tietokoneellasi tällä hetkellä avoimista sovelluksista.
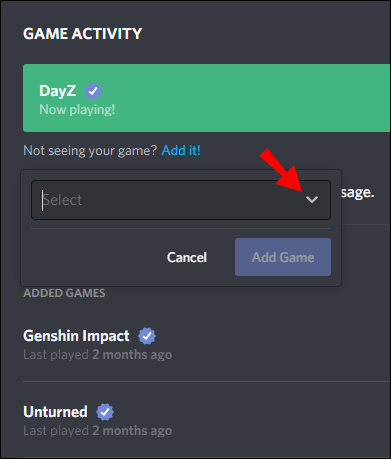
- Valitse yksi esim. Google Chrome.
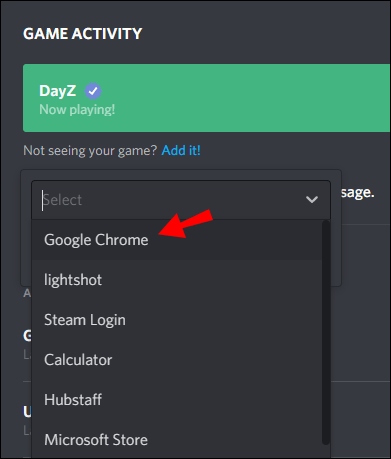
- Poista Google Chrome tai mikä tahansa sovellus, jonka valitset Nyt soitetaan! tekstiruutu ja kirjoita aktiviteetti, jonka haluat näyttää.
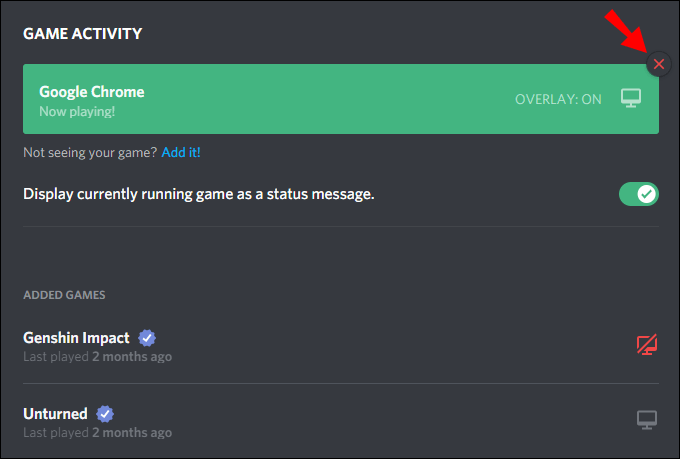
- Varmista, että Näytä parhaillaan käynnissä oleva peli tilaviestinä -vaihtoehto on valittu.
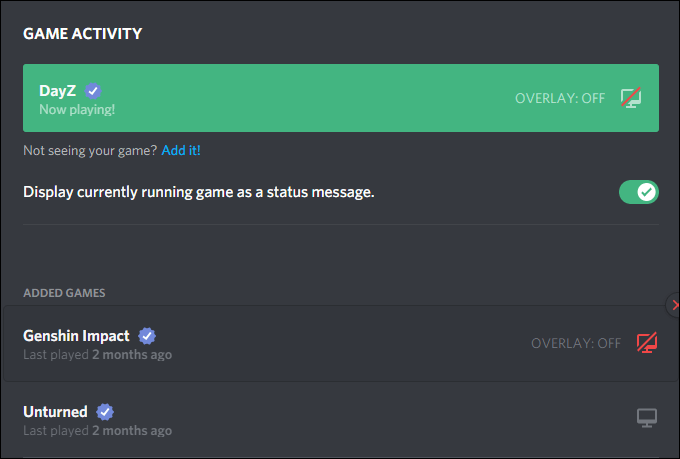
Muita usein kysyttyjä kysymyksiä
Mitä ristiriitatilat tarkoittavat?
Discordin neljä tilaa ovat:
• Online = kun olet aktiivinen Discordissa ja käytettävissä
• Idle = kun olet poissa etkä ole käytettävissä
• Älä häiritse = lopettaa työpöytäilmoitusten häiriöt ja
• Näkymätön = piilottaa online-käyttäjien luettelosta; voit silti keskustella ja pelata näkymättömänä.
Kuinka vaihdan pelinäyttöni ristiriidassa?
Pelitilojen avulla voit näyttää, mitä pelaat tällä hetkellä. Epäsopu voi asettaa pelitoimintasi puolestasi, vaikka tämä toimii vain joissakin peleissä. Pelin sisäisen tilan muuttaminen:
1. Napsauta profiilikuvasi vieressä olevaa rataskuvaketta.
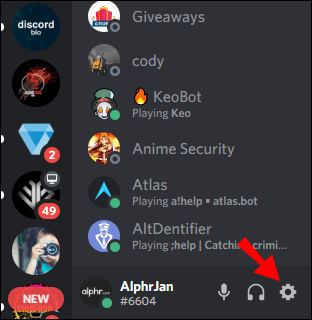
2. Selaa ikkunan vasenta reunaa alaspäin valitsemalla Pelitoiminta.
· Täällä voit tarkastella nykyistä peliaktiviteettiasi sekä lisätä pelejä tiliisi Discordin etsimistä varten.
miten ladata videoita redditistä
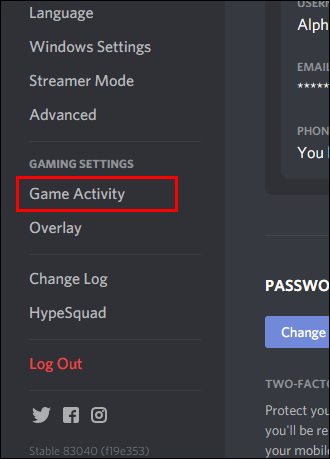
3. Voit lisätä pelin manuaalisesti valitsemalla pelin tilan alapuolelta Lisää se! linkki.
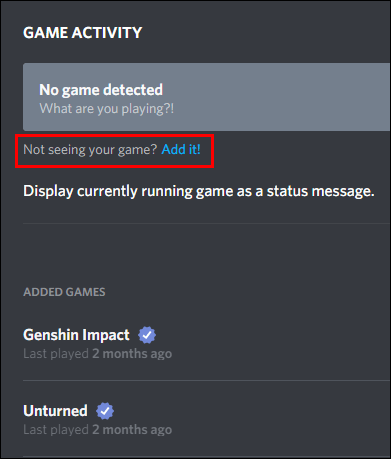
4. Valitse avattavasta valikosta ja napsauta sitten Lisää peli pelattavalle pelille.

Kun lisäät pelejä Discordin toimintaseurantaan, ne näkyvät pelitoimintovalikon alla olevassa lisäosassa. Jos peli on vahvistettu, jokaisen otsikon viereen ilmestyy pieni vahvistusmerkki.
Pelin aktiviteettivalikossa voit valita, otetaanko Discordin pelikerros käyttöön vai ei, jolloin voit keskustella Discordissa siirtymättä pelistä.
Mikä on mukautetun tilan ristiriita?
Sen sijaan, että käyttäisit yhtä neljästä ennalta ohjelmoidusta tilasta, mukautetun tilan asettamisen avulla voit kirjoittaa viestin sopivalla emojilla, jos haluat, kuvaamaan tilasi paremmin.
Kuinka voin lisätä mukautetun tilan eriarvoisuuteen?
Oman ristiriitatilan luominen Windows- tai Mac-tietokoneella:
1. Siirry uudessa selaimessa ja kirjaudu sisään Erimielisyydet tai kirjaudu sisään työpöytäsovelluksella.
2. Valitse profiilisi vasemmassa alakulmassa päästäksesi tiloihin.
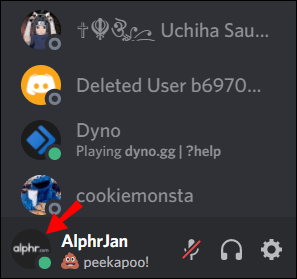
3. Valitse tilaluettelon ponnahdusikkunan alaosasta Aseta mukautettu tila.
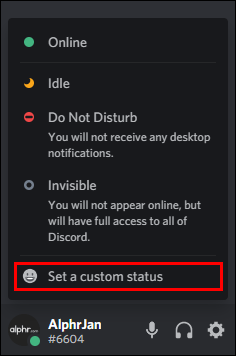
4. Kirjoita viesti tilatekstikenttään. Lisää erimielisyys tai oma emoji napsauttamalla emoji-kuvaketta.
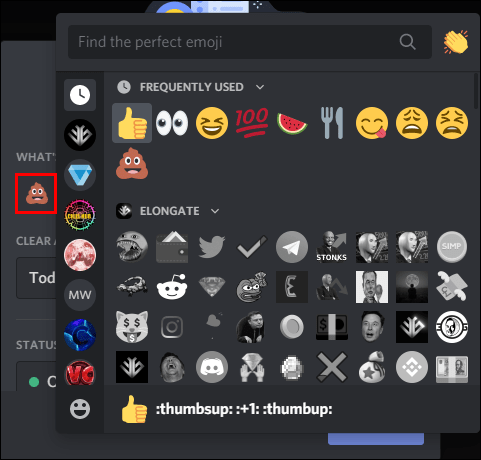
5. Määritä, kuinka kauan haluat viestin näkyvän, napsauttamalla yhtä vaihtoehtoa avattavasta Tyhjennä jälkeen -valikosta. Jos et halua tilaasi tyhjentyvän ollenkaan, valitse Älä poista.
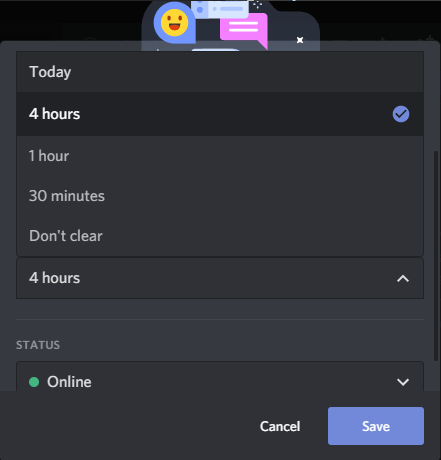
6. Kun olet tyytyväinen kaikkeen, napsauta Tallenna; tila päivitetään heti.
Oman ristiriitatilan luominen Android- tai iPhone-laitteella:
1. Käynnistä Discord-sovellus ja napauta sitten vasemmassa yläkulmassa hampurilaisvalikkoa avataksesi kanava- ja palvelinluettelon.
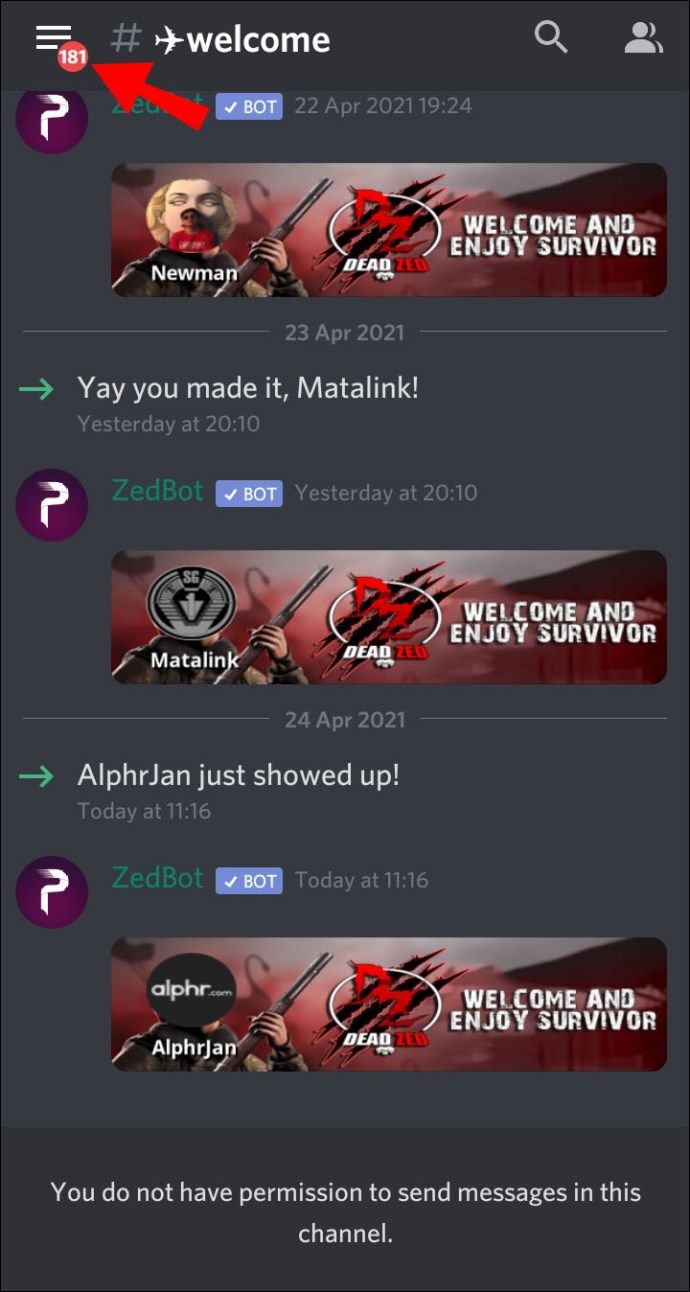
2. Napsauta oikeassa alakulmassa olevaa käyttäjäprofiiliasi avataksesi Käyttäjäasetukset-valikon.
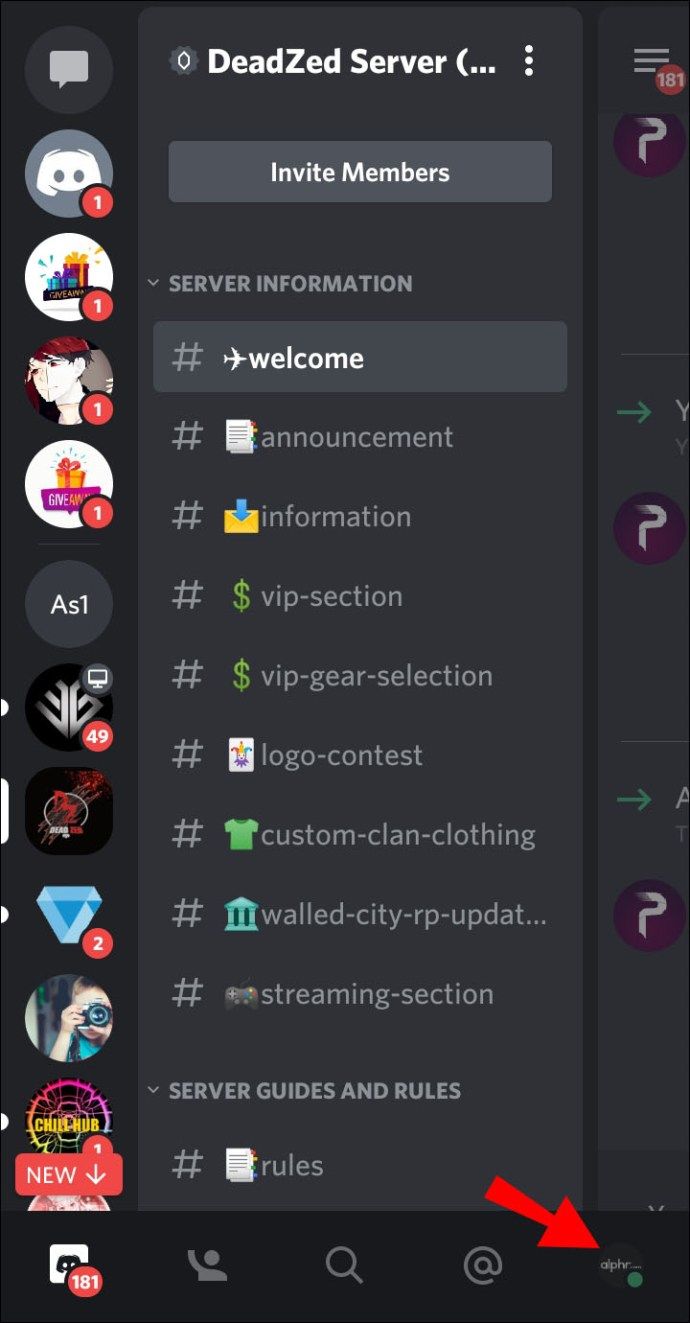
3. Valitse Aseta tila.

4. Valitse Käyttäjäasetukset-kohdasta Aseta tila.
5. Pääset asetuksiisi valitsemalla Aseta tila -painike.
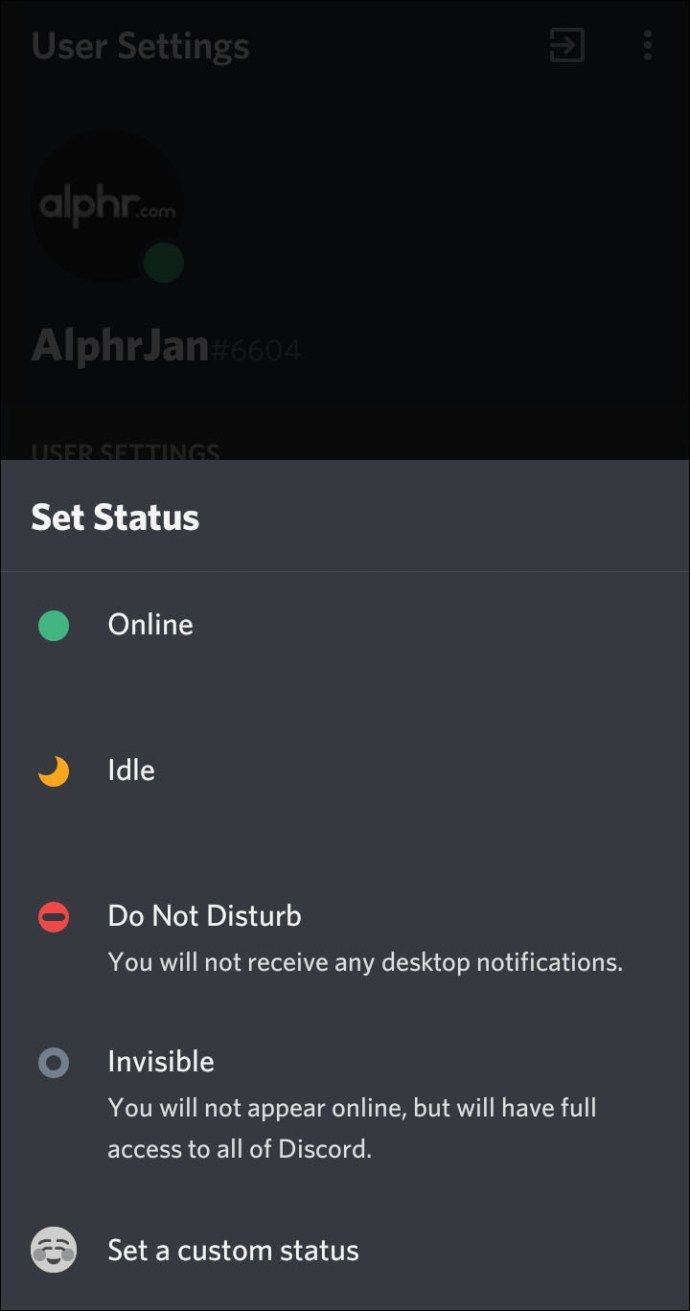
6. Kirjoita viesti tilatekstikenttään. Lisää erimielisyys tai oma emoji napsauttamalla emoji-kuvaketta.
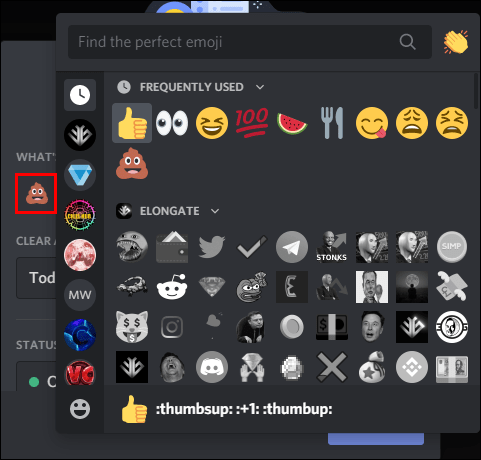
7. Valitse, kuinka kauan haluat viestisi näkyvän ennen sen tyhjentämistä.
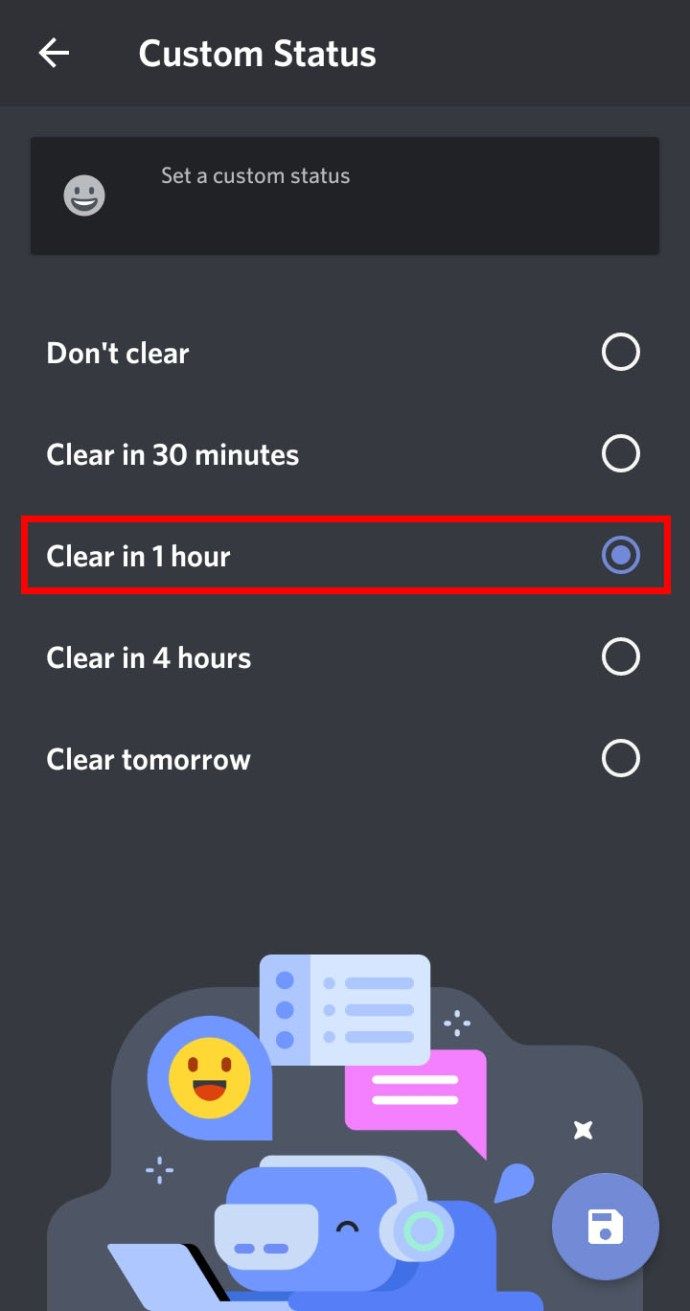
8. Kun olet tyytyväinen, napsauta Tallenna.
Kuinka muuttaa online-tilaa erimielisyydessä?
Uuden online-tilan määrittäminen tietokoneella tai Macilla:
1. Siirry uudessa selaimessa ja kirjaudu sisään Erimielisyydet tai kirjaudu sisään työpöytäsovelluksen kautta.
2. Valitse profiilisi vasemmassa alakulmassa päästäksesi tiloihin.
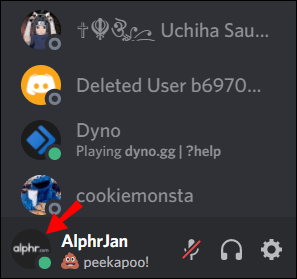
3. Päivitä tila napsauttamalla yhtä vaihtoehdoista. Tilasi päivittyy heti.
Uuden online-tilan määrittäminen Android- tai iPhone-laitteella:
1. Käynnistä Discord-sovellus ja napauta sitten vasemmassa yläkulmassa hampurilaisvalikkoa avataksesi kanava- ja palvelinluettelon.
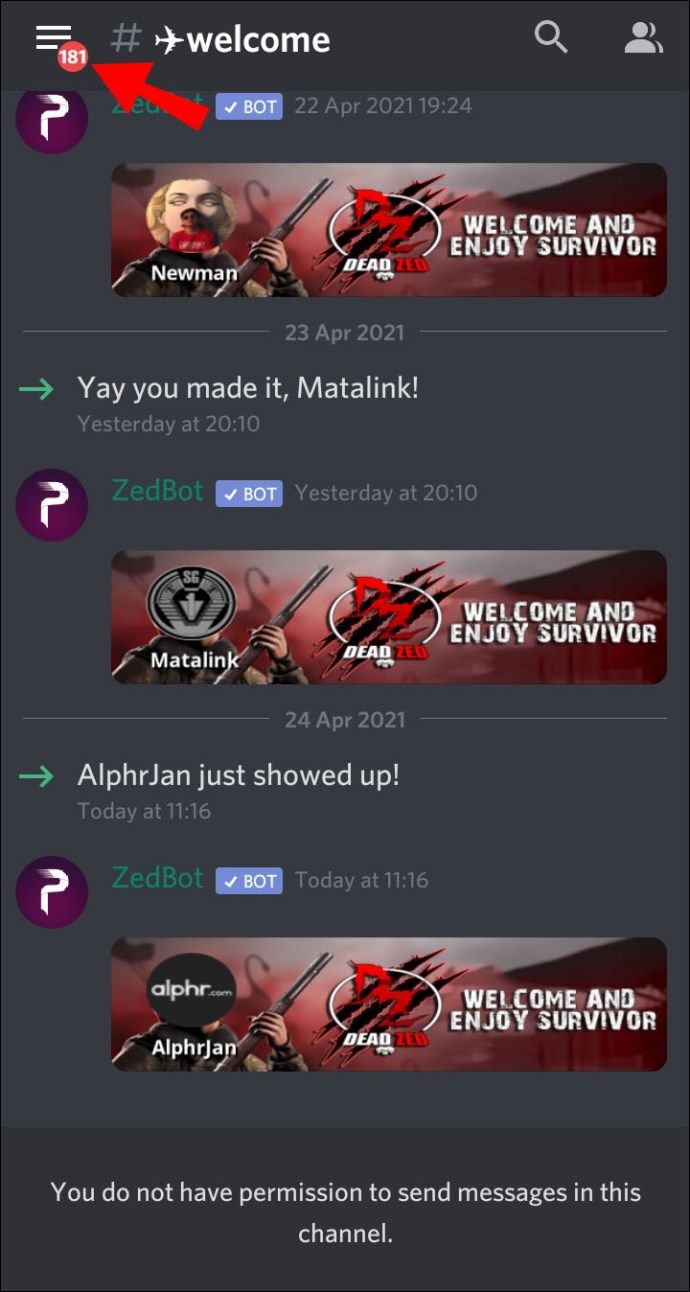
2. Napauta oikeassa alakulmassa käyttäjäprofiiliasi avataksesi Käyttäjäasetukset-valikon.
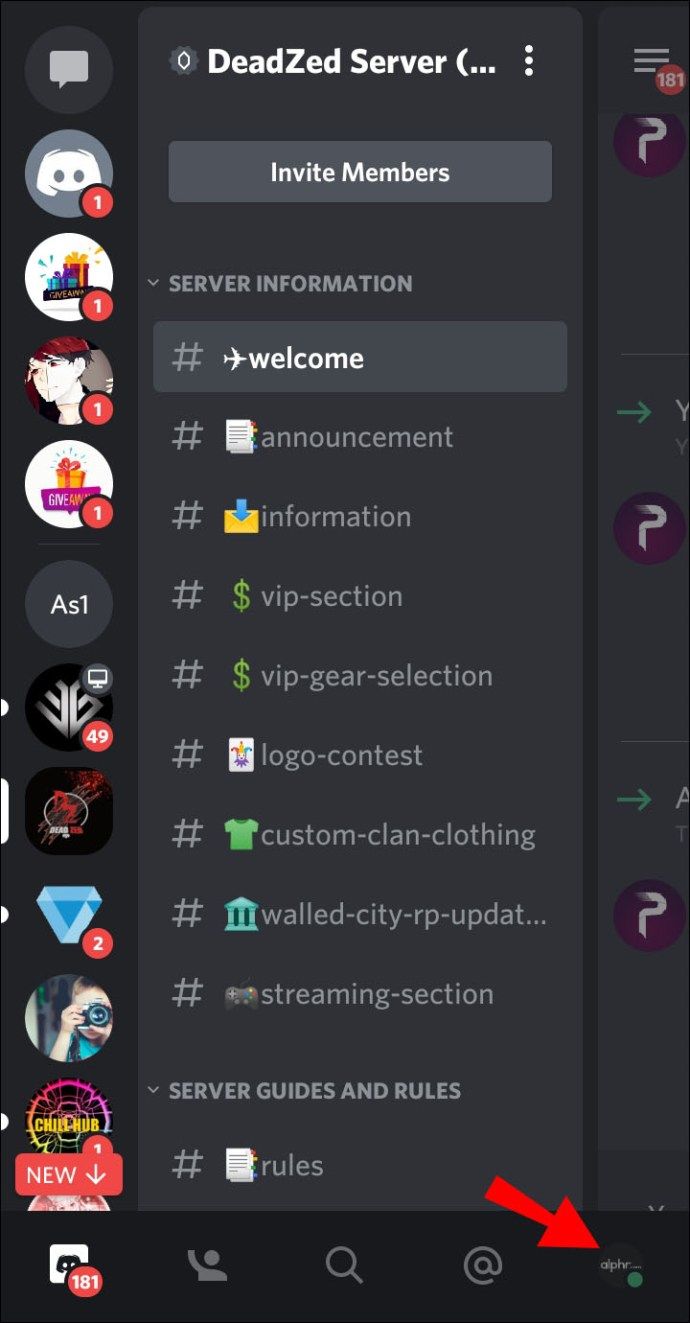
3. Valitse Aseta tila.

4. Voit päivittää tilasi napauttamalla yhtä vaihtoehdoista. Tilasi päivittyy heti.
Toistaminen epätasaisuuden tilan kanssa
Discordissa sinulla on mahdollisuus pitää ystäväsi ajan tasalla tapahtumista valitsemalla valmiiksi ohjelmoidut tilavaihtoehdot. Pelin aikana pelitilasi näytössä näkyy pelin nimi. Molemmat tilat ovat muokattavissa aktiviteettisi mukaan. Verkko- ja pelitilojen kanssa pelaaminen auttaa näyttämään enemmän persoonallisuuttasi.
Nyt kun tiedät kuinka muuttaa online- ja pelitilojasi, asetatko mieluummin tilasi manuaalisesti vai annatko PC: n tai Macin päättää? Mitä hienoja viestejä olet keksinyt tilasi mukauttamisessa? Jätä kommentti alla olevaan kommenttiosioon.