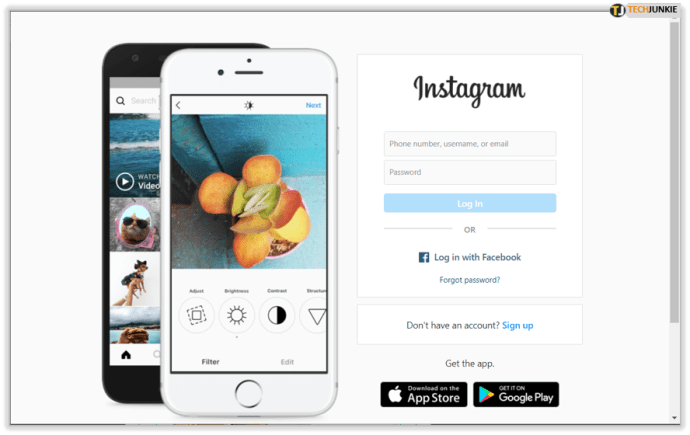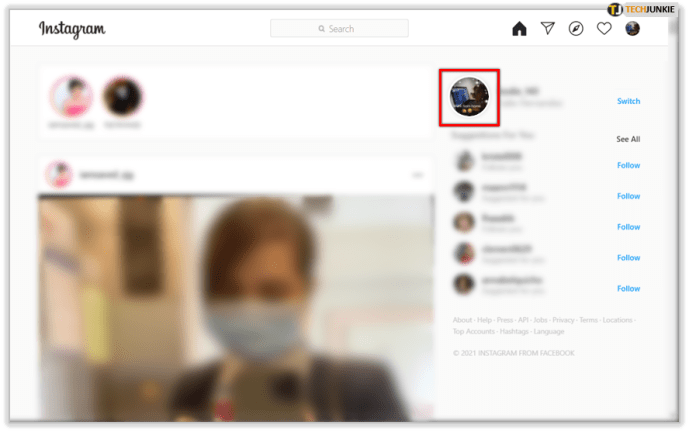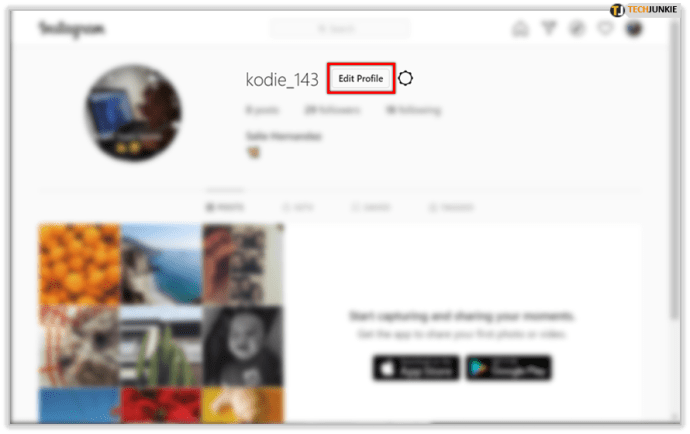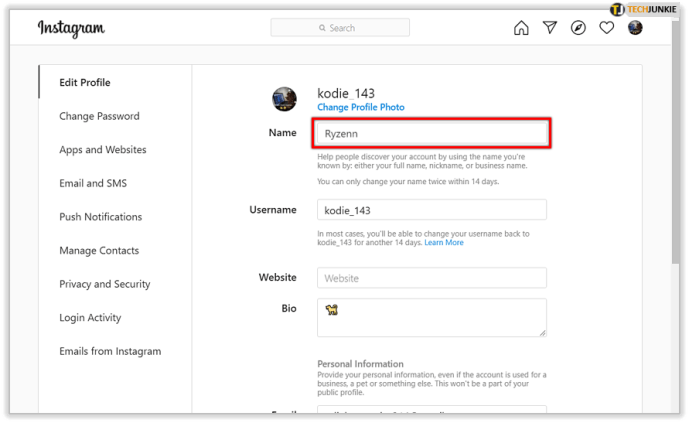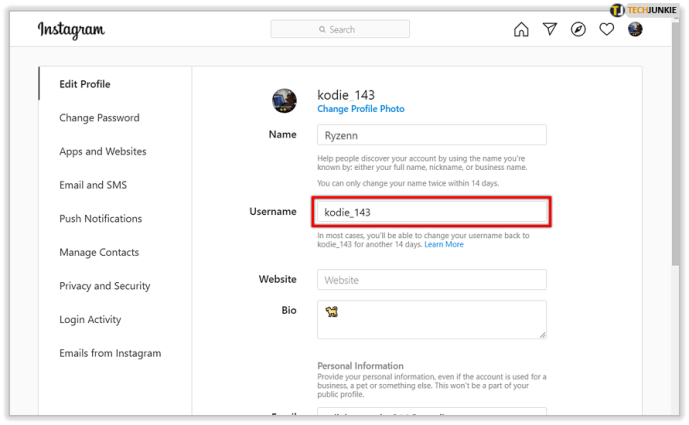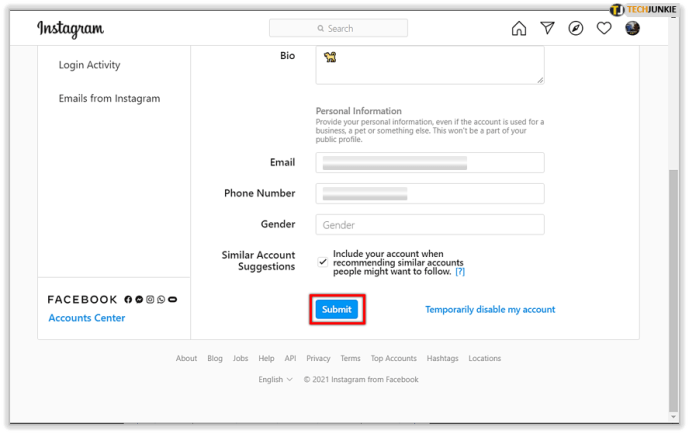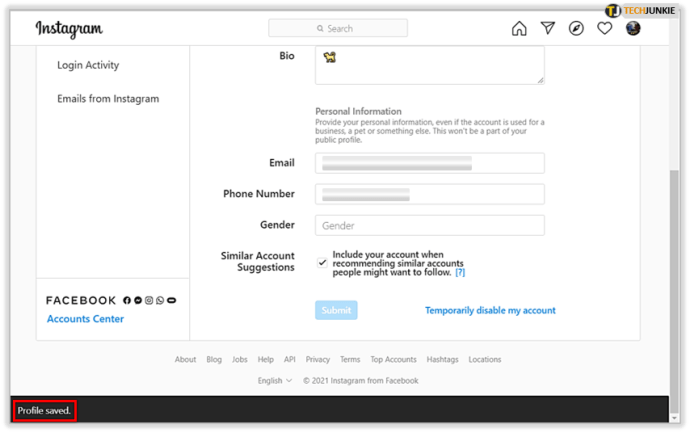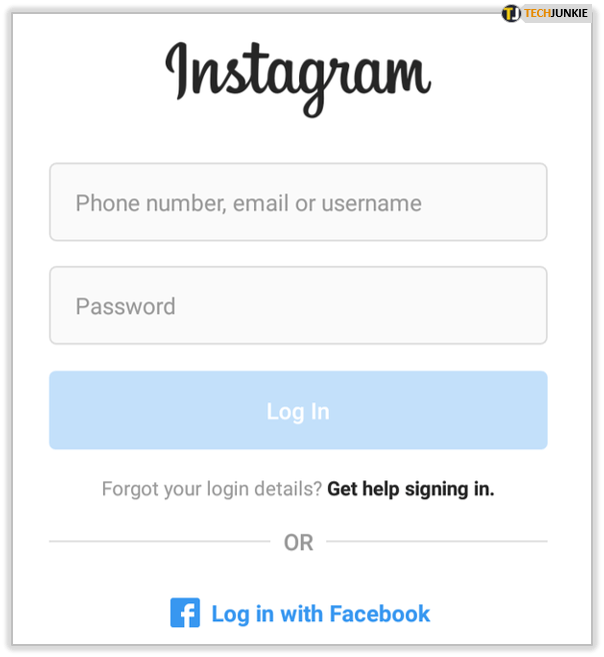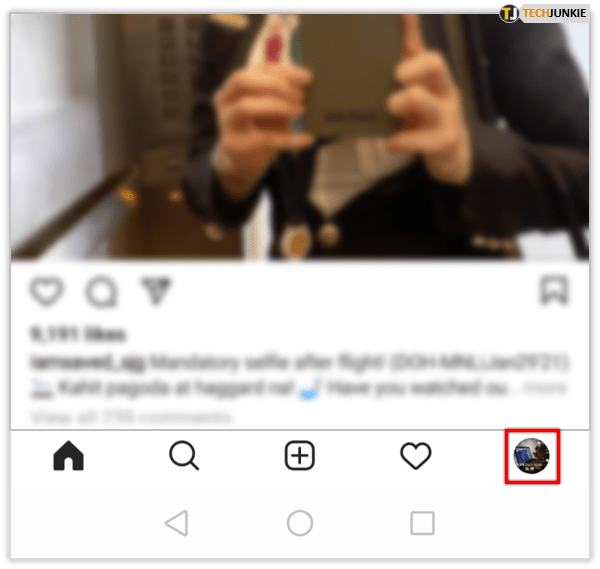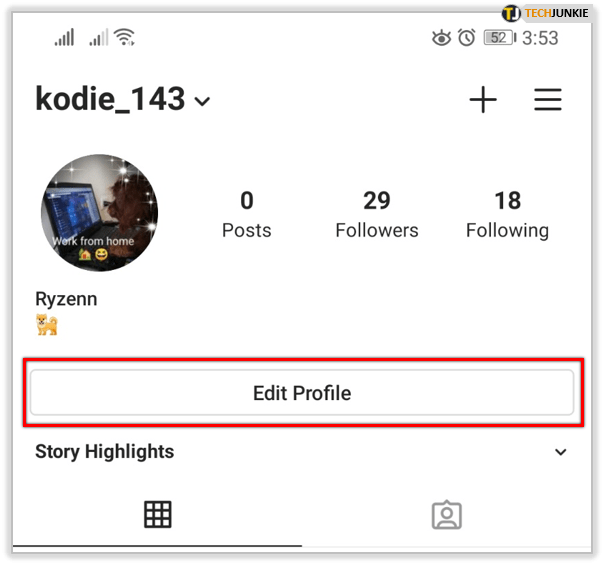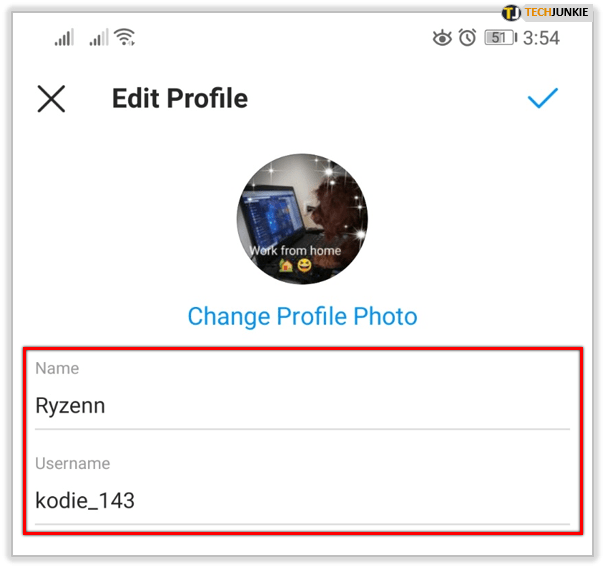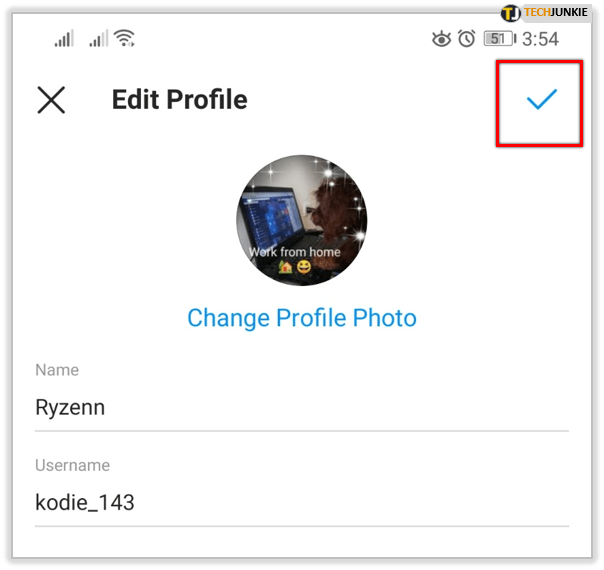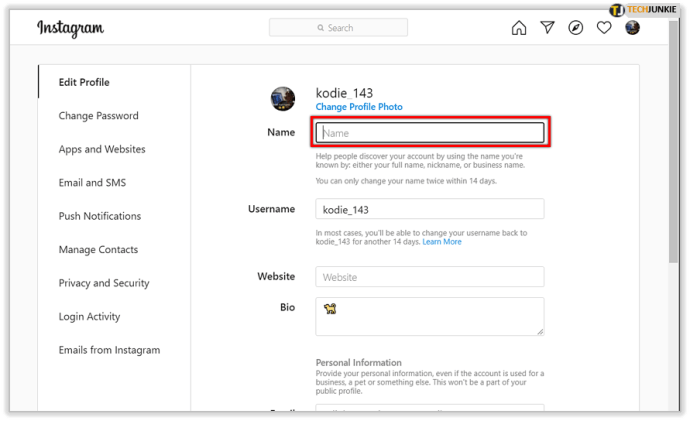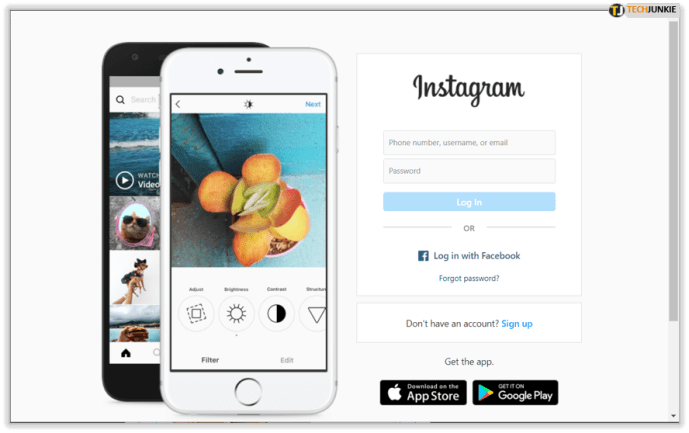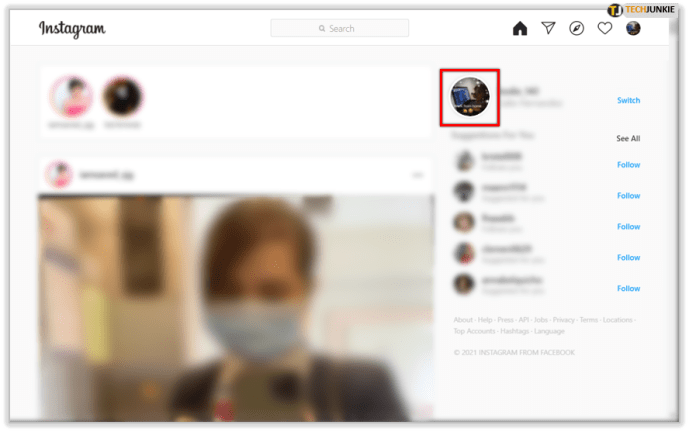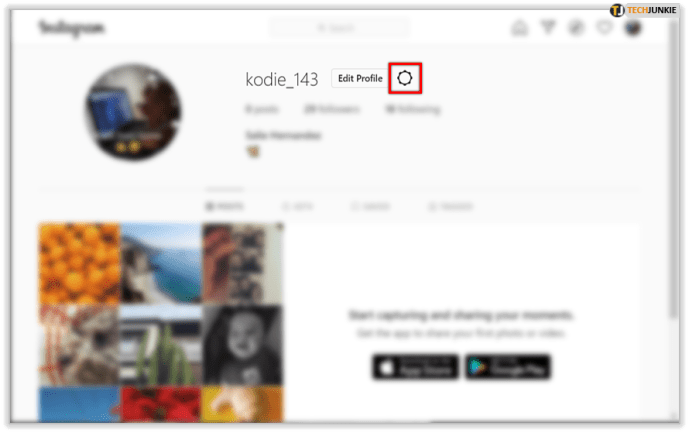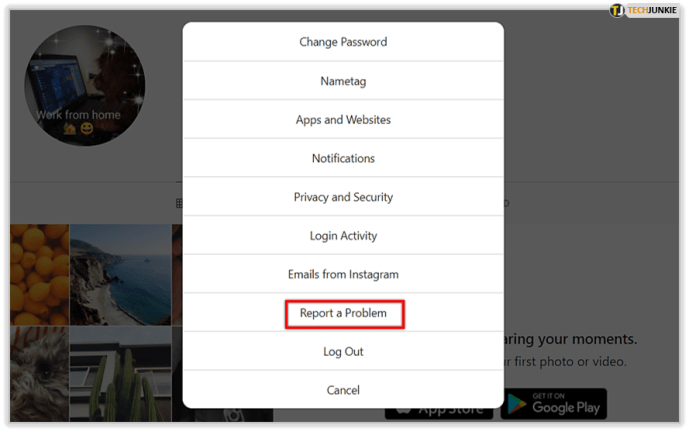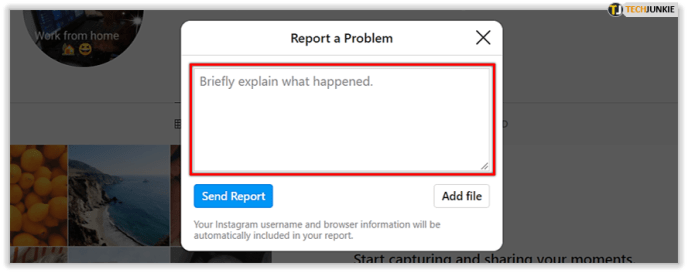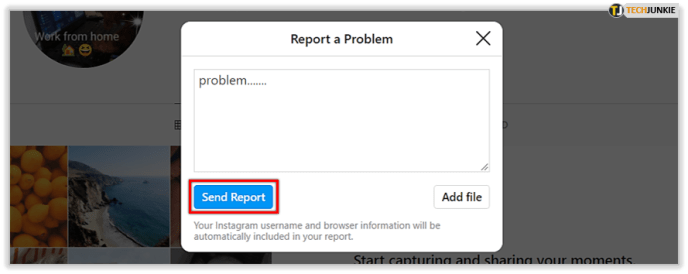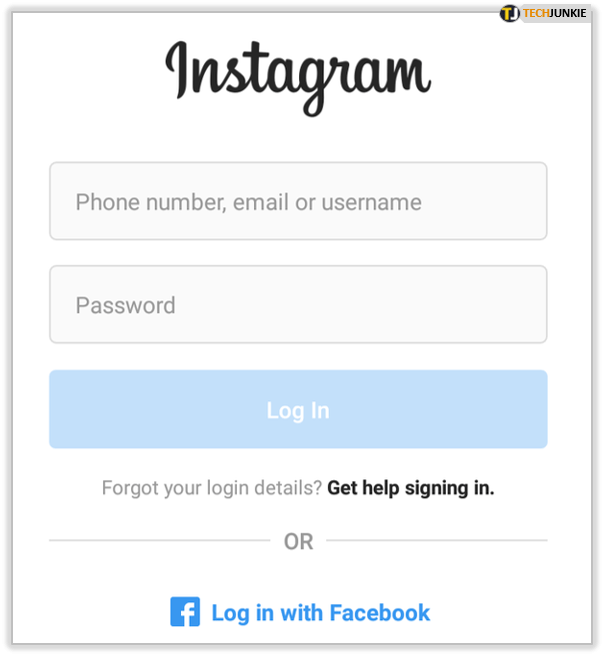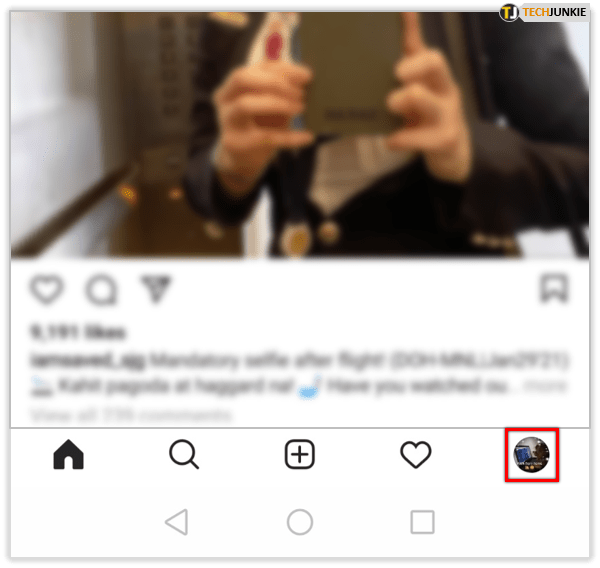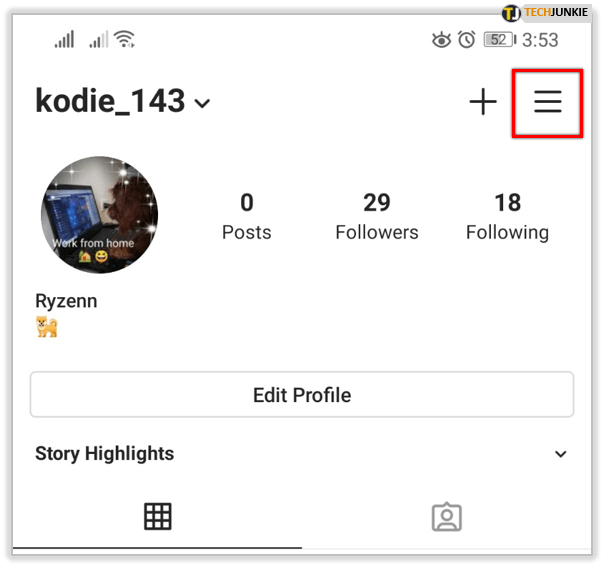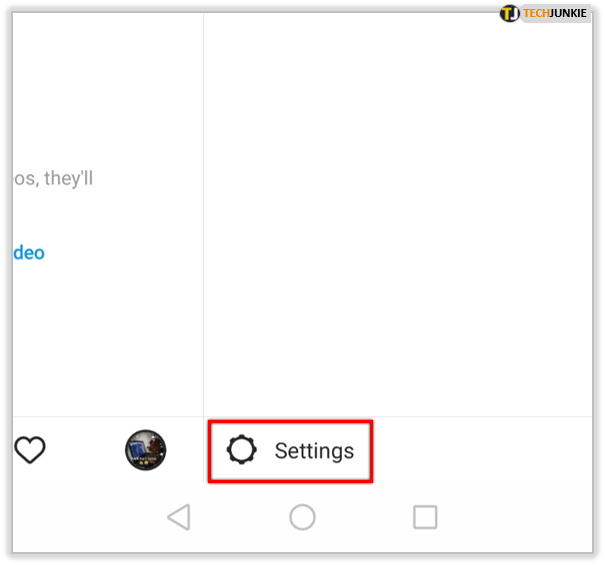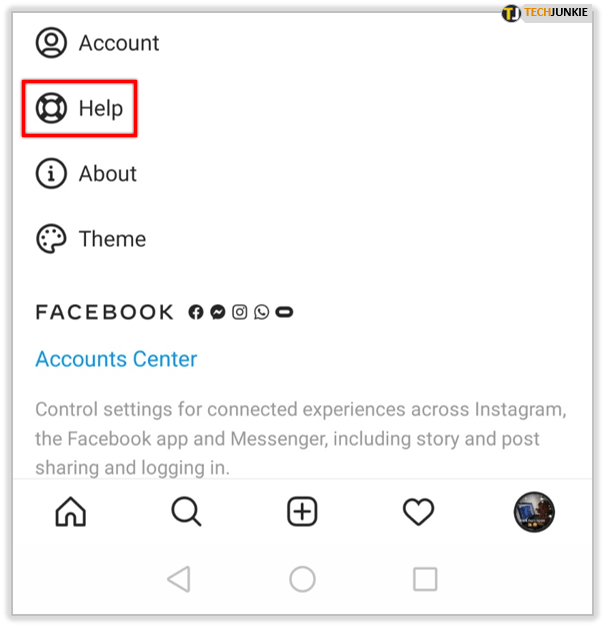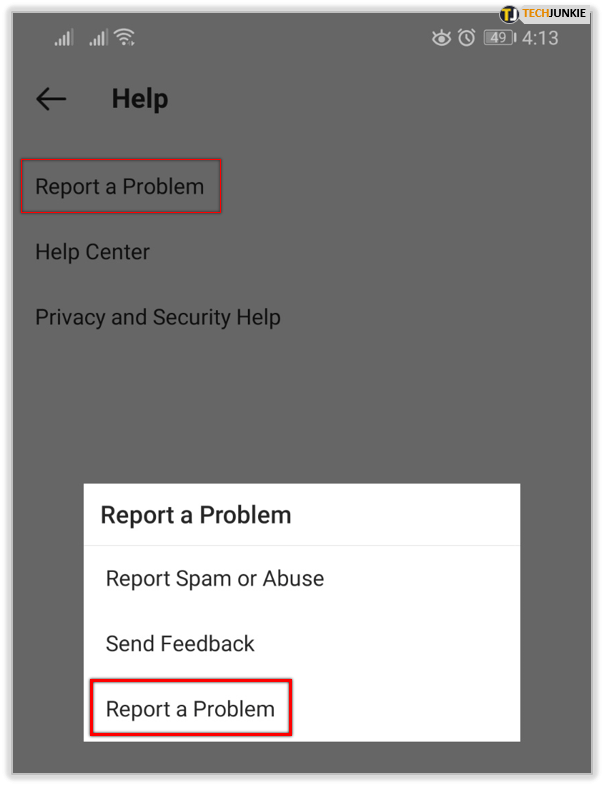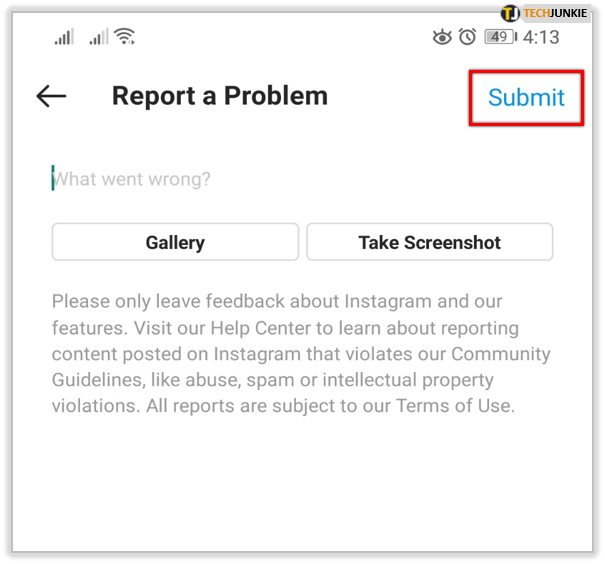Monet ihmiset, jotka kirjautuvat verkkosivustoille impulssilla, eivät yleensä ajattele uudelleen käyttäjänimeään, jota he käyttävät. Tämä voi olla ongelmallista, jos haluat käyttää tiliä virallisesti, mutta olet jo antanut sille typerän nimen.

Onneksi Instagram sallii nimenmuutokset, vaikkakin muutamalla rajoituksella. Tässä artikkelissa näytämme, kuinka voit vaihtaa käyttäjänimesi Instagramissa ja antaa sinulle myös profiilisi nimen muokkaamista koskevia tietoja.
Ennen kuin aloitamme
Instagram-profiilissasi on kaksi erityyppistä nimeä: näyttönimi ja käyttäjänimi. Käyttäjätunnustasi voidaan vaihtaa niin usein kuin haluat, mutta siinä on enintään 30 merkkiä ja se voi sisältää vain kirjaimia, numeroita, alaviivoja tai pisteitä. Näyttönimessä on samat rajoitukset, mutta sitä voidaan muuttaa vain kahdesti 14 päivän aikana.
Käyttäjätunnuksesi on oltava yksilöllinen, koska se voi tunnistaa sinun tilisi Instagram. Onneksi näyttönimillä ei ole tätä ongelmaa. eri käyttäjät, joilla on samanlainen näyttönimi, ovat täysin mahdollisia.
Kuinka vaihtaa Instagram-käyttäjätunnuksesi verkossa
Jos käytät tietokonetta päästäksesi Instagramiin, voit muokata profiiliasi muodostamalla yhteyden heidän verkkosivustoonsa. Voit muuttaa näyttönimeä tai käyttäjänimeä seuraavasti:
Näytön tai käyttäjänimen vaihtaminen verkkosivulla:
kuinka piilottaa tilaukset Amazon-sovelluksessa 2019
- Kirjaudu sisään Instagram-tili .
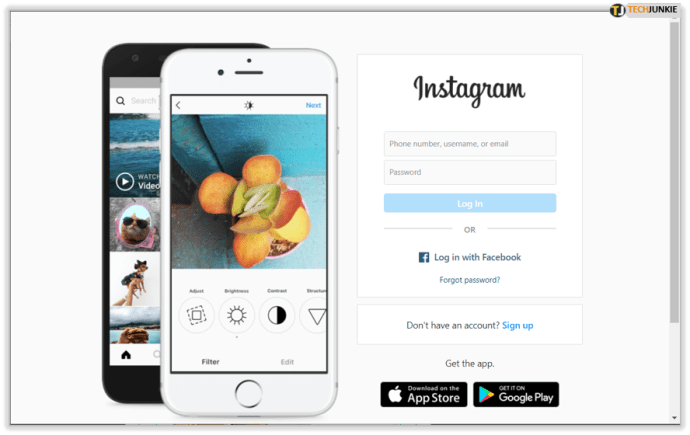
- Napsauta Instagramin etusivulla profiilikuvaketta oikeassa valikossa. Vaihtoehtoisesti voit napsauttaa profiilikuvaketta näytön oikeassa yläkulmassa ja napsauttaa sitten avattavassa ikkunassa Profiili.
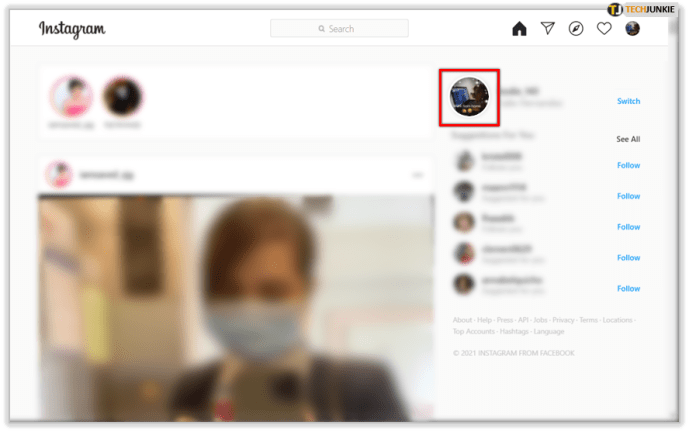
- Kun olet avannut, napsauta Muokkaa profiilia käyttäjänimesi oikealla puolella.
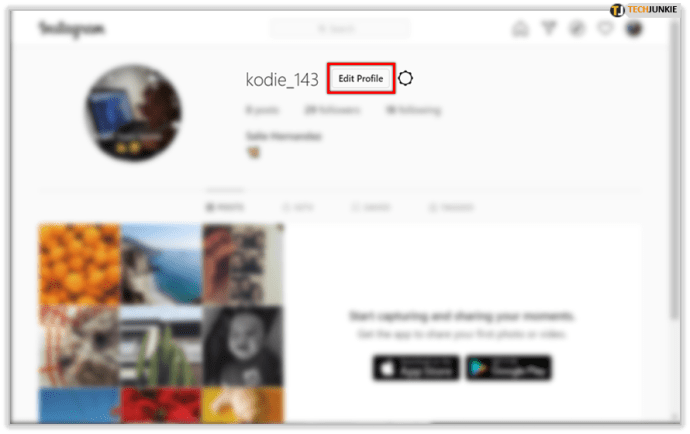
- Näyttönimesi on tekstikentässä nimen Nimi vieressä.
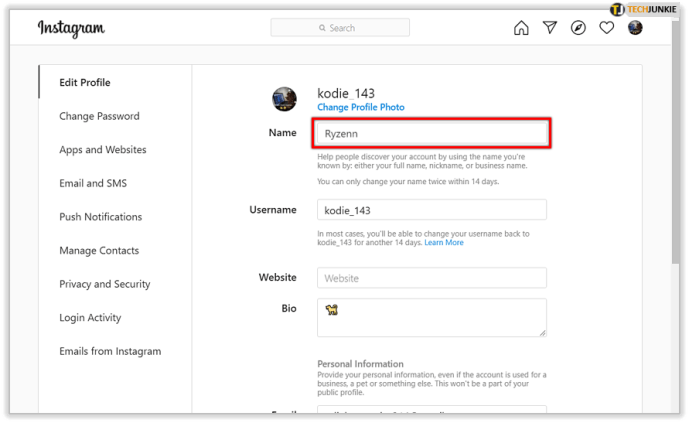
- Käyttäjänimesi on tekstikentässä nimen Käyttäjänimi vieressä.
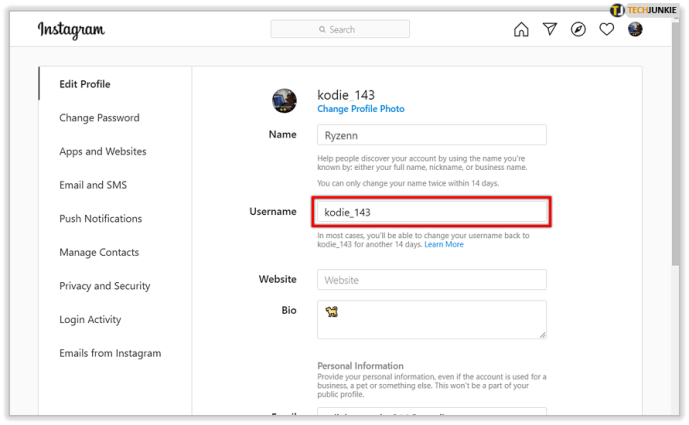
- Kun olet vaihtanut haluamasi, vieritä alaspäin ja napsauta Lähetä-painiketta sivun alaosassa.
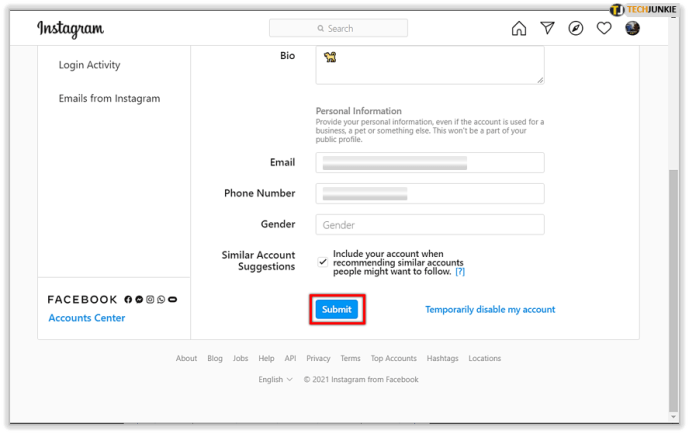
- Instagram tallentaa nyt tekemäsi muutokset. Voit nyt siirtyä pois tästä ikkunasta.
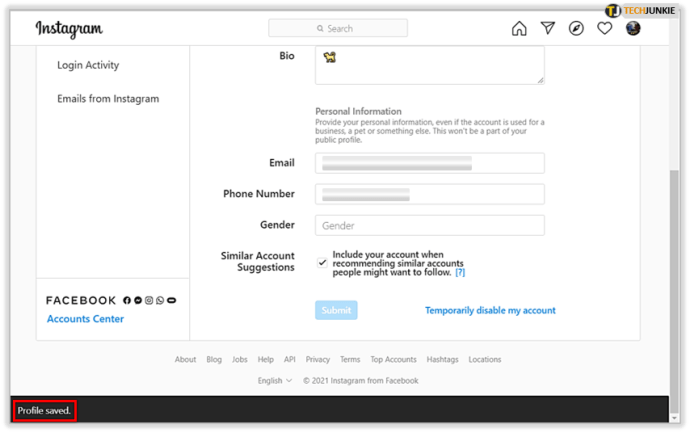

Kuinka vaihtaa Instagram-käyttäjänimeäsi Androidissa
Jos käytät Instagramin mobiiliversiota ja haluat muokata profiiliasi Android-laitteessa, voit toimia seuraavasti:
Näytönimen tai käyttäjänimen vaihtaminen mobiililaitteessa:
- Avaa Instagram-sovellus Android-laitteellasi ja kirjaudu sisään.
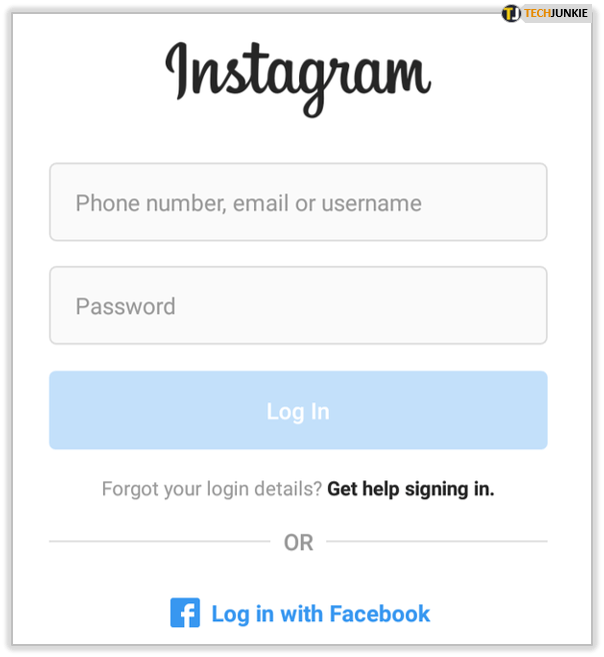
- Napauta profiilikuvaketta näytön oikeassa alakulmassa.
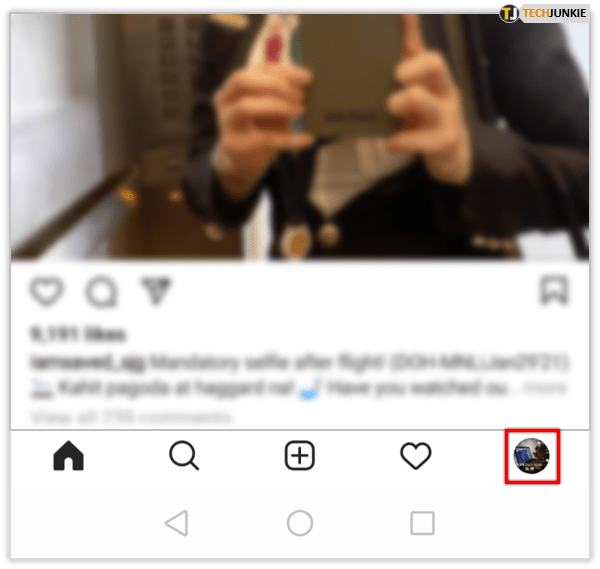
- Napauta Muokkaa profiilia profiilikuvakkeen alaosassa.
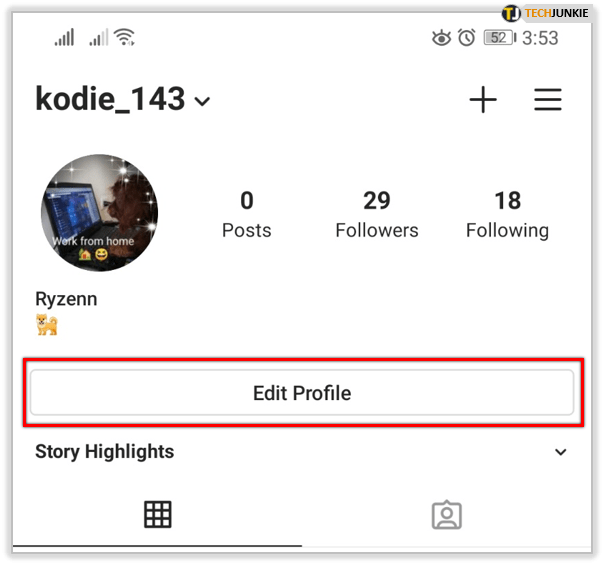
- Näyttönimesi on tekstikentässä Nimi-otsikon alaosassa. Käyttäjänimesi on tekstikentässä Käyttäjätunnus-tekstikentän alapuolella.
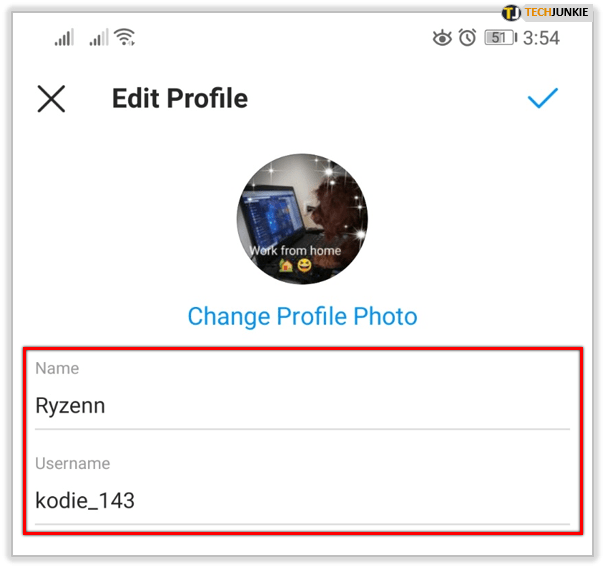
- Kun olet muokannut jompaa kumpaa, napauta ruutukuvaketta näytön oikeassa yläkulmassa.
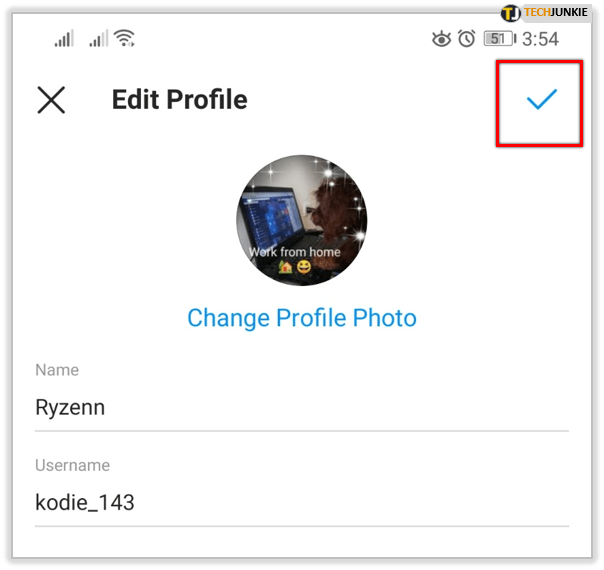
- Muutoksesi pitäisi nyt tallentaa. Voit siirtyä pois tältä näytöltä.

Kuinka vaihtaa Instagram-käyttäjänimesi iPhonessa
Onneksi Instagramin mobiilisovellus ei ole järjestelmästä riippuvainen, joten samat menettelytavat näytön tai käyttäjänimen vaihtamiseksi Androidissa koskevat myös iPhonea.
Kuinka muuttaa käyttäjänimesi Instagramissa odottamatta 14 päivää
Jos viittaat yksilölliseen käyttäjänimeesi, voit muuttaa sitä niin monta kertaa kuin haluat, kunhan noudatat nimeämissääntöjä. Näyttönimeä voidaan kuitenkin muuttaa vain kahdesti 14 päivän aikana. Joitakin kiertotapoja kuvataan alla:
- Poista näyttönimesi - Kun jätät näyttönimesi tyhjäksi, Instagram käyttää käyttäjänimeäsi sen sijaan. Koska käyttäjänimeä voidaan muuttaa milloin tahansa, käytä tätä vain väliaikaisena nimellä, kunnes muokkauksen lukitusjakso on kulunut.
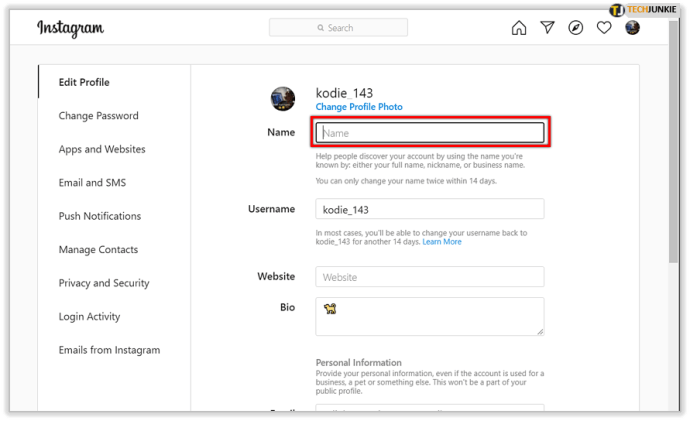
- Käytä ohjekeskusta - Jos uskot, että sinulla on hyvä syy perustella näyttönimesi vaihtaminen takaisin, voit käyttää Instagram-ohjekeskusta. Voit tehdä tämän joko tietokoneella tai mobiililaitteella seuraavasti:
- Tietokoneen käyttäjille:
- Avaa Instagram ja kirjaudu sisään.
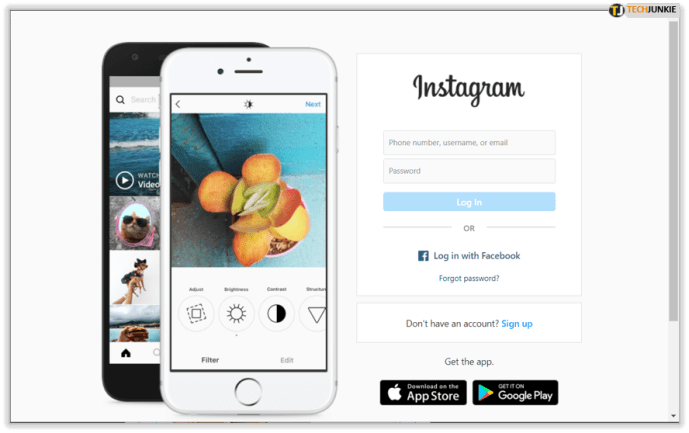
- Napsauta aloitusnäytössä joko profiilikuvaketta oikealla tai napsauta profiilikuvaketta vasemmassa yläkulmassa ja valitse avattavasta valikosta Profiili.
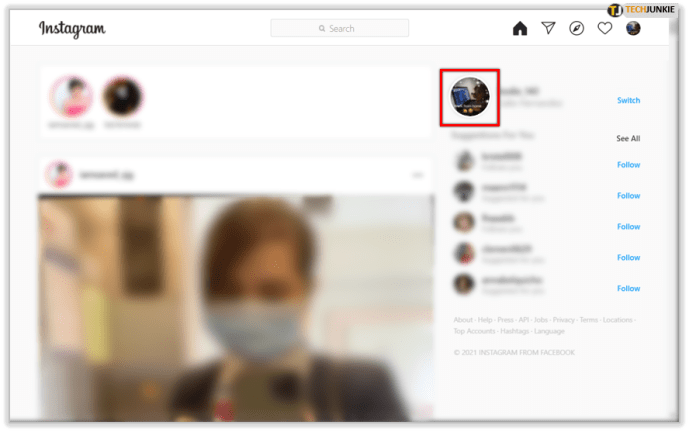
- Napsauta käyttäjätunnuksesi oikealla puolella olevaa rataskuvaketta.
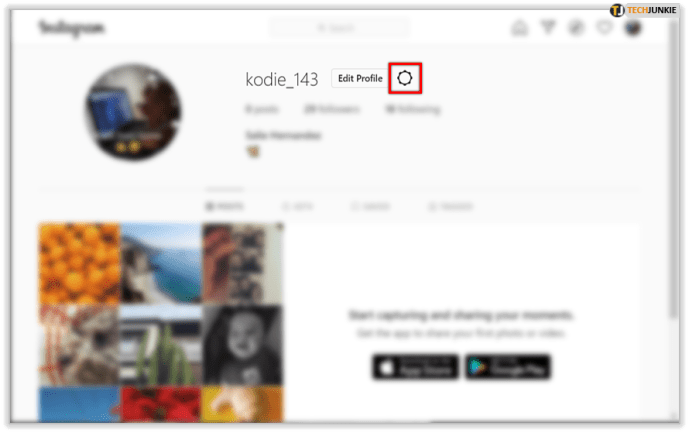
- Napsauta ponnahdusikkunassa Ilmoita ongelmasta.
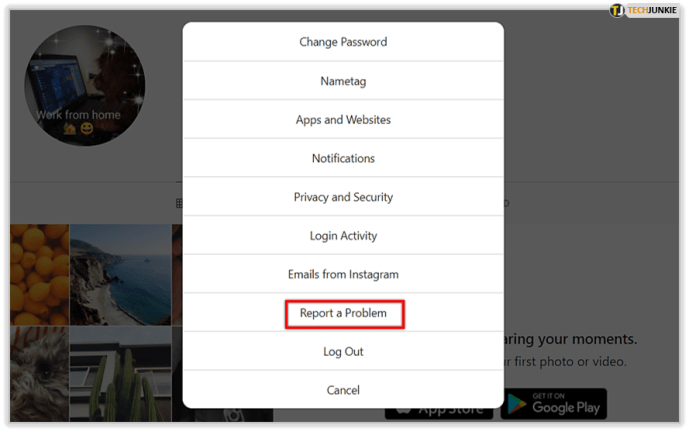
- Kirjoita syy ponnahdusikkunaan annettuun tekstiruutuun. Jos haluat lisätä kuvakaappauksen, napsauta Lisää tiedosto ja etsi kuva sitten hakuikkunasta.
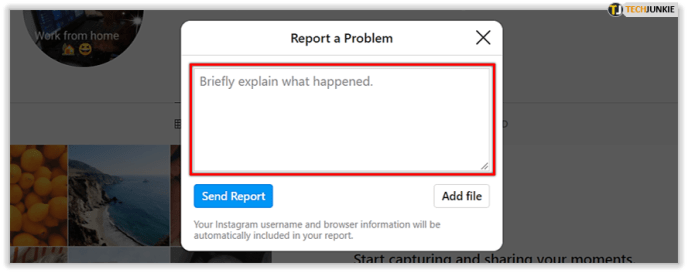
- Kun olet valmis, napsauta Lähetä raportti.
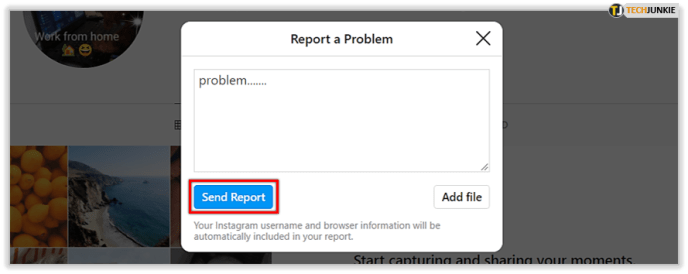
- Mobiililaitteella:
- Avaa Instagram-sovellus ja kirjaudu sisään.
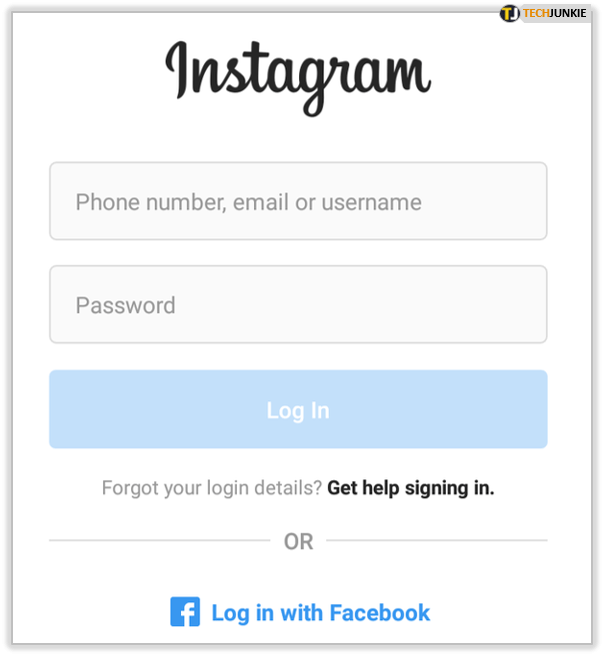
- Napauta aloitusnäytössä profiilikuvaketta oikeassa alakulmassa.
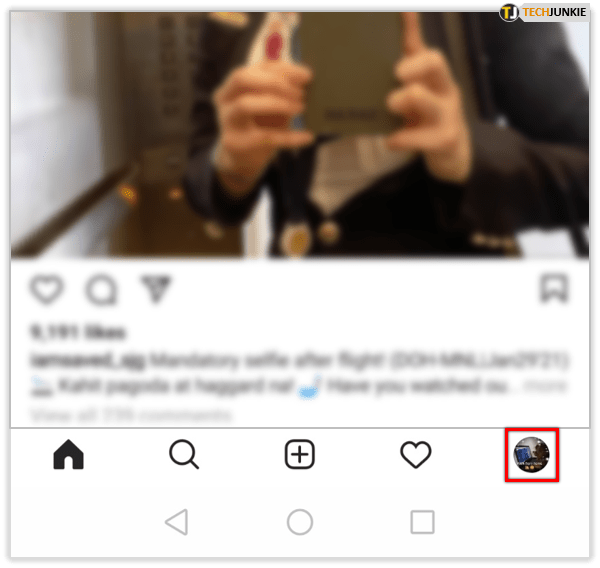
- Napauta kolmen rivin kuvaketta oikeassa yläkulmassa.
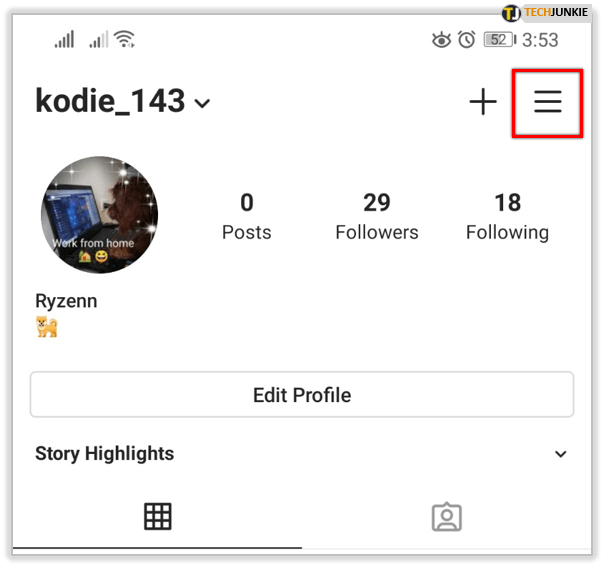
- Napauta valikon alaosassa Asetukset.
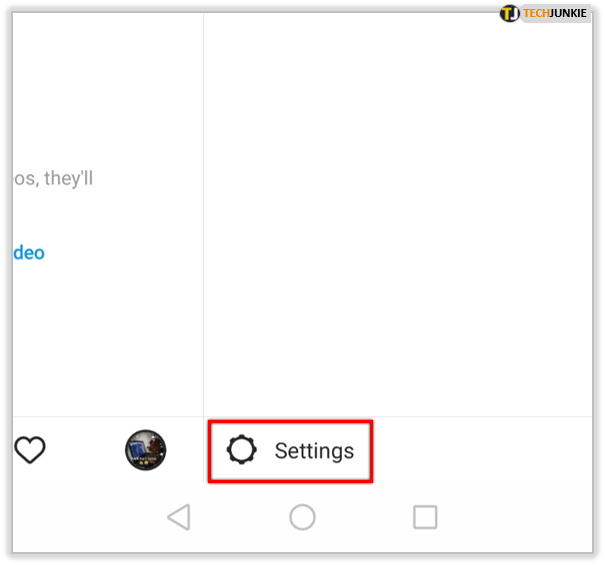
- Napauta Ohje.
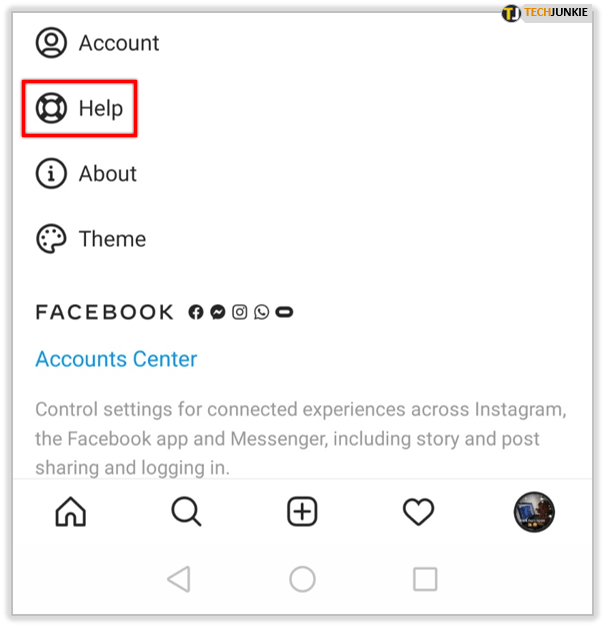
- Napauta Ilmoita ongelmasta ja napauta sitten Ilmoita ongelmasta ponnahdusikkunassa.
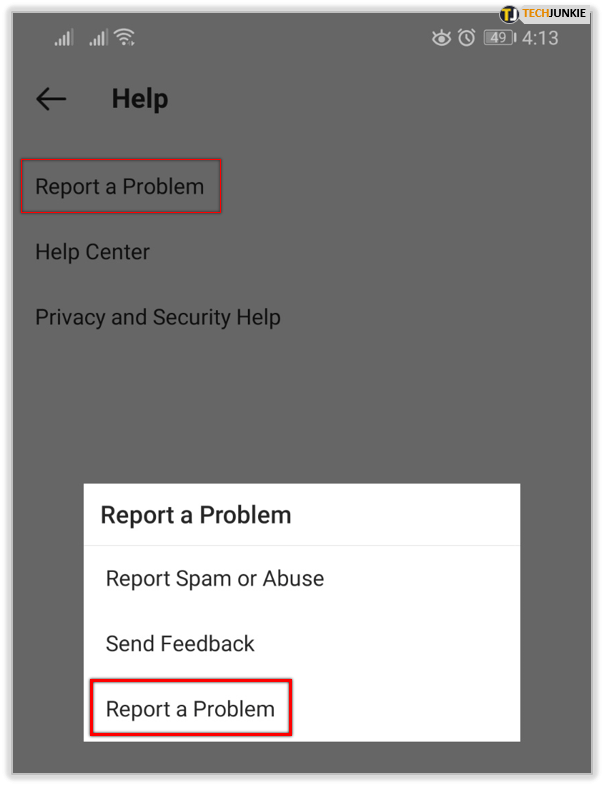
- Kirjoita syy. Kun olet valmis, napauta Lähetä oikeassa yläkulmassa.
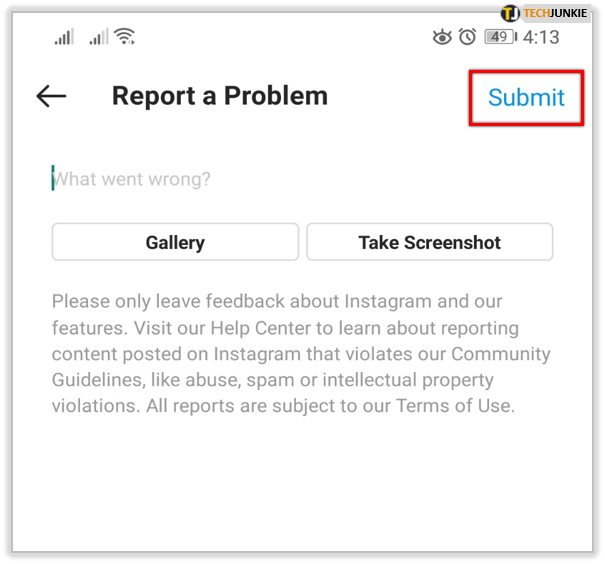
Kuinka vaihtaa käyttäjänimesi Instagramissa 14 päivän kuluessa
Aina kun vaihdat käyttäjänimeäsi, Instagram lukitsee edellisen nimen 14 päivän ajaksi. Sinulla on siihen asti aikaa muuttaa se takaisin, muuten se tulee jälleen auki ja kuka tahansa muu käyttäjä voi käyttää sitä itse.
Kuinka vaihtaa käyttäjätunnuksesi Instagramissa sen muuttamisen jälkeen kahdesti
Jos olet äskettäin vaihtanut näyttönimeäsi kahdesti, voit joko odottaa aikarajan loppumista tai yrittää pyytää ohjekeskusta muuttamaan sitä puolestasi. Teknisesti ei ole muuta tapaa muuttaa sitä, ennen kuin odotusaika on ohi. Käyttäjätunnuksilla ei kuitenkaan ole tällaisia rajoja.
Kuinka muuttaa Instagram-käyttäjätunnuksesi yhdeksi sanaksi
Käyttäjätunnukset voivat olla yhdestä kolmekymmeneen merkkiin. Niin kauan kuin se on ainutlaatuinen, voit käyttää yhtä sanaa käyttäjänimenä. Jos et halua käyttää alaviivaa, voit yhdistää kaksi sanaa yhdeksi sanaksi.
Lisäkysymyksiä
Tässä on muutama yleinen kysymys, jotka nousevat esiin Instagram-käyttäjätunnuksia koskevissa keskusteluissa.
Miksi en voi muokata käyttäjänimeäni Instagramissa?
Jos et voi vaihtaa käyttäjänimeäsi, joku muu saattaa käyttää sitä tai Instagram on jostain syystä estänyt sen. Joko valitse toinen nimi tai tarkista, onko se ei-aktiivinen ja onko sen käyttö vapaa pian.
Voinko vaihtaa Instagram-käyttäjätunnukseni?
Joo. Kuten mainittiin, sitä voidaan muuttaa niin usein kuin haluat, kunhan noudatat nimeämissääntöjä.
Pystytkö vaihtamaan Instagram-käyttäjänimesi ja pitämään seuraajat?
Käyttäjätunnuksesi vaihtaminen ei nollaa profiiliasi. Seuraajasi ovat edelleen siellä, kun vaihdat nimeäsi.

Yksinkertainen prosessi
Käyttäjätunnuksesi vaihtaminen Instagramissa on todella yksinkertainen prosessi, kunhan tiedät mitä tehdä. Vaikka sinulla on joitain rajoituksia, voit muuttaa sitä vapaasti, jotta heijastavat riittävästi Instagram-tilisi luonnetta.
Onko sinulla koskaan ollut kokemusta käyttäjänimesi vaihtamisesta Instagramissa? Jaa ajatuksesi alla olevassa kommenttiosassa.