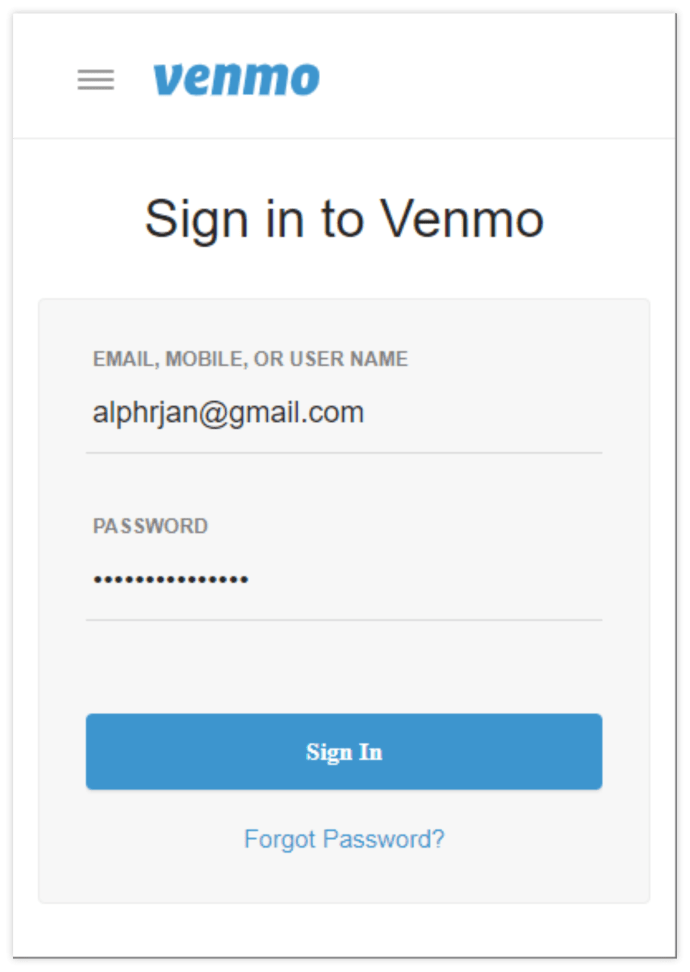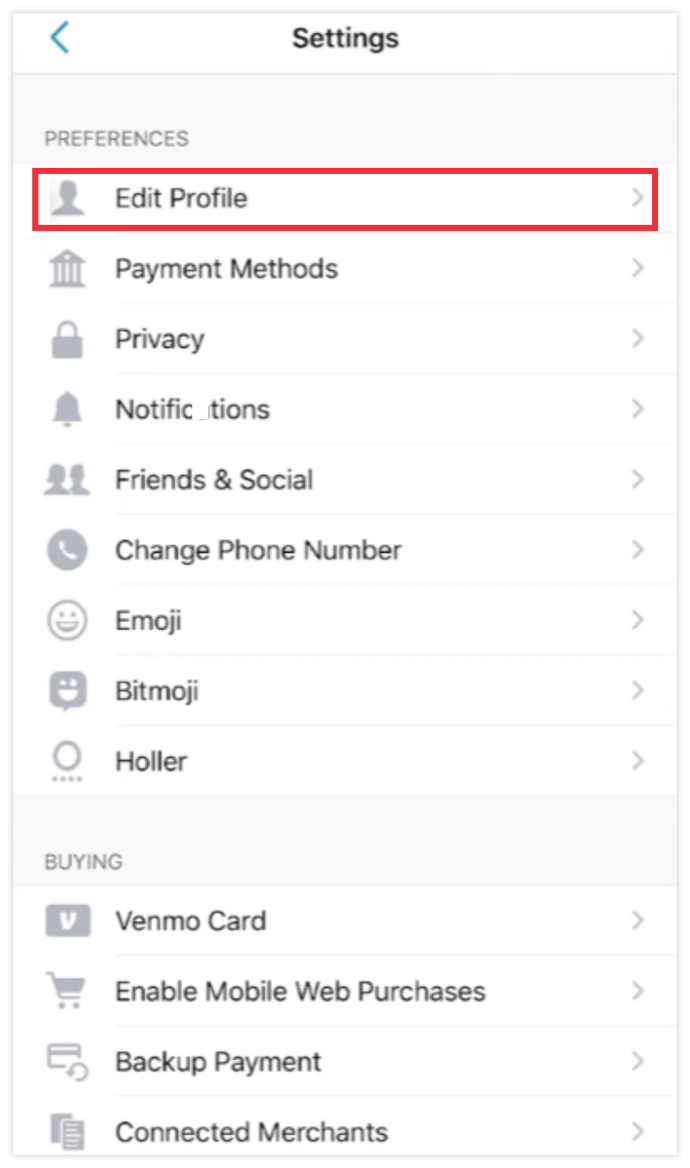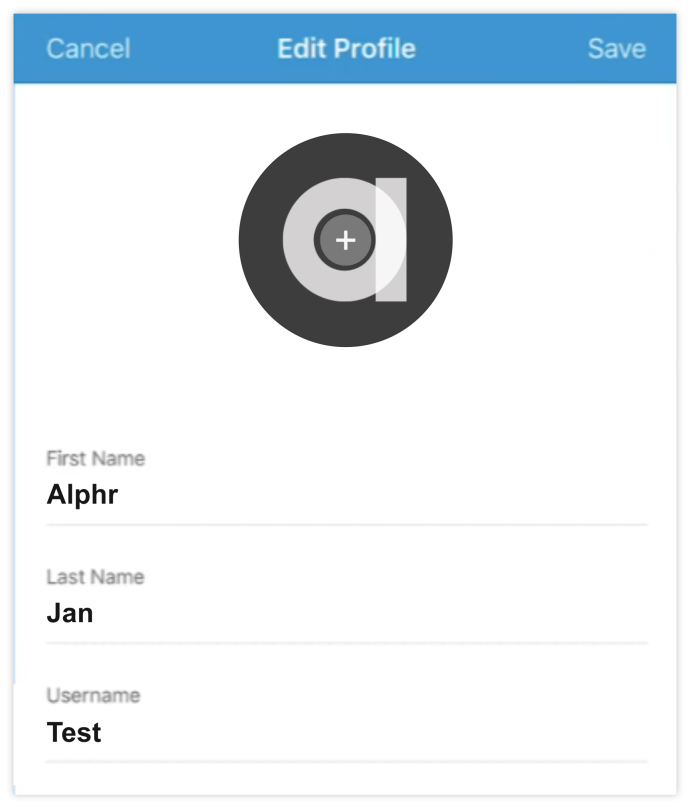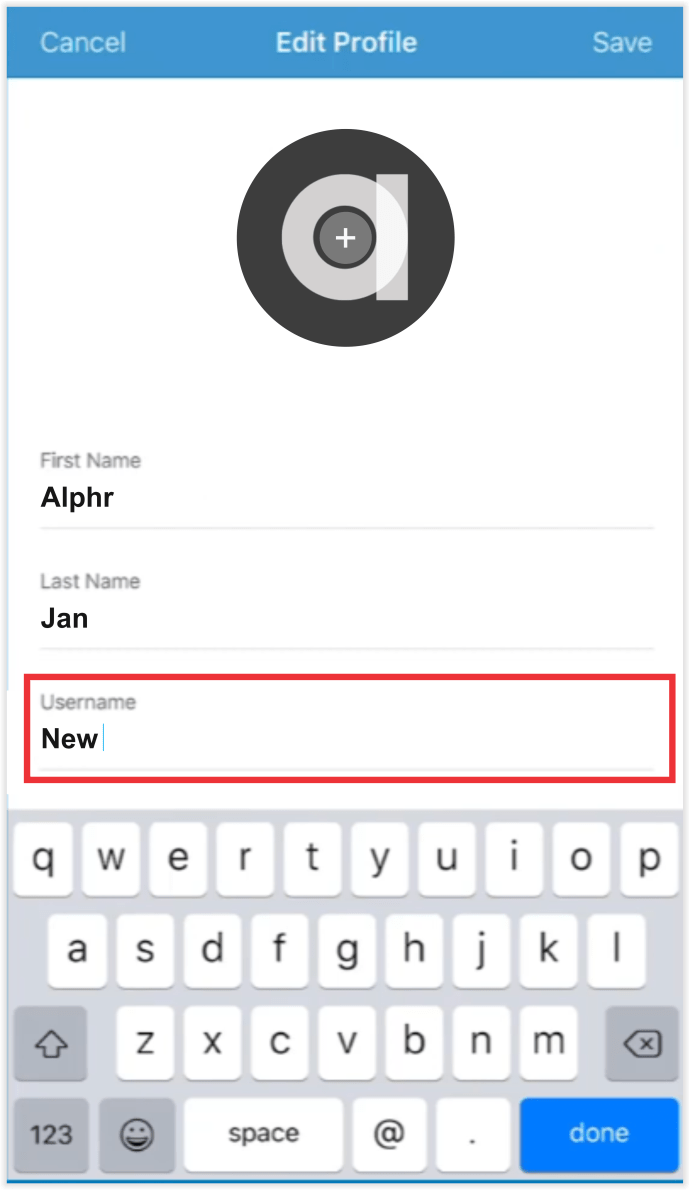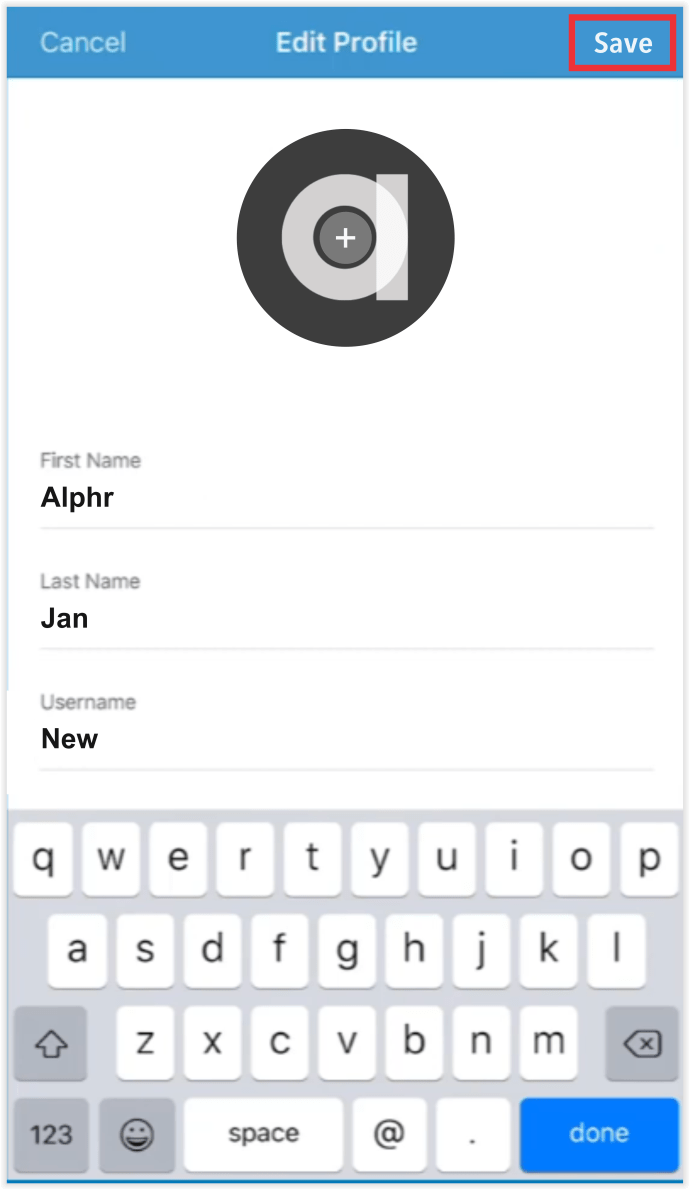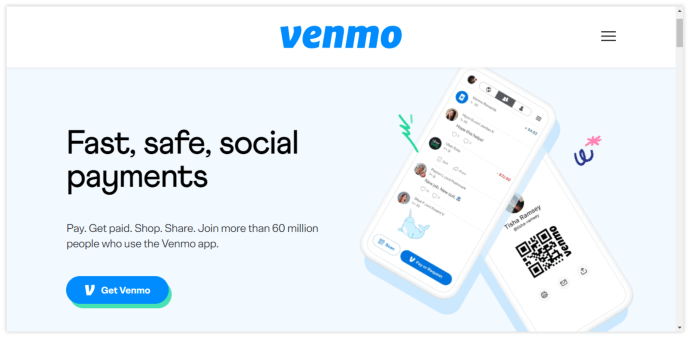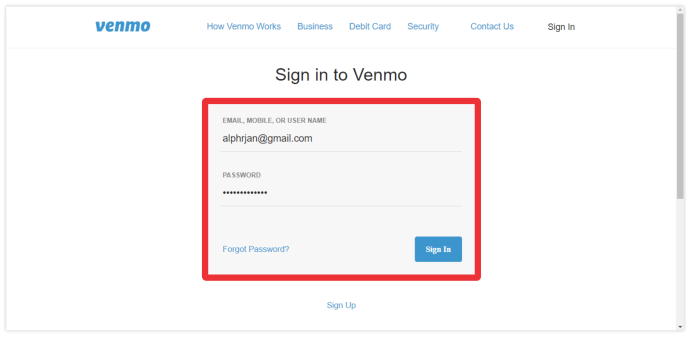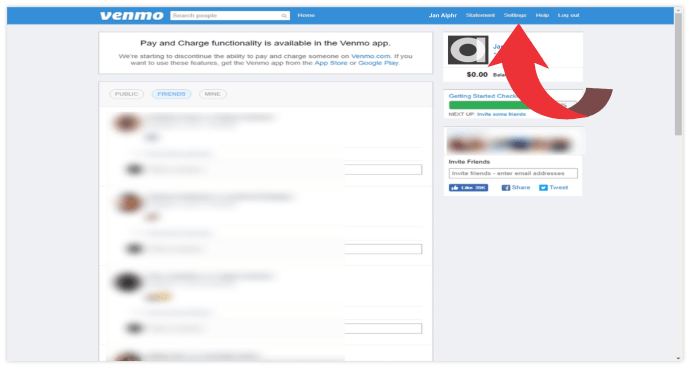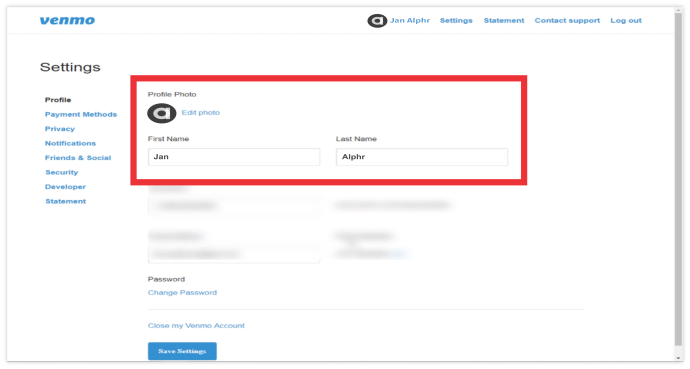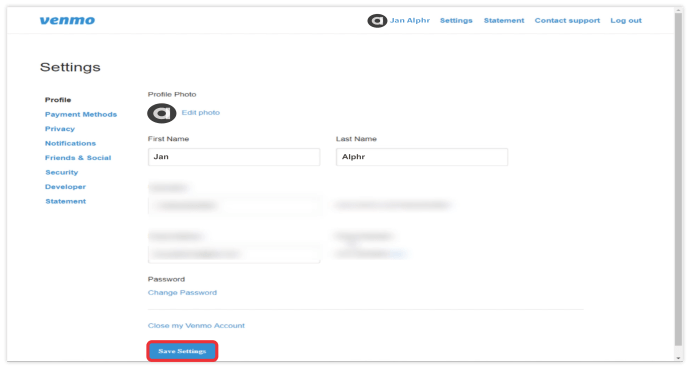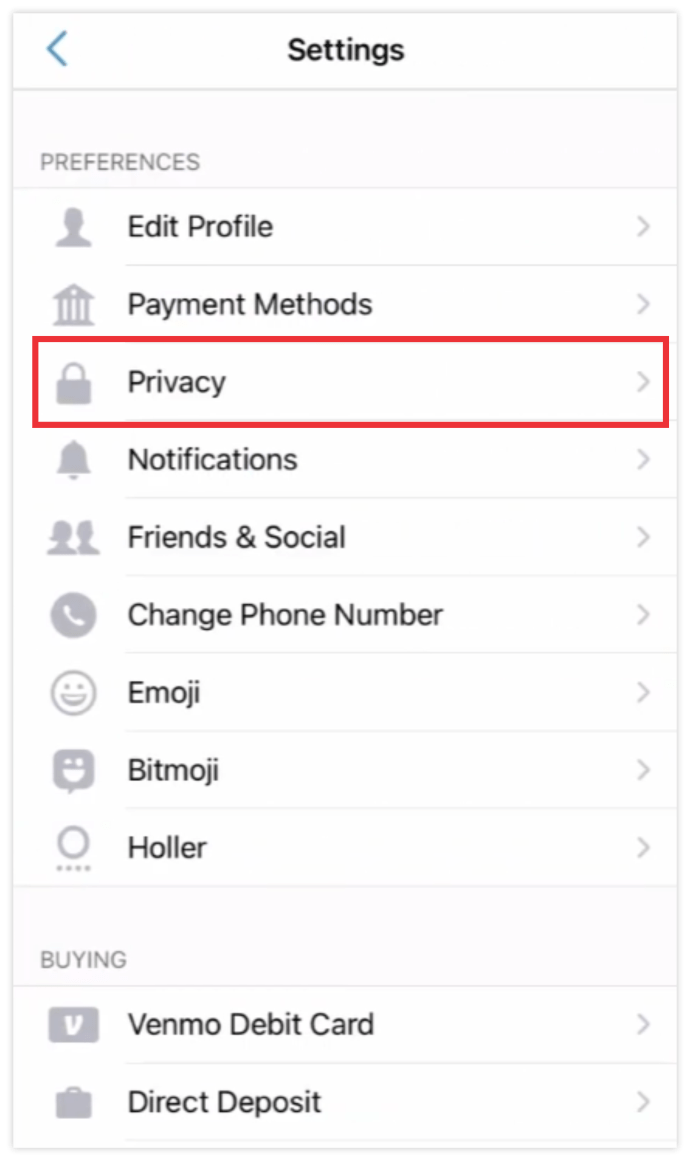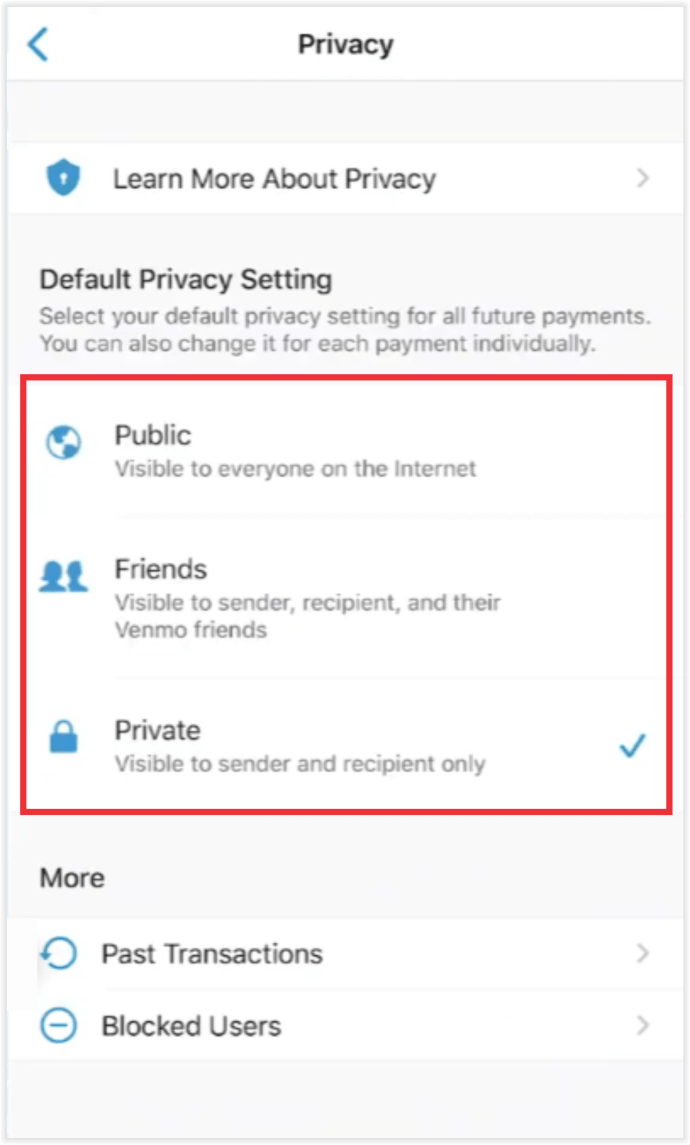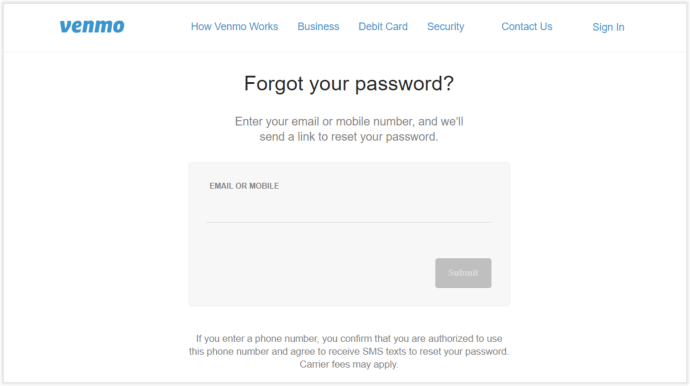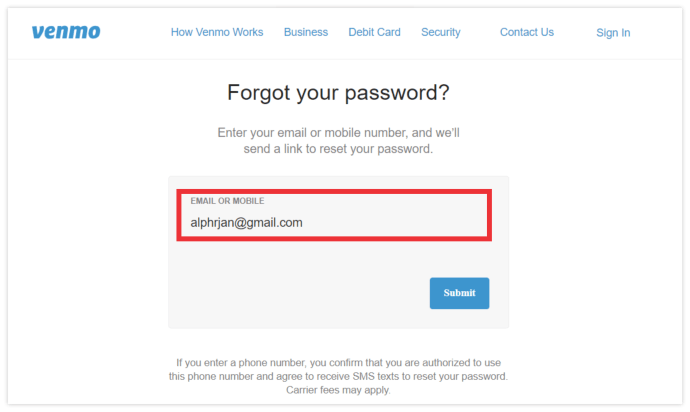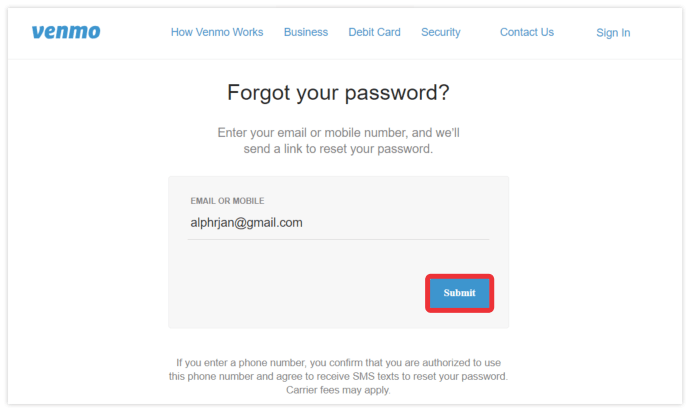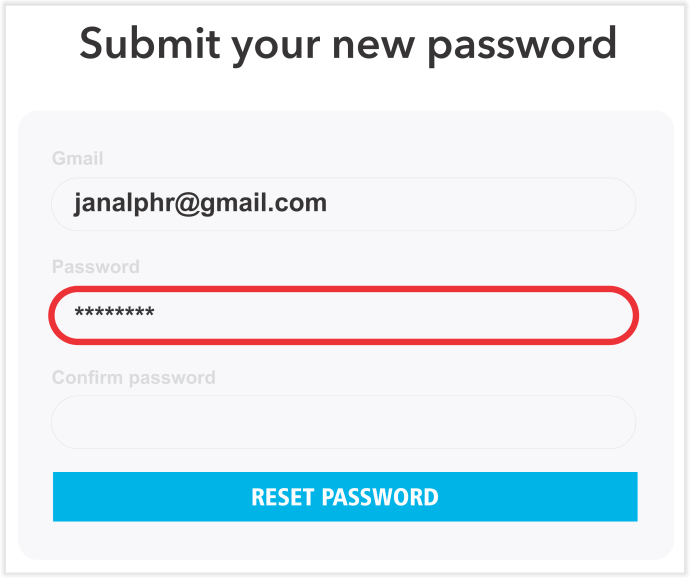Venmo on yhdistetty maksusovellus ja sosiaalinen verkosto, koska voit mukauttaa jokaisen maksun lisäämällä muistiinpanon tai viestin ystävällesi. Siksi profiilisi Venmossa on niin tärkeä, koska ystäväsi näkevät sen joka päivä, jos jaat usein laskuja. Jos olet kyllästynyt vanhaan käyttäjätunnukseesi (tai vaikka olet unohtanut sen), näytämme sinulle, kuinka voit muuttaa sen.
Lisäksi selitämme myös, miten Venmo-tiliäsi mukautetaan muuttamalla profiilikuvaa ja muita yksityiskohtia.
Kuinka muuttaa käyttäjätunnuksesi Venmossa
Jos olet kuin useimmat ihmiset, käytät Venmoa älypuhelimellasi. Se on nopein ja kätevin tapa jakaa laskuja ja siirtää rahaa. Hyvä uutinen on, että tilisi muokkaaminen ja käyttäjänimen vaihtaminen on myös erittäin helppoa. Tarvitset vain muutaman sekunnin, mutta saatat tarvita jonkin aikaa ajatella yksilöllistä käyttäjänimeä, jonka ihmiset muistavat.
Tämä opas on tarkoitettu sekä Android- että iOS-laitteille, koska Venmo-sovellus näyttää samanlaiselta kaikilla älypuhelimilla. Jos tiedät jo uuden käyttäjänimesi, voimme aloittaa:
- Avaa Venmo-sovellus.
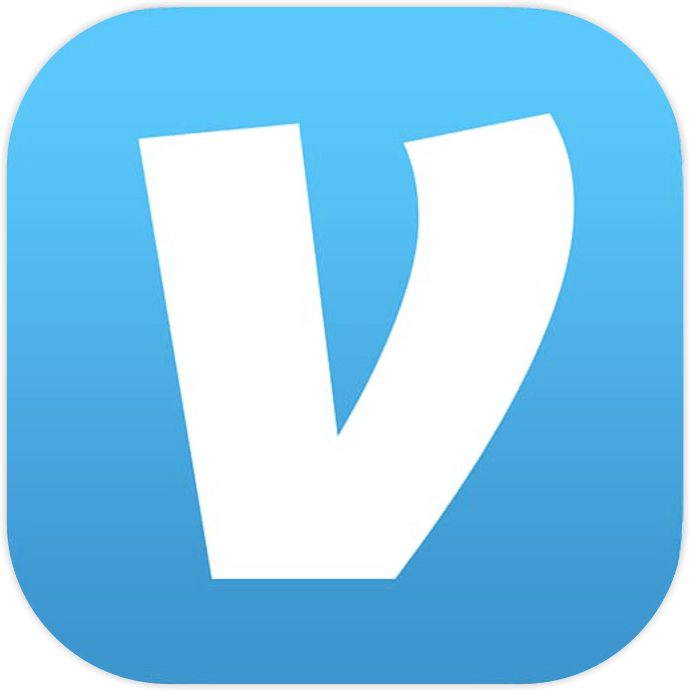
- Kirjaudu sisään kirjautumistiedoillasi.
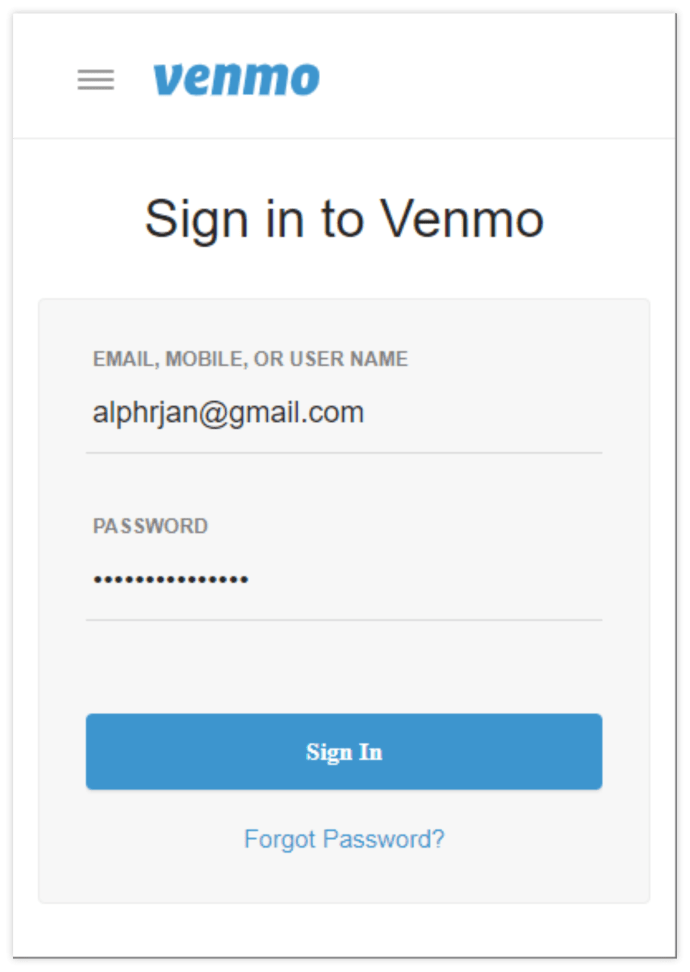
- Napauta kolmea vaakaviivaa sovelluksen yläosassa.
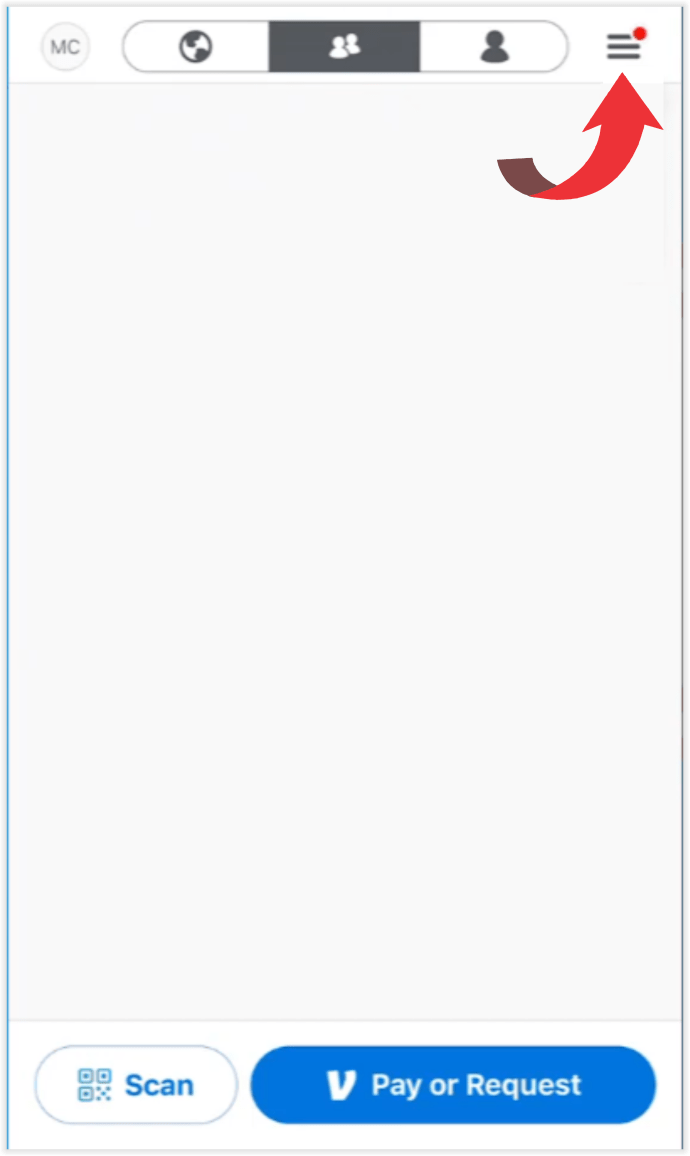
- Asetusvalikko avautuu. Napauta Muokkaa profiilia.
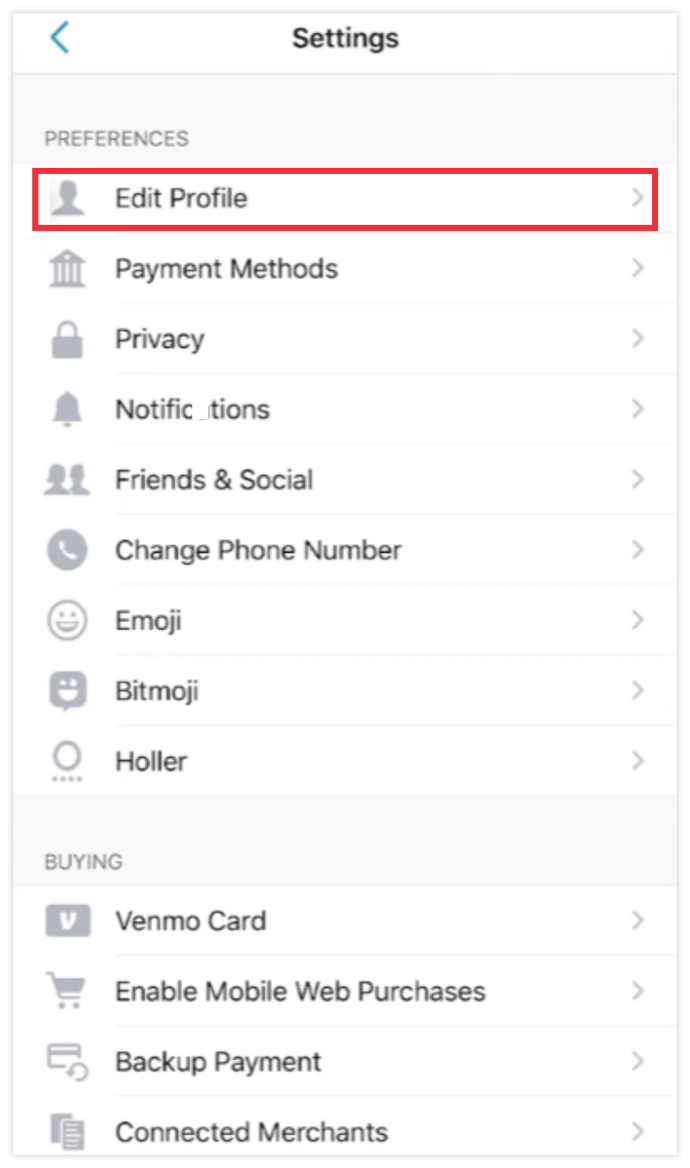
- Nyt sinun pitäisi pystyä näkemään nykyinen käyttäjänimesi sekä muut henkilökohtaiset tiedot.
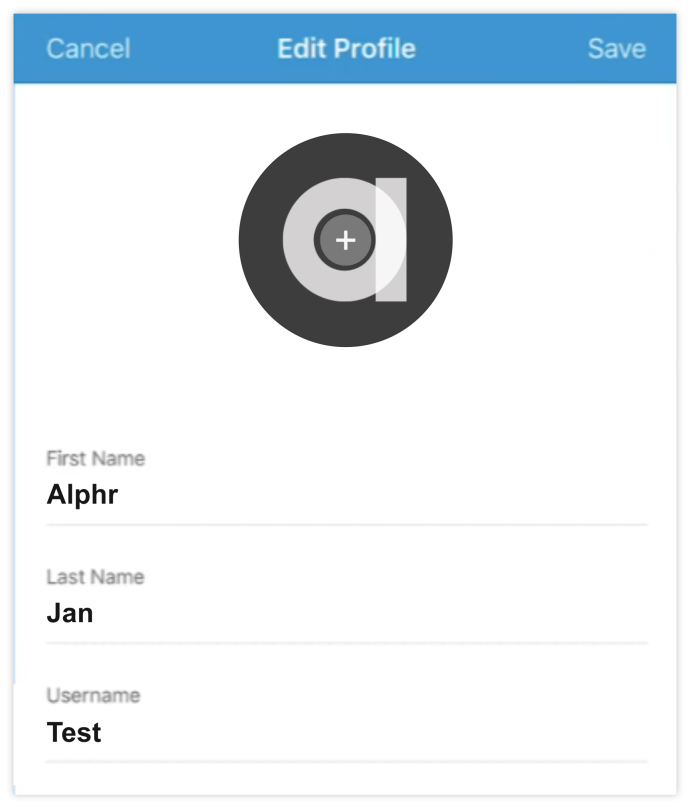
- Siirry käyttäjätunnusruutuun ja kirjoita uusi käyttäjätunnuksesi.
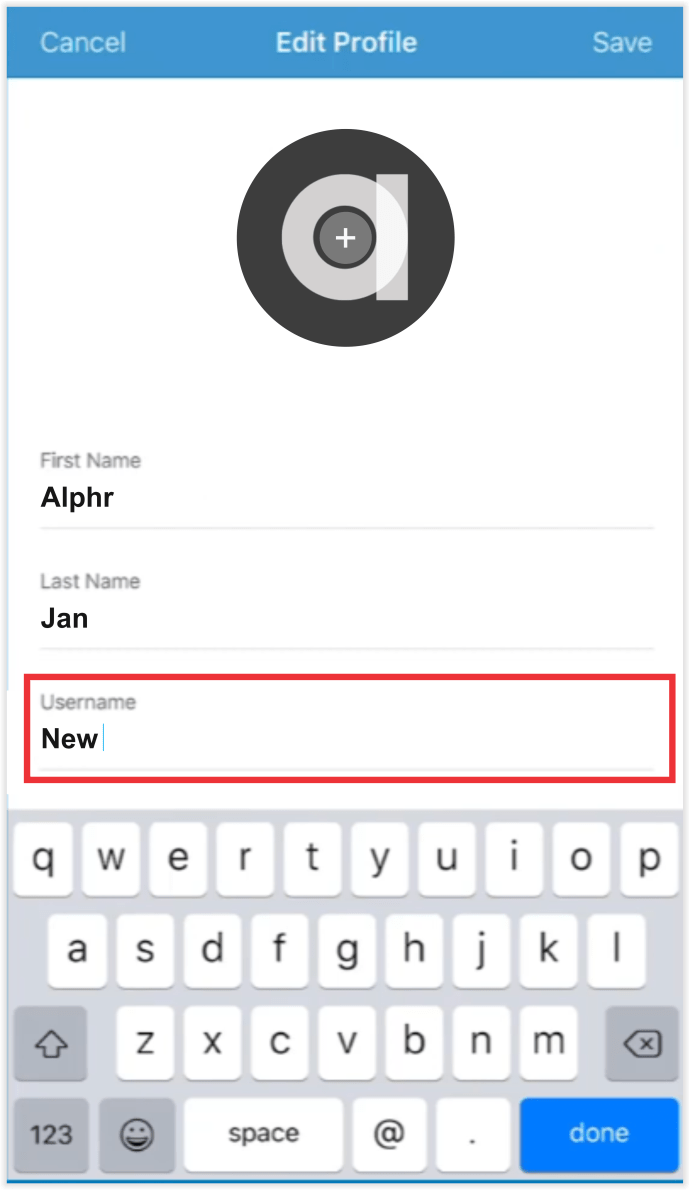
- Napauta Tallenna.
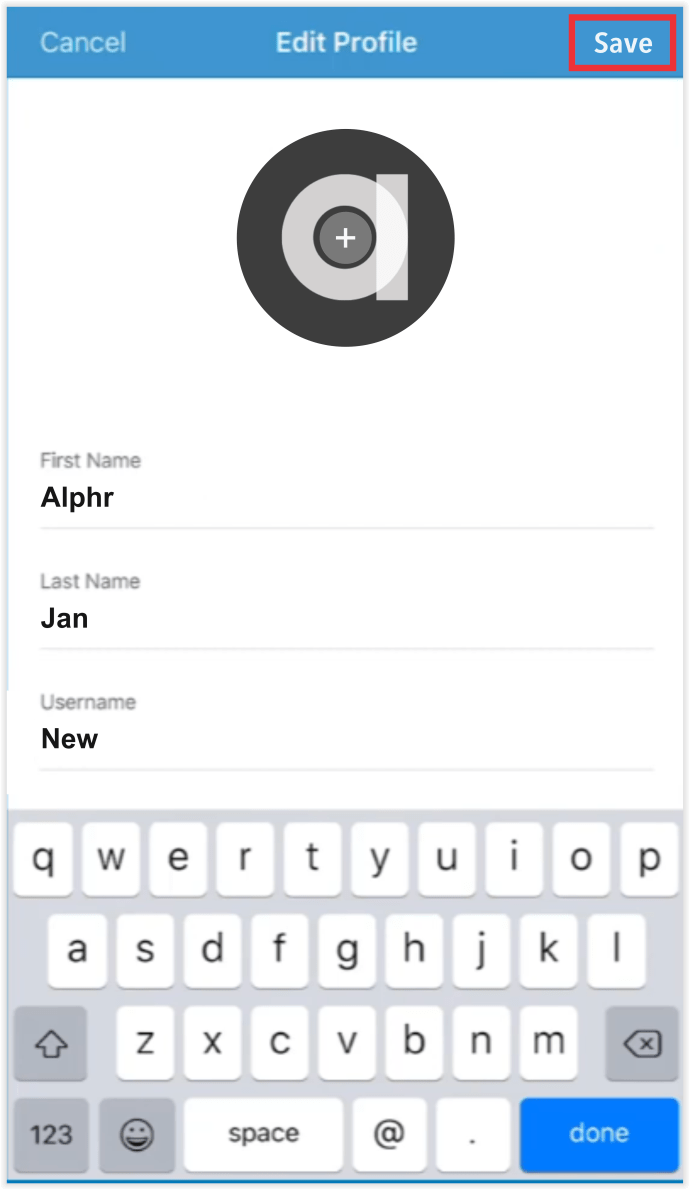
Siinä se on. Voit vaihtaa käyttäjänimeäsi aina kyllästyessäsi nykyiseen, mutta sinun ei pitäisi tehdä sitä liian usein, koska ystäväsi eivät ehkä tunnista sitä.
Kärki: Älä unohda, että käyttäjänimessäsi on oltava viisi ja 16 merkkiä. Et myöskään voi käyttää mitään erikoismerkkejä paitsi yhdysmerkki (-) ja alaviiva (_). Jos yrität käyttää muita erikoismerkkejä, se voi olla syy, miksi sovellus ei hyväksy uutta käyttäjänimeäsi.
Pystytkö vaihtamaan käyttäjätunnuksesi Venmossa tietokoneeltasi?
Vaikka useimmat ihmiset käyttävät Venmoa älypuhelimillaan, se ei tarkoita, ettet voi muokata profiiliasi tietokoneeltasi. Itse asiassa jotkut ihmiset haluavat tehdä sen työpöydällä, koska sen avulla he voivat nähdä kaiken selkeämmin ja välttää kirjoitusvirheitä. Näin vaihdat käyttäjänimesi tietokoneelta tai kannettavalta tietokoneelta:
- Mene www.venmo.com
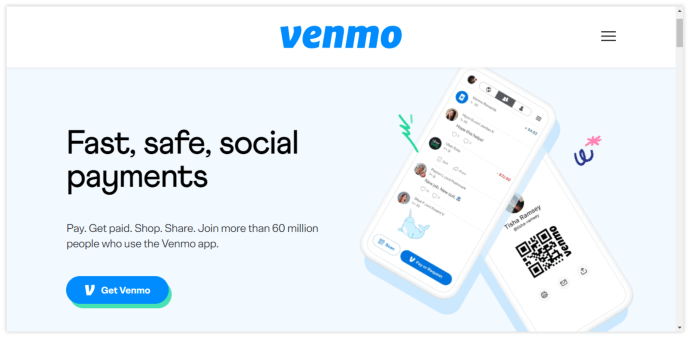
- Kirjaudu tilillesi.
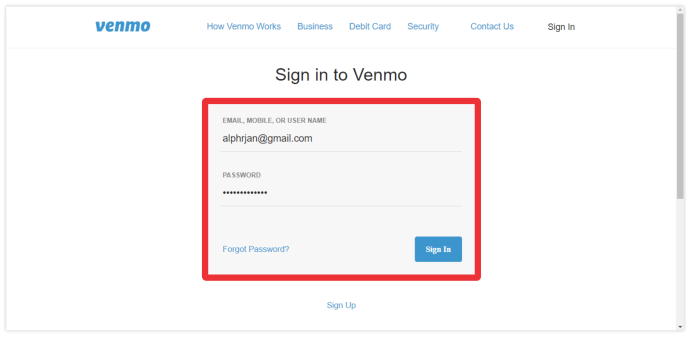
- Oikeassa yläkulmassa näet Asetukset-merkin. Klikkaa sitä.
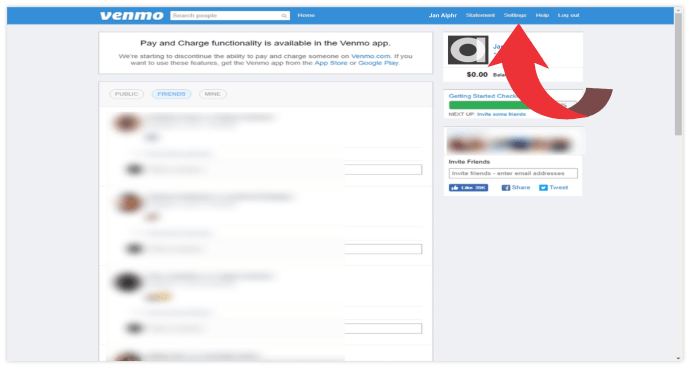
- Ensimmäinen kenttä, jonka näet, on käyttäjänimesi. Poista vanha käyttäjänimi ja kirjoita uusi.
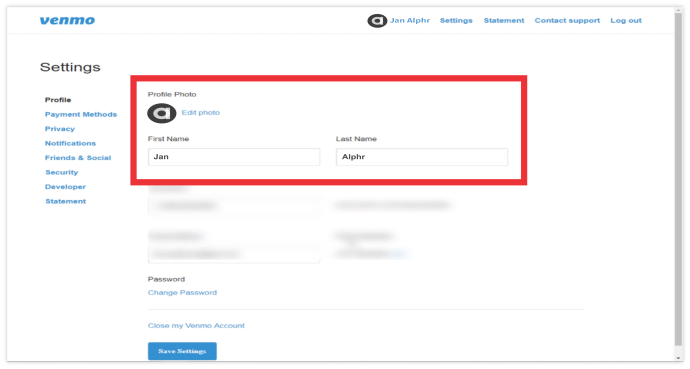
- Napsauta Tallenna muutokset.
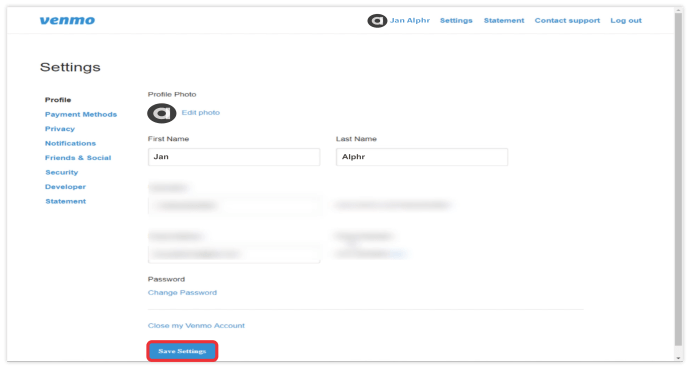
Se siitä. Muista, että kaikki työpöytäversiosta tekemäsi tiedot synkronoidaan automaattisesti Venmo-sovelluksesi kanssa ja päinvastoin.
Voitko käyttää kahta Venmo-käyttäjänimeä?
Et voi käyttää kahta käyttäjänimeä samalle Venmo-tilille, mutta voit liittää kaksi pankkitiliä Venmo-profiiliisi. Tämä on erinomainen vaihtoehto niille, joilla on useampi kuin yksi pankkitili. Jos sinulla on esimerkiksi henkilökohtainen pankkitili sekä tili, jonka jaat kumppanisi kanssa, voit linkittää molemmat tilit Venmo-profiiliisi ja käyttää niitä samalla käyttäjänimellä.
Näin lisäät uuden pankkitilin Venmo-profiiliisi:
- Avaa Venmo-sovellus.
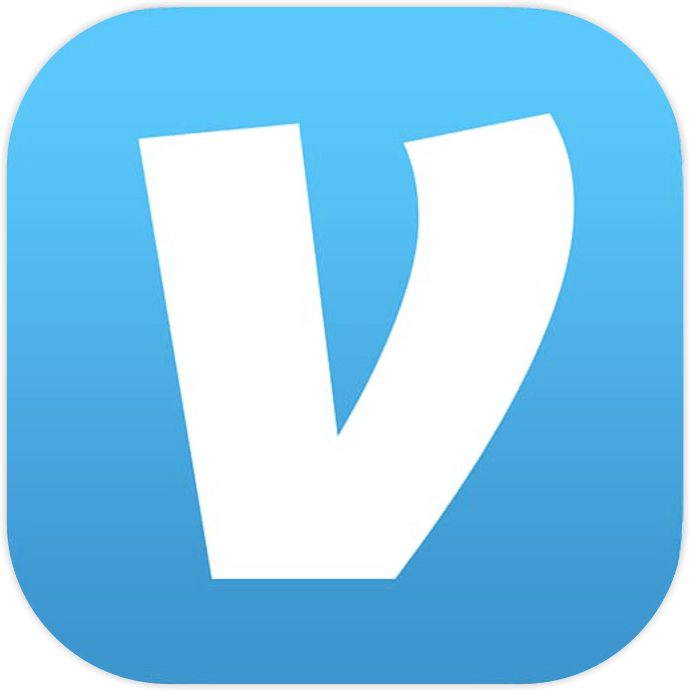
- Napauta kolmea vaakaviivaa sovelluksen yläosassa.
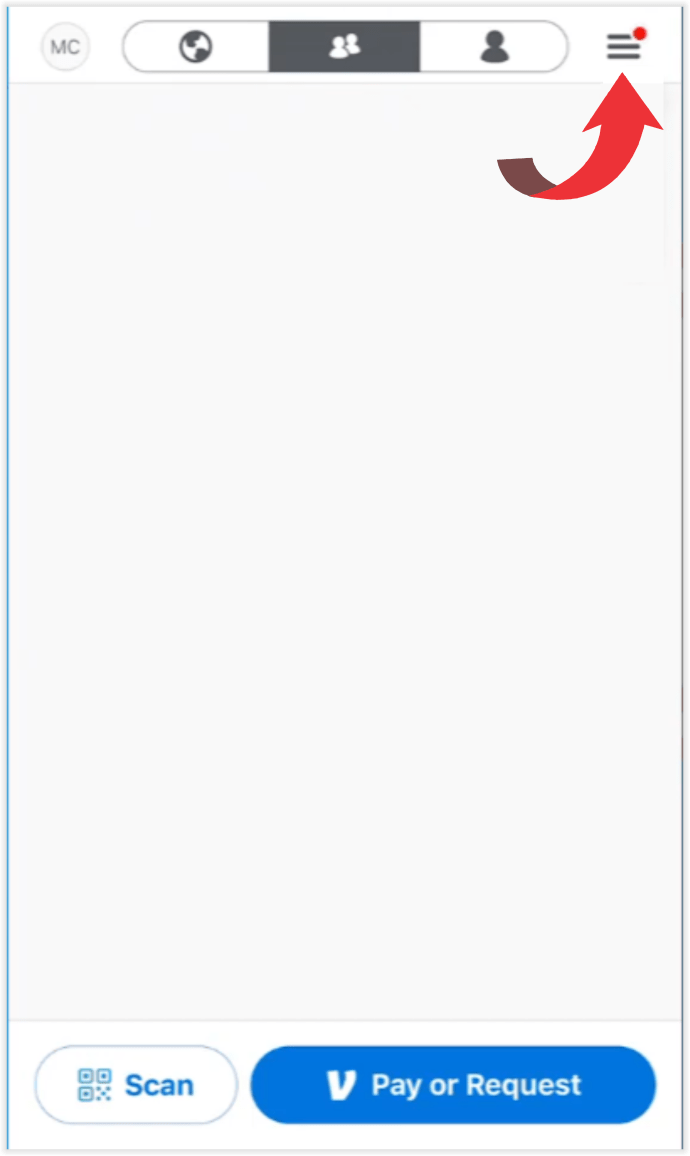
- Avaa asetukset.
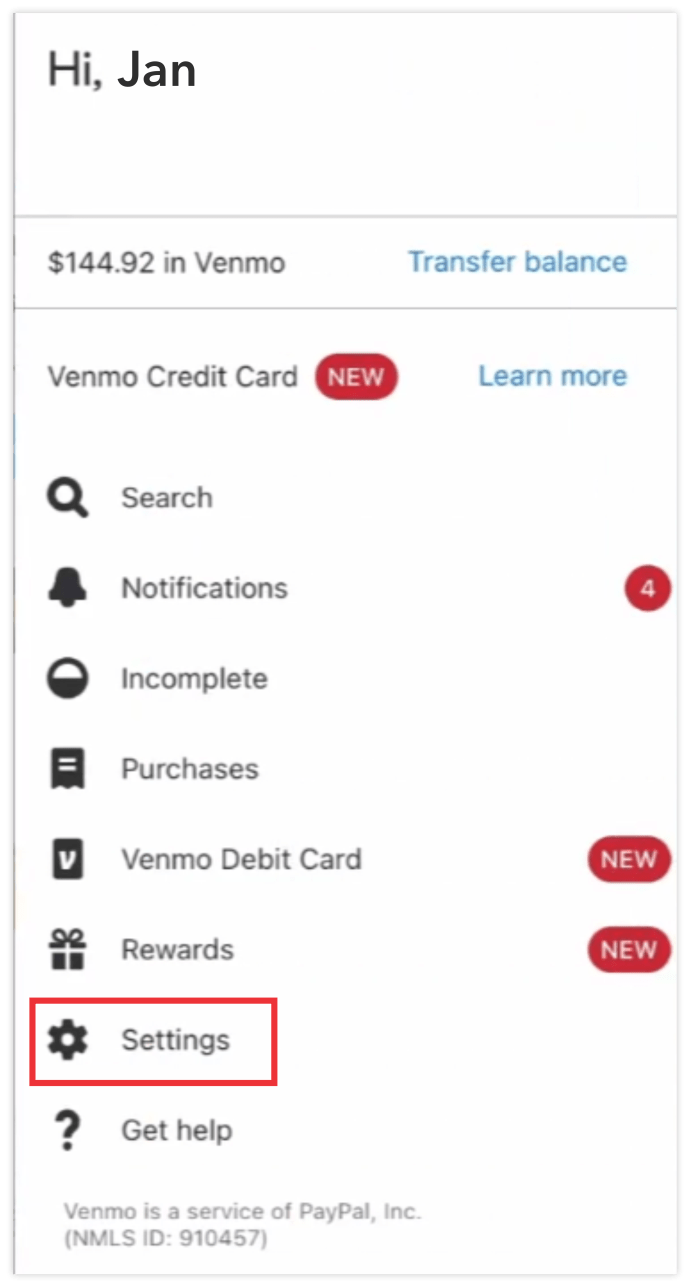
- Valitse Maksutavat.
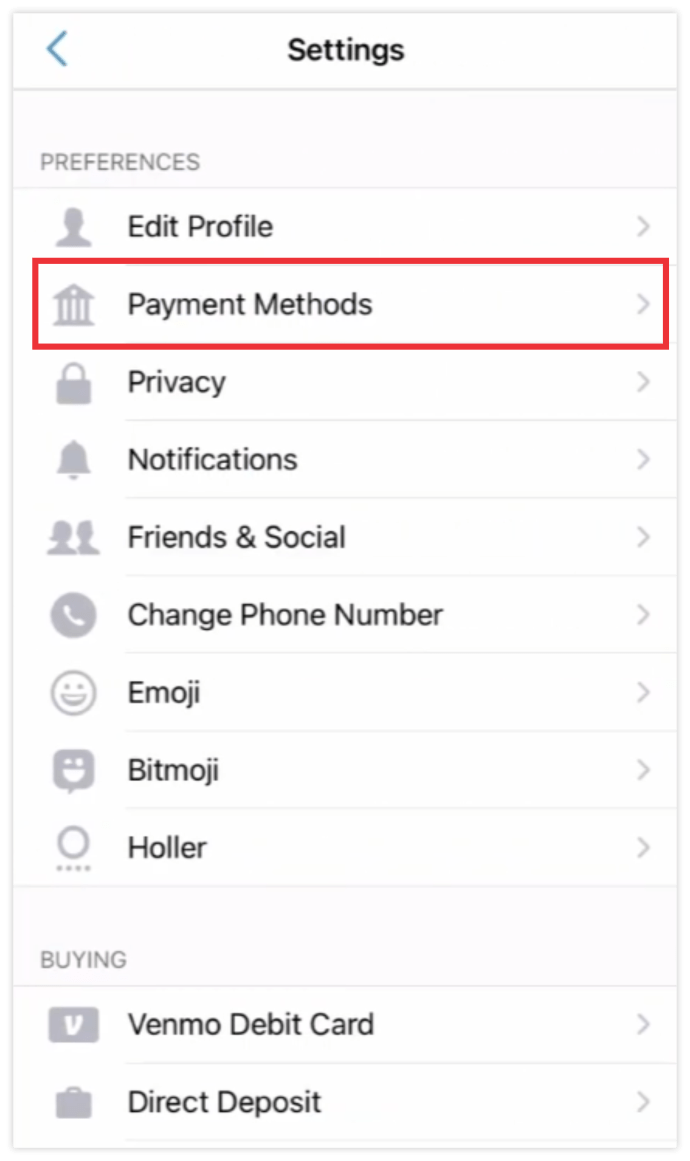
- Valitse Lisää pankki tai kortti.
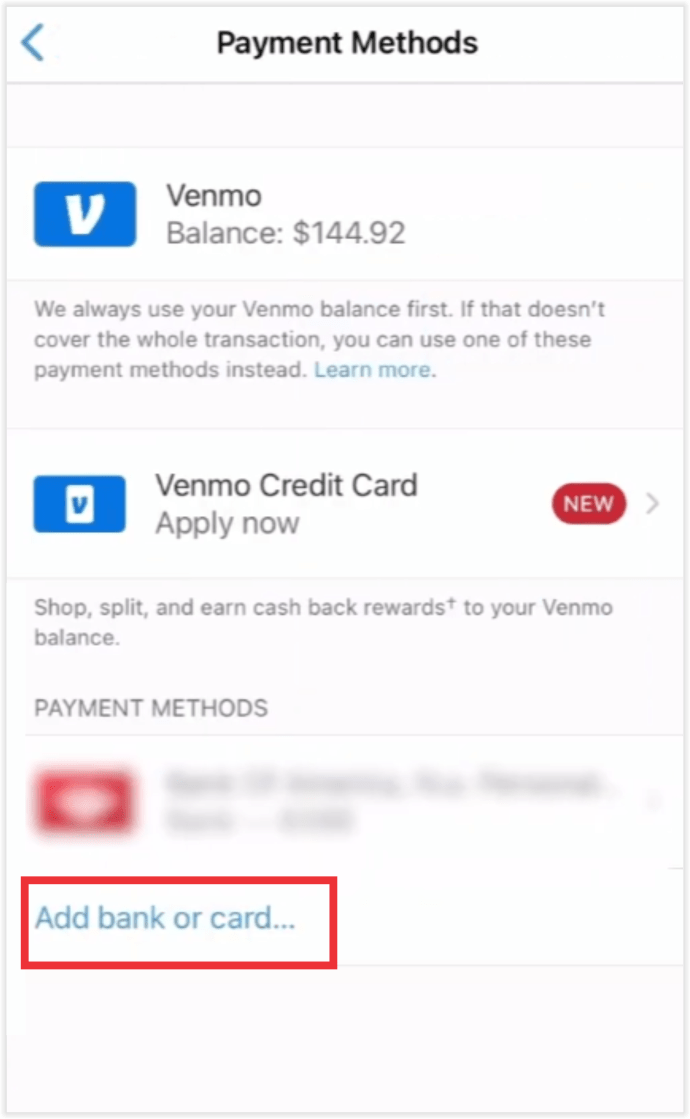
- Anna pankkitilisi tiedot. Valitse sitten yksi vahvistustavoista. Sitten saat ohjeet tilin vahvistamiseen.
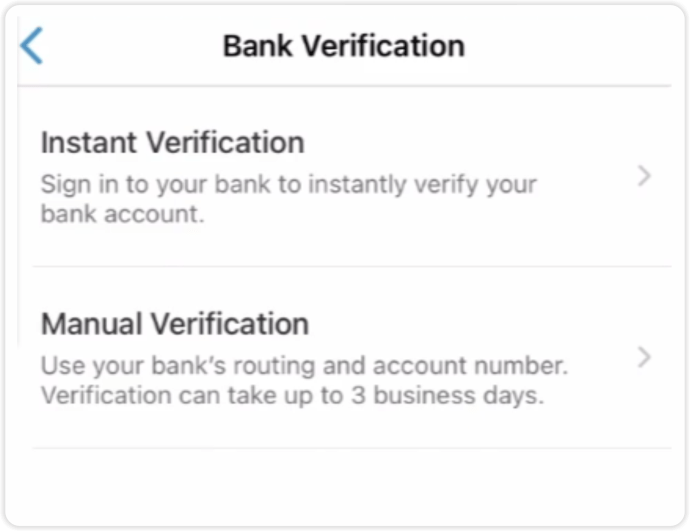
Jos sinulla on useita pankkitilejä, muista, että toistaiseksi voit liittää vain kaksi tiliä samaan Venmo-profiiliin. Siksi saatat joutua tekemään joitain päätöksiä siitä, mitkä tilit ovat sinulle tärkeimpiä. Vaikka olisitkin mieltäsi, älä huoli. Voit yksinkertaisesti poistaa yhden tilin ja lisätä toisen.
Kuinka voin nollata Venmo-tilini?
Voit nollata Venmo-tilisi muokkaamalla asetuksia. Kun avaat tilin asetukset, huomaat, että voit muuttaa melkein kaikkea: nimesi, puhelinnumerosi, linkitetyt sähköpostisi, linkitetyt pankit ja kortit sekä sosiaaliset verkostot. Voit myös palauttaa Touch ID: n, yksityisyyden ja jakamisen asetukset. Näin:
- Avaa Venmo-sovellus.
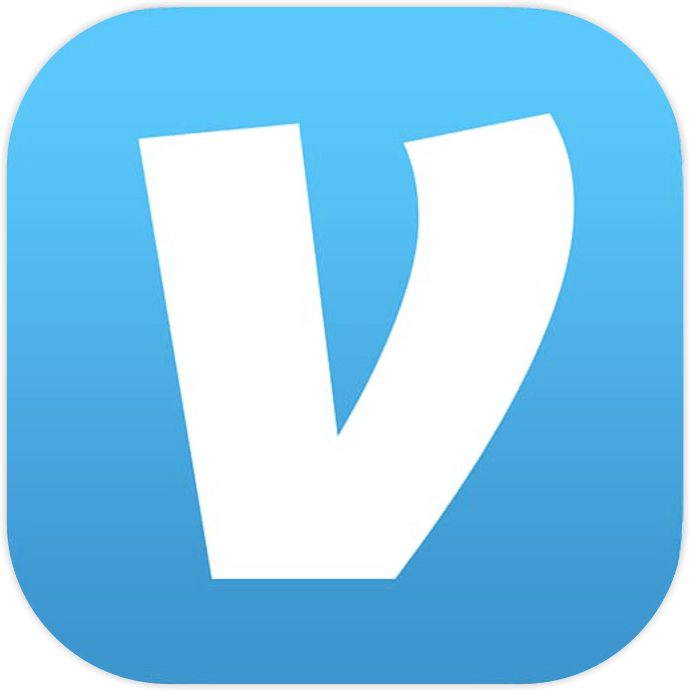
- Napauta kolmea vaakaviivaa sovelluksen yläosassa.
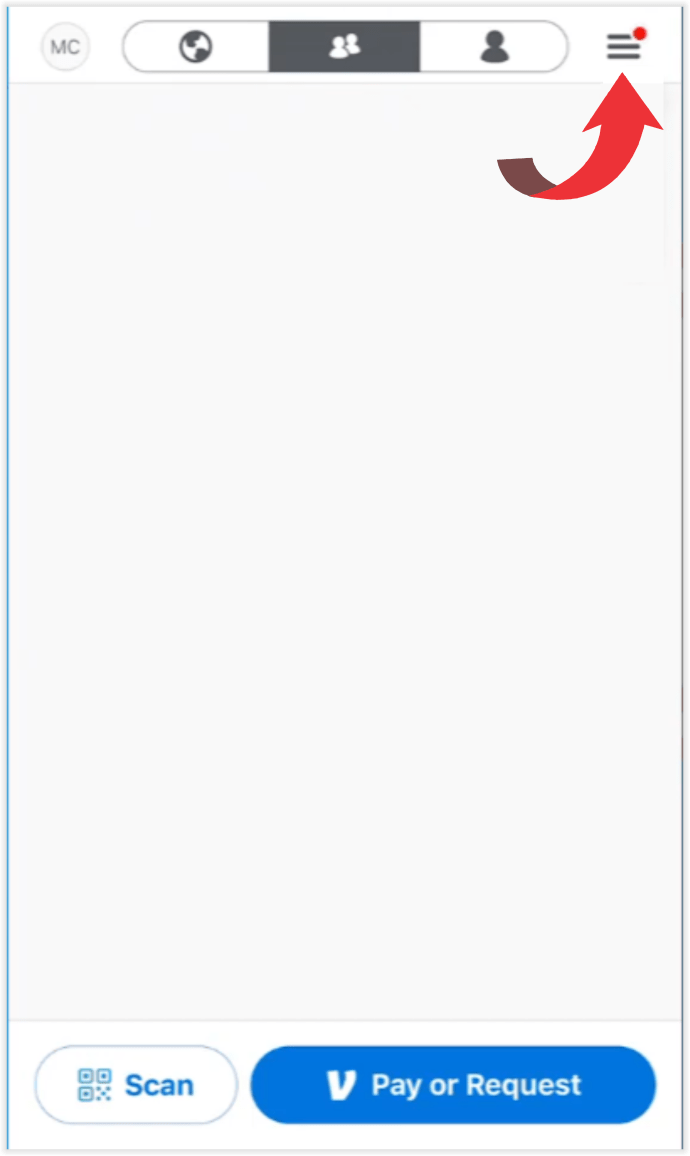
- Avaa asetukset. Näet kaikki yllä mainitut ominaisuudet.
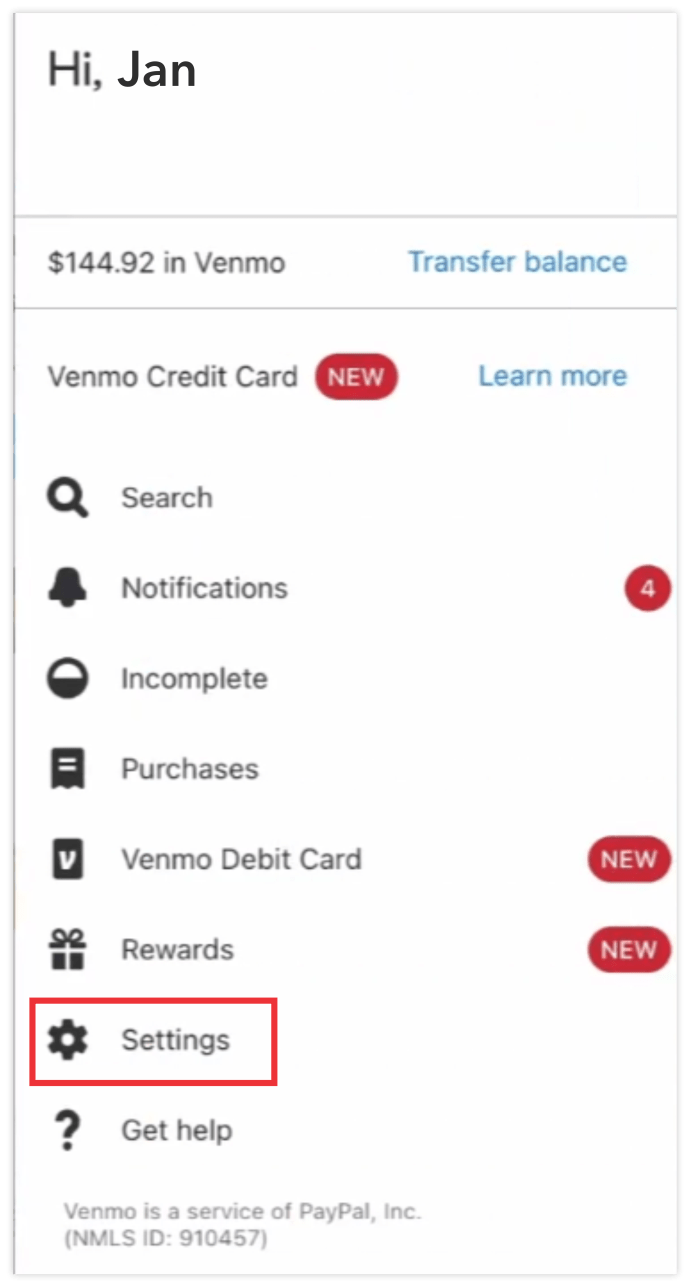
- Napauta sitä, jonka haluat muuttaa.
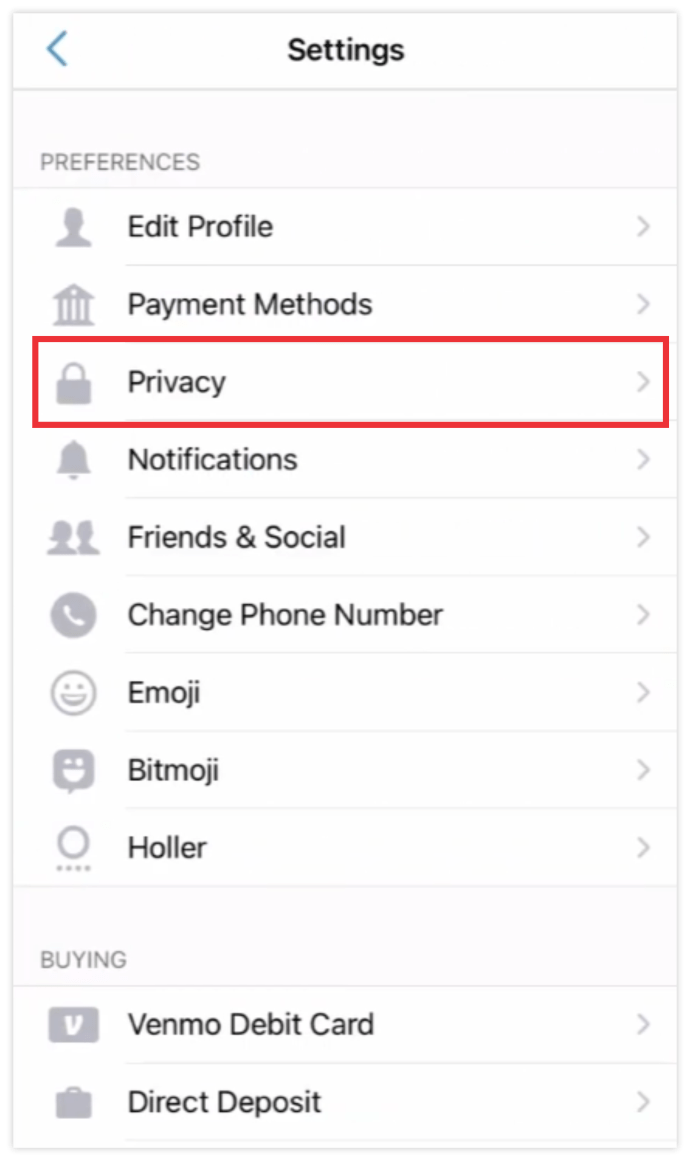
- Valitse Palauta tai kirjoita yksinkertaisesti uudet tiedot. Napauta sitten Tallenna.
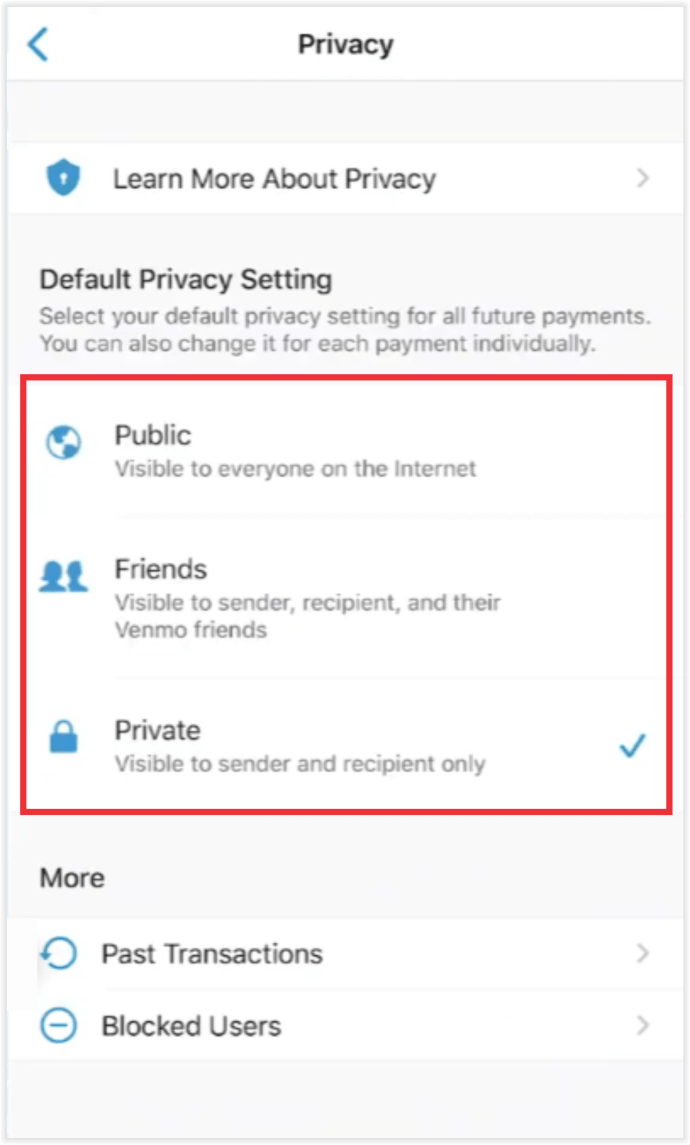
- Toista tämä prosessi jokaiselle ominaisuudelle, jonka haluat nollata.
Siinä se on. Ainoa asia, joka sinun on muistettava nollataksesi Venmo-tilisi, on salasanasi. Jos olet unohtanut salasanasi, voit myös nollata sen. Näin sinun on tehtävä:
- Avaa tämä linkki .
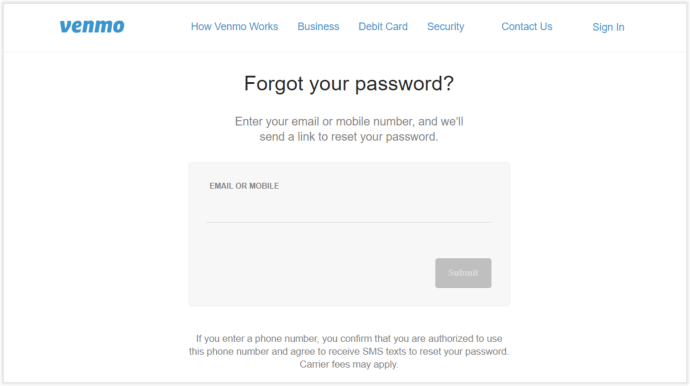
- Kirjoita sähköpostiosoitteesi tai matkapuhelimesi.
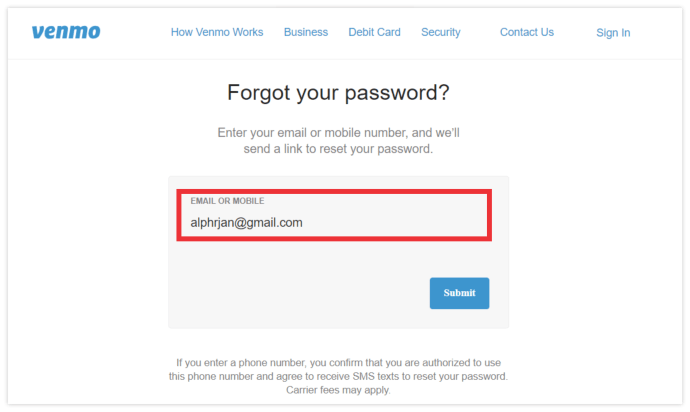
- Napsauta Lähetä. Saat nyt sähköpostin, jossa on linkki salasanan vaihtamiseksi.
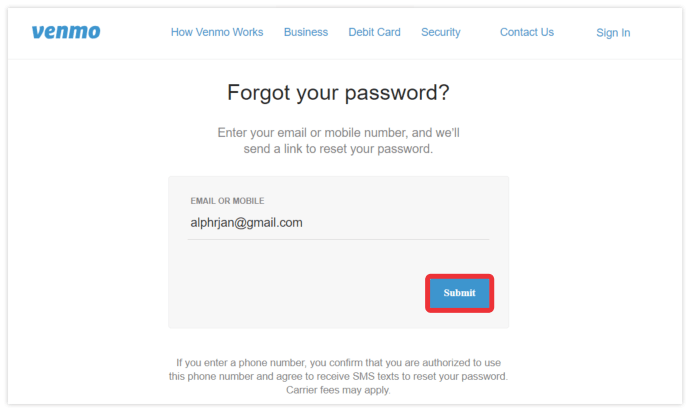
- Avaa linkki ja kirjoita uusi salasanasi.
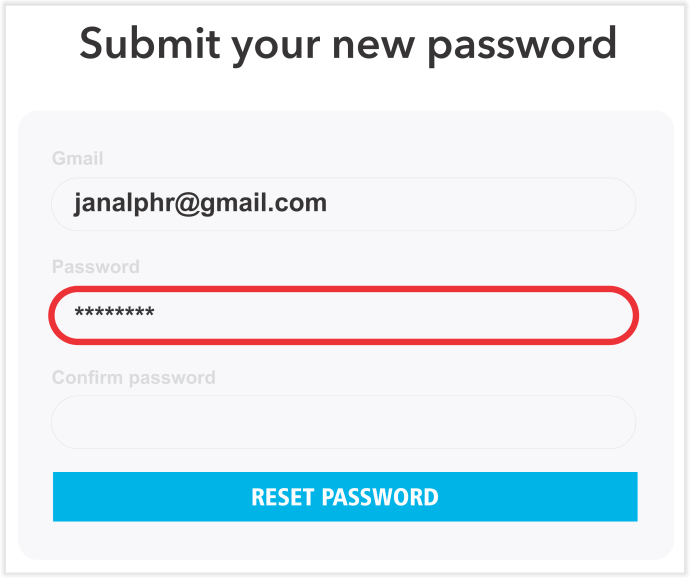
- Kirjoita se vielä kerran vahvistaaksesi.

Muista, että salasanassasi on oltava 6-32 merkkiä.
Kuinka muuttaa syntymäpäivääsi Venmossa
Vaikka voit muokata melkein kaikkea Venmo-tililläsi, et voi muuttaa syntymäpäivääsi. Kun vahvistat Venmo-tilisi ensimmäisen kerran, sinua pyydetään toimittamaan syntymäpäiväsi sekä kopio joistakin henkilöllisyystodistuksesta. Varmista, että annat oikeat tiedot, koska et voi muuttaa niitä myöhemmin.
Venmon käyttöehdot edellyttävät, että käyttäjien on oltava vähintään 18-vuotiaita, jotta he voivat luoda Venmo-profiilin. Siksi sinun on ehkä toimitettava tärkeät asiakirjat. Venmo ei salli syntymäpäivän muuttamista turvallisuussyistä. Jos olet antanut väärän päivämäärän, voit kuitenkin ottaa yhteyttä Venmon asiakastukeen, joka voi auttaa sinua korjaamaan tämän.
Lisäkysymyksiä
Kuinka muuttaa numeroasi Venmossa
Se, että sinulla on uusi puhelinnumero, ei tarkoita, että sinun on luotava uusi Venmo-tili. Venmolla on helppo tapa muuttaa numeroasi. Jos sinulla ei kuitenkaan ole enää käyttöoikeutta vanhaan numeroon, varmista, että sinulla on edelleen pääsy sähköpostiisi, sillä saatat saada viestin, jossa pyydetään vahvistamaan, että olet oikeastaan sinä.
• Napauta kolmea vaakaviivaa sovelluksen yläosassa.
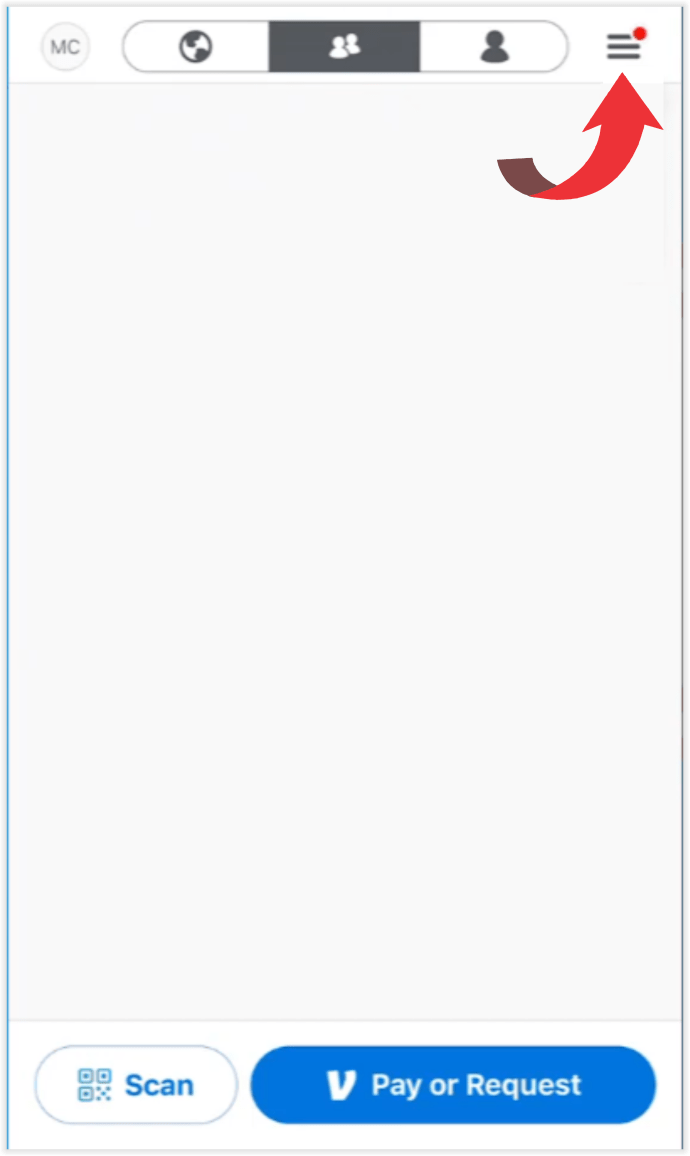
• Avaa asetukset.
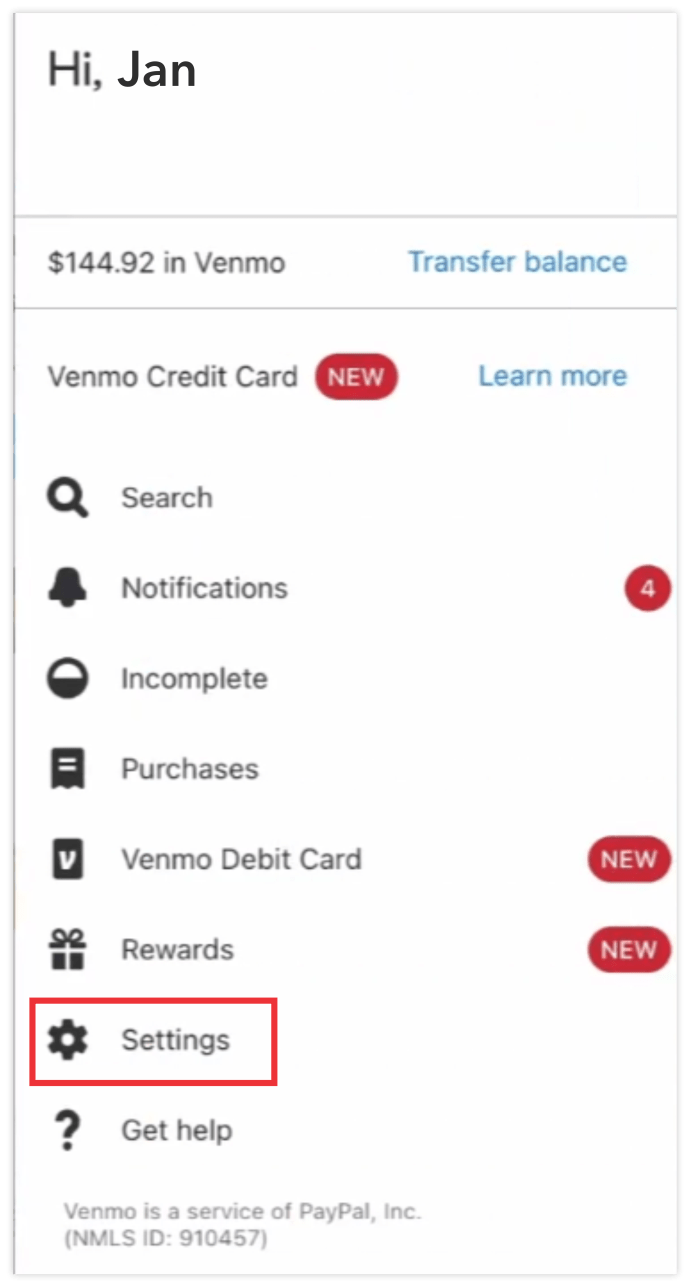
• Selaa, kunnes näet puhelinnumeron.

miten mod Windows 10 Minecraft
• Poista vanha numero. Syötä sitten uusi numerosi.
Voit nyt odottaa saavansa sähköpostin, jossa on vahvistuskoodi tai linkki, jolla voit vahvistaa uuden numeron.
Kuinka muuttaa sähköpostiosoitettasi Venmossa
Voit myös muuttaa sähköpostiosoitettasi Venmossa, mutta sinun on käytettävä puhelinnumeroa, jota käytit rekisteröitymisen yhteydessä. Siksi ei ehkä ole hyvä idea vaihtaa puhelinnumeroa ja sähköpostia samanaikaisesti. Näin muutat sähköpostiosoitettasi:
• Napauta kolmea vaakaviivaa sovelluksen yläosassa.
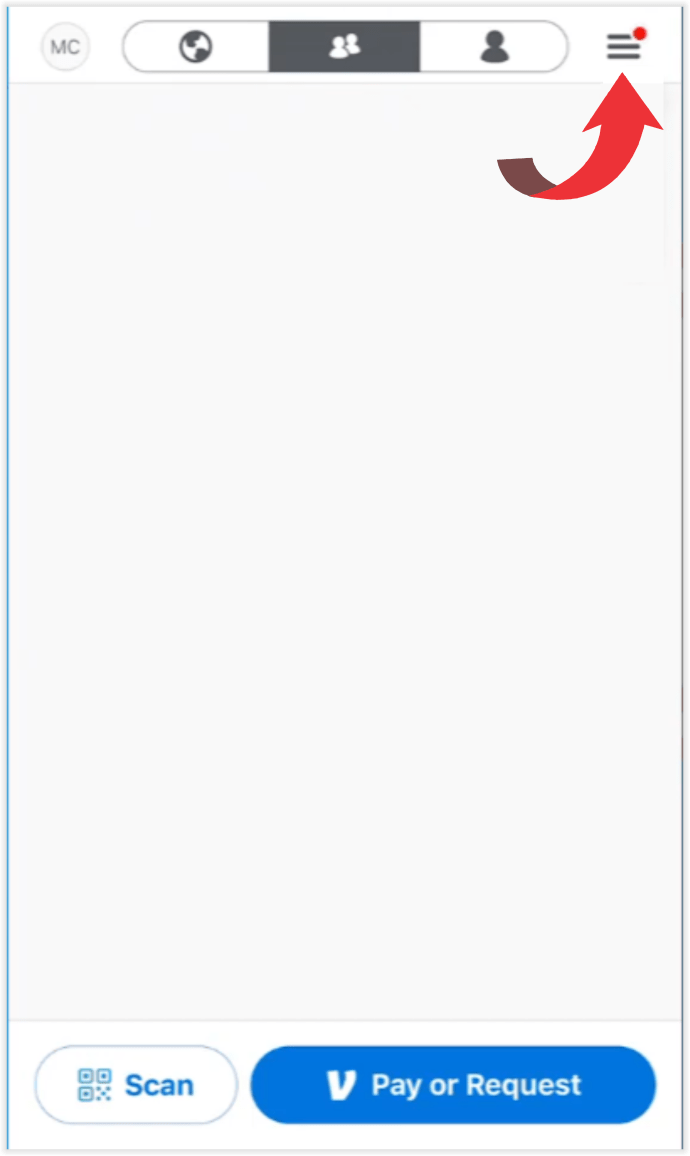
• Avaa asetukset.
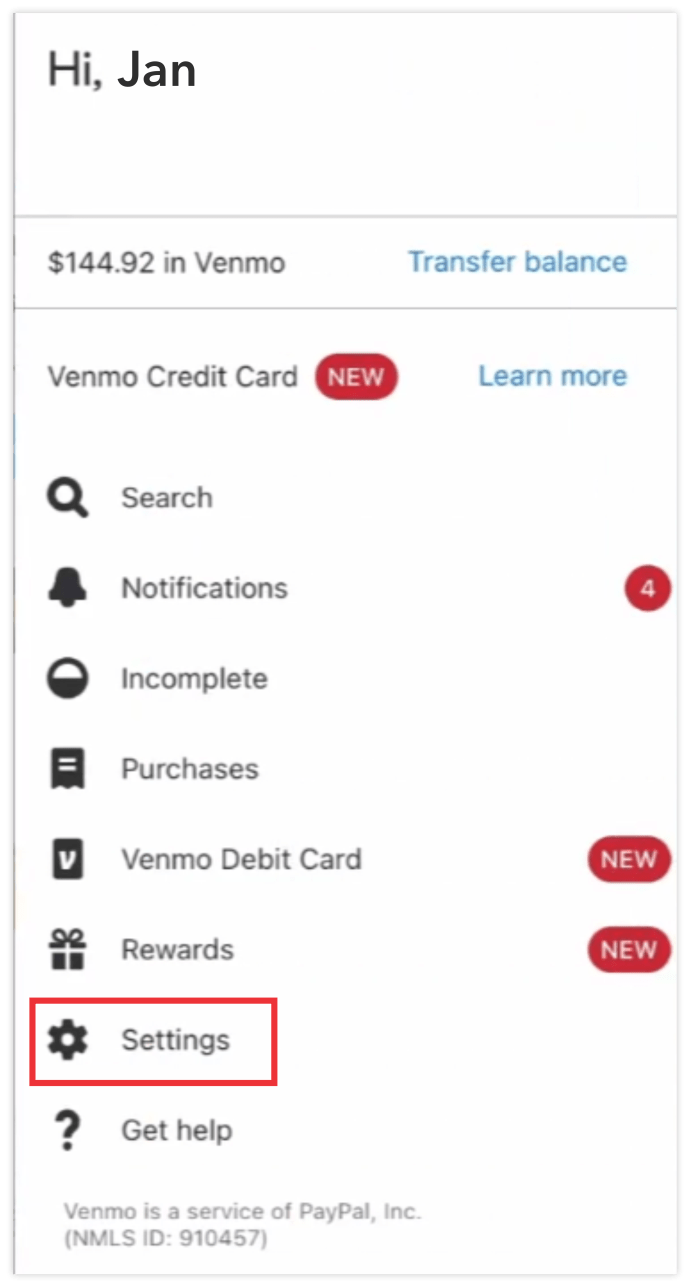
• Vieritä, kunnes näet Sähköposti. Poista sitten vanha sähköpostiosoitteesi ja kirjoita uusi.
Pidä älypuhelinta lähelläsi, kun teet tämän, koska saat todennäköisesti tekstiviestin, jossa on vahvistuskoodi. Sinun on annettava koodi vahvistaaksesi, että se todella olet sinä. Jos et ole saanut sitä, napsauta Lähetä koodi uudelleen, ja sinun pitäisi saada se.
Kuinka muuttaa kuvaa Venmossa
Venmo on hauskempaa, kun näet kuvan henkilöstä, joka lähettää sinulle rahaa. Näin päivität profiilikuvasi:
tehdä valokuvakollaasi iPhonessa
• Avaa Venmo-sovellus.
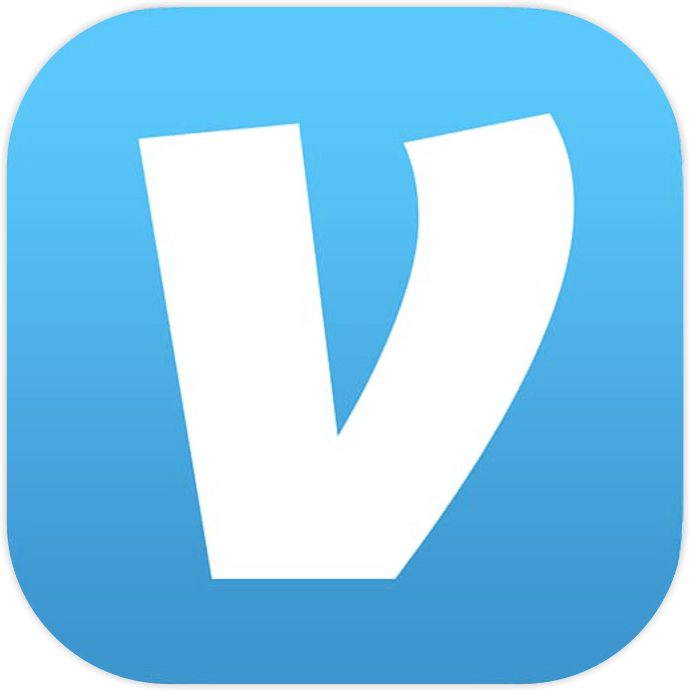
• Avaa valikko.

• Napauta nimeäsi avataksesi profiilisi.

• Napauta plus-kuvaketta.

• Napauta profiilikuvaa vaihtaaksesi sitä. Voit lisätä valokuvan galleriastasi tai ottaa uuden kuvan.

Kuinka vaihtaa pankkiasi Venmossa
Näin vaihdat pankkisi tai lisäät uuden pankkitilin ennen kuin ostat jotain:
• Avaa Venmo-sovellus.
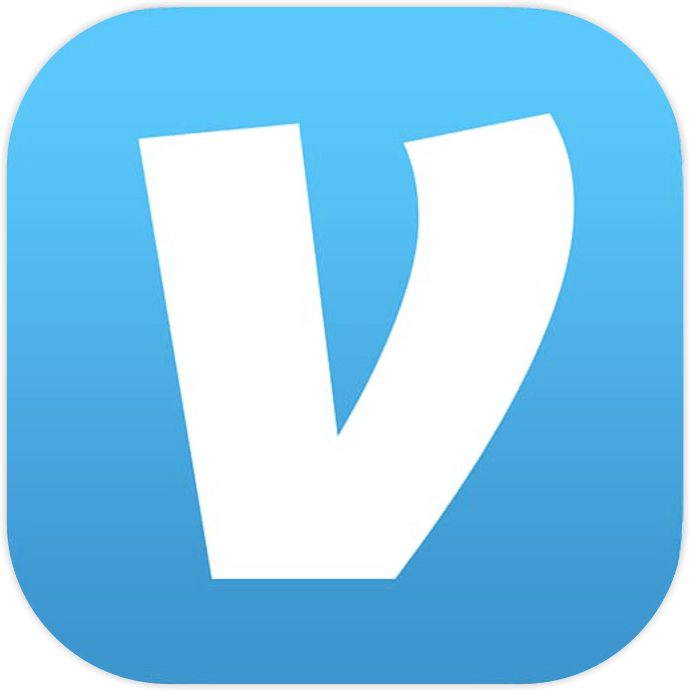
• Napauta kolmea vaakaviivaa sovelluksen yläosassa.
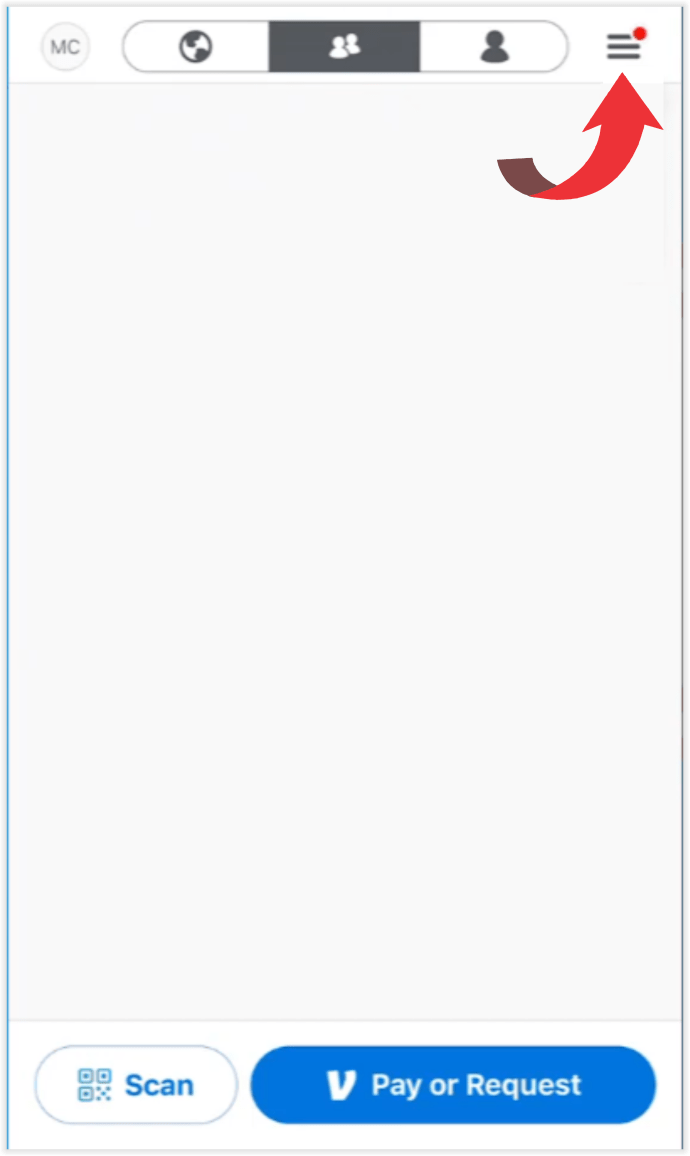
• Avaa asetukset.
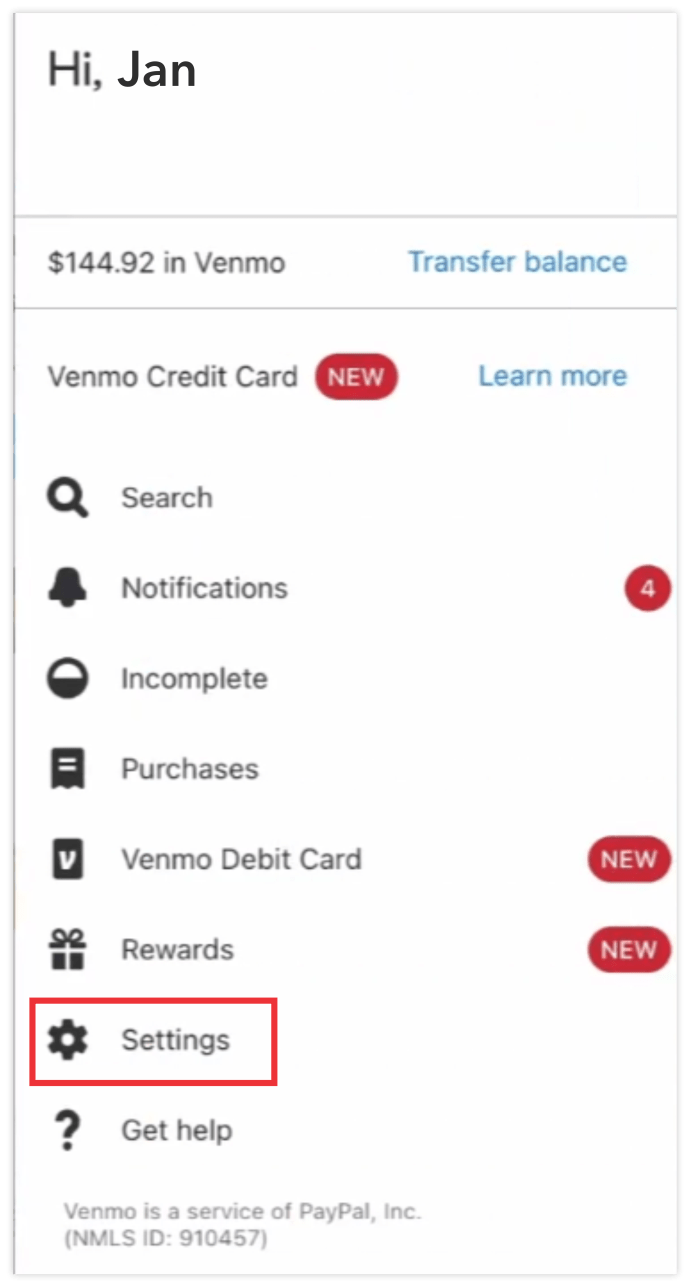
• Valitse Maksutavat.
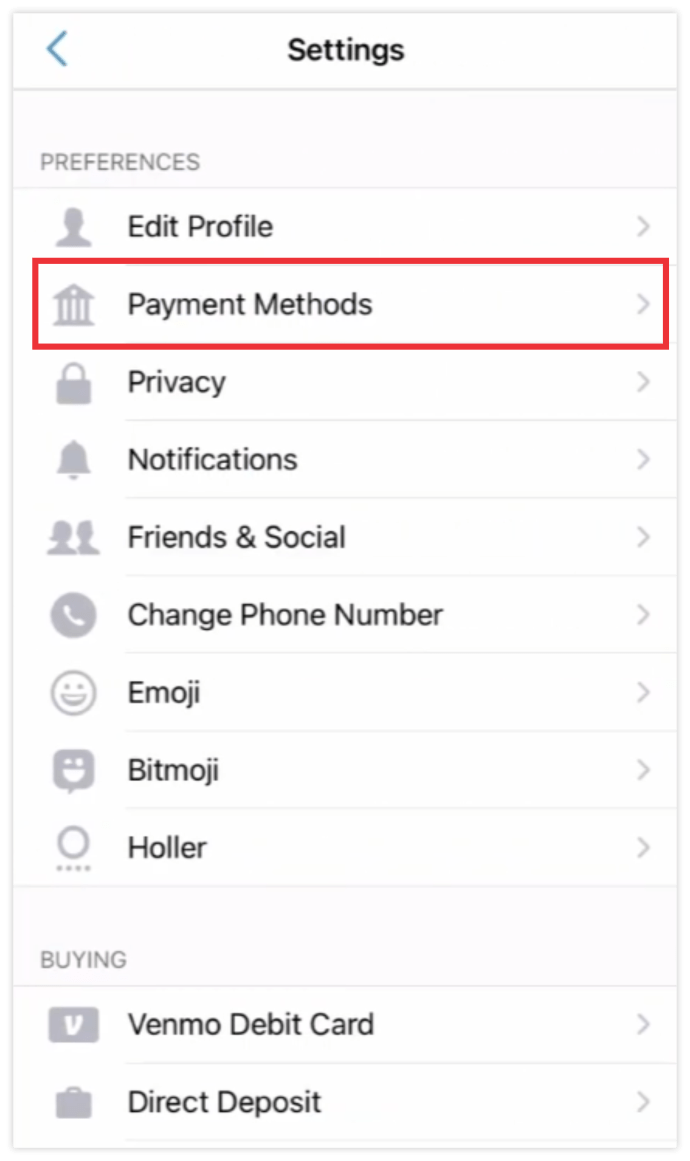
• Valitse Lisää pankki tai kortti.
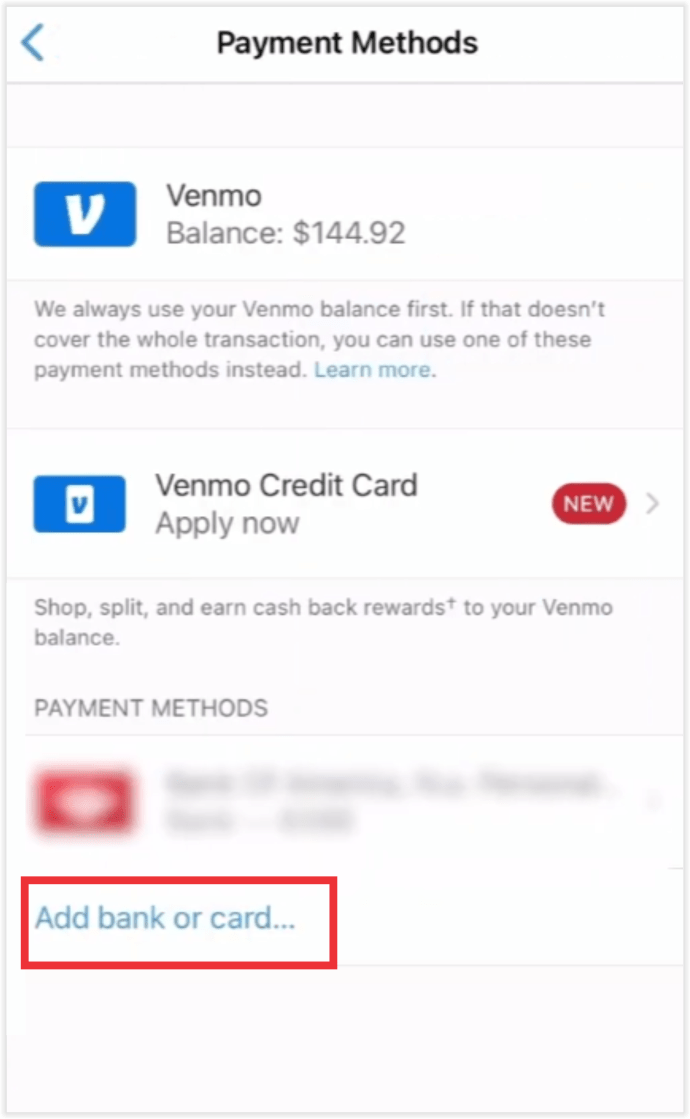
• Lisää uusi pankkitilisi. Valitse sitten, kuinka haluat vahvistaa tilin, ja seuraa ohjeita.
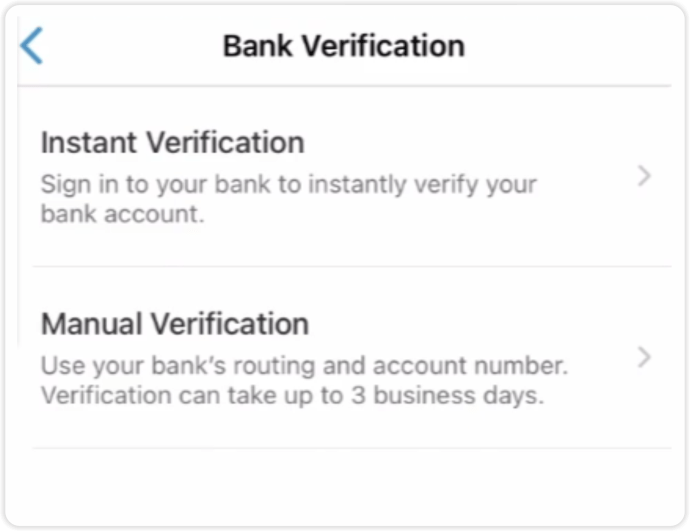
Voit lisätä toisen pankkitilin ja aloittaa sen käytön poistamatta ensimmäistä tiliä. Jos et kuitenkaan enää käytä tiliä, voi olla hyvä poistaa se.
Lisäksi voit myös muuttaa maksutapaa, vaikka olisit kesken ostamisen. Oletetaan, että olet linkittänyt vähintään kaksi pankkitiliä Venmo-profiiliisi. Sinun tarvitsee vain napauttaa kortin kuvaketta näytön alareunassa ja valita sitten pankkitili, jota haluat käyttää, ennen kuin lähetät sen myyjälle.
Kuinka vaihtaa salasanasi Venmossa
Voit vaihtaa salasanasi Venmolla kahdella tavalla. Ensin voit avata profiilisi ja avata sitten asetukset ja napauttaa Salasana. Sinun tarvitsee vain kirjoittaa vanha salasanasi ja kirjoittaa uusi. Jos olet kuitenkin unohtanut salasanasi, voit vaihtaa sen täällä. Sinun tarvitsee vain kirjoittaa sähköpostiosoitteesi tai puhelinnumerosi ja seurata ohjeita salasanan vaihtamiseksi.
Maksa ja pidä hauskaa
Tiedät nyt, kuinka vaihdat käyttäjätunnuksesi Venmossa ja yllätät ystäväsi, kun he saavat maksun sinulta. Lisäksi voit mukauttaa profiiliasi ja muuttaa kaikkia tietoja. Ainoa asia, jota emme suosittele, on muuttaa pankkitietojasi liian usein. Sovellus voi merkitä tämän epäilyttäväksi toiminnaksi ja kieltää tilisi muutamaksi päiväksi turvallisuussyistä.
Mikä on mielipiteesi luovuudesta Venmo-käyttäjänimellä? Haluatko pitää sen vakavana, vai onko sinulla hauska käyttäjänimi, joka saa ystäväsi nauramaan?