Jokaisella Internetin verkkosivustolla on oltava jonkinlainen isäntä. Jos haluat selvittää, kuka isännöi tiettyä verkkosivustoa, sen ei pitäisi olla liian vaikeaa, koska tämäntyyppiset tiedot ovat julkisesti saatavilla. Saatat joutua käyttämään kolmannen osapuolen sovellusta tai vastaavaa verkkotyökalua selvittääksesi.

Tässä oppaassa näytämme sinulle, kuinka saat selville, kuka isännöi verkkosivustoa, onko se sinun vai jonkun muun. Selitämme myös, miksi voi olla hyödyllistä selvittää, mitä web-hosting-palvelua verkkosivusto käyttää.
Kuinka tarkistaa, kuka isännöi verkkosivustoa
Ennen kuin määrität verkkotunnuksesi ja aloitat verkkosivustosi rakentamisen, tarvitset paikan, johon voit tallentaa kaikki tiedostosi, valokuvasi, HTML-koodit ja muun tyyppiset tiedot. Sitä varten web-hosting-palvelu tai isännöintipalveluntarjoaja on tarkoitettu.
kuinka selvittää jonkun syntymäpäivä
On tuhansia web-hosting-palveluita kaikentyyppisille yrityksille. Jotkut suosituimmista verkkosivustojen hosting-palveluista tällä hetkellä ovat Hyvä isä , HostGator , BlueHost , Hostinger , IONOS , DreamHost , WordPress , ja paljon muuta. Olet ehkä jo kuullut joistakin näistä, jos olet tarkistanut kilpailusi ja yrittänyt selvittää, mitä verkkopalvelua he käyttävät.
Verkkosivustojen omistajien on maksettava kuukausimaksu pitääkseen verkkosivustonsa käynnissä, mikä on samanlainen kuin vuokran maksaminen säilytystilasta tosielämässä. Ennen kuin valitset isännöintipalveluntarjoajan, verkkosivustosi ei ole saatavilla verkossa.
On monia muita syitä, miksi saatat haluta selvittää, kuka isännöi tiettyä verkkosivustoa. Ehkä joku muu on rakentanut verkkosivustosi puolestasi, etkä tiedä minkä web-hosting-palvelun hän valitsi ja kenelle maksat palvelusta. Tai olet saattanut ottaa haltuunsa yrityksen ja perinyt yrityksen verkkosivuston edelliseltä omistajalta. Joka tapauksessa verkkosivuston ylläpitäjän selvittäminen ei ole kovin monimutkaista, ja se voi olla erittäin hyödyllistä.
Jos harkitset verkkosivuston tekemistä pienyrityksellesi tai jos haluat aloittaa blogin kirjoittamisen, sinun on valittava sinulle sopiva web-hosting-palvelu.
On olemassa useita verkkosivustoja ja kolmannen osapuolen sovelluksia, joiden avulla voit selvittää, kuka isännöi verkkosivustoa. Yksi tehokkaimmista on HostingChecker . Se on erittäin helppokäyttöinen. Tässä on mitä sinun tulee tehdä:
- Kopioi verkkosivuston URL-osoite.
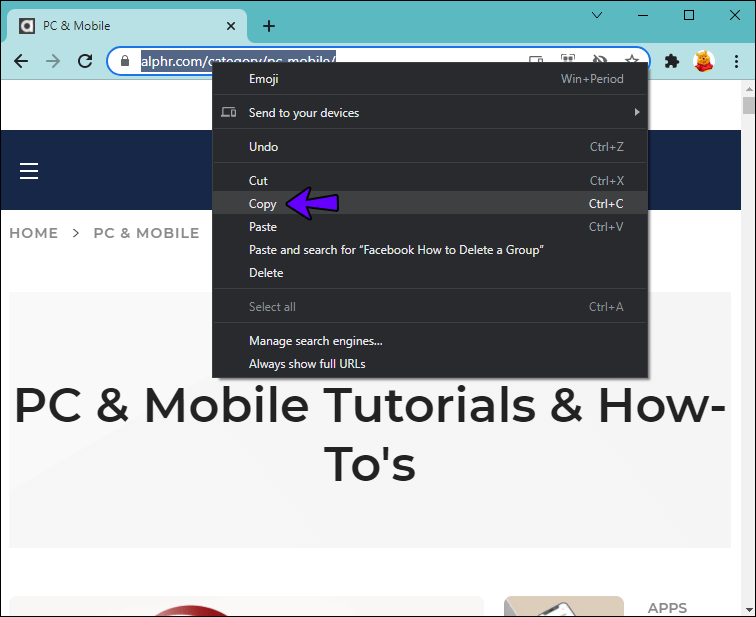
- Mene HostingChecker .
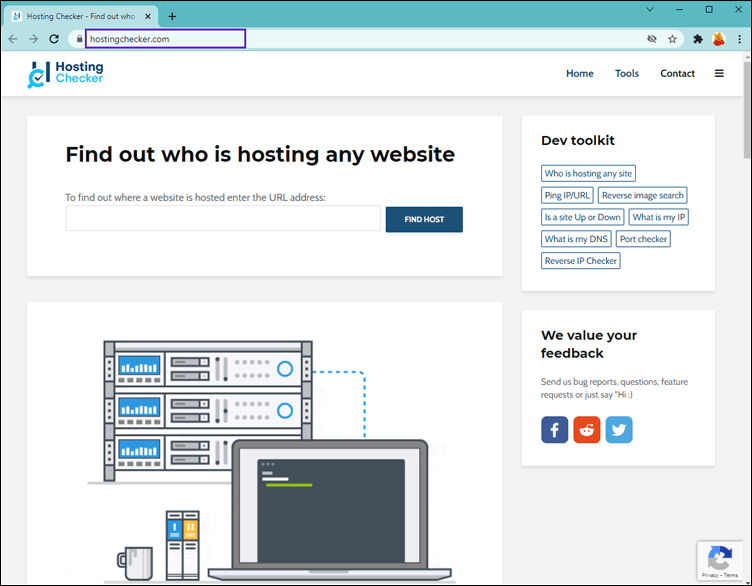
- Liitä URL-osoite sivun yläreunassa olevaan hakupalkkiin.
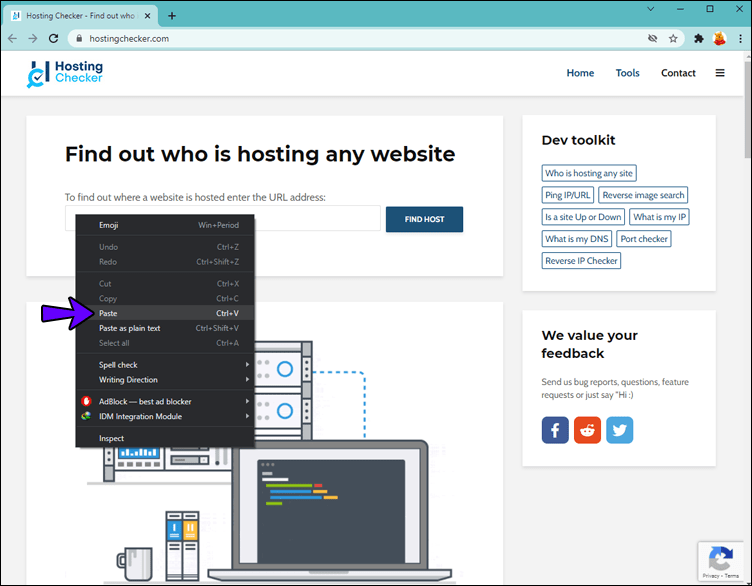
- Napsauta Etsi isäntä -painiketta.
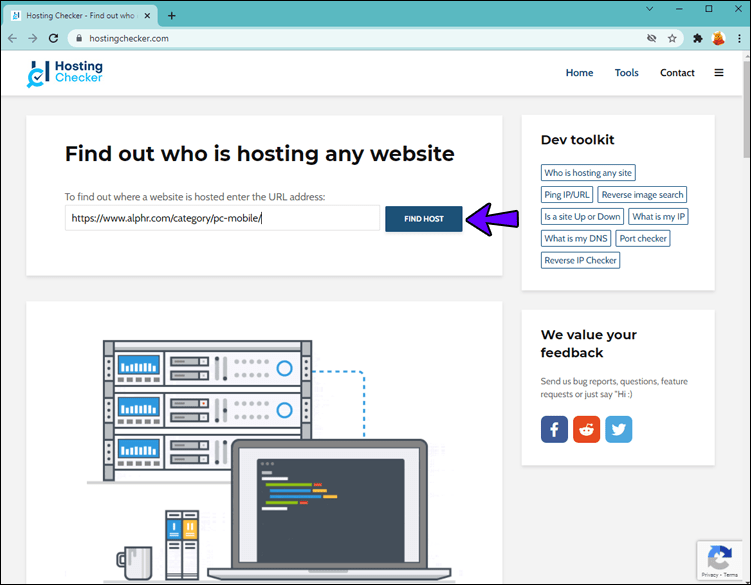
Web-sivustolta kestää vain sekunti löytää isäntä. Hakupalkin alla näet Sen isännöimä -osion. Saatavilla on vielä enemmän tietoa: organisaation nimi, IP-osoite, AS (autonomous system) -numero ja organisaatio, jopa organisaation kaupunki ja maa.
Tämä verkkosivusto käyttää erilaisia työkaluja verkkoisäntien tunnistamiseen, kuten verkkosivustojen isännöintihakutyökalua, web-isännöinnin IP-osoitteen hakua, verkkosivuston sijaintityökalua, verkkotunnuksen hakua jne. Se ei vain löydä verkkoisäntiä, vaan sitä voidaan käyttää myös IP-osoitteen tarkistamiseen. osoitteet, DNS ja portit myös. Muita ominaisuuksia ovat käänteinen kuvahaku ja käänteinen IP-tarkistus.
On monia muita verkkosivustoja, joiden avulla voit tarkistaa, kuka verkkosivustoa isännöi, ja useimmat niistä ovat ilmaisia. Toinen loistava vaihtoehto on Accu Web Hosting . Näin voit käyttää sitä löytääksesi verkkosivuston isännän:
- Siirry verkkosivustolle, jonka haluat tarkistaa.
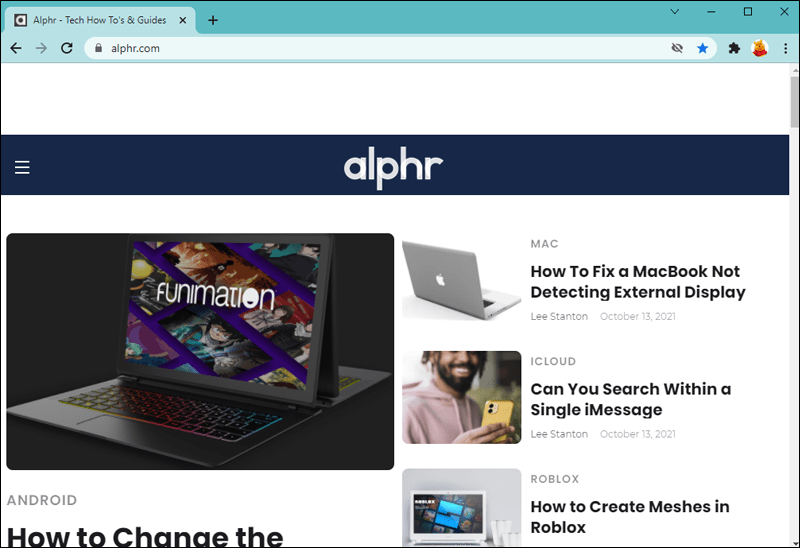
- Kopioi URL-osoite (voit myös käyttää verkkotunnuksen nimeä).
- Mene Accu Web Hosting .
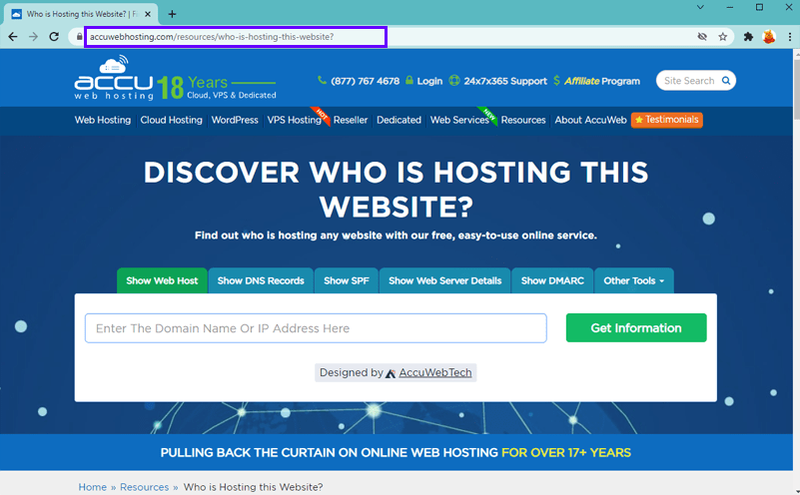
- Liitä URL-osoite hakupalkkiin.
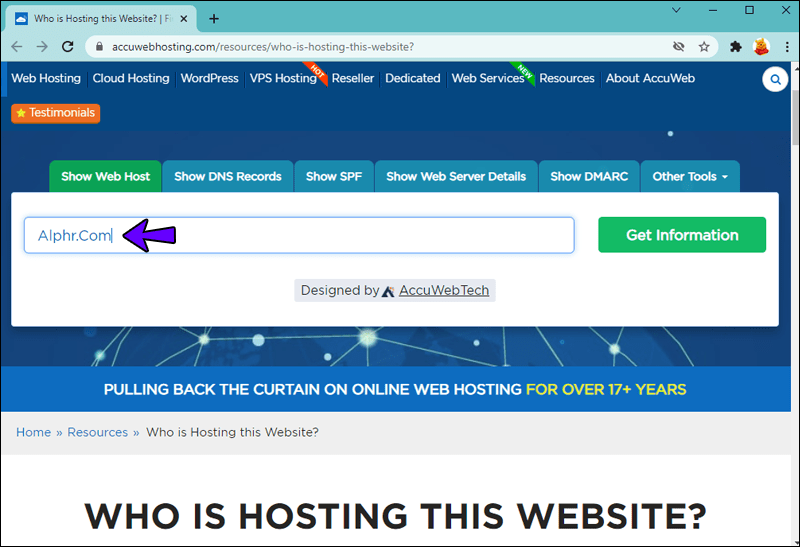
- Napsauta Hae tiedot -painiketta.
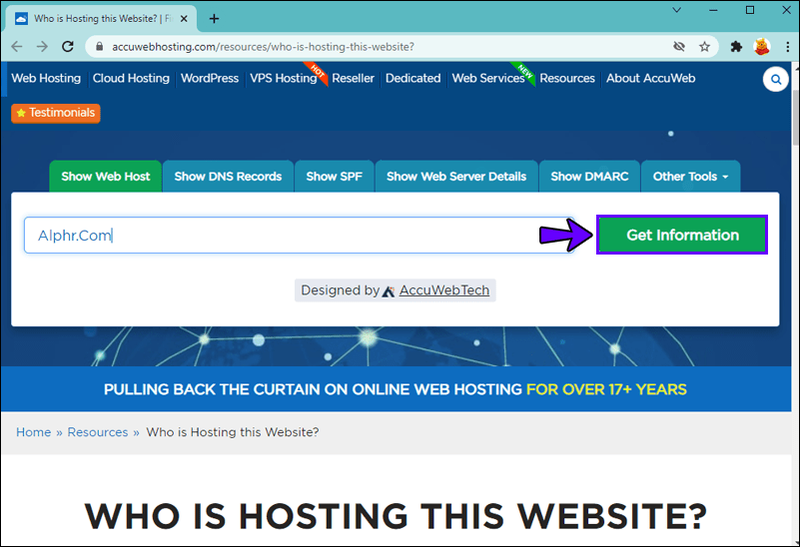
- Vieritä alas nähdäksesi Tämän sivuston isännöi -välilehti.
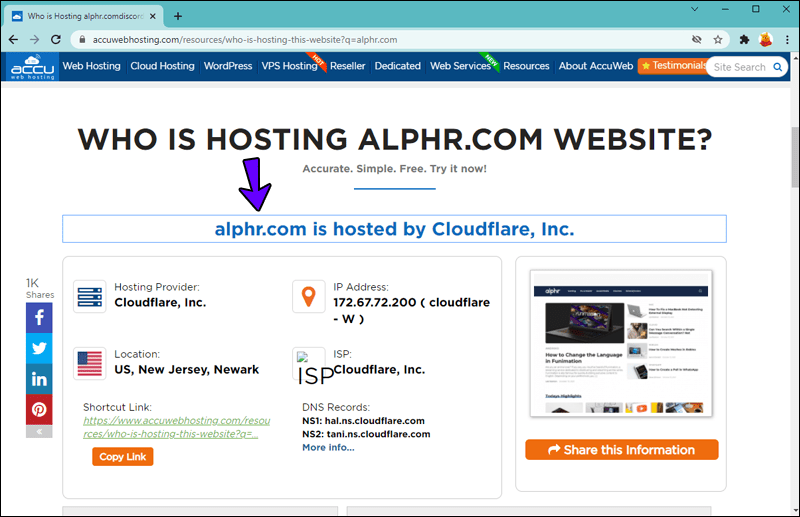
Kaikki tätä verkkosivustoa koskevat tiedot luetellaan alla. Palveluntarjoajan lisäksi osa saatavilla olevista tiedoista sisältää verkkosivuston IP-osoitteen, Internet-palveluntarjoajan (ISP), verkkosivuston pääkonttorin sijainnin, verkkotunnuksen omistajuustiedot (WHOIS-tietueet) ja paljon muuta.
Jos vierität taaksepäin, näet erilaisia työkaluja hakupalkin yläpuolella. Ensimmäinen on Show Web Host, joka on oletusarvoisesti valittuna. Muita vaihtoehtoja ovat Näytä DNS-tietueet, Näytä SPF, Näytä Web-palvelimen tiedot, Näytä DMARC ja Muut työkalut.
Toinen verkkosivusto, joka tarjoaa tarkat web-hosting-tiedot, on WHOis.net . Voit selvittää, kuka isännöi tiettyä verkkosivustoa, noudattamalla samoja vaiheita kuin muiden mainittujen vaihtoehtojen kanssa: kopioi ja liitä verkkosivuston URL-osoite WHOis.net-sivuston hakupalkkiin. ja kaikki tarvittavat kyseiseen verkkosivustoon liittyvät tiedot näkyvät alla. Isännöintipalveluntarjoajan nimi luetellaan Name Server -kohdassa.
Voit myös käyttää tätä verkkosivustoa nähdäksesi, onko tietty verkkotunnus jo varattu. Jos näin on, he tarjoavat joitain ehdotuksia, jotka ovat samanlaisia kuin mitä halusit käyttää.
Suurin isäntä
Jokainen verkkosivusto tarvitsee web-hosting-palvelun ollakseen jopa saatavilla verkossa. Koska tämä on julkista tietoa, voit kirjaimellisesti selvittää, kuka isännöi mitä tahansa verkkosivustoa Internetissä, jopa omaasi. Onneksi on monia verkkosivustoja ja kolmansien osapuolien sovelluksia, jotka antavat sinulle tämäntyyppisiä tietoja ilmaiseksi.
kromin avaaminen kestää kauan
Oletko koskaan miettinyt, mitä web-hosting-palvelua verkkosivusto käyttää? Oletko yrittänyt tarkistaa kuka se on? Miten teit sen? Kerro meille alla olevassa kommenttiosassa.

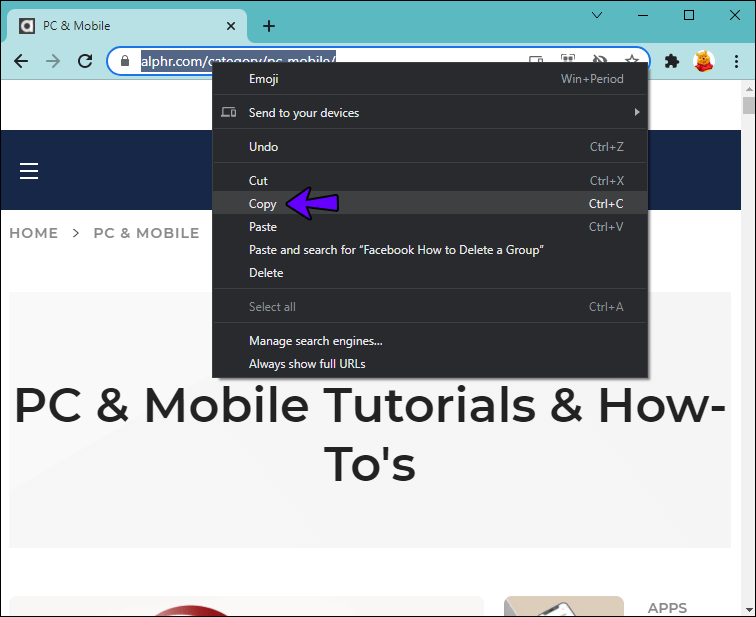
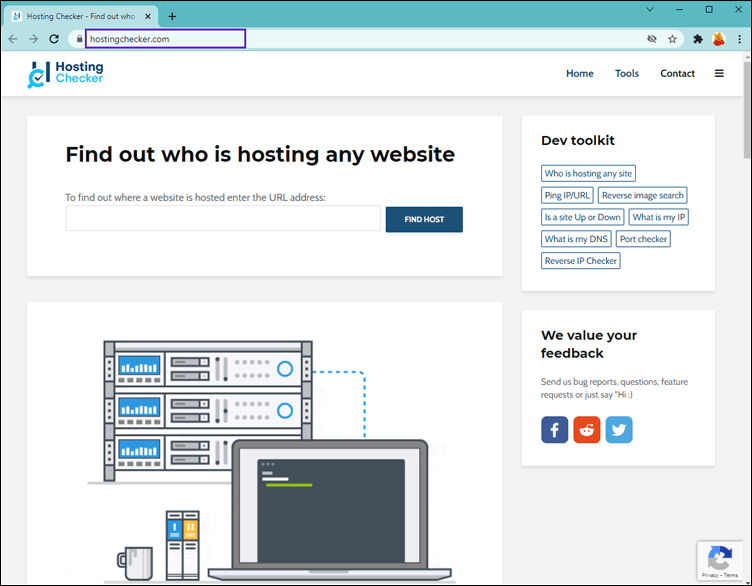
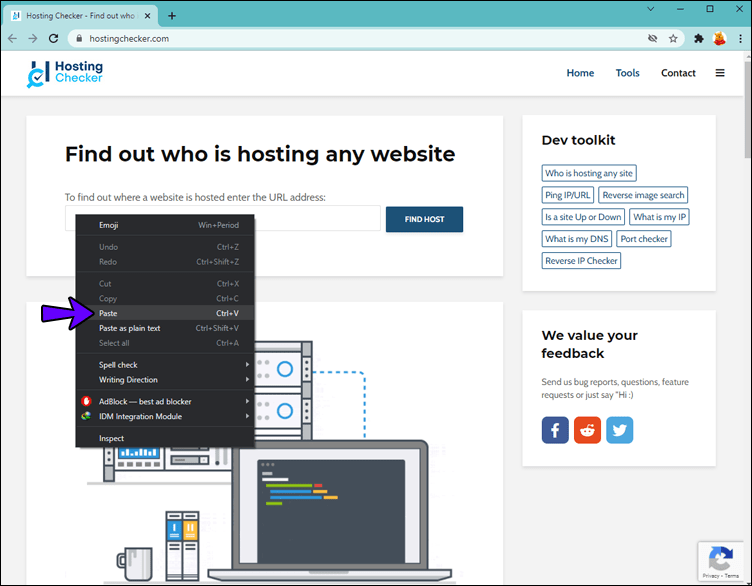
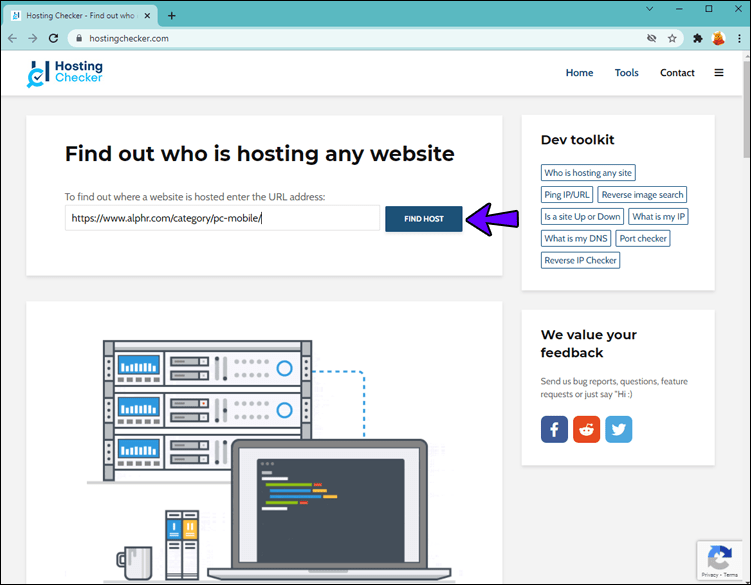
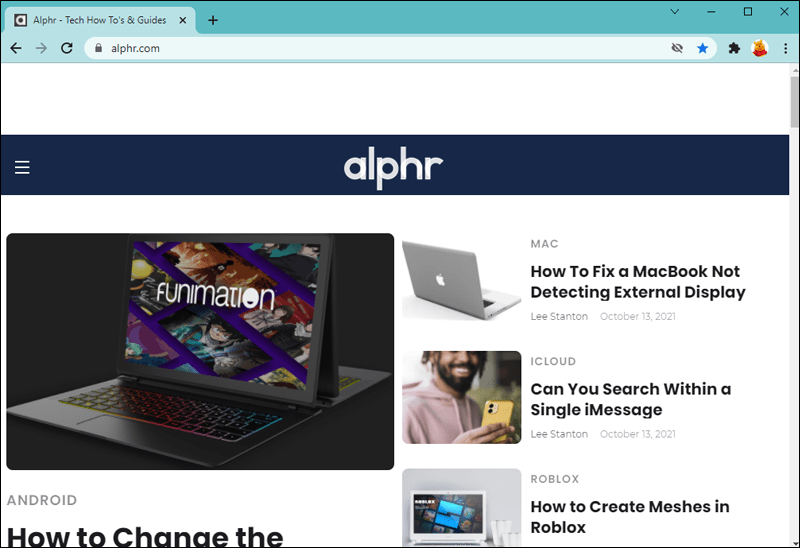
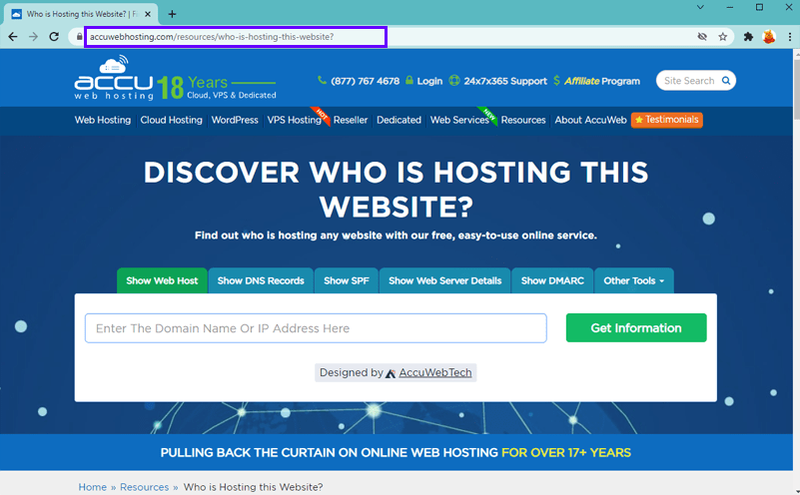
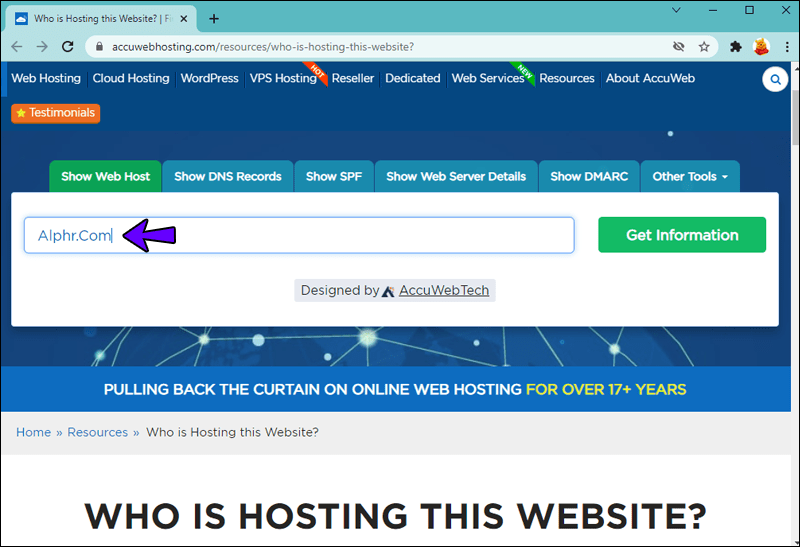
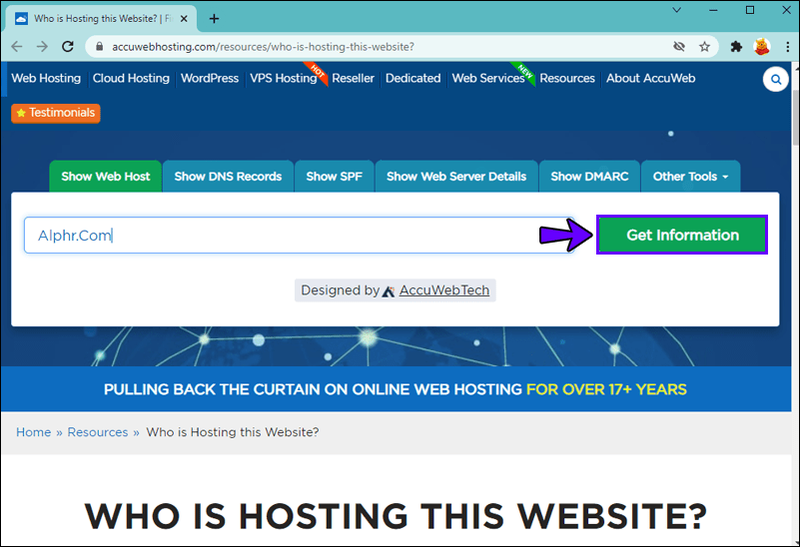
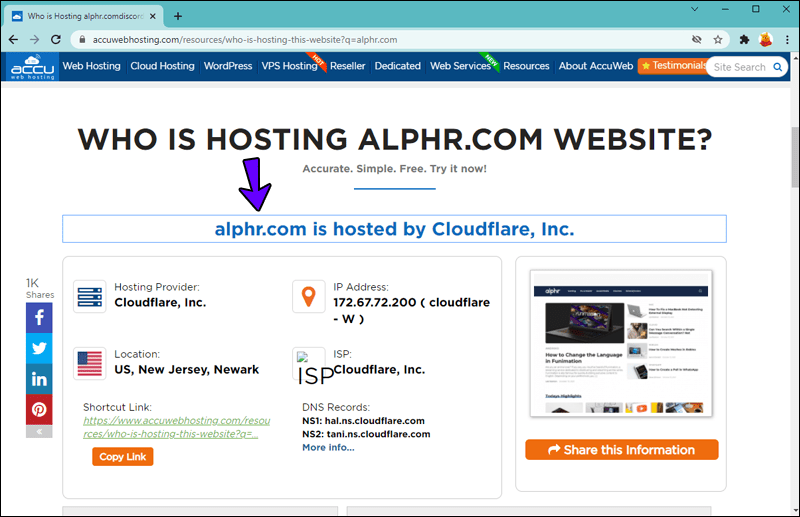





![Paikallisten kanavien saaminen Amazon Fire TV -tikkuille [tammikuu 2021]](https://www.macspots.com/img/streaming-devices/10/how-get-local-channels-an-amazon-fire-tv-stick.jpg)


