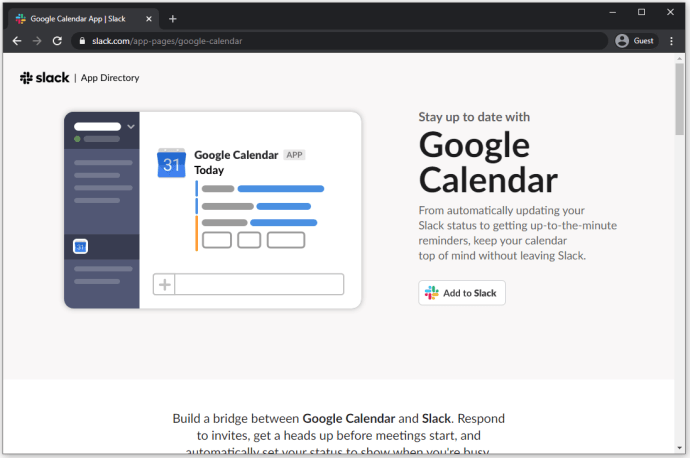Asioiden nykytilanteessa kaikkialla maailmassa etätyö ei ole koskaan ollut kriittisempää. Tai etäopiskelu koulutuksen tapauksessa.
Google Classroom on yksi suosituimmista ja parhaista etäopetustyökaluista, ja se on välttämätön väline etäopiskeluun osallistuville.
Kyllä, tietysti on olemassa luokitusjärjestelmä. Mutta miten tarkistat arvosanasi? Kuinka pääset tähän Google Classroom -alustan osaan?
Lisätietoja tästä artikkelista.
Kuinka tarkistaa palkkaluokkasi Google Classroomissa Windows-, Mac- tai Chromebook-tietokoneella
Kaikkien edellä mainittujen käyttöjärjestelmät ovat huomattavasti erilaiset. Kyllä, Windows-tietokone voi tehdä melkein mitä tahansa, mitä Mac voi, vain eri tavalla. Chromebookit ovat paljon huonompia tässä suhteessa kuin ne on suunniteltu.
Mutta sillä ei ole väliä. Koska Google Classroom, kuten mikä tahansa muu Google-ekosysteemin osa, on selainpohjainen. Ja ei, sen ei tarvitse olla Google Chrome.
- Joten riippumatta siitä, käytätkö Windows-tietokonetta, Macia tai Chromebookia, avaa vain valitsemasi selain ja kirjoita osoitteeseen classroom.google.com.

- Tällä sivulla näet luettelon luokista, joissa olet tai olet luonut luokkakorttien muodossa. Etsi luokka, jonka arvosanat haluat nähdä, ja napsauta Työsi-kuvaketta.

- Seuraavassa näytössä näet kyseisen luokkahuoneesi arvosanan. Saat lisätietoja napsauttamalla merkkejä.

On muitakin tapoja nähdä arvosanasi työpöydän selaimen avulla. Esimerkiksi, voit nähdä arvosanasi paremmin yhteenvetona Tehtävät-sivulla. Näin pääset siihen.
- Valitse kyseinen luokka osoitteessa classroom.google.com.
- Valitse sitten Tehtävät.

- Valitse Näytä työsi.

- Voit käyttää luokittelun yksityiskohtia myös napsauttamalla Näytä tehtävä.

Voit käyttää arvosanoja myös Stream-sivulta.
- Valitse luokka, jonka arvosanan haluat nähdä.

- Siirry kohtaan Näytä kaikki.

- Näet luokan luokan.

- Napsauta uudelleen Näytä tiedot saadaksesi lisätietoja siitä.

Kuinka tarkistaa arvosanasi Google Classroomissa iPhonesta / iPadista
Mobiililaitteiden kanssa asiat ovat hieman erilaiset. Vaikka voit käyttää iOS-selainta samalla tavalla, Google Classroomin natiivisovelluksen käyttö on paljon yksinkertaisempaa. Näin saat Google Classroom -sovelluksen iOS-laitteellesi.
miten saada sivunumerot syttyä
- Aloita siirtymällä iOS-laitteesi App Storeen, siirry sitten näytön oikeaan alakulmaan ja napauta Haku.

- Kirjoita hakupalkkiin google classroom.

- Valitse Hae, todista henkilöllisyytesi, niin sovellus lataa ja asentaa.

Kun sovellus on asennettu, on aika tarkistaa arvosanasi. Näin voit tehdä sen.
- Napauta Luokkahuone, joka on merkitty vihreällä liitutaulukuvakkeella.

- Siirry täältä Tehtävät.

- Valitse oikeassa yläkulmassa Työsi, jota edustaa leikepöydän kaltainen kuvake.

- Profiilikuvasi vieressä näet kokonaisarvosanasi.

- Jos haluat nähdä lisätietoja arvosanastasi, napauta yleistä arvosanaa.
Huomaa, että opettajasi ei välttämättä jaa yleisiä arvosanoja tietyssä luokassa. Tässä tapauksessa et näe yleistä arvosanaa. Ainoa tapa kiertää olisi pyytää opettajaasi jakamaan tietoja arvosanasta.
Kuinka tarkistaa arvosanasi Google Classroomissa Android-laitteesta
Olitpa omistanut Android-puhelimen tai -tabletin, Google Classroom -sovellus toimii samalla tavalla. Aloittamiseksi sinun on ladattava kyseinen sovellus. Näin voit tehdä sen.
miten estää youtube on tulta
- Avaa Google Play -sovellus laitteesi aloitusnäytöltä.

- Huomaat hakupalkin heti. Käytä sitä löytääksesi Google Classroom -sovelluksen.

- Lataa ja asenna sovellus valitsemalla Asenna ja odota, kunnes kaikki on valmis.

Se on, olet asentanut Google Classroom -sovelluksen onnistuneesti. Mutta miten navigoit palkkaluokkiin? No, noudata vain iOS-laitteille annettuja ohjeita.
Arvostelujärjestelmän asettaminen
Google Classroomissa on kaksi luokitusjärjestelmävaihtoehtoa, lukuun ottamatta Ei yleistä arvosanaa. Voit valita pisteiden kokonaismäärän ja painotetun luokan mukaan. Kummassakin arvosanat lasketaan sinulle automaattisesti.
Google Classroomin avulla voit myös järjestää luokkahuoneesi kolmeen luokkaan: Esseet, Testit ja Kotitehtävät. Vaikka luokkia on saatavana sekä pisteillä Kokonaisarvosana että Ei kokonaisarvosanaa, niitä tarvitaan painotettuihin luokkiin.
Muista, että luokitusjärjestelmän voi valita vain verkkoselaimen versiossa.
- Siirry osoitteeseen classroom.google.com
- Siirry luokkaan tai luo se.

- Siirry luokan sisällä Asetuksiin.

- Siirry kohtaan Kokonaisarvosanalaskenta.

- Valitse yksi kolmesta vaihtoehdosta, Ei yleistä arvosanaa, Pisteiden kokonaismäärä ja Painotettu luokan mukaan.

- Voit napsauttaa Näytä, jotta kokonaistulos näkyy luokan osallistujille. Tietysti vaihtoehdolla Ei yleistä arvosanaa tätä vaihtoehtoa ei ole.

- Viimeistele napsauttamalla Tallenna.
Ei yleistä arvosanaa
Ei yleistä arvosanajärjestelmää on melko yksinkertainen - arvosanoja ei lasketa eikä oppilaat näe arvosanoja.
Kokonaispisteet
Total points -järjestelmä on keskimääräinen luokitusjärjestelmä. Opiskelijan ansaitsemat pisteet pyöristetään ylöspäin ja jaetaan mahdollisten pisteiden kokonaismäärällä. Jos päätät tehdä niin, voit antaa opiskelijoiden nähdä keskimääräiset arvosanat tällä järjestelmällä.
Painotettu luokittain
Tämä järjestelmä laskee yhteen luokkien pisteet. Se on suorin kahdesta luokitusjärjestelmästä. Jos päätät tehdä niin, voit antaa opiskelijoiden nähdä heidän yleiset arvosanansa.
Google Classroom Assignments -palaute
Voit antaa palautetta oppilaillesi heidän tehtävistään. Yksinkertaisesti avaa heidän työnsä Google Classroomissa, korosta kohta ja napsauta Lisää kommentti. Se toimii melkein kuin kommenttien lisääminen fyysisesti opiskelijoiden työhön. Vain parempi ja tasaisempi.
Tehtävien luokittelu ja palauttaminen Google Classroomissa
Voit arvostella tehtäviä Google Classroomissa numeerisilla arvosanoilla. Tämä on yksinkertaisin tapa luokitella oppilaasi. Se on myös ainoa tapa laskea arvosanoja. Toinen asia, jonka voit tehdä, on jättää kommenttipohjaista palautetta. Tietenkin tehtävät voidaan palauttaa ilman arvosanoja.
Tämä voidaan tehdä Opiskelijan työt -sivun Luokkahuone-luokitustyökalulla sekä Arvosanat-sivulla. Näin voit tehdä sen.
- Siirry osoitteeseen classroom.google.com.

- Valitse luokka, jonka haluat luokitella / palauttaa työn, ja siirry sitten Marksiin.

- Jos haluat arvostella tehtävän, kirjoita arvosana vastaavaan ruutuun.

- Jos haluat palauttaa tehtävän, valitse Lisää, sitten Palaa ja vahvista.

UKK
Voivatko oppilaat nähdä arvosanansa Google Classroomissa?
Kyllä, jos opettaja sallii heidän. Pisteiden kokonaismäärä ja painotettu luokan arvosanojen kohdalla on Näytä-vaihtoehto, jonka opettaja voi kytkeä päälle tai pois. Luonnollisesti, jos vaihtoehto on käytössä, luokkahuoneessa osallistujat voivat nähdä kokonaisarvosanansa. Tietysti, jos Ei yleistä arvosanaa ole valittu, arvosanaa ei lasketa eikä oppilaat näe mitään arvosanaa.
Kuinka lataat arvosanoja Google Sheetsiin?
Google-ekosysteemi on tehnyt asioista erittäin käteviä kyseisen ekosysteemin Google-ominaisuuksien kannalta. Google näkee, kuinka sekä Google Classroom että Google Sheets ovat siinä, joten voit ladata arvosanat helposti Google Sheets -asiakirjaan.
tietokone jumiutuu muutaman sekunnin välein Windows 10
Voit tehdä tämän siirtymällä osoitteeseen classroom.google.com ja valitsemalla kyseisen luokan. Siirry sitten Tehtävät-kohtaan ja valitse Näytä kysymys. Valitse sitten näytön oikeasta yläkulmasta Asetukset ja sitten Kopioi kaikki arvosanat Google Sheetsiin. Laskentataulukko luodaan automaattisesti Google Drive -kansioon.
Mitä opettajat näkevät Google Classroomissa?
Isäntänä kaikki. He voivat nähdä, mitkä oppilaat ovat luokassaan, mikä ei ole antanut tehtäviä, mitkä tehtävät on arvioitu, arvosanat. Google Classroom -isännät voivat myös muokata erilaisia asetuksia, valita arviointijärjestelmiä, lisätä uusia opiskelijoita luokkiin, poistaa opiskelijoita jne.
Voiko opettajani nähdä minut Google Classroomissa?
Vaikka opettajat saavat valtavan määrän hallintaa luokkahuoneissaan, he eivät teknisesti näe sinua näytöllä. Vaikka he voivat nähdä, oletko antanut tehtäviäsi ja pääsy kouluprojekteihin, isäntä ei voi nähdä, oletko pääsemässä alustalle vai työskenteletkö siinä. Joten voit levätä helposti tässä osastossa.
Työskentely Google Classroomissa
Google Classroom hyödyntää menestyksekkäästi Googlen valtavan ekosysteemin voimaa tuodakseen luokan virtuaaliseen ympäristöön. Alustalla voit tarkistaa arvosanasi yksityiskohtaisesti. Opettajat voivat valita erilaisten asetusten ja vaihtoehtojen välillä, jotka tekevät heidän luokkahuoneestaan paremman paikan oppimiseen ja luokitteluun.
Oletko oppinut mitään hyödyllistä täällä? Tuntuuko sinusta siltä, että olet laajentanut tietosi Google Classroomista? Onko sinulla jotain lisättävää, jonka voimme olla unohtaneet? Kerro meille alla olevissa kommenteissa. Emme voi odottaa kuulevamme sinusta!