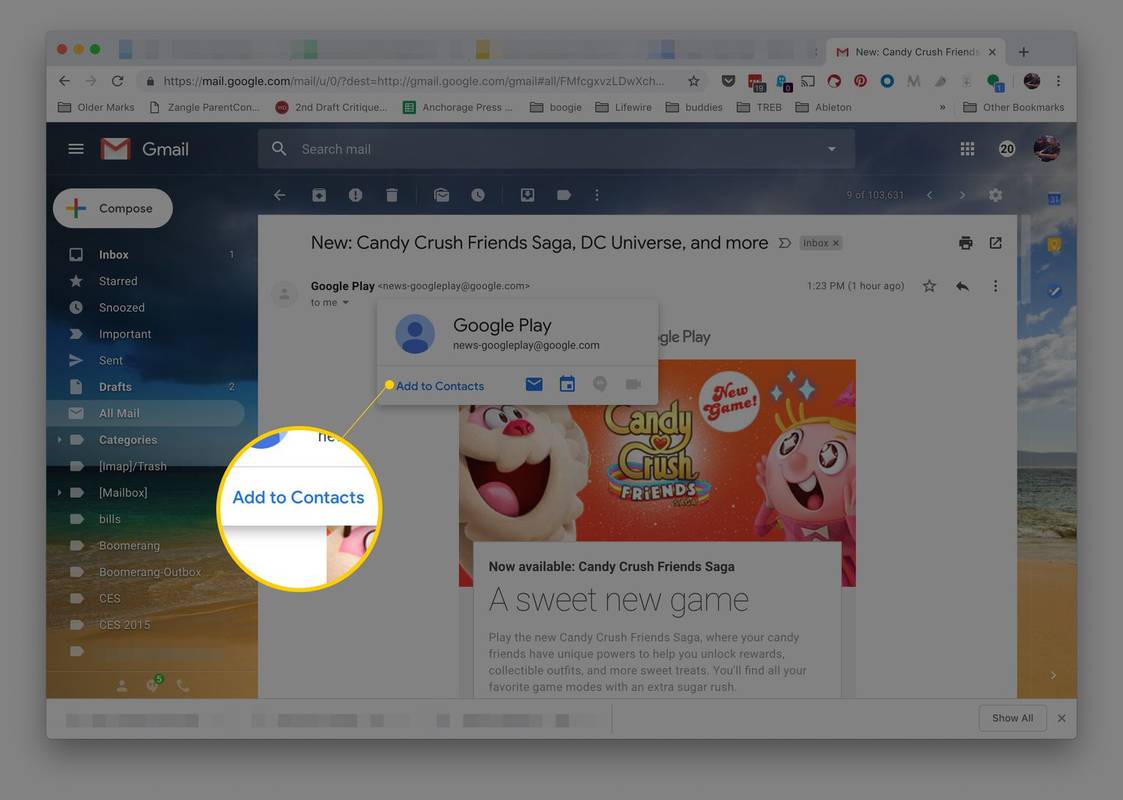Laitteen linkit
Grafiikka ja kuvat voivat tehdä esityksestä paljon tehokkaamman. Onneksi internet on täynnä erinomaisia kuvia, joita voit käyttää tähän tarkoitukseen, mutta kaikki eivät ole ilmaisia.

Kun päätät lisätä esitykseen lisensoidun kuvan, sen lähde ja tekijä on mainittava.
Tästä artikkelista saat selville, miksi kuvien lainaaminen esityksissäsi on tärkeää, ja opit tekemään sen oikein.
Miksi lainata kuvaa?
Vain siksi, että kuva on saatavilla verkossa, se ei tarkoita, että se on ilmainen käytettäväksi. Itse asiassa kuvan tekijä tai tekijänoikeuden haltija voi vaatia teoksensa poistamista, jos sitä käytetään ilman lupaa. Tekijänoikeuslakien mukaan kuvien lataaminen ja käyttö on laitonta, ellei niitä ole hyväksytty käytettäväksi. Ja pelkkä linkin antaminen lähdesivulle ei ratkaise ongelmaa. Siksi oikea lainaus on tärkeää.
APA vs. MLA vs. Chicago Style
Kuvien lainaustyylejä on useita. Ne kaikki sisältävät viittauksia ja tekstiviittauksia, mutta ne vaihtelevat muodon mukaan. Tässä on lainaus- ja viitemuotoja yleisimmille tyyleille:
MITÄ tyylejä:
Tekstissä annettavassa lainauksessa tulee olla suluissa tekijän sukunimi ja kuvan julkaisuvuosi, eli (Tekijä, vuosi).
Viitteen tulee sisältää:
- Tekijän sukunimi ja etunimi, pilkulla erotettuna;
- Suluissa julkaisuvuosi;
- Kuvan otsikko ja hakasulkeissa sen muoto;
- sen verkkosivuston nimi, josta kuva on otettu;
- URL-osoite.
Kaikki pisteet tulee jakaa pisteellä.
MLA-tyyli:
kuinka siirtää höyry toiseen asemaan
Tekstissä oleva lainaus sisältää vain kirjoittajan sukunimen suluissa.
Viitteen pitäisi näyttää tältä:
- Tekijän sukunimi, pilkku ja sitten etunimi;
- Kuvan otsikko lainausmerkeissä;
- Sivuston nimi kirjoitettunakursivoitu, jota seuraa lainauspäivämäärä (muodossa PP-Kuukausi-VVVV) ja URL-osoite pilkuilla erotettuna.
Chicagon tyyli:
Chicago-tyyli ei välttämättä vaadi viitemerkintää – tekstin viittaus saattaa riittää. Jos sinun on kuitenkin lisättävä täydellinen lainaus, merkintä sisältää:
- Tekijän suku- ja etunimi pilkulla keskeytettynä;
- Kuvan otsikko sisäänkursivoitu;
- Päivämäärä muodossa Kuukausi-PP, VVVV;
- Kuvan muoto;
- Sivuston nimi ja URL-osoite, pilkku välissä.
Sinun tulee erottaa jokainen piste pisteellä.
Nyt kun ymmärrät eri lainaustyylejä ja miltä niiden pitäisi näyttää, voit lainata valokuvaa eri laitteilla seuraavasti.
Valokuvan lainaaminen PowerPointissa Windows-tietokoneessa
Windows-tietokoneessa voit käyttää työpöytä- tai online-PowerPoint-versiota. Viittausten lisäämismenetelmä on sama:
- Siirry diaan, joka sisältää lainattavan kuvan.

- Napsauta valikkopalkissa Lisää.

- Napsauta valikon alla olevasta työkalupalkista Tekstiruutua.

- Luo laatikko napsauttamalla ja vetämällä kuvan alla. Lisäät lainauksen tähän ruutuun.

- Aloita kirjoittaminen kaksoisnapsauttamalla laatikkoa.

- Tee fontista kursivoitu valitsemallaminä-painiketta Fontti-kohdassa tai painamalla näppäimistön Ctrl+i.
- Kirjoita |_+_|, jonka jälkeen lyhyt lause kuvaa kuvaa. Kirjoita lopuksi viiteteksti valitsemasi tyylin mukaan. Huomaa, että koko teksti tulee olla kursiivilla.

Valokuvan lainaaminen PowerPointissa Macissa
Voit lainata valokuvan Macissa seuraavasti:
- Avaa Lisää-valikko, kun olet kuvan sisältävällä dialla.
- Napsauta valikosta Tekstiruutua.
- Näet tekstilaatikon. Vedä se kuvan alle. Älä ole huolissasi laatikon koosta – voit muuttaa sitä, kun olet luonut lainauksen.
- Kaksoisnapsauta ruutua, jolloin vilkkuva kohdistin tulee näkyviin.
- Klikkaaminä-kuvaketta, joka sijaitsee kirjasintyyppi-pudotusvalikon alla, tai paina näppäimistön Komento+i kursivoidaksesi tekstin.
- Kirjoita |_+_| ja kirjoita sitten valokuvan kuvaus yhdellä lauseella. Lisää tämän jälkeen viittaus haluamallasi tyylillä.
Valokuvan lainaaminen iPadin PowerPointissa
Valokuvien lainaus iPadilla noudattaa suhteellisen yksinkertaista menetelmää:
- Kun avaat esityksen, siirry diaan, joka sisältää valokuvan, jonka haluat lainata.
- Napauta joko Lisää tai Koti.
- Valitse Tekstilaatikko-vaihtoehto.
- Napauta ja vedä kuvan alla olevaa laatikkoa.
- Kun laatikko on paikallaan, napauta sitä uudelleen. Näet valikon. Valitse Muokkaa tekstiä.
- Kursivoi teksti napauttamalla -kuvakettaminä-painiketta Koti-kohdan alla.
- Aloita lainauksen kirjoittaminen. Kirjoita ensin |_+_|, sen jälkeen lyhyt kuvaus valokuvasta ja lopuksi kirjoita viite valitsemallasi tyylillä.
Valokuvan lainaaminen PowerPointissa iPhone-sovelluksessa
Voit lainata valokuvaa iPhonesi PowerPointissa samalla menetelmällä kuin iPadissa:
- Avaa puhelimesi PowerPoint-sovellus, kirjoita esitys ja etsi dia, jossa on valokuva.

- Valitse Aloitus- tai Lisää-valikosta Tekstilaatikko.

- Aseta uusi tekstiruutu valokuvan alle napauttamalla ja vetämällä laatikkoa.

- Kun laatikko on oikeassa asennossa, napauta sitä uudelleen. Napauta sitten avautuvassa valikossa Muokkaa tekstiä.

- Lyöminä-kuvaketta aloitusvalikossa aktivoidaksesi kursivoitu fontin.

- Kirjoita |_+_| tekstikentässä. Lisää sitten kuvaa kuvaava lause ja sen jälkeen lainausviittaus joko APA-, MLA- tai Chicago-tyyliä noudattaen.

Valokuvan lainaaminen PowerPointissa Android-sovelluksessa
Voit lainata valokuvan Android-sovelluksessa seuraavasti:
- Avaa sovellus ja asiaankuuluva esitys ja siirry diaan, jossa on lainattava valokuva.

- Näet työkalupalkin näytön alareunassa. Etsi ja napauta kuvaketta, jossa on kirjain A suorakulmiossa – tämä on painike tekstilaatikon luomiseen.

- Tekstiruutu tulee näkyviin dian keskelle. Aloita kirjoittaminen napauttamalla laatikon sisällä.

- Erilainen työkalupalkki ilmestyy virtuaalisen näppäimistön päälle. Napautaminä-painiketta tällä työkalupalkilla kursivoimalla tekstisi.

- Aloita lainaus kirjaimella |_+_| Seuraa tätä lyhyellä valokuvan kuvauksella ja kirjoita sitten viittaus käyttämällä sopivaa lainaustyyliä.

Käytä kuvia esityksissäsi oikealla tavalla
Valokuvien lainaaminen PowerPoint-esityksissä ei vaadi paljon ylimääräistä työtä, mutta se tekee esityksestä paljon eettisemmän ja ammattimaisemman. Tämän lisäksi voit välttää tekijänoikeusongelmia, jos lainaat käyttämäsi valokuvat oikein.
Nyt kun olet oppinut lisäämään oikeat lainaukset, voit luoda tehokkaan ja mielenkiintoisen esityksen havainnollistavien kuvien avulla. Sinun tarvitsee vain valita parhaat mahdolliset kuvat, ja esityksesi rikastuu välittömästi.
kuinka poistaa kaikki ystävät robloxista
Oletko onnistunut lainaamaan kuvia PowerPointissa? Mitä lainaustyyliä käytit? Kerro meille alla olevassa kommenttiosiossa.






















![Kuinka pelata Android-pelejä PC:llä ilman emulaattoria [5 opasta]](https://www.macspots.com/img/blogs/42/how-play-android-games-pc-without-emulator.jpg)