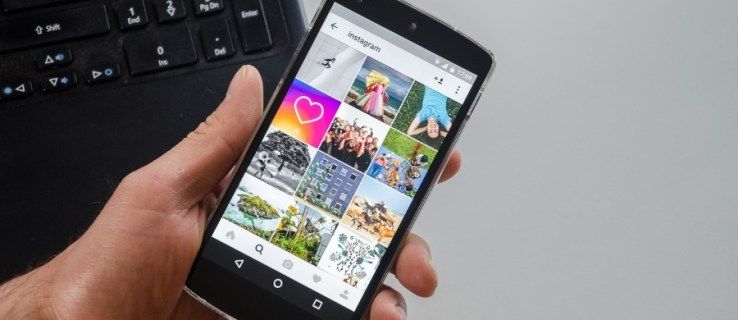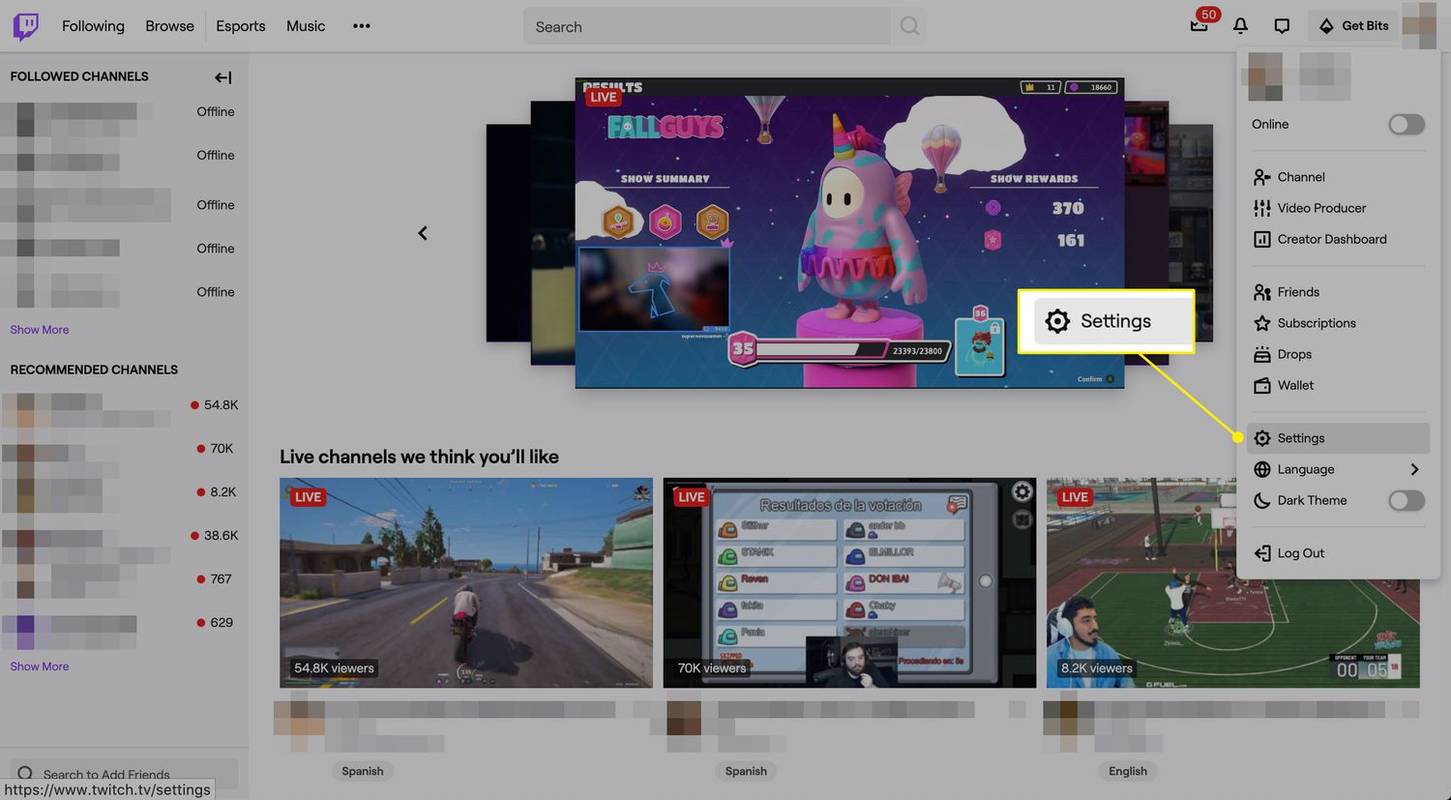Halusitpa käyttää Bluetooth-kuulokkeita, siirtää tiedostoja tai muodostaa yhteyden langattomasti puhelimeesi, sinun on tiedettävä, miten voit käyttää Bluetoothia tietokoneellasi puhelimen lisäksi. Bluetoothin ottaminen käyttöön Windows 10: ssä on hyvin yksinkertaista ja helppoa. Joitakin virheitä voi kuitenkin esiintyä, mikä tekee asioista ongelmallisia. Näin voit ottaa Bluetoothin käyttöön tai korjata sen Windows 10: ssä.
Kuinka aktivoida Bluetooth Windows 10: ssä
Jos tietokoneessasi on Bluetooth-toiminto, Windows 10 käyttää sitä automaattisesti. Jos sinulla on laite ja se ei näy, aktivoi se seuraavasti.
Vaihtoehto 1: Bluetoothin ottaminen käyttöön asetusten kautta
- Napsauta Windows Aloitusvalikko -kuvaketta ja valitse sitten Asetukset.

- Valitse Asetukset-valikosta Laitteet, ja napsauta sitten Bluetooth ja muut laitteet.

- Vaihda Bluetooth vaihtoehto Päällä. Windows 10 Bluetooth-ominaisuutesi pitäisi olla nyt aktiivinen.

Vaihtoehto 2: Bluetoothin ottaminen käyttöön näppäimistöllä
- Etsi Bluetooth -kuvaketta näppäimistössä ja napsauta sitä kytkeäksesi Bluetooth-toiminnon päälle.

- Jos kuvake ilmestyy yläosassa oleviin toimintonäppäimiin, joudut ehkä pitämään painettuna Fn -painiketta ensin ja sen jälkeen Bluetooth avain. Tämä skenaario riippuu tietokoneesi nykyisestä näppäimistökokoonpanosta.

Yhdistäminen laitteiden kanssa
Bluetooth-ominaisuus ei tee mitään muutoksia tietokoneellesi, paitsi että se kuluttaa akkua. Se antaa kuitenkin mahdollisuuden muodostaa yhteys useisiin Bluetooth-yhteensopiviin laitteisiin, kuten kuulokkeisiin, nappikuulokkeisiin, tietokoneisiin, älypuhelimiin ja kuntokelloihin.
Tietokoneen liittäminen Bluetooth-laitteeseen on yhtä helppoa kuin löytää se Bluetooth- ja muut laitteet -valikosta. Tietenkin laite on asetettava pariliitostilaan ja sen on oltava löydettävissä. Löydät Bluetooth-laitteen pariliitoksen yksityiskohdat sen käyttöoppaasta - melkein.
Muodosta yhteys laitteeseen napsauttamalla sitä löydettyjen Bluetooth-tuotteiden luettelosta ja valitsemalla sitten Kytkeä. Linkin pitäisi muodostua nopeasti.
Ongelmien karttoittaminen
Valitettavasti Windows 10 -tietokoneiden Bluetooth-toiminnon tiedetään toimivan. Vaikka aiemmin mainitut menetelmät ovat virallisia ja suorimmalla tavalla kytkeä Bluetooth päälle, ne eivät joskus toimi. Nopein toimintatapa on laitteen uudelleenkäynnistys. Kun tietokoneesi on käynnistynyt uudelleen, yritä ottaa Bluetooth-ominaisuus uudelleen käyttöön.
televisio ei käynnisty virtakatkoksen jälkeen
Tukeeko tietokoneesi Bluetoothia?

Jos mikään ei ole toiminut toistaiseksi, kokeile Laitehallinta-ohjelmaa nähdäksesi, onko Bluetooth luettelossa. Huomaa, että tietokoneesi saattaa tukea Bluetooth-toimintoja eikä silti näy laiteluettelossa. Tämä skenaario tapahtuu, kun ulkoiselle sovittimelle tai sisäiselle komponentille ei ole määritetty Bluetooth-ohjainta. Sisäiset Bluetooth-laitteet havaitaan kuitenkin yleensä, asennettuna tai ei.
- Napsauta Cortana-hakupalkkia ja kirjoita Laitehallinta, ja valitse se luettelosta.

- Etsi Bluetooth-merkintöjä Laitehallinnasta. Jos näet ne, tietokone tukee Bluetoothia, mutta se ei välttämättä toimi oikein. Laitehallinnan Bluetooth-sijainteihin kuuluvat Bluetooth, verkkosovittimet ja muut laitteet. Jos kohdetta ja ohjainta ei ole luettelossa, siirry vaiheeseen 3.

- Kuten aiemmin mainittiin, tietokoneesi voi silti tukea Bluetoothia eikä näyttää sitä Laitehallinnassa. Siinä tapauksessa sinun on asennettava sopiva ohjain.

Jos löydät Bluetooth-laitteen Laitehallinnasta etkä vieläkään voi käynnistää sitä, ongelma on muualla.
Päivitä Bluetooth-ohjain
Aina kun Windows-tietokoneen ominaisuus ei toimi, sinun tulee aina etsiä päivityksiä. Kuten useimmat komponentit, Bluetooth-sovittimet tarvitsevat ohjelmiston toimiakseen, ja Windows 10 -päivitysten tiedetään rikkovan laiteohjaimia ja toiminnallisuutta.
Ohjaimet päivitetään joko manuaalisesti tai automaattisesti. Manuaalinen menetelmä saattaa olla hieman tylsä, mutta se hoitaa työn. Selvitä vain, mitä Bluetooth-laitetta tietokoneesi käyttää (Laitehallinnasta). Etsi sitten laitteen nimestä ja lataa ohjaimet viralliselta verkkosivustolta.
poista lisäys Google-taulukoista käytöstä
Vaihtoehtoisesti voit ladata kolmannen osapuolen ohjelman, joka lataa puuttuvat ohjaimet automaattisesti tietokoneellesi. Nämä palvelut ovat usein maksullisia vaihtoehtoja. Ole kuitenkin varovainen, jos valitset kolmannen osapuolen ohjelmiston. Jotkut ohjelmat soveltuvat paremmin väärän ohjaimen asentamiseen. Varmuuskopioi vähintään järjestelmän ohjaimet, ennen kuin käytät ohjelmistoa järjestelmän komponenttien päivittämiseen.
Kun olet asentanut ohjaimet (tavalla tai toisella), käynnistä tietokone uudelleen ja yritä käynnistää Bluetooth uudelleen.
Ota Bluetooth-ohjelmisto uudelleen käyttöön
Joskus tapahtuu järjestelmävirheitä, joiden vuoksi komponentit lakkaavat toimimasta oikein. Tämä tilanne tapahtuu usein Bluetooth-komponenttien kanssa, ja paras tapa on antaa laitteille herätyssoitto. Siirry Laitehallintaan ja etsi Bluetooth-komponenttisi. Napsauta sitä hiiren kakkospainikkeella ja valitse Poista laite käytöstä . Napsauta nyt hiiren kakkospainikkeella merkintää uudelleen ja valitse Ota laite käyttöön . Käynnistä tietokone uudelleen ja yritä käynnistää Bluetooth uudelleen.
Jos ottaminen käyttöön ja poistaminen käytöstä ei ratkaise Bluetooth-ongelmaa, yritä sen sijaan poistaa ohjain. Joskus laite tarvitsee uuden asennuksen. Älä huoli, koska tämä ei häiritse laitetta tai saa sen katoamaan luettelosta, ellet halua poistaa ohjainta.
Bluetooth-tukipalvelu
Nyt meidän on syvennettävä hieman syvemmälle. Jos mikään yllä olevista ratkaisuista ei toiminut, on aika käyttää Suorita-ominaisuutta.
- Pidä Windows näppäintä ja paina R tuo esiin Suorita-ikkuna.

- Tyyppi palvelut.msc ilman lainauksia komentoruudussa ja paina sitten Tulla sisään tai napsauta OK.

- Uusi ikkuna sisältää luettelon merkinnöistä. Napsauta hiiren kakkospainikkeella Bluetooth-tukipalvelu ja valitse Alkaa. Jos et voi napsauttaa Käynnistä-vaihtoehtoa, valitse Uudelleenkäynnistää.

- Ellet halua toistaa yllä olevaa prosessia joka kerta, kun käynnistät tietokoneen, on vielä yksi askel. Napsauta Palvelut-ikkunassa Bluetooth-tukipalvelu uudelleen. Navigoida johonkin Käynnistystyyppi löytyy Yleiset-välilehdeltä ja valitse Automaattinen. Klikkaus Käytä ja sitten OK tarvittaessa.

Mikä muu voi aiheuttaa Bluetooth-vian?
Vaikka yksi tai useampi edellä mainituista menetelmistä ratkaisee yleensä Bluetooth-ongelmat Windows 10: ssä, on pieni mahdollisuus, että yrität silti saada Bluetooth toimimaan. Tässä tapauksessa paras vaihtoehto on ottaa yhteyttä valmistajaan tai jälleenmyyjään. Jos ei, USB Bluetooth -sovittimen hankkimisen pitäisi auttaa.
miten näyttää koordinaatit Minecraft Java -ohjelmassa
Joskus se on yhtä yksinkertaista kuin unohtaa asentaa tai kiinnittää uudelleen Bluetooth-kortti / laite uudelleen, kun suoritat kannettavan tietokoneen tai työpöydän repeytymisen joko puhdistusta tai korjausta varten. Tämä skenaario aiheuttaisi Bluetoothin katoamisen Laitehallinnasta ja tekisi sen toimimatta.
Otetaan Bluetooth käyttöön

Bluetooth on yksinkertainen ominaisuus Windows-tietokoneissa. Näin ei kuitenkaan yleensä ole. Siinä voi mennä pieleen paljon, laitteistosta ohjelmisto-ongelmiin. Ennen kuin teet mitään muuta, tarkista, tukeeko tietokoneesi ensin Bluetoothia (monet vanhemmat eivät) ja päivitä ohjelmisto. Todennäköisesti ainakin yhden menetelmistä pitäisi toimia.