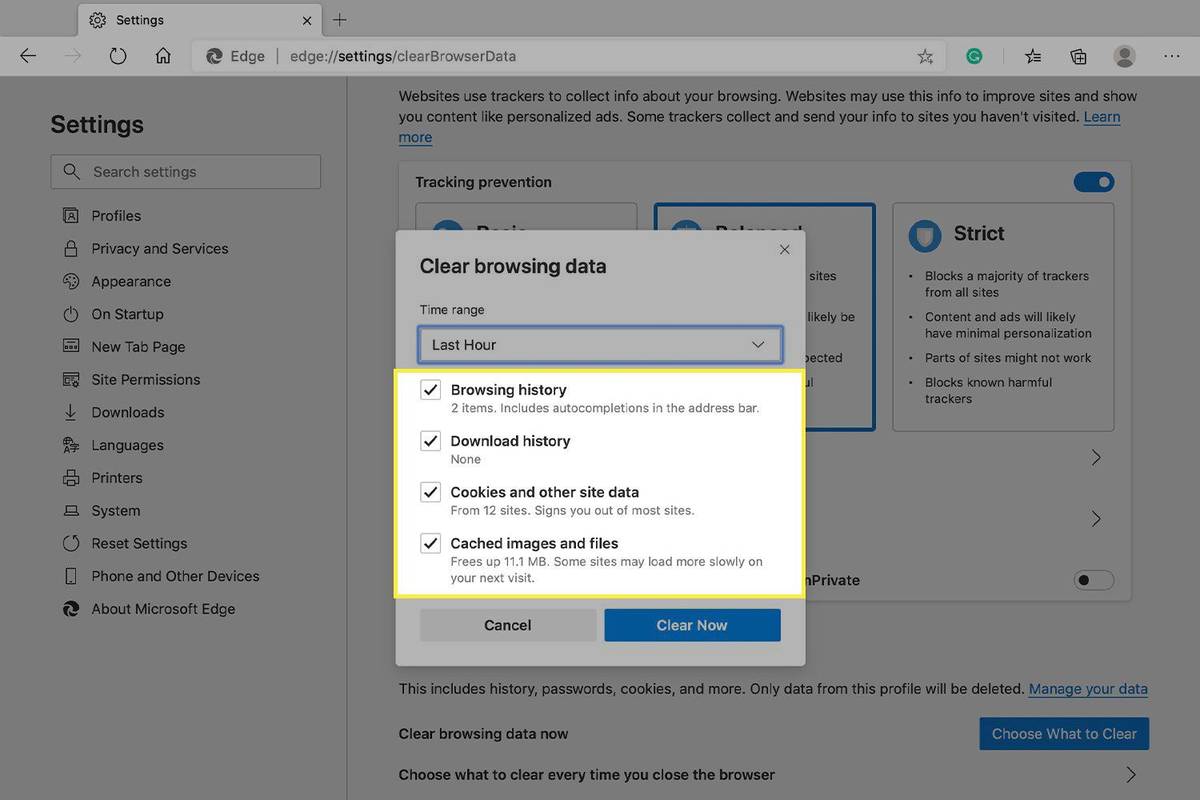Mitä tietää
- Edgessä: Kolmen pisteen kuvake > asetukset > Yksityisyys... > Valitse tyhjennettävät tiedot . Valitse tiedot ja aika > Tyhjennä nyt .
- Tyhjennä sulkemisen yhteydessä: Kolmen pisteen kuvake > asetukset > Yksityisyys... > Valitse...tyhjennä aina... > Valitse tyhjennettävä.
Tässä artikkelissa kerrotaan, kuinka manuaalisesti ja automaattisesti tyhjennetään välimuistissa olevat tiedot Web-sivuilta Microsoft Edge Windows -selaimella aina, kun suljet selaimen.
Kuinka tyhjentää välimuisti
Voit tyhjentää Microsoft Edgen välimuistin seuraavasti:
-
Valitse Microsoft Edgessä asetukset ja lisää (kuvake, joka näyttää kolmelta pisteeltä).

-
Valitse asetukset .

-
Vuonna asetukset sivupalkki, valitse Yksityisyys ja palvelut .
kuinka tarkistaa, onko puhelin juurtunut ilman sovellusta

-
Alla Poista selaustiedot , valitse Valitse tyhjennettävät tiedot .

-
Sisään Poista selaustiedot , valitse valintaruutu jokaiselle datatyypille, kuten selaushistoria, evästeet ja salasanat, jotka haluat tyhjentää välimuistista.
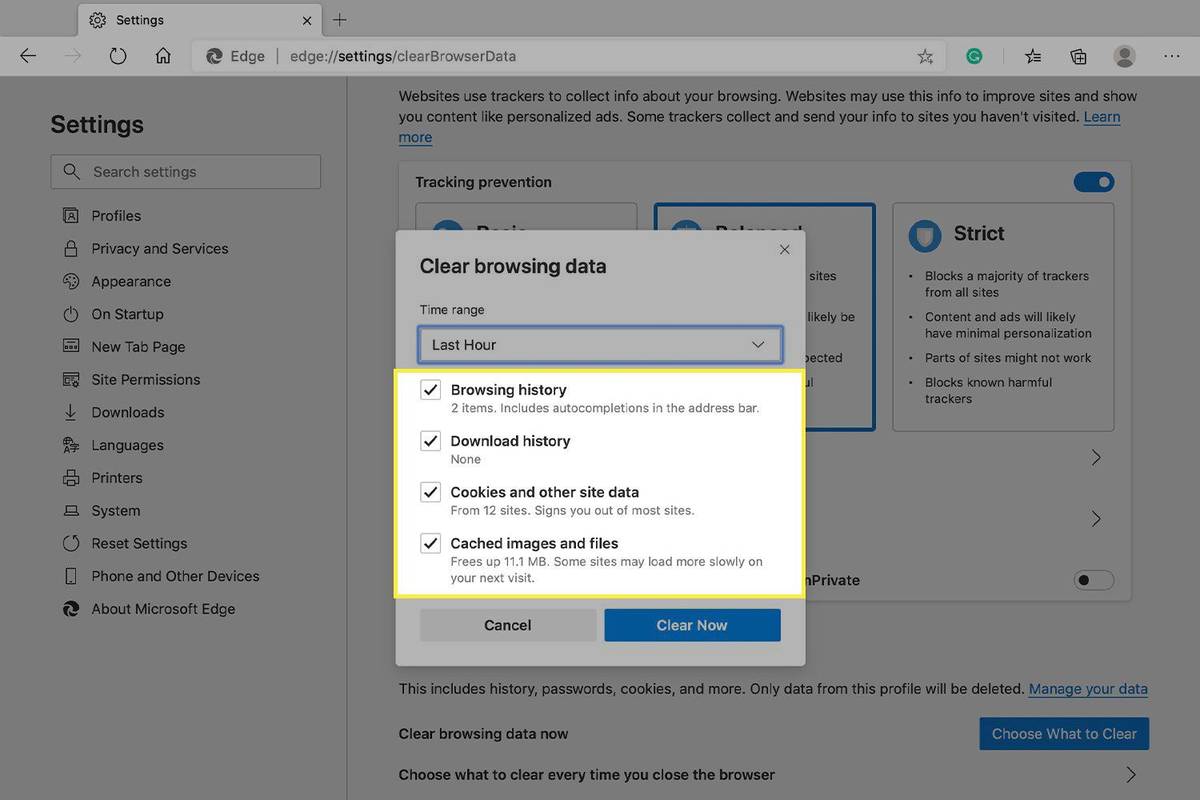
-
alkaen Aikahaarukka Valitse luettelosta, kuinka kauas taaksepäin Microsoft Edgen tulee tyhjentää välimuisti (esimerkiksi kaikki viimeisen tunnin ajalta, viimeisen seitsemän päivän ajalta tai koko ajan).
-
Valitse Tyhjennä nyt .
Kuinka tyhjentää välimuisti, kun suljet selainikkunan
Voit myös asettaa Microsoft Edgen tyhjentämään välimuistin automaattisesti aina, kun suljet selainikkunan. Voit tehdä tämän suorittamalla seuraavat vaiheet:
miten löydän ystäviä spotify-sovelluksessa
-
Valitse Microsoft Edgessä asetukset ja lisää .

-
Valitse asetukset .

-
Valitse Asetukset-sivupalkista Yksityisyys ja palvelut .

-
Alla Poista selaustiedot , valitse Valitse, mitä tyhjennät aina, kun suljet selaimen .

-
Sisään Tyhjennä selaustiedot suljettaessa , valitse jokaisen välimuistin vieressä oleva vaihtoehto, jonka haluat tyhjentää, kun suljet selainikkunan.

-
Sulje asetukset -välilehti Microsoft Edgessä.
Syitä välimuistin tyhjentämiseen
Välimuisti koostuu kohteista, jotka Microsoft Edge tallentaa, kun selaat verkkoa. Yleisin ongelma, johon voit törmätä selainta käytettäessä, on vioittunut välimuistitiedosto. Tämä tarkoittaa, että tietokoneellasi oleva pieni datatiedosto sisältää virheellisiä tietoja, ja se voi estää selainta lukemasta tiedostoa oikein.
Välimuistitiedoston poistaminen (eli tyhjennys) käskee selainta tekemään uuden, puhtaan tiedoston. Kun vierailet sivustolla, saatat joutua kirjautumaan uudelleen sisään, koska välimuistitiedosto sisälsi sinusta tietoja, jotka sivusto on tallentanut, jotta sinun olisi helpompi vierailla sivustolla uudelleen.
On ärsyttävää, että joudut kirjautumaan uudelleen sisään, mutta ymmärrät kuinka selaimesi toimii paremmin, kun siinä on uusi välimuistitiedosto.
voinko vaihtaa käyttäjätunnukseni redditissäKuinka tarkistaa Microsoft Edge -muistin käyttö FAQ
- Kuinka voin tyhjentää selaushistoriani Microsoft Edgessä?
Mene Asetukset ja paljon muuta > asetukset > Yksityisyys, haku ja palvelut . Valitse Valitse tyhjennettävät tiedot ja sopivat laatikot. Valitse aikaväli kohteille, jotka haluat tyhjentää.
- Kuinka tyhjennän selaimen välimuistin?
Useimmissa selaimissa Enter Ctrl + Siirtää + niistä (Windows) tai Komento + Siirtää + Poistaa (Mac käyttöjärjestelmä). Tai katso selaimesta asetukset , Yksityisyys , tai Edistyneet asetukset tätä toimintoa varten.