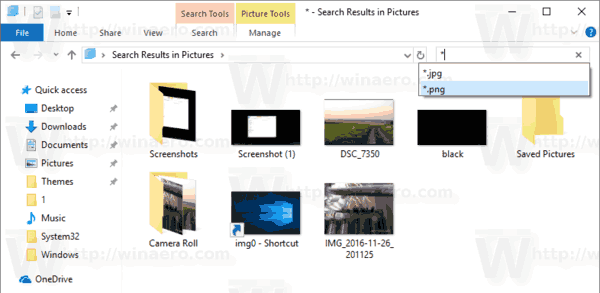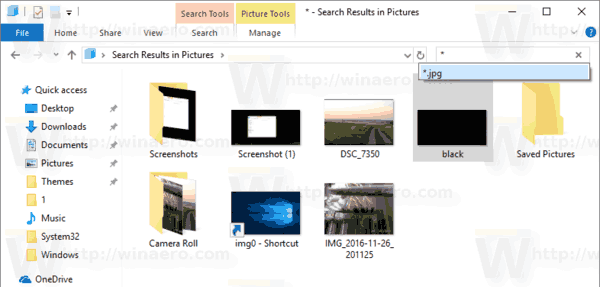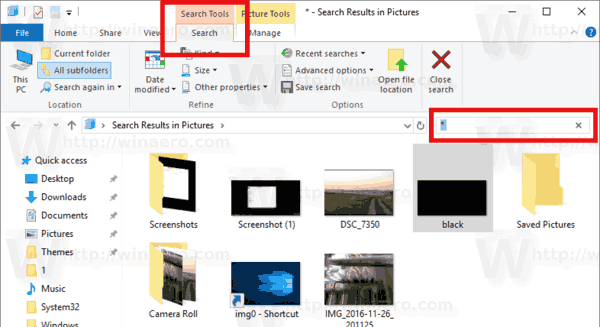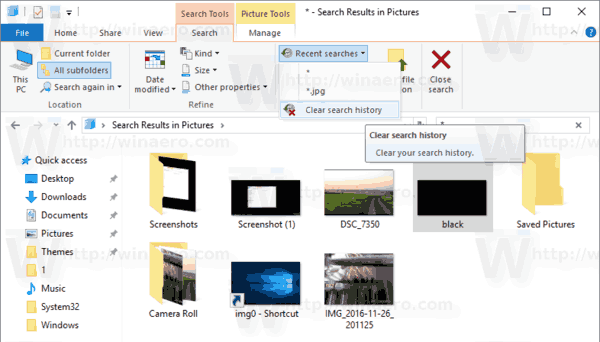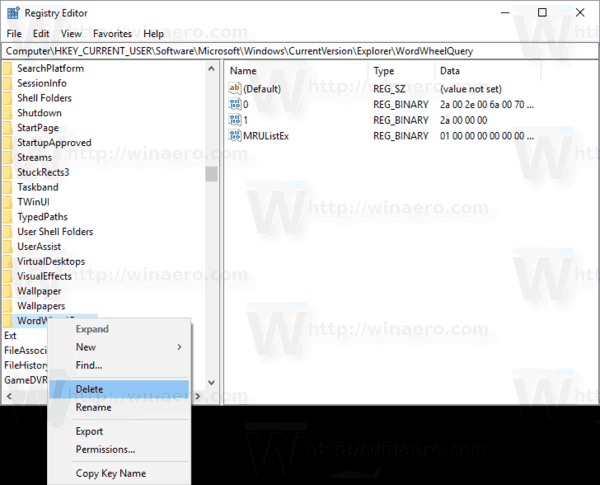Tässä artikkelissa kerrotaan, kuinka poistetaan tiedot, jotka File Explorer tallentaa aikaisemmista kirjoitetuista hauistasi. Voidaan käyttää kolmea tapaa. Tarkastellaan niitä.
Mainonta
kuinka olla näkymätön ristiriidassa
File Explorer on oletustiedostojen hallintasovellus, joka toimitetaan Windowsin mukana Windows 95: stä alkaen. Tiedostojen hallinnan lisäksi Explorer.exe toteuttaa myös kuoren - työpöydän, tehtäväpalkin, työpöydän kuvakkeet ja myös Käynnistä-valikko ovat osa Explorer-sovellusta. Huomaa: Windows 10: ssä Käynnistä-valikko on erityinen UWP-sovellus, joka on integroitu kuoreen. Windows 8: sta alkaen File Explorer sai Ribbon-käyttöliittymän ja pikakäynnistystyökalurivin.
Kun etsit tiettyjä tiedostoja, File Explorer tallentaa usein käytetyt hakukyselysi. Katso seuraava kuvakaappaus:
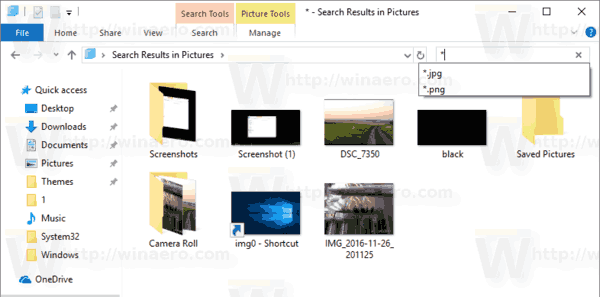
File Explorerin hakuhistoria voidaan tyhjentää kolmella tavalla. Tarkastellaan niitä.
Yksittäisten hakukyselyjen poistaminen Resurssienhallinnassa , tee seuraava.
poista Facebook-viestin kommentoiminen käytöstä
- Avaa tämä tietokone Resurssienhallinnassa .
- Napsauta hakukentän oikeassa yläkulmassa, jotta hakuehdotukset näkyvät. Voit kirjoittaa muutaman merkin hakuehdotuksesta löytääksesi sen nopeammin.
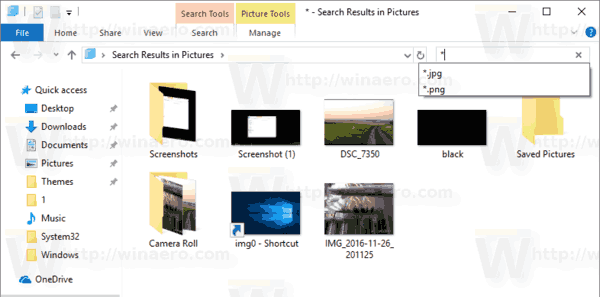
- Valitse haluamasi ehdotus (viet hiiren osoittimella tai korosta nuolinäppäimillä) ja poista se painamalla Del-näppäintä.
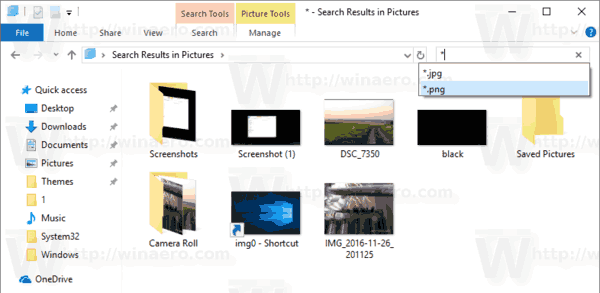
- Valinta poistetaan pudotusvalikosta.
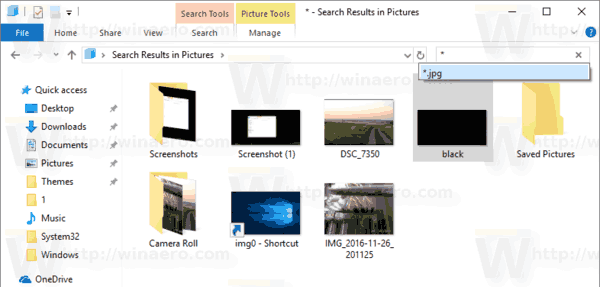
File Explorerin hakuhistorian tyhjentäminen Windows 10: ssä , tee seuraava.
Huomaa: Koko hakuhistoria poistetaan.
- Avaa tämä tietokone Resurssienhallinnassa .
- Napsauta hakukentän oikeassa yläkulmassa, jotta Hakutyökalut-valintanauha-välilehti tulee näkyviin.
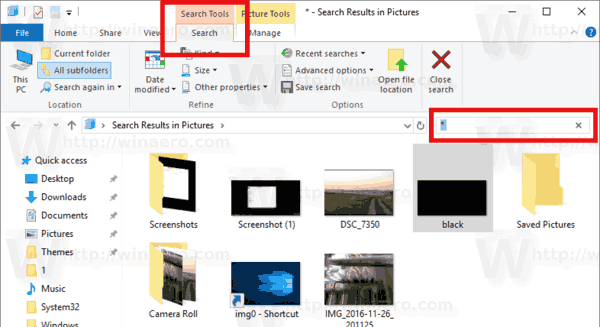
- Napsauta Explorerin Ribbon-käyttöliittymässäViimeaikaiset hautja valitseTyhjennä hakuhistoriapainikkeen pudotusvalikossa.
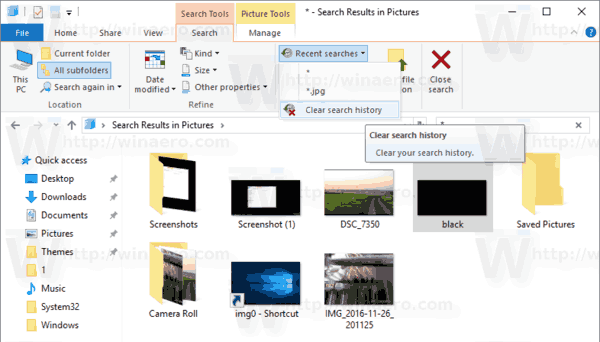
Olet valmis.
On olemassa vaihtoehtoinen tapa tehdä sama.
ristiriita siitä, miten tehtävä rooli
Tyhjennä File Explorer -historia Windows 10: ssä manuaalisesti
- Avaa Rekisterieditori -sovellus .
- Siirry seuraavaan rekisteriavaimeen.
HKEY_CURRENT_USER Software Microsoft Windows CurrentVersion Explorer
Katso, miten pääset rekisteriavaimeen yhdellä napsautuksella .
- Poista tässä nimetty aliavainWordWheelQuery.
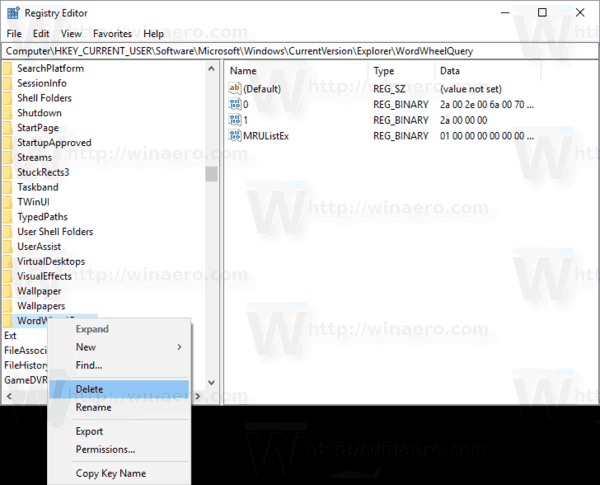
Se siitä.