Google Drive, kuten monet Google-tuotteet, on yksi parhaista pilvivarastopalveluista. Google Drive kattaa kaikki perusteet turvallisen, helposti saatavilla olevan paikan tarjoamisesta varmuuskopioille ja suurten tiedostojen jakamiseen pilvessä muiden ihmisten kanssa.
Tiedostojen siirtäminen käyttäjältä toiselle on hyödyllinen työkalu Google Drive -työkalupaketissa. Tiedostojen lataaminen ja lataaminen uudelleen vain, jotta voit siirtää ne tililtä toiselle, ei ole oikea tapa. Tässä artikkelissa selitetään siirtäminen, lataaminen ja lataaminen Google Driveen.
Kuinka siirtää tiedostoja yhdeltä Google Drive -tililtä toiselle: Selain
Windows-tietokoneet, Macit ja Chromebookit voivat olla huomattavasti erilaisia, mutta verkon selaaminen ei ole. Ja GoogleDrive on verkkosovellus, johon pääsee selaimen kautta. Joten mihin tahansa laitteeseen, periaatteena pysyy sama.
Kuinka voin lisätä perheenjäsenen omenamusiikkiin
Kun tämä on mielessä, siirrä tiedostoja Google Drive -tililtä toiselle seuraavasti:
- Avaa Google Drive selaimella. Varmista, että olet kirjautunut oikealle tilille napsauttamalla Google-tilin profiilikuvaa sivun oikeassa yläkulmassa.

- Siirry tiedostoon / kansioon, jonka haluat siirtää. Voit valita useita tiedostoja kerralla. Voit tehdä tämän pitämällä -näppäintä alhaalla Ctrl -näppäintä ja napsauta kutakin tiedostoa, jonka haluat valita. Voit myös napsauttaa hiiren vasemmalla painikkeella tyhjää tilaa ja valita tiedostot.

- Kun kaikki tiedostot / kansiot on valittu, napsauta mitä tahansa niistä hiiren kakkospainikkeella. Valitse sitten Jaa . Vaihtoehtoisesti voit käyttää Jaa -kuvake, joka sijaitsee sivusi yläpaneelissa. Näkyviin tulee ikkuna, joka kehottaa sinua valitsemaan tilit, joiden kanssa haluat jakaa tiedostot.

- Kirjoita toisen Google Drive -tilin sähköpostiosoite, etsi tili luettelosta ja napsauta sen vieressä olevaa nykyistä roolia. Valitse Toimittaja. Napsauta lopuksi Lähettää.

Kuinka kopioida toisella Google Drive -tilillä: Selain
Vaikka nyt voit käyttää näitä tiedostoja uudelta Google Drive -tililtä, ne ovat silti vainjaettu. Tämä tarkoittaa, että jos poistat alkuperäisen tilin tiedostot, et voi käyttää niitä toisella. Viimeistele siirto kopioimalla tiedostot jaetusta kansiosta ja siirtämällä ne uuteen toiseen tiliin - kopiot ovat riippumattomia alkuperäisestä. Näin voit tehdä sen:
- Valitse tiedostot, jotka haluat kopioida

- Napsauta hiiren kakkospainikkeella mitä tahansa valitusta tiedostosta

- Klikkaus Tee kopio

- Nimeä kopiot uudelleen

- Siirrä ne minne haluat.

Muista kuitenkin, että et voi kopioida koko jaettua kansiota - vain siinä olevia tiedostoja. Voit poistaa alkuperäisen aseman tiedostot, jos niitä ei enää tarvita.
Kuinka siirtää tiedostoja yhdeltä Google Drive -tililtä toiselle: mobiili
Tiedostojen siirtämisen toiselle asemalle periaatteet ovat samat iOS- ja Android-laitteilla. Valitset tiedostot / kansiot, jotka haluat siirtää, jaat ne kohdeasemalle, siirryt kohdeasemaan, teet kopioita ja siirrät ne minne haluat. Vaiheet eivät silti ole samat kuin Google Drive iOS: llä ja Androidilla näyttää erilaiselta. Tee vain seuraava:
- Valitse kaikki siirrettävät tiedostot pitämällä ensimmäistä kohdetta painettuna ja napauttamalla sitten kutakin luettelossa olevaa. Napauta näytön vasemmassa yläkulmassa olevaa kolmen pisteen kuvaketta ja valitse Jaa .

- Kirjoita Google Drive -tilin osoite. Varmista, että kyseinen tili on merkitty nimellä Toimittaja .

- Kirjaudu sisään toiseen Google Drive -tiliin ja pääset käyttämään alkuperäiseltä tililtä jaettuja tiedostoja. Valitse tiedostot, jotka haluat siirtää aiemmin. Napauta sitten kolmen pisteen kuvaketta ja valitse Tee kopio luettelosta.

- Nimeä kopiot uudelleen mieltymystesi mukaan ja siirrä ne minne haluat. Valitse nimetyt tiedostot ja napauta Liikkua vaihtoehto käyttämällä kolmen pisteen valikkoa. Valitse haluamasi sijainti.

Kuinka ladata Google Drive -tiedostot laitteellesi
Useimmissa tapauksissa, jos haluat avata Google Drive -tiedostot, jotka eivät ole valokuvia, videoita tai vastaavia, voit tehdä sen suoraan Google Drivessa. Vaikka puhumme tästä laitetyypistä, haluat ehkä siirtää ne Drivesta laitteellesi. Näin voit tehdä sen.
Broswer
Jälleen kerran periaate siirtää tiedostoja Google Drivesta laitteen kiintolevylle on sama.Laitat ne periaatteessa.
- Valitse tiedosto / tiedostot, jotka haluat siirtää

- Napsauta hiiren kakkospainikkeella mitä tahansa valitusta

- Valitse ladata

- Lataa tiedosto (t) kuten mikä tahansa muu tiedosto

Matkapuhelin: Android
Valitettavasti iOS ei tue tiedostojen lataamista Google Drive iOS -sovelluksesta iOS-laitteeseen.Voit tallentaa valokuvia käyttämällä perinteistä iPhone-menetelmää napauttamalla ja pitämällä koko kuvaa alhaalla, mutta siitä.
Androidilla on kuitenkin periaatteessa samat latausominaisuudet kuin selaimella. Toimi seuraavasti:
- Valitse tiedosto tai tiedostot, jotka haluat ladata

- Napauta kolmen pisteen kuvaketta

- Valitse ladata

Kyllä, se on niin yksinkertaista.
Kuinka ladata Google Drive -tiedostoja laitteeltasi
Voit myös siirtää tiedostoja päinvastoin. Tätä kutsutaan tiedostojen lataamiseksi, ja kaikki on melko suoraviivaista.
kuinka antaa omistus erimielisyydessä
Selain
Periaate säilyy samana kaikkien kolmen alustan kanssa. Aloita avaamalla haluamasi selain ja kirjautumalla Google Drive -tilille.
Menetelmä 1
- Siirry Driveen

- Valitse Minun ajoni ylöspäin

- Klikkaus Lähetä tiedostoja tai Lähetä kansio

- Valitse tiedostot / kansiot, jotka haluat ladata

- Lataus alkaa automaattisesti

Nyt voit siirtää lähetetyt kohteet haluamaasi kansioon. Voit luoda uuden kansion napsauttamalla Minun ajoni ja siirrä uudet tiedostot valitsemalla ne ja napsauttamalla ja vetämällä ne vasta luotuun kansioon tai mihin tahansa muuhun kohteeseen.
miten saada otettu Instagram-käyttäjänimi
Menetelmä 2
- Luo kansio, johon haluat ladata tiedostot, tai siirry siihen

- Valitse tiedostot tietokoneellasi

- Käytä vedä ja pudota -toimintoa ladataksesi ne Driveen

iOS / Android
Lataaminen iOS- / Android-puhelimesta tai -tabletista Google Driveen on yhtä helppoa. Näin teet sen:
- Etsi tiedosto, jonka haluat ladata Google Driveen

- Siirry tiedostovaihtoehtoihin

- Valitse Jaa

- Valitse Google asema vaihtoehto

- Valitse Google Drive -tili, johon haluat ladata tiedoston

- Valitse sijainti

- Lähetä tiedosto

Lisäkysymyksiä
Kuinka monta omistajaa Google Drive -tiedostoilla on?
Google Drivessa on kolme erilaista roolinimikettä: omistaja, editori ja katsoja. Jokaisella Google Drive -kohteella on oltava vähintään yksi omistaja. Oletuksena Omistaja-otsikko kuuluu henkilölle, joka on ladannut tiedoston / kansion. Omistaja voi kuitenkin lisätä Driveen lisää omistajia. Määrä on rajaton - kaikille voidaan osoittaa omistajan rooli. Edes omistaja ei kuitenkaan voi määrittää toista omistajaa Google Drive -mobiilisovelluksella.
Mikä on Google Driven koko?
Jokainen Google Drive -tili alkaa ilmaisella sopimuksella, jolla on 15 Gt: n rajoitus. Tämä riittää useimmille ei-ammattimaisille Google Drive -käyttäjille. Päivittäminen Google Oneen kasvattaa tallennustilan rajaa vähintään 100 Gt: iin suunnitelmasta riippuen. Päivittäminen Google Oneen antaa sinulle lisäetuja, kuten edistyneen tuen.
Tiedostonsiirto Google Drivessa
Toivomme, että olemme paljastaneet jonkin verran Google Drive -tiedostojen siirtovaihtoehtoja. Jos sinulla on kysyttävää tai haluat lisätä jotain, älä ole muukalainen - ota meihin yhteyttä ja liity keskusteluun yhteisön kanssa alla olevissa kommenteissa.





































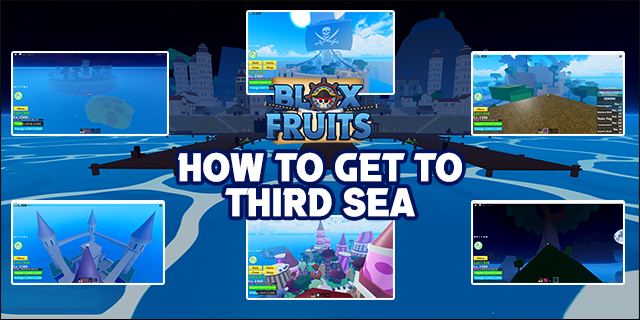





![Mikä on log txt Androidissa [selitys]](https://www.macspots.com/img/blogs/31/what-is-log-txt-android.jpg)
