Mitä tietää
- Korosta Windowsissa kuvat, napsauta hiiren kakkospainikkeella ja valitse Tulosta . Aseta tulostin asentoon Microsoft Print PDF .
- Avaa Macissa kaikki kuvat Esikatselu-sovelluksessa ja valitse Tiedosto > Tulosta > Tallenna PDF-muodossa .
- Vaihtoehtoisesti voit käyttää verkkoselaimessa verkkotyökalua, kuten JPG-pdf-muunninta.
Tässä artikkelissa kerrotaan, kuinka yhdistää useita JPEG-tiedostoja yhdeksi PDF-tiedostoksi Windowsissa ja Macissa.
Tee useista JPEG-tiedostoista yhdeksi PDF-tiedostoksi Windowsissa
Noudata näitä ohjeita yhdistääksesi useita kuvia yhdeksi PDF-tiedostoksi Windowsissa:
-
Laita kaikki kuvat samaan kansioon ja järjestele ne haluamallasi tavalla PDF-tiedostossa. Voit tehdä tämän nimeämällä tiedostot uudelleen aakkosnumeerisessa järjestyksessä.
Jos sinulla on paljon kuvia, voit nimetä tiedostot erässä uudelleen.
-
Korosta kuvat napsauttamalla ja vetämällä tai pitämällä -painiketta painettuna Ctrl -näppäintä ja valitse kuvat yksitellen.
-
Napsauta hiiren kakkospainikkeella mitä tahansa korostettua kuvaa ja valitse Tulosta .
kuinka lisätä disney plus ruokalajiin
Jos et näe Tulosta , valitse Näytä lisää vaihtoehtoja .
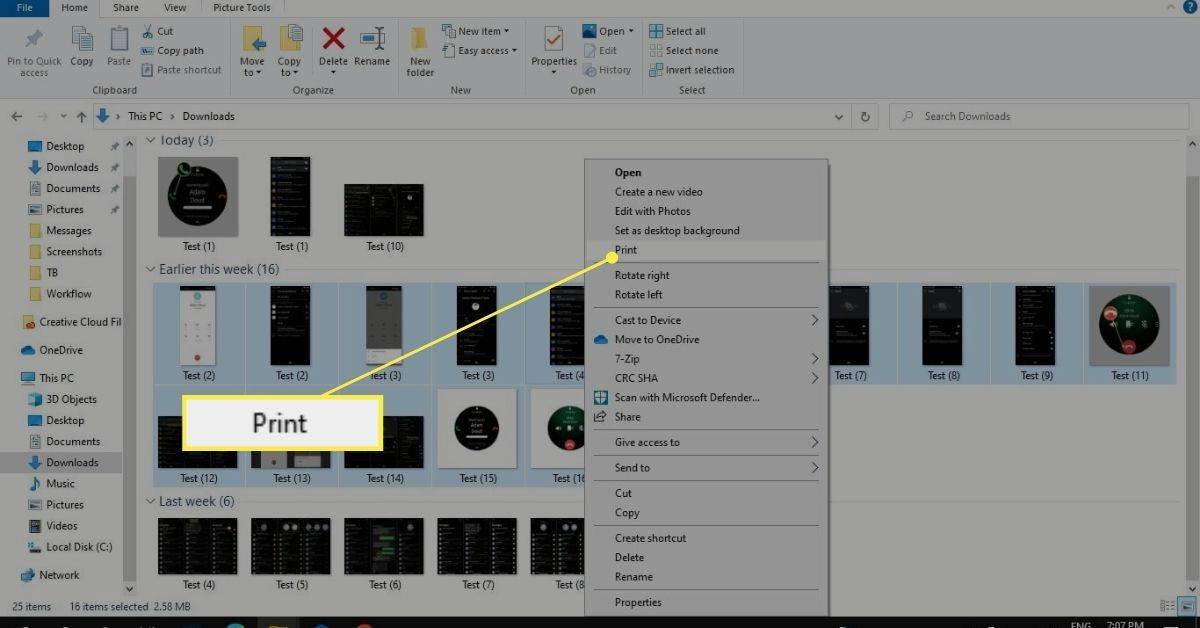
-
Alla Tulostin , valitse Microsoft Print PDF .
Jos et näe Microsoft Print PDF vaihtoehtona sinun on määritettävä tulostus PDF-muotoon Windows-asetuksissa. Windows 7- ja 8-käyttöjärjestelmissä sinun on asennettava a PDF luoja kuten doPDF.
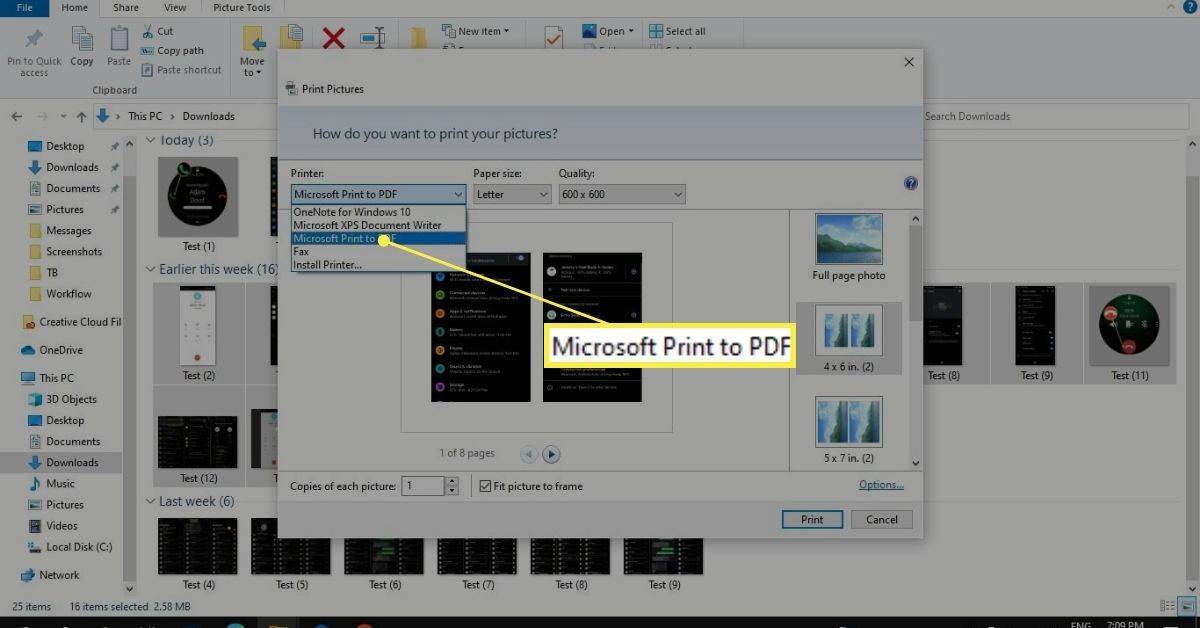
-
Säädä kuvan laatua ja valitse oikealla puolella olevista asetteluvaihtoehdoista. Valitse Vaihtoehdot jos haluat terävöittää kuvaa. Jos kuvat näkyvät leikattuina esikatselussa, poista valinta Sovita kuva kehykseen laatikko.
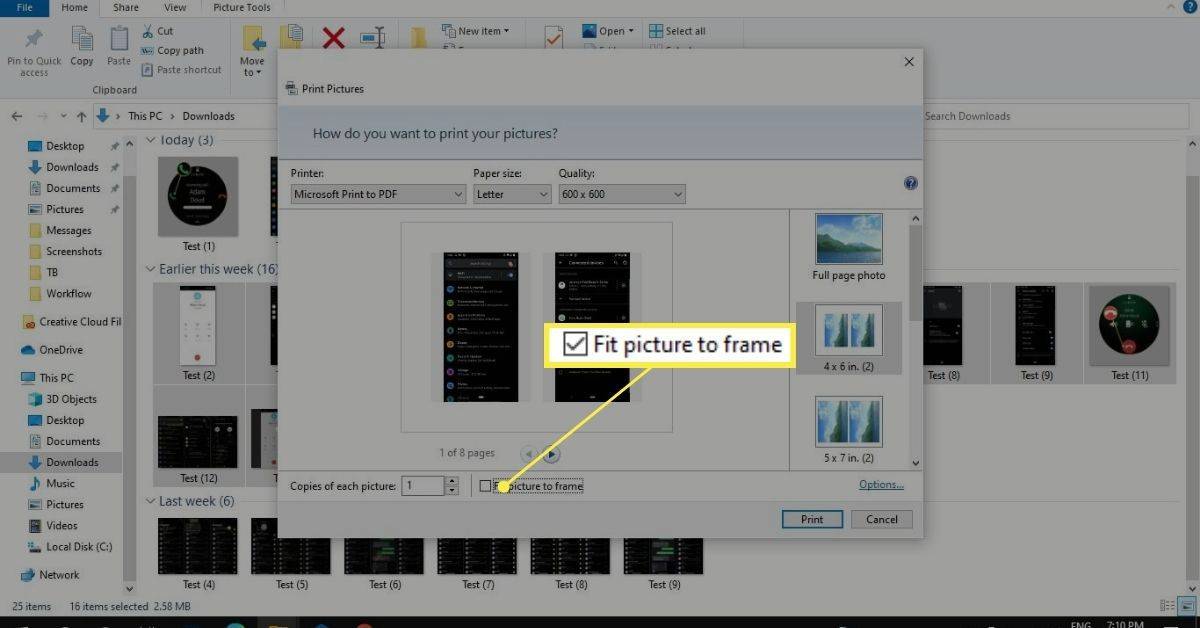
-
Valitse Tulosta , anna sitten PDF-tiedoston nimi ja valitse, mihin haluat tallentaa sen. Valitse Tallentaa saada valmiiksi.
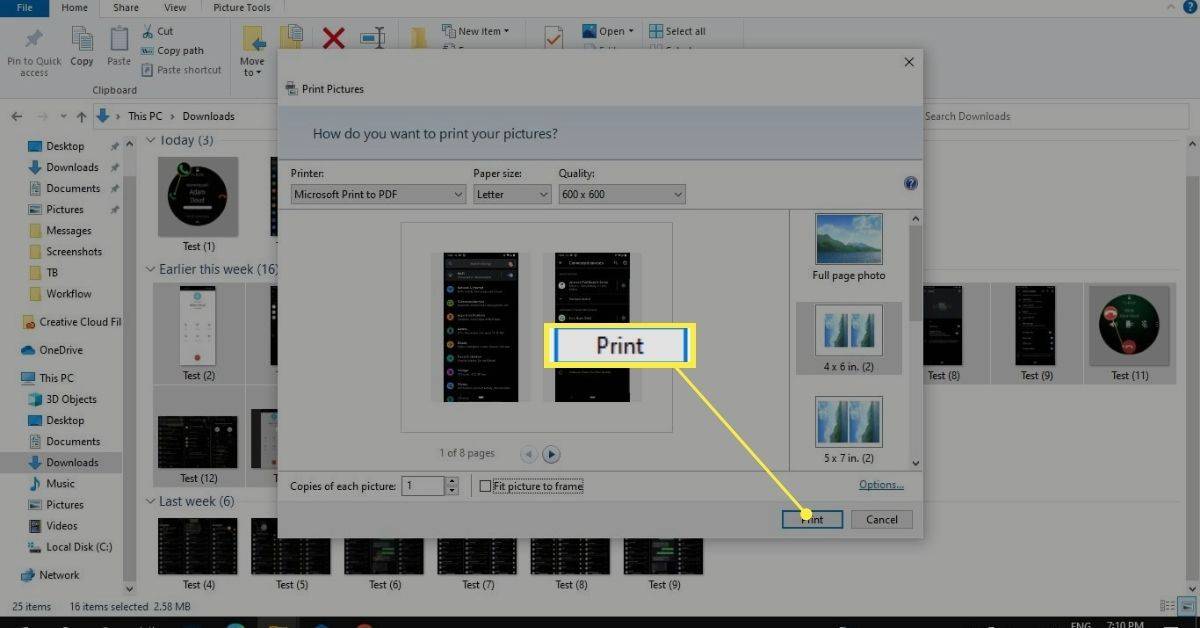
Sinulla on nyt PDF-tiedosto, joka sisältää kaikki kuvasi, jotka voit tulostaa tai liittää sähköpostiin.
kuinka poistaa kirjoitussuoja usb: ltä
Verkkosivustot, kuten JPG-pdf-muunnintyökalu Voit myös ladata kuvia ja ladata sitten PDF-tiedoston.
Yhdistä kuvat PDF-tiedostoksi Macissa
Helpoin tapa yhdistää kuvia PDF-tiedostoon Macissa on Esikatselu-sovellus .
-
Avaa kuvat Esikatselu-sovelluksessa. Pidä painettuna CMD -näppäintä, kun teet valinnan valitaksesi useita kuvia, napsauta hiiren kakkospainikkeella ja valitse Avaa > Esikatselu .
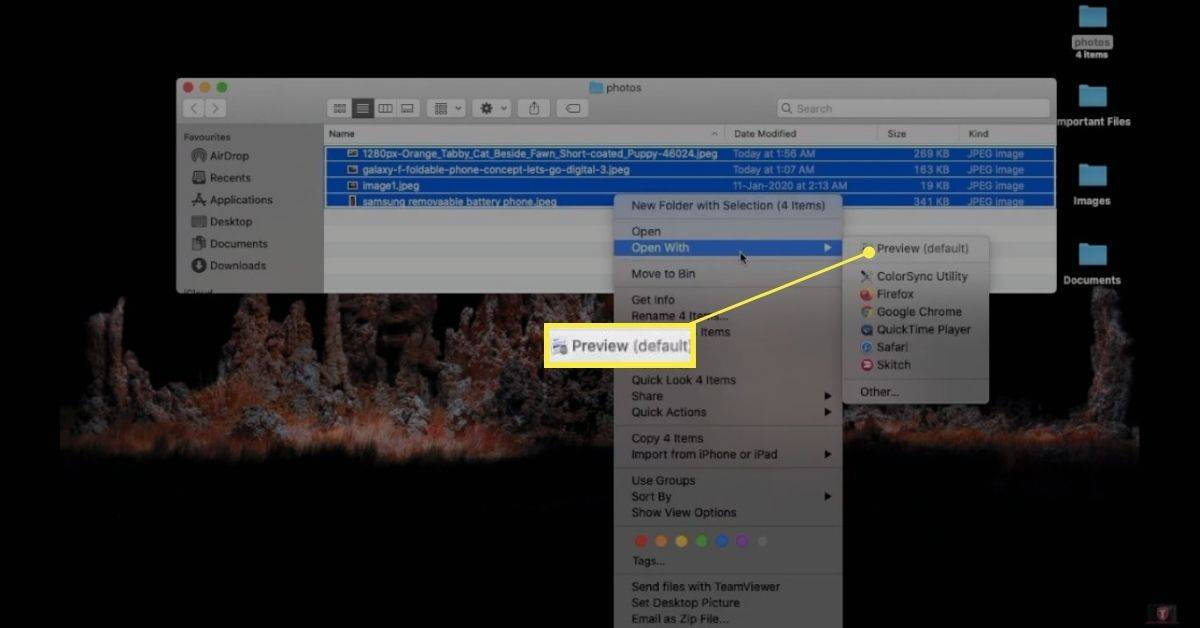
-
Napsauta ja vedä kuvia sivupalkissa muuttaaksesi niiden järjestystä. Kun olet tyytyväinen, valitse Tiedosto > Tulosta .
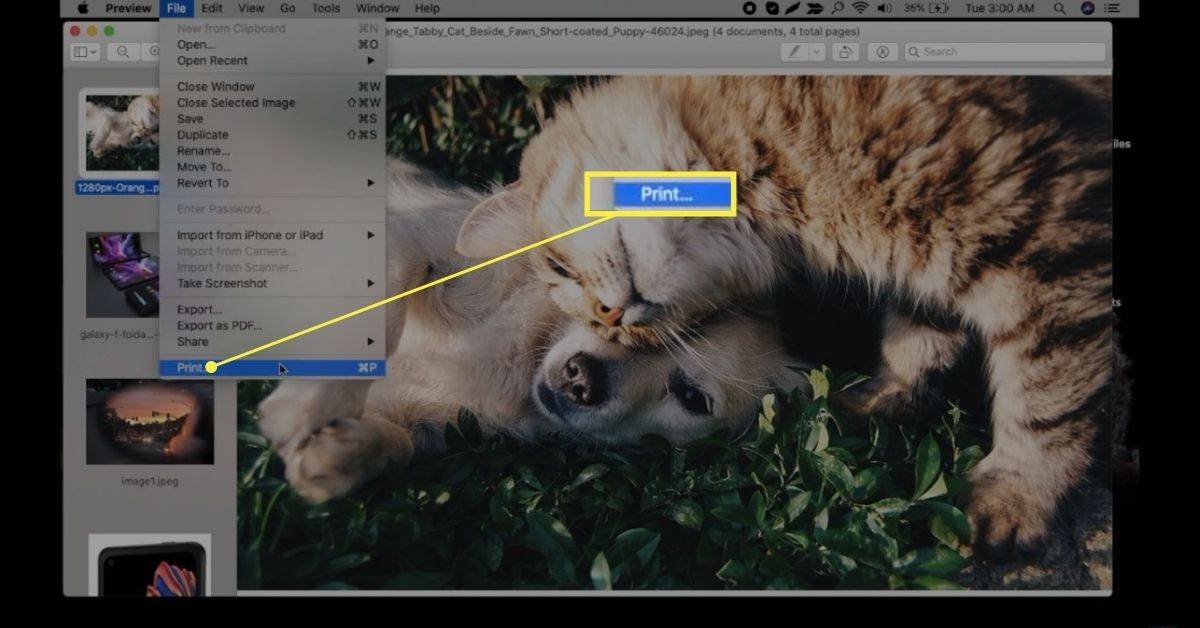
-
Vuonna PDF avattavasta valikosta, valitse Tallenna PDF-muodossa .
Vaihtoehtoisesti, valitse Lähetä postissa lähettää PDF-tiedoston suoraan sähköpostin liitteenä.
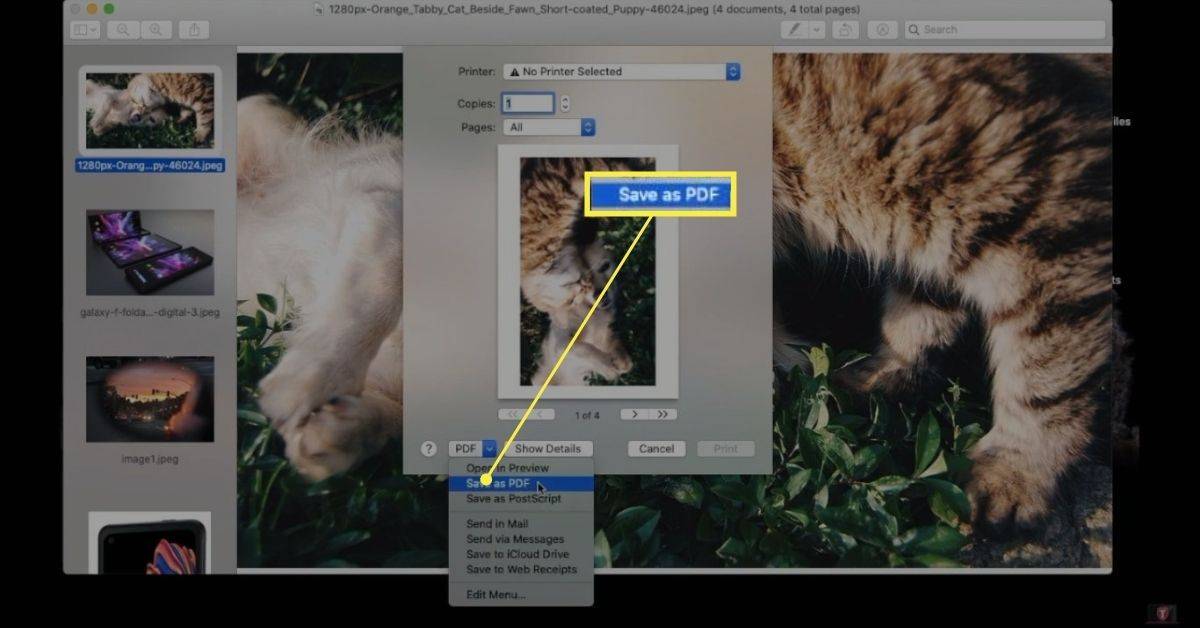
-
Anna PDF-tiedostolle nimi, valitse tallennuspaikka ja valitse Tallentaa .
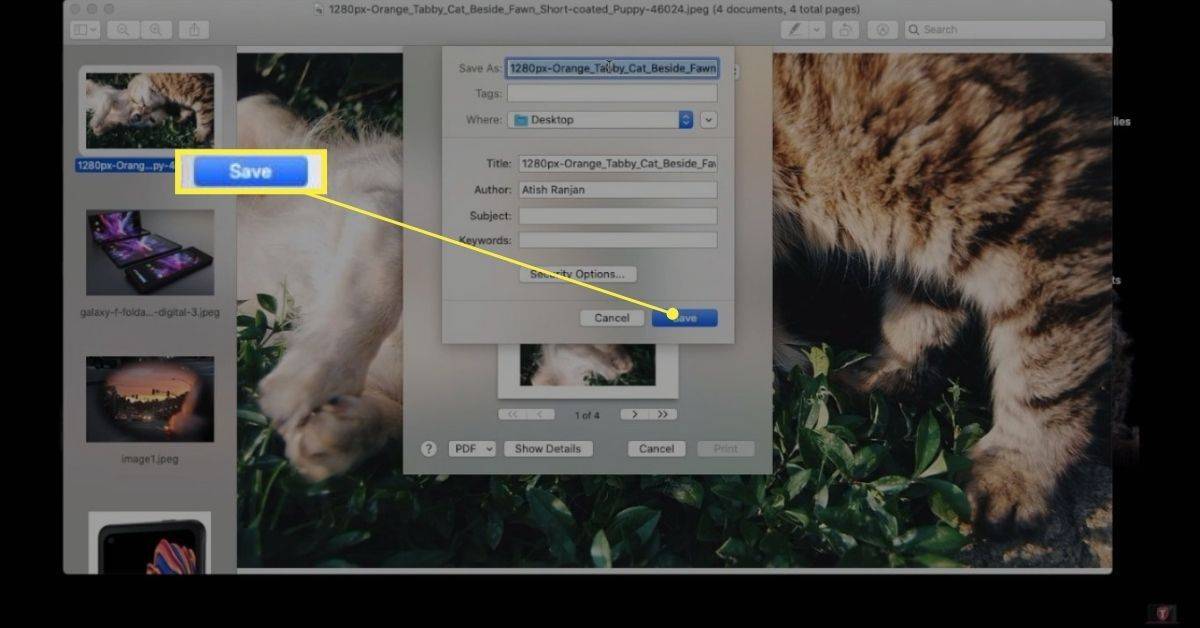
Kun avaat PDF-tiedoston, voit lisätä kuvia vetämällä ne asiakirjaan. Voit poistaa kuvan napsauttamalla sitä hiiren kakkospainikkeella ja valitsemalla Siirtää roskakoriin .
miten Windows-ikkunat kaskadoidaan Windows 10: ssäFAQ
- Kuinka lisään useita JPEG-tiedostoja yhteen ZIP-tiedostoon?
ZIP-tiedoston luominen Windowsissa napsauta hiiren kakkospainikkeella tyhjää kohtaa työpöydällä ja valitse Uusi > Pakattu (zip) kansio. Nimeä sitten kansio ja pakkaa ne vetämällä ja pudottamalla JPEG-tiedostot siihen. Macissa siirrä JPEG-tiedostot yhteen kansioon, napsauta kansiota hiiren kakkospainikkeella ja valitse Puristaa ponnahdusvalikossa.
- Kuinka voin tallentaa useita kuvia yhdeksi JPEG-muodoksi?
Yksi tapa tallentaa useita kuvia yhdeksi JPEG-tiedostoksi on luoda kuva PowerPoint-diasta. Kun olet lisännyt kuvat yhdelle dialle, valitse dia ja siirry kohtaan Tiedosto > Tallenna nimellä (PC) tai Tiedosto > Viedä (Mac) ja tallenna se JPEG-muodossa. Vaihtoehtoisesti voit siirtyä kolmannen osapuolen sovellukseen, kuten Yhdistä JPG JPG:ksi ja yhdistä tiedostot.

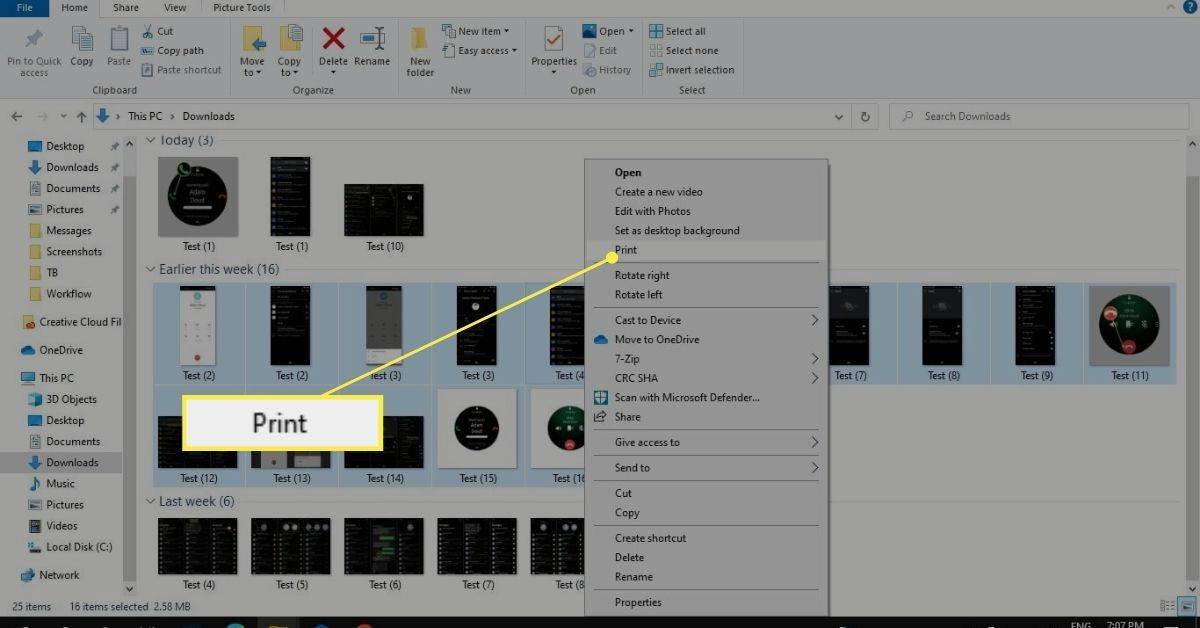
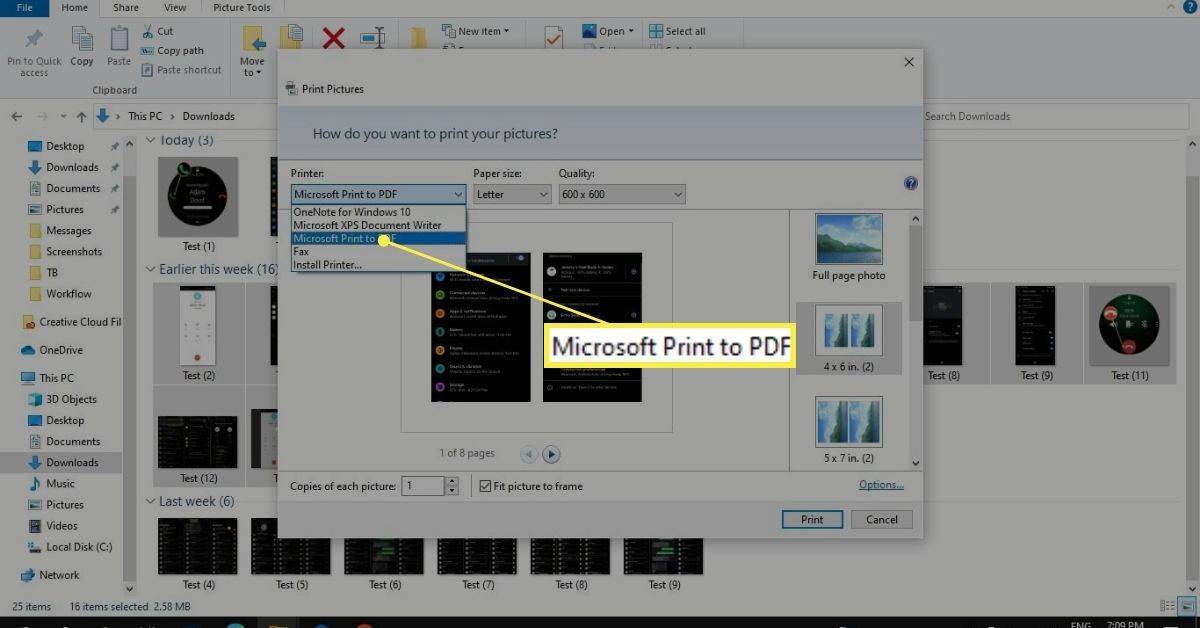
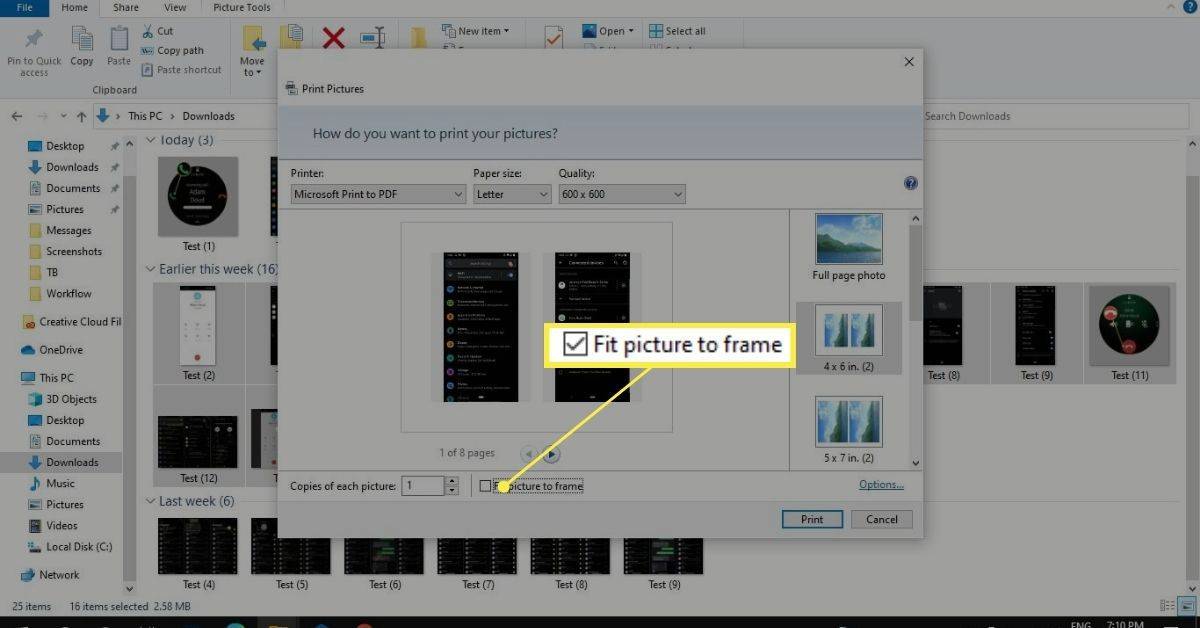
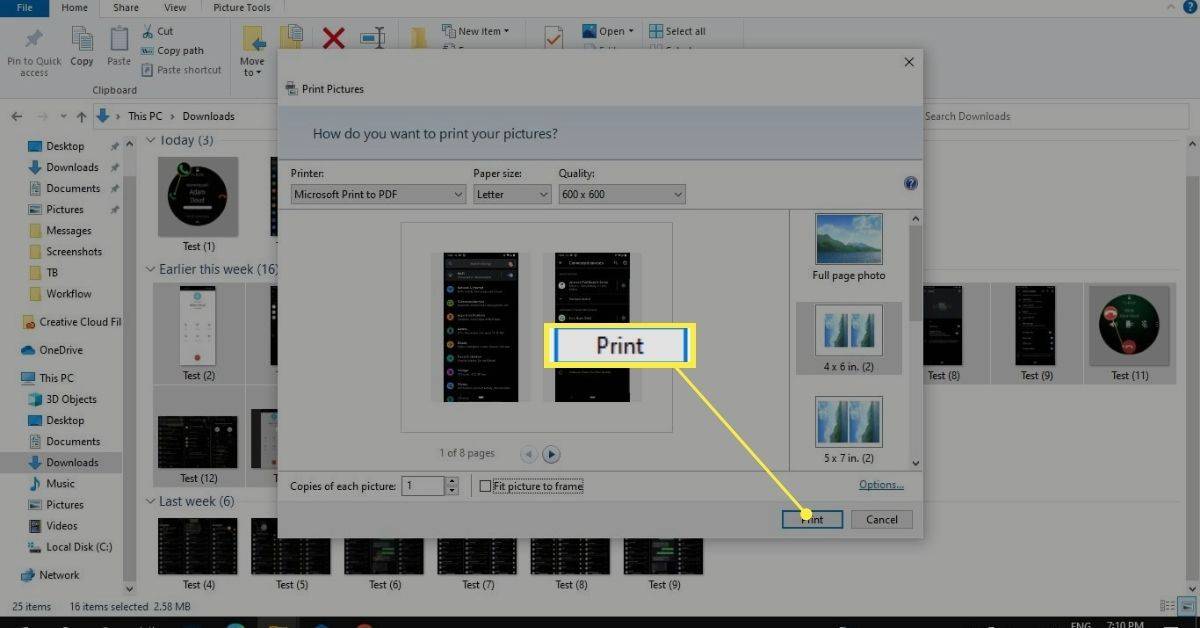
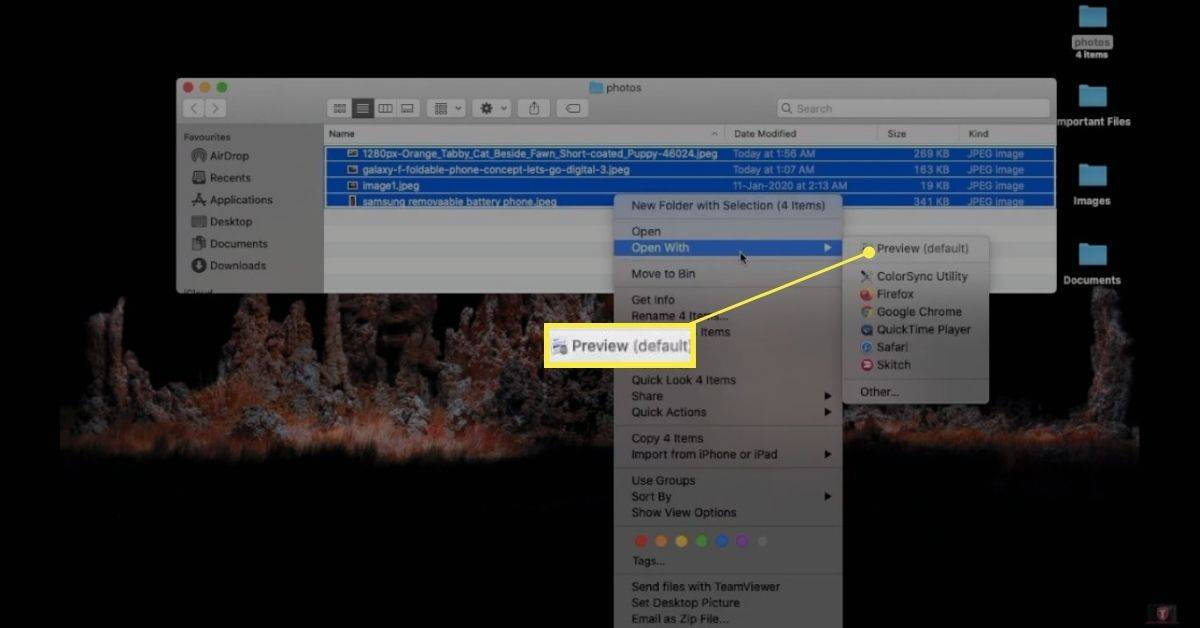
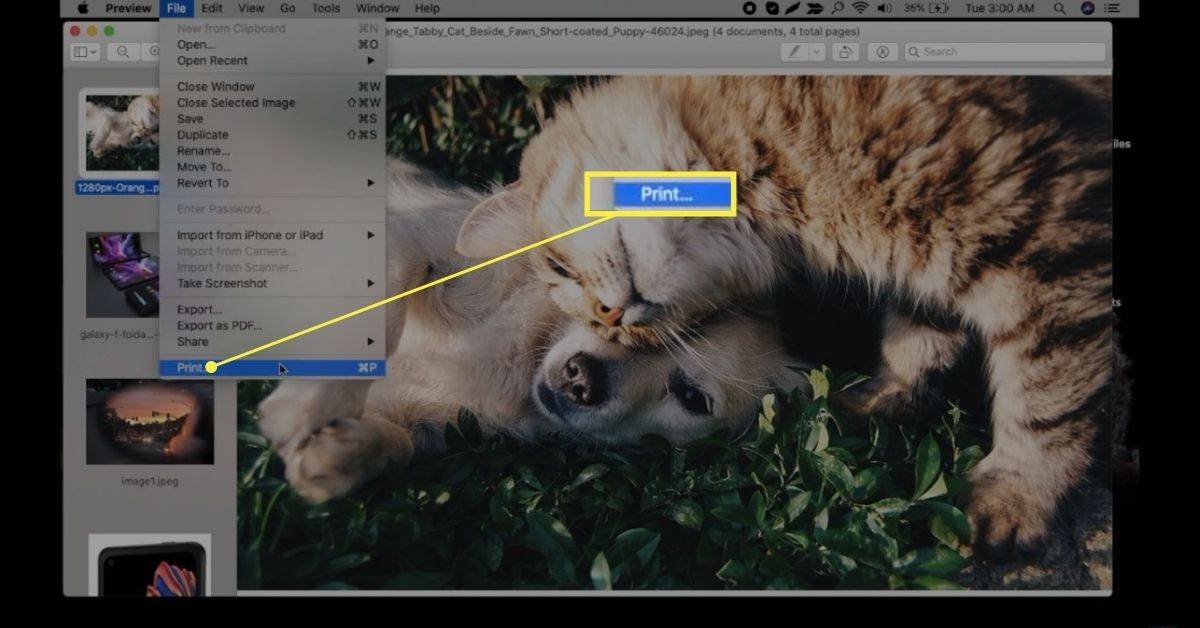
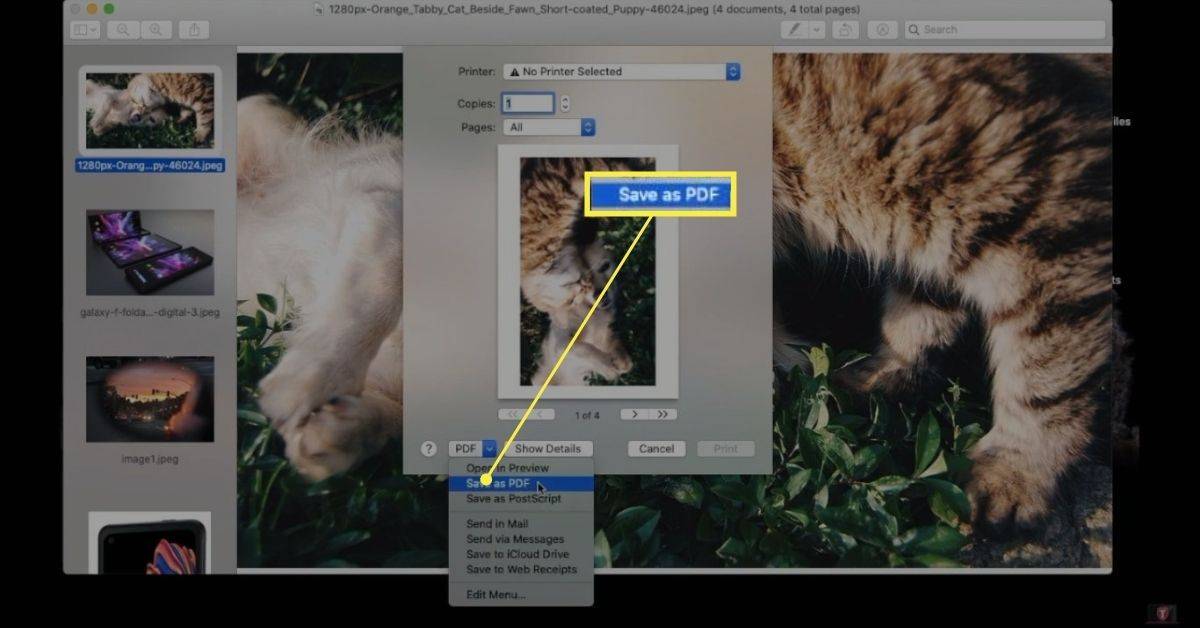
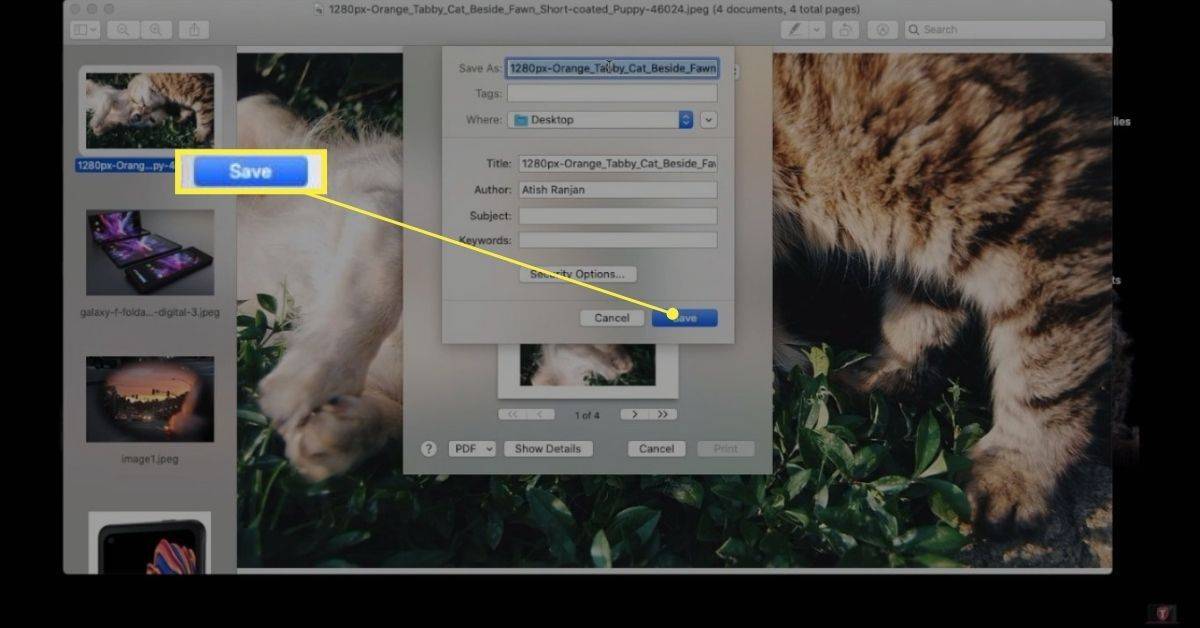




![Paikallisten kanavien saaminen Amazon Fire TV -tikkuille [tammikuu 2021]](https://www.macspots.com/img/streaming-devices/10/how-get-local-channels-an-amazon-fire-tv-stick.jpg)



