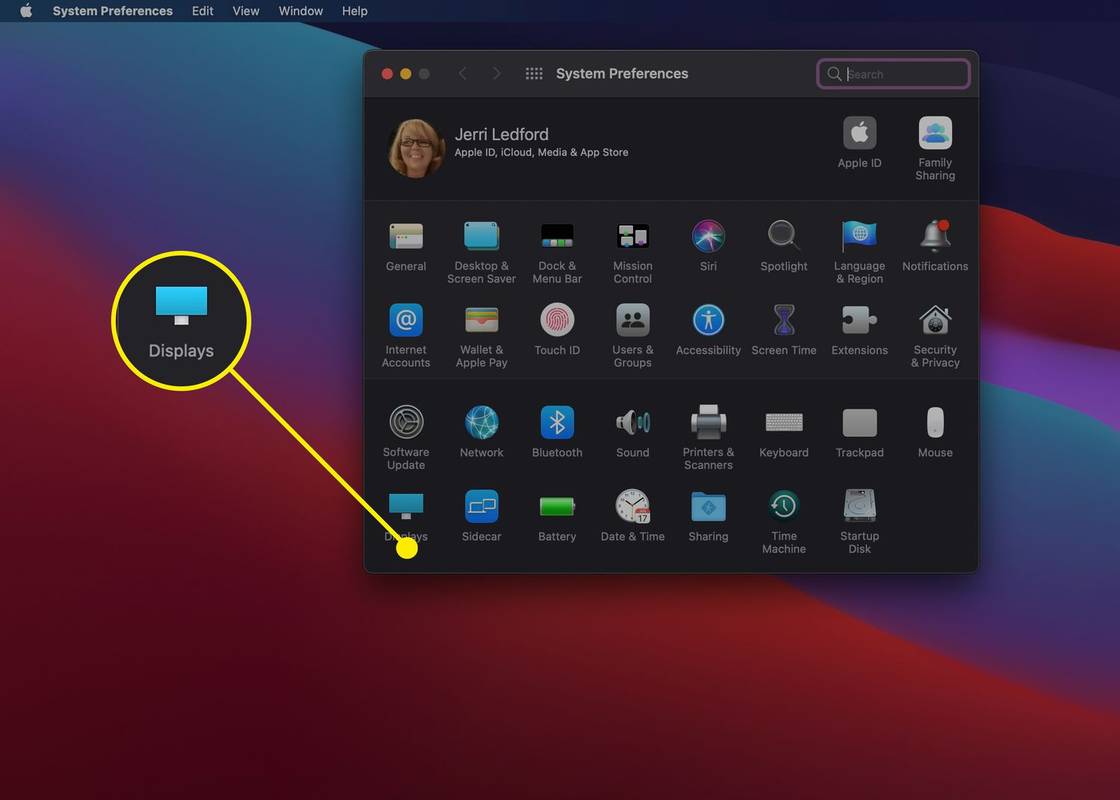Mitä tietää
- Voit liittää MacBook-tietokoneesi televisioon USB-C- tai Thunderbolt-3-HDMI- tai DVI-sovittimella.
- Jos sinulla on älytelevisio, voit myös käyttää AirPlayta MacBookin näytön peilaamiseen tai laajentaa näyttöä ja käyttää televisiota toisena näyttönä.
- Vanhemman mallin MacBookeissa voi olla mini-näyttöportti, mutta voit silti käyttää sovitinta MacBookin liittämiseen televisioon.
Tässä artikkelissa kerrotaan, miten MacBook-tietokone yhdistetään televisioon, mukaan lukien kaapelin avulla tai langattomasti AirPlayn ja älytelevision avulla.
Kuinka yhdistän MacBookin televisiooni?
MacBook-tietokoneen liittäminen television näyttöön suoratoistoa, pelaamista tai suuremman näytön käyttämistä varten on mukavaa. Jos sinulla on älytelevisio, helpoin tapa yhdistää MacBook televisioon on AirPlayn avulla.
Ennen kuin liität MacBookin älytelevisioon, varmista, että molemmat ovat samassa verkossa ja päällä.
-
Siirry Macbookissa kohtaan asetukset > Näytöt .
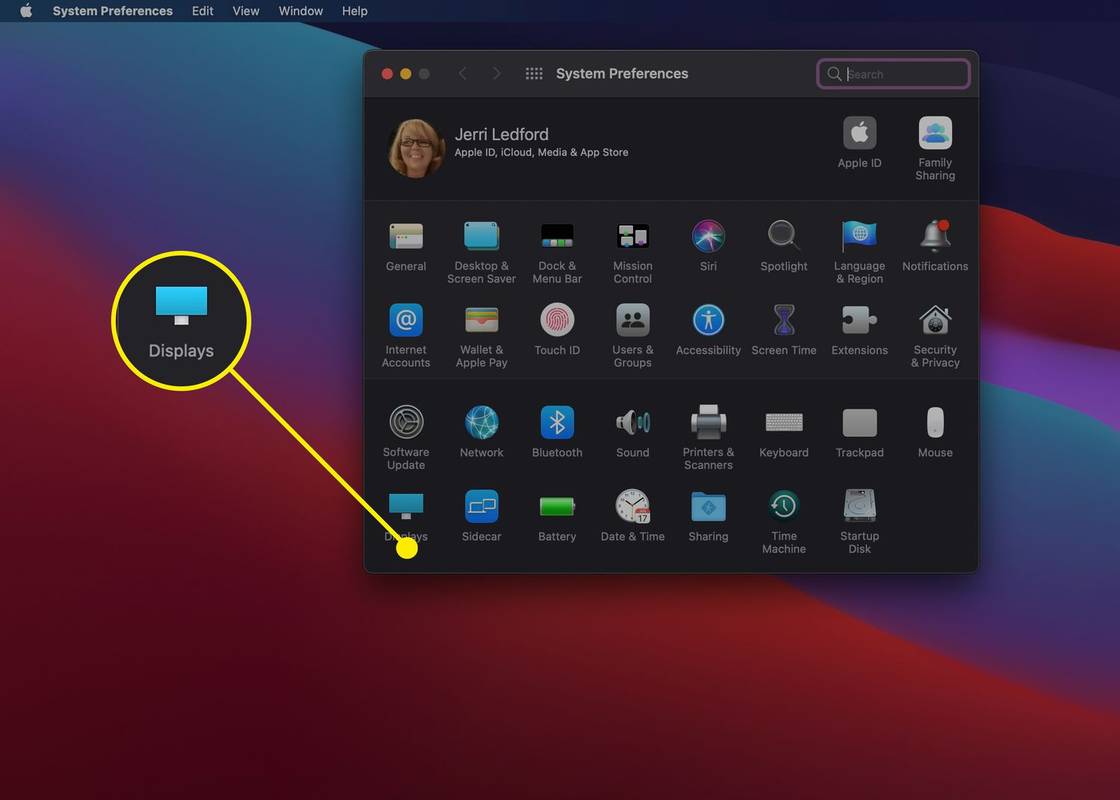
-
Valitse vaihtoehdon pudotusvalikosta AirPlay-näyttö .

-
Valitse älytelevisio tai laite, jota haluat käyttää MacBookin näyttönä.

-
Kun yhteys on muodostettu, älytelevisioosi saattaa ilmestyä pieni ikkuna. Jos haluat käyttää televisiota MacBookin toisena näyttönä, valitse Kerää Windows MacBookin näytöllä, jotta voit vetää kaikki ikkunat yhteen ja laajentaa näyttöä. Voit sitten käyttää televisiota kuin toista näyttöä.

-
Jos haluat peilata MacBookin näytön älytelevisioon, valitse Järjestely sinun Näyttöasetukset ja valitse Peilin näyttö .

Kun olet valmis ja haluat irrottaa näytön, noudata yllä olevia ohjeita ja valitse vaiheessa 3 Vinossa .
Vaihtoehtoisesti voit napsauttaa valikkopalkin Ohjauskeskusta ja valita Näytön peilaus ja valitse sitten televisio, jonka näytön haluat peilata. Kun yhteys on valmis, voit valita näytön peilikuvan tai laajentamisen. Kun olet valmis, avaa Näytön peilaus uudelleen ja katkaise yhteys napsauttamalla liittämäsi television nimeä.

Voinko kytkeä MacBookin televisiooni?
Jos sinulla on vanhemman mallin televisio tai MacBook, jossa ei ole AirPlay-ominaisuuksia, voit yhdistää MacBookiin kaapelin avulla. Tarvitsemasi kaapelin tyyppi riippuu siitä, mikä MacBook sinulla on.
Saatat myös joutua valitsemaan kaapelin, joka liitetään suoraan MacBookista televisioon; Voit esimerkiksi käyttää Thunderbolt-HDMI-kaapelia. Tai jos MacBookissasi on HDMI-portti, voit käyttää HDMI-HDMI-kaapelia.
Kun yhteys on muodostettu, sinun on ehkä mentävä osoitteeseen asetukset > Näyttö säätääksesi näytön asetuksia ja resoluutiota parhaan kuvanlaadun saamiseksi.
Kiinteä asia langallisen yhteyden muodostamisessa televisioon on, että kun olet määrittänyt sen, voit sulkea MacBookin ja jatkaa sen käyttöä langattoman näppäimistön ja hiiren kanssa sekä television tietokoneen näyttönä.
FAQ- Kuinka yhdistän MacBookin Windows-tietokoneeseeni?
Asenna iTunes kohteeseen yhdistä AirPlay-laitteet Windowsiin Wi-Fi:n kautta. Käytä ohjelmaa, kuten TuneBlade tai Airfoil videon suoratoistoon. Käytä näytön peilaukseen AirMyPC:tä, AirParrotia, AirServeriä tai X-Miragea.
- Kuinka otan AirPlayn käyttöön iPhonessani?
Jos haluat kuunnella musiikkia, siirry Ohjauskeskukseen ja paina pitkään Musiikki ja napauta sitten AirPlay -kuvaketta ja valitse laite. Jos haluat peilata näytön, siirry Ohjauskeskukseen ja napauta Näytön peilaus tai AirPlay Peilaus .
voitko maksaa käteistä doordashista
- Kuinka sammutan Apple AirPlayn?
Valitse Macissa Peilaus > Ota peilaus pois päältä . Siirry iOS-laitteissa Ohjauskeskukseen ja napauta Näytön peilaus > Lopeta peilaus . Jos haluat poistaa AirPlay-ominaisuuden käytöstä Macissasi, siirry osoitteeseen asetukset > Näytöt , valitse avattava AirPlay Display -valikko ja valitse Vinossa .