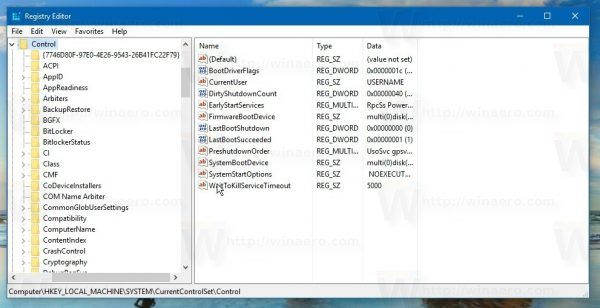Kahden tekijän todennuksen eli 2FA: n käyttö on hyvä tapa varmistaa Google-tilisi turvallisuus. Tämä lisätty suojaustaso käyttää mobiililaitetta, joka tarjoaa satunnaisesti luodun avaimen, joka lisää salasanaasi.

Mobiililaitteet ovat luonteeltaan melko ohimeneviä. Ne korvataan kuitenkin yleensä useita kertoja lyhyessä ajassa. Tämä tarkoittaa, että sinun on siirrettävä 2FA-vahvistus uuteen laitteeseen, jotta voit nauttia tästä 2FA: n sallimasta parannetusta turvallisuudesta. Tässä artikkelissa näytämme sinulle, kuinka Google Authenticator -koodit siirretään uuteen puhelimeen, jotta voit jatkaa 2FA-toiminnon käyttöä.
Google Authenticatorin siirtäminen vanhasta puhelimesta
Ennen kaikkea,Äläpoista Google Authenticator vanhasta puhelimesta. Tarvitset sitä, jos haluat siirtää koodit helposti. Jos sinulla on uusi mobiililaite ja haluat siirtää todennuksen, noudata seuraavia ohjeita:
kromi: // asetukset // sisältö
Puhelin puhelimeen -siirron käyttäminen Androidissa
- Asenna Google Authenticator uudelle laitteellesi. Voit ladata sen ilmaiseksi Google Play Kauppa .

- Avaa Authenticator-sovellus vanhalla puhelimellasi.

- Napauta kolmea pistettä näytön oikeassa yläkulmassa.

- Napauta Siirrä tilit.

- Napauta Vie tilit.

- Vahvista henkilöllisyytesi.
- Valitse siirrettävät tilitiedot luettelosta.

- Napauta Seuraava.

- Napauta uudessa puhelimessa samaa kolmen pisteen kuvaketta.

- Napauta Siirrä tilit.

- Napauta Tuo tilejä.

- Napauta Skannaa (?) QR-koodi.

- Skannaa koodi uuden puhelimesi avulla.
- Napauta Valmis molemmissa laitteissa.

Kuinka asentaa Google Authenticator 2-vaiheisella vahvistuskoodilla
Google-verkkosivuston käyttö joko Androidilla, iPhonella tai iPadilla
- Asenna Google Authenticator uudelle laitteellesi. Lataa se Google Play -kaupasta tai Apple App Storesta.

- Seuraavaksi sinun on avattava Googlen kaksivaiheisen vahvistuksen ilmoittautumissivu. Tämä voidaan tehdä parhaiten tietokoneella, joskin vain mukavuuden vuoksi, mutta se voidaan tehdä puhelimellasi tai tablet-laitteellasi sekä verkkoselaimellasi näissä laitteissa.

- Kirjaudu sisään käyttämällä Google-tiliä, jonka koodit haluat siirtää.
- Vieritä 2-vaiheista vahvistussivua alaspäin ja napsauta sitten Authenticator App -välilehdessä Vaihda puhelinta.

- Valitse laitteesi käyttöjärjestelmäversio. Joko Android tai iPhone.

- Napsauta Seuraava.

- Avaa uudella puhelimellasi Authenticator-sovellus.

- Sinulle annetaan nyt kaksi vaihtoehtoa Authenticatorin aktivoimiseksi. Joko skannaa viivakoodi tai kirjoita suojausavain. Jos laitteesi pystyy skannaamaan viivakoodin, valitse tämä vaihtoehto sekä uudessa puhelimessasi että kaksivaiheisen vahvistuksen rekisteröintisivulla.

- Joko skannaa koodi tai kirjoita avain. Saat aikaherkän koodin, joka sinun on syötettävä ilmoittautumissivulle.
- Kun koodi on syötetty, määritys on valmis.

Tämä ensimmäinen vaihe on nyt siirtänyt Google Authenticatorisi puhelimesta toiseen, mutta tämä koskee vain itse Google-tiliäsi. Jos olet käyttänyt todenninta 2FA-vahvistustyökaluna muille sivustoille, sinun on siirrettävä ne yksitellen. Siksi on tärkeää, ettet poista vanhaa vahvistussovellusta.
Useimpien verkkosivustojen 2FA-asetukset ovat suojattuina, joten poista vanha kaksivaiheinen suojaus ja asenna sitten toinen laitteesi uudella laitteellasi.
Huomaa, että kun asetat kaksitekijän todennuksen ensimmäistä kertaa tai otat sen käyttöön poistamisen jälkeen, sinulta kysytään sisäänkirjautumisvaihtoehtoa. Valitse ”Käytä toista varmuuskopiointivaihtoehtoa” tekstiviestin tai puhelun sijaan. Tämä tapahtuu, jos kadotat puhelimesi ja sinun on kirjauduttava sisään tilillesi, jotta vanha 2FA poistetaan käytöstä. Joko lataa tai tulosta annetut koodit ja pidä ne turvassa
Entä jos kadonnin vanhan puhelimeni tai se varastettiin?
Puhelimen katoaminen tai varastaminen ovat syitä siihen, miksi sinun ei pitäisi käyttää teksti- tai äänikehotteita sisäänkirjautumisvaihtoehtoina. Näiden tapahtumien todennäköisyys on melko korkea ja se voi tarkoittaa lukitsemista tililtäsi.
Voit varmuuskopioida tilisi kirjautumisen useiden vaihtoehtojen välillä:
Ladatut tai tulostetut varmuuskopioi kirjautumiskoodit
- Kirjaudu tiliisi käyttämällä annettuja koodeja. Huomaa, että jokaista kymmenestä annetusta koodista voidaan käyttää vain kerran sisäänkirjautumista kohti, joten sinun on vaihdettava todentamislaitteesi mahdollisimman pian. Sammuttamalla Google 2FA ja kytkemällä se sitten takaisin käyttöön saat eri koodisarjat joka kerta.
- Noudata yllä olevia vaiheita siirtääksesi todennuksen laitteesta toiseen.
Sinulla on toisen vaiheen vahvistuspyyntö
- Kirjaudu tilillesi salasanallasi ja toisen vaiheen vahvistuksellasi.
- Avaa kaksivaiheisen vahvistuksen rekisteröintisivu.

- Vieritä alaspäin ja etsi suojausavainta vanhasta puhelimesta. Napsauta kyseisen suojausavaimen vieressä Muokkaa.

- Napsauta Poista tämä avain.

- Valitse OK.

- Asenna uusi suojausavain uudella puhelimellasi napsauttamalla Lisää suojausavain ja noudata annettuja ohjeita.
Sinulla ei ole toista vaihetta tai et muista salasanaasi
- Siirry Googleen Tilin palautussivu .
- Kirjoita tilisi nimi.

- Napsauta Seuraava.

- Sitten sinulle kysytään useita kysymyksiä henkilöllisyytesi vahvistamiseksi.
Tässä on muutama tärkeä vinkki tilin palauttamisen yhteydessä:
- Yritä palauttaa tilisi laitteelta tai sijainnilta, jolla olet aiemmin kirjautunut sisään.
- Jos muistat salasanasi, varmista, että se on syötetty oikein ja iso kirjain ei ole päällä. Yritä vastata turvasalasanoihin mahdollisimman tarkasti.
- Kun sinulta kysytään viimeistä salasanaa, jonka muistat kyseiselle tilille, yritä tehdä paras arvaus.
- Jos tiliisi on liitetty varmuuskopiosähköposti, kirjoita se nyt.
- Lisää hyödyllisiä tietoja syistä, miksi et pääse tilillesi.
- Tarkista Roskaposti-kansiosta Googlen vastaukset. Ne voidaan joskus lähettää sinne.
Yleensä ongelman ratkaiseminen kestää kolmesta viiteen työpäivää. Kun olet kirjautunut tiliisi, korvaa 2FA-asetukset yllä annettujen ohjeiden mukaisesti.
Muita usein kysyttyjä kysymyksiä
Nämä ovat yleisimmin esitetyt kysymykset keskusteluissa Googlen 2FA- ja Authenticator-koodeista:
kuinka lisätä sanoitukset kappaletiedostoon
Kuinka voin nollata Google Authenticatorin?
Google Authenticator -laitteen sammuttaminen ja uudelleen käynnistäminen on pohjimmiltaan nollaus, koska antamasi koodit ovat ainutlaatuisia joka kerta. Yritä olla tekemättä tätä liian usein, koska Google-tilisi todennuksen nollaaminen ei nollaa sitä muillakaan kolmannen osapuolen sivustoilla, jotka käyttävät myös todenninta.
Kuinka voin ottaa 2FA: n käyttöön useammassa kuin yhdessä laitteessa?
Useita laitteita voidaan käyttää samalle todentajalle skannaamalla sama QR-koodi alkuperäisen 2FA-asennuksen aikana. Asenna Google Authenticator -sovellus kaikkiin laitteisiin, joita haluat käyttää, ja jatka sitten yllä olevia vaiheita.
Kun sinua pyydetään skannaamaan QR-koodi, käytä kaikkia haluamiasi laitteita yksitellen. Kun tämä on tehty, mikä tahansa asennuslaite saa kehotteet, ja sitä voidaan käyttää tilin kirjautumisten tarkistamiseen.
Kuinka varmuuskopioin Google Authenticatorin?
Tämä voidaan tehdä myös asennuksen aikana. Kuten todentajan siirtämistä koskevassa osassa ehdotetaan, varmuuskopiokoodeja voidaan käyttää vanhan todennuksen palauttamiseen.
Toinen tapa on ottaa kuvakaappaus QR-koodista, joka näkyy näytöllä asennuksen aikana, ja pitää se turvallisessa paikassa. Kun määrität uutta puhelinta, skannaa tallennettu QR-koodi ja aseta sama todentaja.
Kuinka voin sitoa Google Authenticatorin?
Tämä on erilainen jokaisella verkkosivustolla, joka käyttää Google Authenticatoria 2FA-menetelmänä. Useimmilla on asetukset suojaussivulla. Avaa mainittu verkkosivuston sivu ja etsi osa, jossa lukee Google Authenticator.
Sinulle pitäisi antaa QR-koodi, joka voidaan nyt skannata Google Authenticator -sovelluksella. Sitten sovellus luo kuusinumeroisen koodin, jonka voit lähettää verkkosivuston Google Authenticator -kenttään. Kun verkkosivusto on vahvistanut koodin, Authenticator on sidottu verkkosivustoon.
Kuinka voin palauttaa Authenticator-sovellukseni?
Jos olet tallentanut varmuuskopiokoodit tai vanhan QR-kuvan, Google Authenticatorin palauttaminen on vain sovelluksen uudelleenasentaminen ja sitten jonkin suojausavaimen syöttäminen tai QR-koodin uudelleenskannaaminen.
Kuinka lisätään todentaja?
Jos haluat määrittää tilillesi Google Authenticatorin, toimi seuraavasti:
• Avaa Google-tilisi.
miten peruuttaa starz on roku
• Napsauta vasemmalla olevasta valikosta Suojaus.
• Selaa alaspäin, kunnes löydät Kirjaudu Google-välilehden. Napsauta 2-vaiheista vahvistusta.
• Näet nyt 2FA-asetusvalikon. Noudata yllä annettuja ohjeita todentajan lisäämiseksi.
Varma suojaus
Google Authenticator on varma tapa suojautua tavallisilta hakkerointiyrityksiltä saada yksityisiä tietojasi. Tietäen kuinka Authenticator siirretään laitteesta toiseen, varmistetaan, että olet edelleen suojattu, vaikka vaihdat vanhat laitteet.
Onko sinulla ollut kokemuksia Google Authenticator -koodien siirtämisestä uuteen puhelimeen? Jaa ajatuksesi alla olevassa kommenttiosassa.