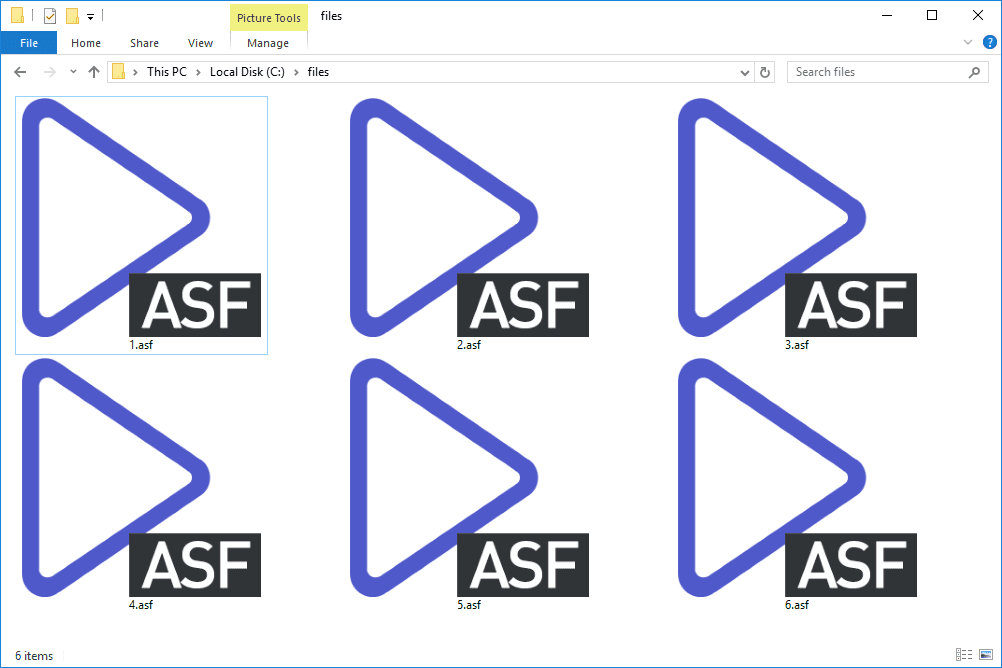Nintendo Switch on pelijärjestelmä, jonka avulla voit pelata pelejä missä tahansa: voit pelata sitä kotona tai tien päällä! Se muuttuu kotikonsolista kämmentietokoneeksi muutamassa sekunnissa. Voit myös käyttää ohjaimia pelataksesi pelejä tietokoneellasi.
kuinka yhdistää kaksi tietokonetta langattomasti Windows 10

Joten jos mietit kuinka kytkeä Switch-ohjain tietokoneeseen, muista lukea tämä artikkeli.
Joy-Con ohjaimet
Joy-Cons ovat Nintendo Switchin ensisijaiset ohjaimet. Mielenkiintoisin asia niissä on niiden muotoilu: Ne koostuvat kahdesta erillisestä yksiköstä. Tämä tarkoittaa, että voit käyttää ohjainta yhdelle pelaajalle, ja jos haluat, voit irrottaa sen ja käyttää sitä kahtena ohjaimena. Voit yhdistää jopa kahdeksan Joy-Conia Nintendo Switchiin samanaikaisesti. Joy-Coneja on eri väreissä, ja ne tulevat Switch-konsolin mukana tai voit ostaa ne erikseen.
Kuinka yhdistää Joy-Con-ohjaimet tietokoneeseen
Oletusarvoisesti Nintendo Switchin mukana tulee Joy-Con-ohjaimet. Voit helposti yhdistää ne tietokoneesi kanssa seuraamalla näitä ohjeita:
- Avaa Käynnistä-valikko ja siirry kohtaan Asetukset > Laitteet > Bluetooth .

- Napauta Lisää Bluetooth tai muita laitteita -painiketta.

- Katkaista Joy-Con-ohjain kytkimestä.

- Paina ja pidä painettuna Synkronoi -painiketta ohjaimessasi, kunnes valot alkavat vilkkua, se on välillä HERRA ja SL painikkeet.

- Etsiä Joy Con tietokoneen Bluetooth-valikossa.

- Valitse pariliitoksen muodostaminen vaihtoehto.
Se siitä! Olet onnistuneesti yhdistänyt Joy-Con-ohjaimet tietokoneeseesi. On tärkeää huomata, että koska Joy-Con-ohjaimet koostuvat kahdesta yksiköstä, PC tunnistaa ne erillisiksi. Joten jos haluat pelata moninpelejä, tämä on loistava vaihtoehto. Jos kuitenkin haluat pelata monimutkaisia yhden pelaajan pelejä, sinun on suoritettava lisätoimenpiteitä käyttääksesi Joy-Consia yhtenä yksikkönä.
Kuinka yhdistää Joy-Cons yhdeksi yksiköksi
Jos haluat yhdistää Joy-Conin yhdeksi yksiköksi, useat ohjelmat ja sovellukset voivat auttaa sinua tekemään niin. Valitettavasti tämä menetelmä toimii vain Windowsin kanssa, joten tämä vaihtoehto ei ole käytettävissä, jos sinulla on Mac-laite.
- Liitä Joy-Con-ohjaimet tietokoneeseen.

- Lataa BetterJoy osoitteesta https://github.com/ .
- Pura tiedostot haluamaasi kansioon.
- Avaa alikansiot ja suoritaViGEmBUS_Setupjärjestelmänvalvojana.
- Asenna ajurit.
- Kun olet asentanut ajurit, siirry pääkansioon.
- Suorita BetterJoyForCemu järjestelmänvalvojana.
- Ohjelma tunnistaa nyt ohjaimesi yhdeksi yksiköksi.
Nintendo Switch Pro -ohjaimet
Nintendo valmistaa myös näitä ohjaimia Nintendo Switch -konsolille. Ne tarjoavat vaihtoehdon Joy-Con-ohjaimille, jotka tulevat oletuksena konsolin mukana. Suunnittelultaan Switch Pro -ohjaimet muistuttavat perinteisiä, joten ne ovat suosittu valinta.
Jos haluat perinteisen tai tarkemman pelikokemuksen, voit valita Switch Pro -ohjaimen. Jos haluat oppia liittämään sen tietokoneeseesi, tutustu alla oleviin ohjeisiin.
Switch Pro -ohjaimen liittäminen tietokoneeseen langallisella yhteydellä
Jos haluat liittää ohjaimen tietokoneeseen kaapelilla, toimi seuraavasti:
Bluetooth ei käynnistä Windows 10: tä
- Liitä Pro Controller -kaapeli ohjaimeen. Voit käyttää mitä tahansa USB-A-USB-C-kaapelia tai USB-C-USB-C-kaapelia, jos tietokoneessasi on USB-C-portti.

- Liitä kaapelin toinen pää tietokoneeseesi.
Se siitä. Tämä on helpoin tapa liittää ohjain tietokoneeseen. Se tunnistetaan Pro Controlleriksi.
Switch Pro -ohjaimen liittäminen tietokoneeseen langattomalla yhteydellä
- Avaa Käynnistä-valikko ja siirry kohtaan Asetukset > Laitteet > Bluetooth .

- Napauta Lisää Bluetooth tai muita laitteita -painiketta.

- Pidä Synkronoi ohjaimen painiketta, kunnes valot alkavat vilkkua, se on ohjaimen yläosassa oleva painike.

- Etsiä Pro ohjain tietokoneen Bluetooth-valikossa.

- Valitse pariliitoksen muodostaminen vaihtoehto.
Nintendo Switch -ohjaimen liittäminen Steamiin
Jos haluat pelata Steam-pelejä, voit käyttää Switch Pro -ohjainta siihen. Liitä se noudattamalla näitä ohjeita:
- Varmista, että Steam on asennettu. Jos sinulla ei vielä ole sitä, voit ladata sen täältä: https://store.steampowered.com/about/ .
- Avaa Steam ja napauta Ohjaimen asetukset. Halutessasi voit valita painikkeen asettelun. Voit esimerkiksi jättää Nintendo-painikeasettelun pois tai vaihtaa sen Xbox One -asetteluun.

- Liitä Pro Controller tietokoneeseen.

- Rekisteröi ohjain.
- Mene Ohjaimen konfigurointi . Tässä valikossa voit muuttaa ohjaimesi kunkin painikkeen toimintoja.

Kun olet määrittänyt sen, Pro Controllerin pitäisi toimia jokaisen Steam-pelin kanssa.
Joy Con vs. Controller Pro
Molemmat ovat loistavia vaihtoehtoja pelien pelaamiseen Nintendo Switchillä. Tarpeistasi riippuen saatat kuitenkin nähdä, että jokin näistä sopii sinulle paremmin. Katsotaanpa näiden molempien ohjaimien edut ja haitat.
Plussat
Joy-Cons
- Suunnittelu – Joy-Conien paras ominaisuus on niiden suunnittelu. Saat kaksi ohjainta, jotka voivat toimia yhdessä yhtenä. Joten jos pidät moninpeleistä tai peliiltojen järjestämisestä ystäviesi kanssa, Joy-Cons on sinun valintasi.
- Lapset rakastavat niitä – Pienen kokonsa ansiosta Joy-Conit sopivat erinomaisesti lapsille. Irrotettuna ne ovat erittäin kevyitä, joten niitä on helppo pitää. Niitä on myös eri väreissä, mikä tekee niistä houkuttelevia erityisesti lapsille.
- Kämmenlaitekokemus – Joy-Conit tarjoavat loistavan kädessä pidettävän käyttökokemuksen, koska ne on suunniteltu yhdistämään konsoliisi fyysisesti.
- Helppo kuljettaa mukana – Koska Joy-Conit ovat pieniä, ne ovat mahtavia, kun matkustat konsolin kanssa. Kokonsa ja painonsa vuoksi ne eivät myöskään vie paljon tilaa.
Nintendo Switch Pro -ohjain
- Perinteinen muotoilu – Xbox- tai PlayStation-ohjaimiin tottuneet pelaajat suosivat ehdottomasti tätä ohjainta, koska sen muotoilu muistuttaa perinteisiä ohjaimia.
- Akun kesto – Switch Pro -ohjaimella on erinomainen akunkesto. Se kestää jopa 40 tuntia, mikä on hienoa, ja se latautuu USB-portin kautta.
- Mukava – Tämä ohjain on erittäin mukava käsissäsi ergonomisen muotoilunsa ansiosta. Tämä estää kätesi kouristumista, ja vaikka Joy-Conit sopivat hyvin lapsille ja ihmisille, joilla on pienemmät kädet, Switch Pro sopii paremmin aikuisten käsiin.
- Parempi hallinta – Suunnittelunsa ansiosta Switch Pro istuu mukavasti käsissäsi, joten voit hallita peliäsi paremmin. Joten jos pidät intensiivisten yksinpelien pelaamisesta, tämä saattaa olla sinulle erinomainen vaihtoehto.
Haittoja
Joy-Cons
- Akun kesto – Switch Pro -ohjain tarjoaa 40 tunnin akunkeston, kun taas Joy-Cons tarjoaa 20 tuntia, mikä on suuri ero. Jos kuitenkin lataat Joy-Consia pelisessioiden välillä, sinulla ei pitäisi olla ongelmia akun kanssa.
- Koko – Vaikka niiden pieni koko voi olla suuri lapsille, se tuo merkittävän haitan vakaville pelaajille. Kokonsa vuoksi ne voivat aiheuttaa käsien kouristuksia.
- Joy-Con drift - Monet ihmiset ovat raportoineet ongelmista, jotka aiheuttavat vääriä syötteitä. Ohjainten analogiset sauvat alkavat liikkua, vaikka niitä ei liikutettaisi fyysisesti.
Nintendo Switch Pro -ohjain
- Ei sovellu kannettavaan tilaan – vaikka Switch pro -ohjain on erinomainen ergonomisen suunnittelunsa ansiosta, sitä ei ole mahdollista yhdistää fyysisesti Switch-konsoliin. Joten jos pelaat usein kotisi ulkopuolella, tämä voi olla ongelma.
- Muokattavuus – Switch Pro on saatavana vain mustana ja joissakin erikoisversion väreissä. Jos välität ohjaimesi väreistä ja muokatavuudesta tai jos haluat ostaa ohjaimen lapsillesi, tämä saattaa olla ongelma.
- Hinta – vaikka Switch Pro on loistava, merkittävin ero on, että Joy-Conit tulevat konsolin mukana. Joten jos haluat käyttää Switch Pro -ohjainta, sinun on ostettava se erikseen. Ja koska ne ovat saman hintaisia, saat periaatteessa kaksi Joy-Conia yhden Switch Pron hinnalla. Tästä syystä monet ihmiset päättävät ostaa ylimääräisen Joy-Cons-sarjan tai olla ostamatta mitään.
Lyhyesti sanottuna sekä Joy-Cons että Nintendo Switch Pro -ohjaimet ovat fantastisia vempaimia sinänsä. Ei ole helppoa valita näiden kahden välillä, mutta voit miettiä, mihin aiot käyttää niitä. Jos pidät peliiltojen järjestämisestä, moninpelien pelaamisesta tai ostat konsolin lapsillesi, Joy-Cons saattaa olla parempi vaihtoehto.
Jos olet kuitenkin intohimoinen pelaaja, nautit ergonomisesta suunnittelusta ja pelaat enimmäkseen yksin, Nintendo Switch Pro -ohjain sopii täydellisesti. Tämä ohjain on mukava, tarjoaa erinomaisen akunkeston ja perinteisen suunnittelun, mikä on merkittävä etu monille pelaajille.
Kytkinohjaimen liittäminen tietokoneeseen: Selitetty
Nyt olet oppinut useita tapoja, joilla voit yhdistää Switch-ohjaimen tietokoneeseesi. Jos haluat pelata pelejä tietokoneellasi Switch-ohjaimilla, lue oppaamme, niin olet valmis pelaamaan muutamalla yksinkertaisella vaiheella.
Oletko koskaan yrittänyt käyttää Switch-ohjaimia pelien pelaamiseen tietokoneellasi? Kerro meille alla olevassa kommenttiosiossa!