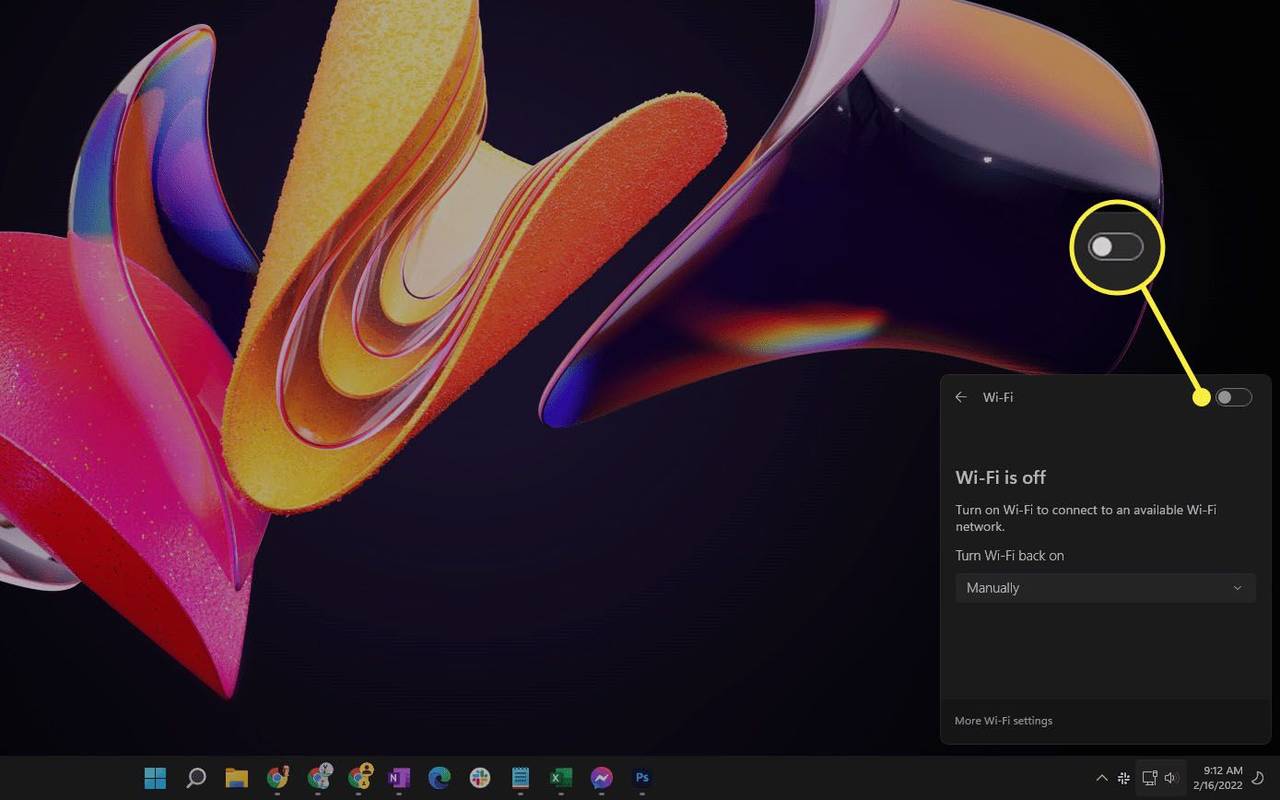Mitä tietää
- Kiinteä: Sammuta PC:llä Wi-Fi > ota hotspot käyttöön puhelimessa > kytke puhelin tietokoneeseen. PC:n pitäisi muodostaa yhteys siihen automaattisesti.
- Langaton: laita puhelimessa päälle hotpot > etsi puhelimen Wi-Fi-signaali PC:llä > muodosta yhteys.
Tässä artikkelissa kerrotaan, kuinka tietokone liitetään mobiililaitteeseen luotuun hotspotiin. Näin voit jakaa puhelimesi mobiili-internet-yhteyden kannettavan tietokoneen tai pöytätietokoneen kanssa, mikä sinun on ehkä tehtävä, jos Wi-Fi-yhteyttä ei ole käytettävissäsi. Tarkastellaan myös erilaisten hotspot-yhteystyyppien eroja: Wi-Fi, Bluetooth ja USB.
Tässä artikkelissa kuvatut kuvakaappaukset ja vaiheet koskevat erityisesti Windows 11 -tietokonetta ja Android 12 -käyttöjärjestelmää käyttävää Pixel-puhelinta. Vaiheet vaihtelevat hieman muiden laitteiden välillä. jotkin näistä eroista mainitaan alla.
Smart TV:n yhdistäminen Mobile HotspotiinKuinka yhdistän henkilökohtaisen yhteyspisteeni tietokoneeseeni?
Noudata näitä ohjeita, jos haluat määrittää puhelimeesi USB-jaon jakamaan internetin vain yhden muun laitteen kanssa, tai siirtyä seuraavaan osaan saadaksesi lisätietoja langattoman yhteyspisteen luomisesta. USB-liitännän käyttö on ihanteellinen, jos turvallisuus ja akun kesto ovat huolissaan.
-
Sammuta tietokoneesi Wi-Fi . Jos kantoalueella on langaton verkko, et halua muodostaa siihen vahingossa yhteyttä, koska suunnitelma on käyttää sen sijaan puhelimesi yhteyttä.
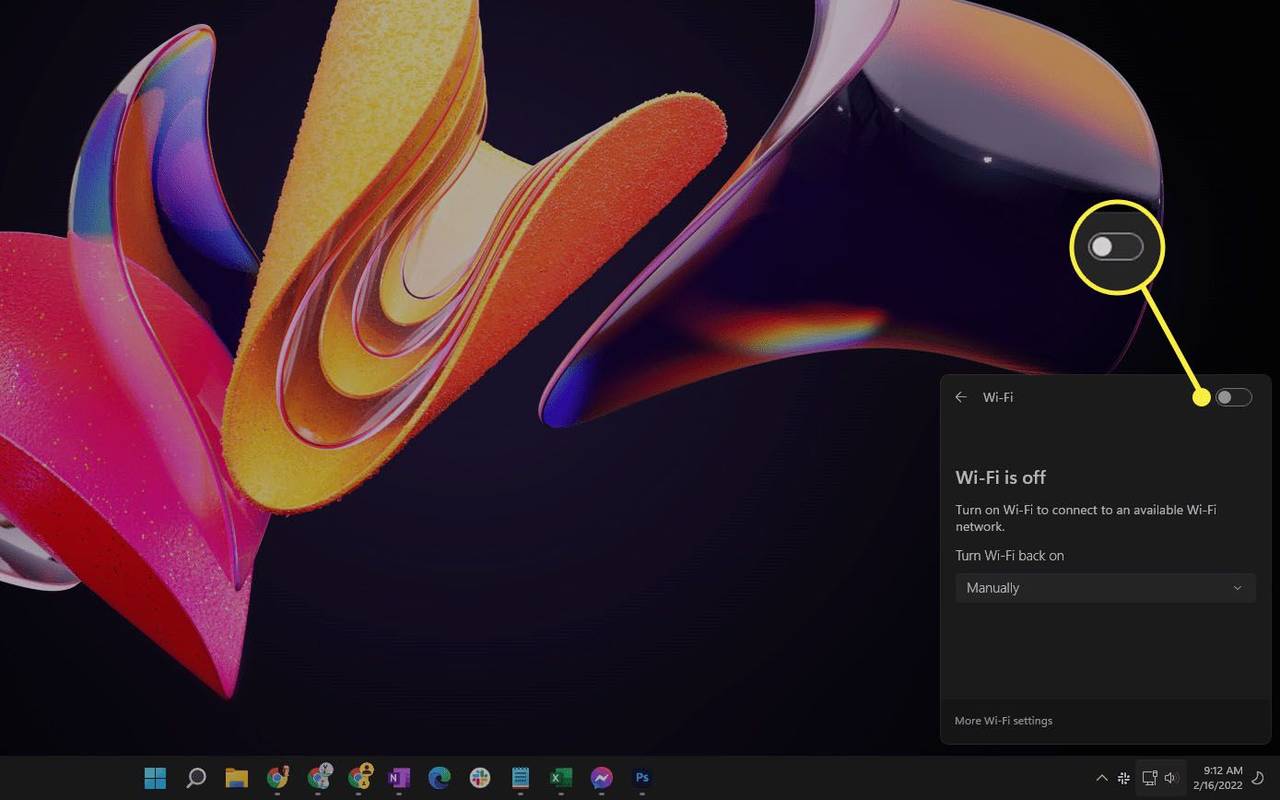
-
Liitä puhelimen USB-kaapelin toinen pää tietokoneen vapaaseen USB-porttiin ja liitä toinen pää laitteeseen.
-
Käynnistä hotspot puhelimestasi. Sen nimi on Personal Hotspot iPhonessa/iPadissa ja hotspot ja jaettu yhteys joissain Android-puhelimissa . Nämä linkit kuvaavat kaikki tarvittavat vaiheet päästäksesi oikealle näytölle ja ottaaksesi hotspotin käyttöön.
Jos käytät Androidia, valitse USB-jako siltä näytöltä. Applen käyttäjillä on oltava iTunes asennettuna.

-
Tietokoneesi pitäisi muodostaa yhteys hotspotiin automaattisesti. Katso vinkit tämän sivun alalaidasta, jos se ei toimi.
Kuinka voin yhdistää mobiilin hotspotin tietokoneeseen ilman USB-kaapelia?
Voit myös jakaa puhelimesi internetin tietokoneesi kanssa langattoman yhteyden kautta. Se avaa verkon useammalle kuin yhdelle tietokoneelle, joten kaikki laitteesi voivat jakaa saman Internet-yhteyden.
Wi-Fi on nopein vaihtoehto, mutta jos haluat mieluummin yhdistää hotspotin tietokoneeseesi Bluetoothin avulla, katso, kuinka saat internetyhteyden tietokoneellesi Bluetooth-puhelimella. Tämän sivun alaosassa on katsaus Wi-Fi- ja Bluetooth-hotspoteihin.
-
Kytke puhelimesi hotspot päälle (katso ohjeita yllä olevista vaiheista).

Asennusohjeet vaihtelevat huomattavasti, jos käytät omaa mobiilitukiasemaa, jota ei ole sisäänrakennettu puhelimeesi. Sinun on ehkä kytkettävä se päälle ja noudatettava sen näytöllä näkyviä ohjeita, tai saatat olla mobiilisovellus, jonka liität hotspotin kanssa asennuksen viimeistelemiseksi. Ohjeet toimitetaan hotspotin mukana oston yhteydessä, mutta niiden pitäisi olla saatavilla myös valmistajan verkkosivustolta.
-
Yhdistä äskettäin tehtyyn langattomaan verkkoon tietokoneeltasi.
Jos haluat muodostaa yhteyden verkkoon Windows 11:ssä, valitse verkkokuvake valitse kellon mukaan Hallitse Wi-Fi-yhteyksiä Wi-Fi-kuvakkeen vieressä ja sitten valitse hotspot teit edellisessä vaiheessa.

-
Muutaman sekunnin kuluttua tietokoneesi aktiivisen verkon pitäisi olla puhelimestasi luomasi yhteyspiste. Jos internetyhteys ei toimi tietokoneellasi, katso vinkit tämän sivun alalaidasta.
Mikä on parempi yhteyspisteille: Wi-Fi, Bluetooth vai USB?
Vaikuttaa tarpeettomalta olla niin monia vaihtoehtoja vain hotspotille, mutta jokaisella näistä yhteystavoista on omat ainutlaatuiset etunsa ja kustannukset.
Tässä on joitain asioita, jotka on otettava huomioon valittaessa näistä PC-vaihtoehdoista:
- Varmista, että tietokoneen Wi-Fi on poistettu käytöstä, jos olet liitetty USB:n kautta. Tietokone saattaa edelleen käyttää Wi-Fi-verkkoa tai se voi olla yhteydessä Wi-Fi-verkkoon, jossa ei ole Internet-yhteyttä.
- Tarkista, että puhelimesi hotspot näyttää Internet-yhteyden. Sinun on ehkä otettava yhteyttä operaattoriin, jos tämä on ensimmäinen kerta, kun yrität käyttää hotspotia. Heidän on ehkä otettava ominaisuus käyttöön tai sinun on ehkä maksettava ylimääräistä hotspotin luomisesta.
- Onko tietokoneesi liian kaukana puhelimestasi? Jos käytät Wi-Fi- tai Bluetooth-vaihtoehtoa, olet luultavasti kävellyt liian kauas tietokoneestasi, jotta yhteys pysyisi vakaana.
- Oliko puhelimessasi aktiivinen mobiili-internetyhteys ennen hotspotin luomista? Puhelimessa on oltava kelvollinen yhteys, jotta tietokoneesi voi lopulta käyttää sitä. Vuoro Lentokonetila päälle ja pois päältä, päivittääksesi yhteyden tai katsoaksesi mitä tehdä, kun mobiilidata ei toimi .
- Ellet tilaa rajoittamatonta tiedonsiirtosopimusta matkapuhelinoperaattoriltasi, puhelimesi läpi voi kulkea yläraja. Suunnitelmasi tiedot on saatettu keskeyttää, jos olet saavuttanut sen rajan. Voit yleensä ottaa yhteyttä matkapuhelinoperaattoriisi saadaksesi lisää dataa.
- Puhelimeen saattaa ilmestyä 'Jaettu yhteys ei ole Internetiä' -viesti, jos yritit ottaa hotspotin käyttöön, mutta lentokonetila oli jo käytössä. Poista lentokonetila käytöstä ja yritä uudelleen.
- Katso kuinka korjata hotspot-ongelmat iPhonessa tai kuinka korjata USB-jako-ongelmat Windowsissa , jos sinulla on edelleen ongelmia.
Kaikki nämä kolme yhteystyyppiä käyttävät puhelimesi datapakettia päästäkseen Internetiin. Ota tämä huomioon, jos sinulla on rajoitettu datapaketti. Jotkut operaattorit tarjoavat jopaVähemmändataa yhteyspisteisiin kuin tavalliset yhteydet.
directv-tekstitys ei sammu
Tämä tarkoittaa, että kaikki mitä teet tietokoneellasi sen ollessa yhteydessä puhelimesi hotspotiin, syö mobiilidatasi. Vaikka sinulla olisi rajattomasti dataa, saatat silti olla rajoitettu kuinka paljonhotspot-tiedot, erityisesti, voit käyttää koko kuukauden ajan. Tarkista tarkemmat tiedot matkapuhelinoperaattoriltasi.
On tärkeää välttää suurten tiedostojen lataamista tai lataamista tietokoneellesi ja tietokoneesi ohjelmiston päivittämistä, kun se käyttää hotspotia. Nämä ovat toimintoja, joita et ehkä ajattele kahdesti käyttäessäsi tietokonetta kotona, mutta sinun tulee ehdottomasti harkita Internetin käyttöä, kun dataa on rajoitetusti. Tutustu näihin muihin tapoihin, joilla voit vähentää mobiilidatan käyttöä.
Useimpien laitteiden avulla on helppo seurata tiedonkäyttöäsi, ja joissakin laitteissa voit jopa määrittää tiedonkäytön hälytyksiä. On suositeltavaa pitää sitä silmällä, jotta tiedät milloin olet lähestymässä tai milloin olet saavuttanut itsellesi asettamasi rajan.
Miksi tietokoneeni ei muodosta yhteyttä mobiilitukiasemaan?
Alla on muutamia ideoita siitä, mitä voit tehdä, jos tietokoneesi ei saa yhteyttä Internetiin hotspotin kautta.
Mielenkiintoisia Artikkeleita
Toimituksen Valinta

Tuotteen lisääminen StockX: ään
Jos rakastat lenkkareita ja katuvaatteita, tiedät, että yksi parhaista paikoista ostaa ja myydä on StockX. Niille, jotka rakastavat osallistua sotien tarjoamiseen, on vielä parempi. Mutta jos olet uusi

Kuinka pelata moninpeliä Minecraftilla
Minecraft on ollut fanien suosikki vuosia ja säilyttänyt suosionsa. Peli on nähnyt monia päivityksiä, jotka tekivät pelistä entistä nautinnollisemman fanaatikoille. Jos olet uusi Minecraft-käyttäjä, sinut saatetaan lykätä
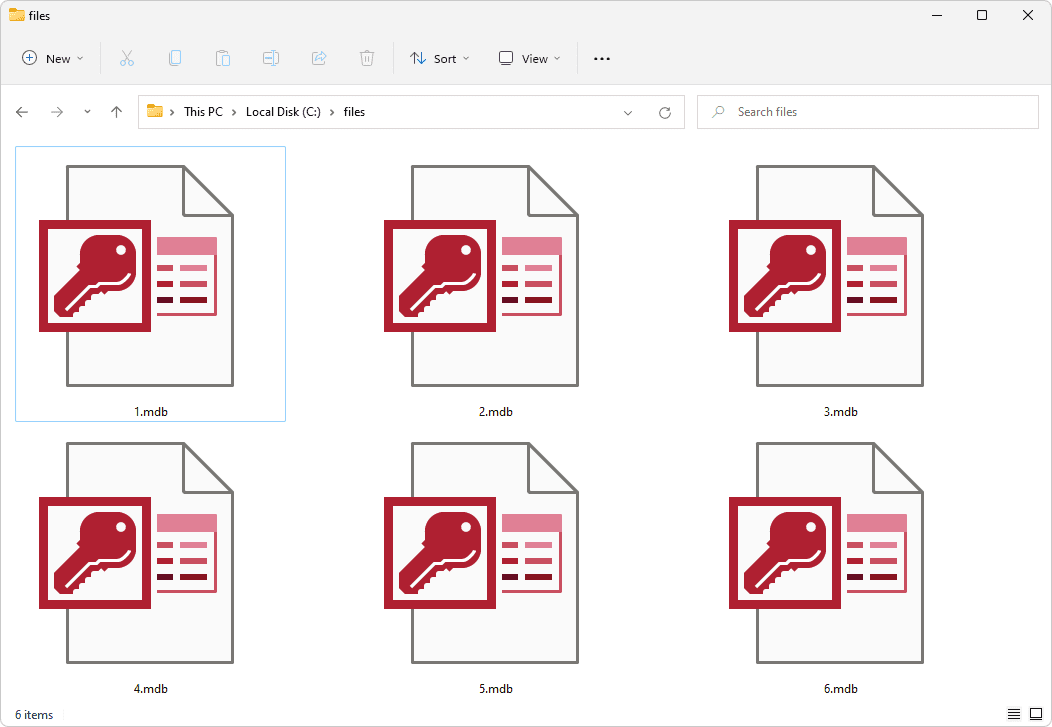
Mikä on MDB-tiedosto?
MDB-tiedosto on useimmiten Microsoft Access -tietokantatiedosto. Voit avata, muokata ja muuntaa MDB-tiedostoja Microsoft Accessilla ja muilla tietokantaohjelmilla.

Kuinka suorittaa Windows 10: n puhdas käynnistys ongelmien diagnosoimiseksi
Jos sait yllättäen odottamattoman käyttäytymisen Windows 10 -tietokoneellasi, sinun on ensin tehtävä diagnostinen lähestymistapa eliminoimalla.

8 parasta ilmaista tiedostohakutyökalua
Luettelo parhaista ilmaisista tiedostojen hakutyökaluista Windowsille. Tiedostonhakuohjelman avulla voit etsiä tiedostoja tavoilla, joita tietokoneesi ei oletuksena pysty tekemään.

Netgear Nighthawk X4S -katsaus: Reitittimen peto ja paras ympärillä
Nighthawk X4S oli maailman ensimmäinen, kun se käynnistettiin. Se oli ainoa DSL-modeemireititin, joka tukee Wave 2 Wi-Fi -yhteyttä, molempien taajuuksien nelivirtaa ja monen käyttäjän MIMO: ta (MU-MIMO). Tyypillisesti Wi-Fi-signaalit ovat