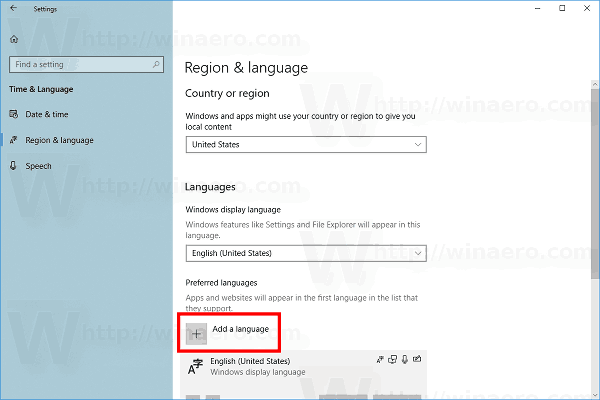Kun ihmiset puhuvat kuvan vektorisoinnista, se tarkoittaa digitaalisen kuvan muuntamista pikseleistä vektoreiksi. Ero näiden kahden välillä on se, että vektorikuvat eivät kärsi kuvan heikkenemisestä aina, kun muutat niiden kokoa, mikä mahdollistaa paremman räätälöinnin. Tämä on hieno niille, jotka käyttävät kuvia verkkosivuilla tai blogeissa, koska kuvakokojen pienentäminen tekee sivujen latautumisesta nopeampaa ja vie vähemmän palvelintilaa.
Jos haluat tietää, miten kuva voidaan muuntaa vektoriksi eri kuvankäsittelyalustoille, lue lisää.
Kuinka muuntaa kuva vektoriksi Illustratorissa
Jos käytät Adobe Illustrator valitsemallasi kuvanmuokkausohjelmistona kuvan muuntaminen vektoriksi voidaan tehdä seuraavasti:
- Avaa kuva, jonka haluat vektoroida.
- Napsauta valintakuvaketta vasemmassa valikossa ja valitse koko kuva.
- Napsauta ylävalikossa olevaa avattavaa nuolta Kuvanjäljitys-painikkeen oikealla puolella avataksesi valikon.
- Valitse vaihtoehto vektorin tarjoamasta valinnasta. Mitä suurempi värivaihtoehtojen määrä on, sitä enemmän vektorivärejä käytetään. Esimerkiksi 16 väriä vektorisoi kuvan 16 erilliseksi väriksi.
- Voit kumota valintasi käyttämällä pikanäppäintä Ctrl + z. Selaa vaihtoehtoja, kunnes löydät haluamasi kuvanlaadun säilyttävän vaihtoehdon.
- Valitse kuva uudelleen ja napsauta sitten ylävalikossa Laajenna.
- Napsauta hiiren kakkospainikkeella kuvan osaa ja valitse Poista ryhmä.
- Valitse kuvan tausta ja paina sitten askelpalautinta tai napsauta hiiren kakkospainikkeella ja poista. Toista prosessia, kunnes koko tausta on poistettu.
- Valitse koko kuva uudelleen ja napsauta sitten Ryhmä.
- Kuvasi tulisi nyt vektoroida ja sen kokoa voidaan muuttaa ilman laadun heikkenemistä. Tallenna kuva.
Kuinka muuntaa kuva vektoriksi Photoshopissa
Kuvat voidaan myös muuttaa vektoreiksi käytön aikana Adobe Photoshop, mutta käytettävien värien määrä on rajallinen. Jos kuvassasi on paljon värejä, on paljon parempi käyttää Adobe Illustratoria. Jos haluat silti käyttää Photoshopia, toimi seuraavasti:
- Avaa valitsemasi kuva Photoshopissa.

- Varmista, että muunnettavan kuvan taso on valittu.

- Napsauta ylävalikossa Ikkuna ja varmista, että Kirjastot ovat valittuna. Jos ei, napsauta sitä kytkeäksesi sen päälle.

- Napsauta Kirjastot-välilehdessä pientä + -kuvaketta vasemmassa alakulmassa.

- Napsauta ponnahdusvalikossa Luo kuvasta.

- Napsauta oikeassa yläkulmassa olevissa välilehdissä Muotoja.

- Säädä Yksityiskohta-liukusäädintä, kunnes olet tyytyväinen valintaan.

- Napsauta Tallenna CC-kirjastoihin -ikkunan oikeassa alakulmassa.

- Kun se on tallennettu, voit sulkea ikkunan. Jos tarkastelet Kirjastot-välilehteä, huomaat, että sinne on tallennettu vektorikopio kuvastasi.

Kuinka muuntaa kuva vektoriksi InDesignissa
Toisin kuin Adobe Illustrator ja Photoshop, kuvien muuntaminen vektoreiksi ei ole mahdollista InDesign . Voit luoda vektorikuvan sisäänrakennetuilla piirtotyökaluilla, mutta itse muuntamista ei tueta. Voit tuoda jo vektoroituja kuvia kirjastoon napsauttamalla CC-kirjastot-välilehteä näytön oikealla puolella.
Kuinka muuntaa kuva vektoriksi CorelDrawissa
Jos käytät CorelDraw , voit vektorisoida kuvan seuraavasti:
kuinka sitoa hiiren pyörä hypätä csgo
- Avaa kuva CorelDrawissa.

- Napsauta ylävalikossa kohtaa Bitmaps ja vie hiiri Outline Trace -kohdan päälle.

- Valitse asetus sen jäljitysherkkyyden mukaan, jota haluat käyttää.

- Säädä ponnahdusikkunassa oikean valikon asetuksia, kunnes löydät parhaat tarpeitasi vastaavat asetukset.

- Voit poistaa alkuperäisen kuvan valitsemalla sopivan vaihtovaihtoehdon. Kun olet valmis, napsauta OK.

- Tallenna vektoroitu kuva.

Kuinka muuntaa kuva vektoriksi Gimpissä
Linkuttaa on avoimen lähdekoodin kuvankäsittelyohjelmisto, joka on melko suosittu graafikkojen keskuudessa sen monipuolisten ominaisuuksien vuoksi. Jos kuitenkin käytät Gimpiä, sinun on käytettävä myös Inkscape-ohjelmaa, jos haluat vektorisoida kuvan. Gimpiä voidaan käyttää mahdollisten kuvien taustojen poistamiseen helposti, ja sitten Inkscape voi käsitellä vektorointia.
Kuinka muuntaa kuva vektoriksi Inkscapessa
Jos käytät Inkscape kuvankäsittelyohjelmana, sitten kuvien muuntaminen vektoriksi voidaan tehdä seuraavasti:
- 500Avaa kuva Inkscape-sovelluksessa ja valitse sitten koko kuva.

- Jos sinulla ei ole läpinäkyvää taustaa, poista tausta kynätyökalulla valitaksesi taustan yksityiskohdat ja paina sitten askelpalautinta. Vaihtoehtoisesti voit käyttää taustoja helposti muilla kuvankäsittelyohjelmilla ja avata ne sitten Inkscape-sovelluksessa sen jälkeen.

- Kun kuva on valittu, napsauta ylävalikossa Polku.

- Napsauta Trace Bitmap.

- Säädä kontrasteja muokkaamalla vasemman valikon vaihtoehtoja. Tämä riippuu melko paljon siitä, miltä haluat kuvan näyttävän. Jos muokkaat vaihtoehtoa, napsauta Päivitä-painiketta kuvan vasemmassa alakulmassa nähdäksesi miltä se näyttää.

- Voit kumota muutokset napsauttamalla oikeassa alakulmassa olevaa Palauta-painiketta. Huomaa, että automaattisen jäljityksen valitseminen joko yhden tai useamman skannauksen vaihtoehdoissa hidastaa tietokonetta huomattavasti.

- Jos haluat värillisen vektorikuvan, valitse Useita skannauksia -välilehti ja valitse avattavasta valikosta Värit. Käytettyjen värien määrän muokkaaminen lisää kuvan yksityiskohtia.

- Voit kumota muutokset napsauttamalla oikeassa alakulmassa olevaa Palauta-painiketta. Huomaa, että automaattisen jäljityksen valitseminen joko yhden tai useamman skannauksen vaihtoehdoissa hidastaa tietokonetta huomattavasti.
- Kun olet valmis, napsauta OK.

- Kuvasi on nyt muunnettu. Tallenna kuva.
Kuinka muuntaa kuva vektoriksi Macissa
Jos muokkaat kuvia Macilla, kuvan muuntaminen vektoriksi tarkoittaa kuvankäsittelyohjelmiston käyttämistä tehtävässä. Adobe Illustrator on loistava työkalu monipuoliseen kuvankäsittelyyn ja vektorimuunnokseen. Linkuttaa ja Inkscape ovat saatavana myös Macille, ja niitä voidaan käyttää ilmaisena vaihtoehtona, jos et halua ostaa Illustratoria tai jos kokeilujakso on käytetty loppuun.
Kuinka muuntaa kuva vektoriksi tietokoneella
Kaikki yllä mainitut sovellukset ovat käytettävissä tietokoneelle. Kuten Mac, kuvan muuntaminen vektoreiksi tietokoneella on kuvan avaaminen sopivalla kuvankäsittelyohjelmalla. Valitse yksi sovelluksista ja noudata yllä olevia ohjeita.
Kuinka muuntaa kuva vektoriksi iPhonessa
Toisin kuin pöytätietokone, matkapuhelimilla on rajalliset valinnat kuvankäsittelyssä, koska ne eivät yleensä ole niin monipuolisia ja tehokkaita. Jos haluat kuitenkin muuntaa kuvia iPhonella, voit ladata sovelluksia tekemään työn puolestasi. Jotkut suosituimmista ovat:
Adobe Illustrator Draw
Melkein ensimmäinen valinta kuvankäsittelyssä, jopa mobiililaitteella, Adobe Illustratorin pitäisi saada työ tehtyä helposti. Se on lueteltu ilmaiseksi Apple-sovelluksen sisäisillä ostoksilla.
Imaengine-vektori
Melko suosittu sovellus, jolla on hyvät arvostelut. Yksi suurimmista kriiseistä on, että jotkut uudemmat iOS-laitteet pyrkivät vikaamaan, mutta muuten se toimii mainostetusti. Se on lueteltu ilmaiseksi, joten sen testaamisesta ei ole haittaa.
Vektorikuvitus Draw Pro
Erittäin arvostettu vektorikuvausohjelma. Se on lueteltu ilmaiseksi, mutta sen premium-ominaisuudet maksavat sinulle. Monet käyttäjät sanovat, että se on käytännössä Adobe Illustrator iPhonessa, joten se näyttää hyvältä valinnalta. Sen perustoiminnot ovat ilmaisia, joten kokeileminen on hienoa.
Vektorimuunnin
Tämä sovellus väittää, että se muuntaa monet tärkeimmistä grafiikkatiedostotyypeistä vektorikuviksi, mutta sillä on vaihtelevia arvosteluja. Jotkut sanovat, että se toimii, kuten mainostetaan, jotkut väittävät, että muutama muunnettu tiedosto ei ole muunnettu oikein. Lisäksi se on lueteltu ilmaiseksi, mutta sen odotetaan maksavan käytöstä kokeilujakson jälkeen. Se sisältyy tähän luetteloon, koska sillä on korkea luokitus, mutta pidät parhaiten yllä olevista valinnoista.
Kuinka muuntaa kuva vektoriksi Android-laitteessa
Samoin kuin iPhone, Android-laite tarvitsee sovelluksia kuvien vektorointiin. Se ei myöskään ole yhtä tehokas ja yhtä monipuolinen kuin pöytätietokoneet, joten odota rajoitettuja muokkausominaisuuksia. Jotkut sovelluksista, joita voit käyttää kuvien vektorointiin Androidissa, ovat:
Adobe Illustrator Draw
Kuten iOS-versiossa, myös Adobe Illustrator for Androidin pitäisi olla ensimmäinen valinta, kun valitaan kuvankäsittelyohjelmisto mobiililaitteille. Se on ilmainen asentaa, mutta tarjoaa sovelluksen sisäisiä ostoksia kuten iOS-vastine.
kuinka korjata väliaikainen profiili Windows 10: ssä
Omberlite
Vektorisuunnittelusovellus, joka on suunniteltu ensisijaisesti toimimaan vektorigrafiikan kanssa, sillä on hyvät arvostelut Google Play -kaupassa ja se on myös ilmainen. Odota kuitenkin sovelluksen sisäisiä ostoksia tai mainoksia, mutta jos pystyt käsittelemään sen, tämä on melko monipuolinen työkalu.
Ajoittaa
Toinen vektorikeskeinen sovellus, Skedio väittää, että se on vektoripiirustustyökalu, jolla voidaan sekä tuoda että viedä vektoritiedostoja. Sillä on kuitenkin vaihtelevia arvosteluja. Mutta se on ilmainen, joten sen kokeilemisesta ei todellakaan ole haittaa.
Kuinka muuntaa kuva vektoriksi Chromebookilla
Toisin kuin muut tietokoneet, Chromebookit eivät voi asentaa kolmannen osapuolen sovelluksia, elleivät Google ole itse julkaisseet sovelluksia. Tämän rajoituksen vuoksi Chromebookin käyttäjän on melko vaikea löytää sopiva kuvankäsittelyohjelmisto. Onneksi tähän on kiertotapoja, nimittäin Google Play Kaupan sovellukset ja Online Vectoring -sivustot.
Google Play Kauppa
Jos Google Play Kauppa on käytössä Chromebookissasi, voit asentaa minkä tahansa yllä olevassa Android-osiossa annetuista sovelluksista ja käyttää niitä kuviesi muuntamiseen. Google Play Kaupan ottaminen käyttöön:
- Avaa Pika-asetukset-valikko napsauttamalla Pika-asetukset-kuvaketta näytön oikeassa alakulmassa.
- Napsauta valikon oikeassa yläkulmassa olevaa rataskuvaketta.
- Selaa alaspäin, kunnes löydät Google Play Kauppa -välilehden.
- Napsauta Käynnistä.
- Hyväksy palveluehdot.
Online-kuvamuuntimet
Vaihtoehtoisesti voit välttää sovellusten käyttämisen muuttamalla pikselikuvat vektoriksi vain online-kuvamuuntimilla. Tämän haittapuoli on, että et todellakaan voi muokata itse kuvaa, koska se muuntaa ne vain vektoritiedostoiksi. Jos haluat kokeilla niitä, alla on joitain sivustoja:
Parempi kuvan mitan hallinta
Kuvan vektorisointi on hieno tapa helpottaa koon muuttamista yksityiskohtia menettämättä. Se on melko kätevä niille, jotka haluavat paremman hallinnan käyttämiensä kuvien mittasuhteissa. Tiedätkö muita tapoja muuntaa kuva vektoriksi kuvankäsittelytyökaluille, joita ei mainita tässä? Jaa ajatuksesi alla olevassa kommenttiosassa.