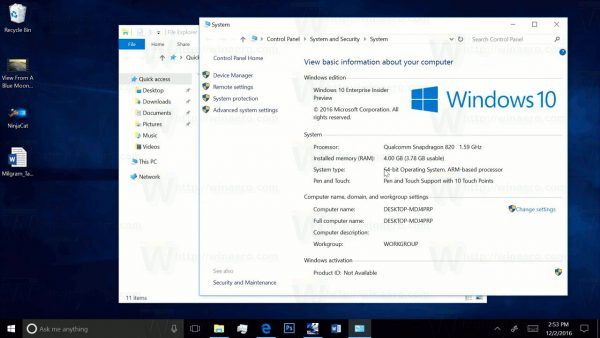Jos sinulla ei ole optista asemaa DVD-levyjen tai Blu-Rays-levyjen lukemiseen tietokoneellasi, mutta sinulla on ISO-kuva Windows 7: stä tai Windows 8.1: stä, saatat olla kiinnostunut oppimaan, kuinka luoda käynnistettävä USB-tikku ISO-tiedostosta. Se voidaan tehdä ilman kolmannen osapuolen ohjelmistoja Windows 8.1: ssä tai Windows 8: ssa, mutta Windows 7: ssä tarvitset jonkin työkalun ISO-tiedoston purkamiseen. Henkilökohtaisesti käytän Windowsin asentamiseen aina USB-muistia, koska se toimii paljon nopeammin kuin DVD-asema ja on helppo päivittää. Katsotaanpa, kuinka voit luoda sen.
Mainonta
Varoitus! Sinun on poistettava kaikki tiedot USB-muistitikulta, jota käytät tähän tarkoitukseen, joten tee varmuuskopio tärkeistä tiedoista ennen kuin jatkat.
Sinun on purettava Windows 7: n asennuksen ISO-tiedosto pakkaamaan sen sisältö. Ilmainen ja avoin lähdekoodi 7-vetoketjullinen arkisto pystyy purkamaan ISO-kuvan sisällön täydellisesti. Vaihtoehtoisesti on Virtuaalinen CloneDrive ohjelmisto, joka on myös ilmainen. Se luo virtuaalisen aseman, johon voidaan liittää ISO-kuvia, ja voit työskennellä niiden kanssa kuin tavallinen DVD-levy, joka on asetettu fyysiseen DVD-asemaan.
Windows 8- ja Windows 8.1 -käyttöjärjestelmissä et tarvitse mitään kolmannen osapuolen ohjelmistoa ISO-sisällön purkamiseksi USB-muistitikulle: Windows 8: lla ja Windows 8.1: llä on sisäänrakennettu tuki ISO-kuville. Kaksoisnapsauta ISO-tiedostoa sen asentamiseksi; Windows 8 luo virtuaalisen DVD-aseman Tämä tietokone -kansioon. Sitten voit vain kopioida ja liittää tiedostoja virtuaaliselta DVD-asemalta USB-tikulle.
kuinka tietää, onko joku estänyt sinut verkossa
Tärkeä muistiinpano : Et voi luoda käynnistettävää 64-bittistä (x64) Windows USB-muistitikkua 32-bittisestä (x86) Windows-versiosta. Käytä 64-bittistä Windows-versiota luodaksesi 64-bittinen USB-tikku. Kuitenkin sinävoiluo USB-asema 32-bittisellä (x86) Windows-versiolla 64-bittisestä Windows-versiosta. Voit myös luoda käynnistettävän USB-tikun Windows 7: llä Windows 8 -ympäristöstä ja päinvastoin.
- Avaa korotettu komentokehote
- Kirjoita seuraava:
levyke

Diskpart on konsolin levynhallintaohjelma, joka toimitetaan oletusarvoisesti Windowsin mukana. Sen avulla voit suorittaa kaikki levynhallintatoiminnot komentoriviltä. - Liitä USB-tikku.
- Kirjoita diskpartin kehotteeseen seuraava:
luettelolevy
Se näyttää taulukon, jossa on kaikki levyt, mukaan lukien liitetty USB-tikku. Huomaa USB-tikkuaseman numero.
Minun tapauksessani se on levy 1

- Sinun on valittava USB-levy levyosasta. Kirjoita seuraava:
valintalevy #
Missä # USB-tikkuaseman numero. Minun tapauksessani se on 1, joten minun on käytettävä seuraavaa komentoa:
selevy 1

- Kirjoita seuraava komento:
puhdas
Se poistaa kaikki tiedot USB-asemalta.
Huomaa: Voit ohittaa tämän vaiheen, jos olet kokenut käyttäjä ja tiedät, että USB-tikulla on oikea tiedostojärjestelmä. Jos et ole varma, on parempi puhdistaa osiot ja tiedot.

- Kirjoita seuraava komento:
luo pääosa
Tämä luo ensisijaisen osion, joka tallentaa tietosi.

- Nyt sinun on alustettava osio. Käytä seuraavaa komentoa:
muoto nopeasti

- Kirjoita seuraava komento:
aktiivinen
Tämän avulla USB-tikku voi ladata jotakin käynnistyslatainta.

- Levyosa on valmis. Kirjoita 'exit' poistuaksesi siitä. Palaat korotettuun komentokehotteeseen - älä sulje sitä.
- Kaksoisnapsauta ISO-kuvaa Windows 8: ssa sen asentamiseksi ja kopioi kaikki tiedostot ISO-kuvasta USB-tikulle. Tämä kestää muutaman minuutin USB-muistitikun nopeudesta riippuen. Windows 7: ssä avaa ISO 7-Zipillä ja pura USB-tikun aseman kirjaimeen.
- Viimeinen osa: sinun on kirjoitettava käynnistyslatain USB-tikulle. Oletetaan, että asennetussa ISO-kuvassa on aseman kirjain D: tämän tietokoneen / tietokoneen kansiossa ja USB-tikussa on aseman kirjain E:
Sitten sinun on kirjoitettava seuraava komento:D: Boot Bootsect / NT60 E: / voima / mbr
Tämä kirjoittaa NT6-käynnistyssektorin USB-tikulle. Korvaa esimerkissä olevat kirjaimet käyttöjärjestelmän vastaavilla kirjaimilla.

Se siitä! Nyt voit käyttää tätä USB-muistia käynnistämään ja asentamaan Windowsin mihin tahansa tietokoneeseen, joka tukee käynnistämistä USB: ltä.
Itse asiassa, kun teet USB-aseman käynnistettäväksi kirjoittamalla käynnistyssektorin, niin kauan kuin et alustaa asemaa, voit yksinkertaisesti poistaa kaikki siinä olevat tiedostot ja kopioida uudemmat tiedostot päivitetystä ISO: sta samalle flash-asemalle, ja se käynnistyy edelleen.
Windows 7: n USB / DVD-lataustyökalu



 Jos haluat käyttää paljon yksinkertaisempaa tapaa kuin tehdä kaikki yllä olevat vaiheet käynnistettävän Windows USB -muistitikun luomiseen, käytä Microsoftin virallista työkalua. Lataa se osoitteesta tällä sivulla . Älä huoli, vaikka otsikossa lukee Windows 7, tämän työkalun kanssa voidaan käyttää Windows 8: n ISO-kuvia.
Jos haluat käyttää paljon yksinkertaisempaa tapaa kuin tehdä kaikki yllä olevat vaiheet käynnistettävän Windows USB -muistitikun luomiseen, käytä Microsoftin virallista työkalua. Lataa se osoitteesta tällä sivulla . Älä huoli, vaikka otsikossa lukee Windows 7, tämän työkalun kanssa voidaan käyttää Windows 8: n ISO-kuvia.