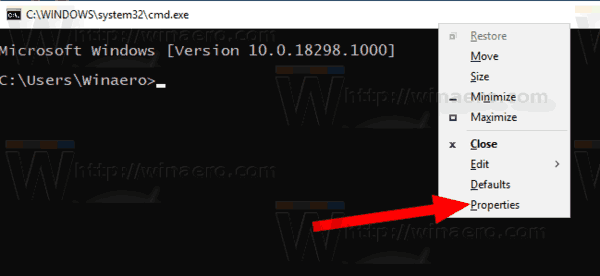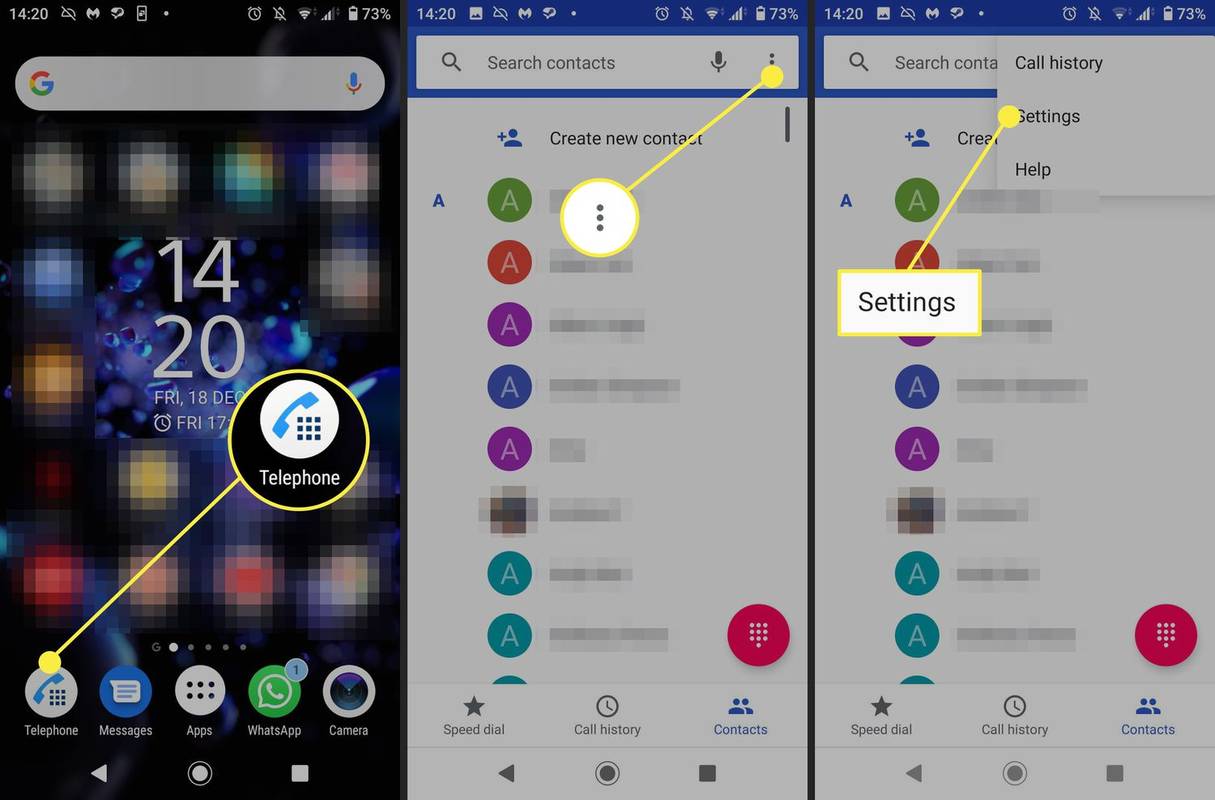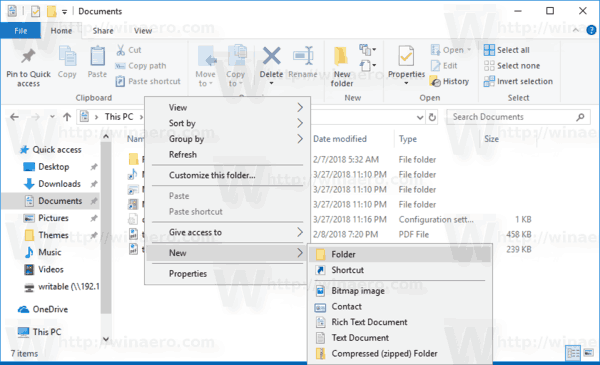Tarkistuslistat ja täytettävät lomakkeet voivat olla erittäin hyödyllisiä työhön, koulutukseen ja muihin tarkoituksiin. Microsoft Wordin toimintojen lukumäärä voi kuitenkin joskus tehdä erityisen painikkeen etsimisen monimutkaiseksi. Jos olet hämmentynyt tarkistusluettelon luomisesta Wordiin, lue se edelleen.

Tässä oppaassa kerromme, kuinka luodaan tarkistuslistoja ja täytettäviä lomakkeita Wordissa. Annamme lisäksi ohjeet valintaruutujen merkitsemiseen käytettyjen symbolien muuttamiseen ja vastaamme joihinkin yleisimpiin kysymyksiin, jotka liittyvät Wordin tarkistuslistoihin.
Kuinka luoda tarkistuslista Wordissa?
Voit luoda tarkistuslistan Wordissa seuraavasti:
- Varmista ensin, että Kehittäjä-välilehti on näkyvissä. Ota se käyttöön siirtymällä Tiedosto-välilehdelle, napsauttamalla sitten Asetukset, Mukauta valintanauhaa ja valitsemalla Kehittäjä-valintaruutu.

- Kirjoita luettelosi asiakirjaan.

- Siirry Kehittäjä-välilehteen ja napsauta valintaruudun sisällönhallintaa, joka löytyy ensimmäiseltä riviltä.

- Liitä valintaruudut jokaisen rivin eteen.

- Napsauta valintaruutua merkitäksesi tai poistaaksesi valinnan.

Kuinka luoda tarkistuslista Wordiin Windows 10: ssä?
Jos olet Windows 10 -käyttäjä, tutustu tarkistuslistan luomiseen Microsoft Wordiin alla:
- Varmista ensin, että Kehittäjä-välilehti on näkyvissä. Ota se käyttöön siirtymällä Tiedosto-välilehdelle, napsauttamalla sitten Asetukset, Mukauta valintanauhaa ja valitsemalla Kehittäjä-valintaruutu.

- Kirjoita luettelosi asiakirjaan.

- Siirry Kehittäjä-välilehteen ja napsauta valintaruudun sisällönhallintaa, joka löytyy ensimmäiseltä riviltä.

- Liitä valintaruudut jokaisen rivin eteen.

- Napsauta valintaruutua merkitäksesi tai poistaaksesi valinnan.

Kuinka luoda tarkistuslista Wordiin Macissa?
Ohjeet tarkistusluettelon luomiseen Macin Wordiin eroavat hieman Windows-ohjeista. Noudata seuraavia ohjeita:
- Avaa Word-asiakirjasi ja napsauta Mac-tiedostosi oikeassa yläkulmassa olevaa Word-kohtaa. Napsauta sitten Asetukset.
- Valitse seuraavaksi Nauha ja työkalupalkki.

- Napsauta Kehittäjä ja napsauta Tallenna.

- Kirjoita luettelosi asiakirjaan.
- Siirrä kohdistin minkä tahansa rivin alkuun.
- Siirry Kehittäjä-välilehteen ja napsauta Valintaruutu.
- Kopioi valintaruutu ja liitä se luettelon jokaisen rivin eteen.
Kuinka luoda valintaruutu Wordissa?
Luo valintaruutu Wordissa noudattamalla seuraavia ohjeita:
- Varmista ensin, että Kehittäjä-välilehti on näkyvissä. Ota se käyttöön siirtymällä Tiedosto-välilehdelle, napsauttamalla sitten Asetukset, Mukauta valintanauhaa ja valitsemalla Kehittäjä-valintaruutu.

- Kirjoita luettelosi asiakirjaan.

- Siirry Kehittäjä-välilehteen ja napsauta valintaruudun sisällönhallintaa, joka löytyy ensimmäiseltä riviltä.

- Liitä valintaruudut jokaisen rivin eteen.

- Napsauta valintaruutua merkitäksesi tai poistaaksesi valinnan.

Kuinka luoda täytettäviä lomakkeita Microsoft Wordilla?
Word mahdollistaa sellaisten täytettävien lomakkeiden luomisen, jotka voivat sisältää tarkistusluetteloita, mutta eivät rajoitu niihin. Näin voit tehdä tällaisen lomakkeen Windowsissa:
- Ota Kehittäjä-välilehti käyttöön.

- Vaihtoehtoisesti voit valita mallin ajan säästämiseksi. Voit tehdä sen valitsemalla Tiedosto-välilehdestä Uusi. Kirjoita Lomakkeet Etsi online-mallit -ruutuun ja paina Enter-näppäintä. Valitse haluamasi lomake käytettävissä olevista ja napsauta sitten Luo tai Lataa.

- Luo mukautettu lomake valitsemalla Tiedosto-välilehdestä Uusi ja valitsemalla sitten Tyhjä asiakirja.

- Jos haluat rajoittaa sitä, mitä muut käyttäjät lisäävät lomakkeeseen, käytä Pelkkä tekstin hallinta -asetusta. Löydät sen avaamalla Kehittäjä-välilehden ja valitsemalla Rich Text Content Control.

- Jos haluat hallita kuvia lomakkeessa, napsauta Kehittäjä-välilehden Kuvan sisällön hallinta.

- Jos haluat lisätä lomakkeeseen luettelon tai yhdistelmäruudun, valitse Kehittäjä-välilehdestä Yhdistelmäruudun sisällön hallinta tai pudotusvalikosta Sisällön hallinta ja luo luettelo seuraamalla näytön ohjeita.

- Voit lisätä valintaruudun lomakkeeseen valitsemalla Kehittäjä-välilehden Valintaruutujen sisällön hallinta.

- Jos haluat lisätä päivämääränvalitsimen, siirry Kehittäjä-välilehteen ja napsauta Päivämääränvalitsimen sisällön hallinta.

- Voit hallita sisällönhallinta-asetuksia korostamalla muokattavan sisällönhallinnan ja napsauttamalla Kehittäjä-välilehden Ominaisuudet.

- Voit rajoittaa muita käyttäjiä muokkaamasta lomaketta. Voit tehdä sen napsauttamalla Kehittäjä-välilehden Rajoita muokkausta. Valitse rajoitukset ja vahvista sitten napsauttamalla Kyllä, aloita suojauksen täytäntöönpano.

Kuinka luoda tarkistuslista Microsoft Word for Printing -sovellukseen?
Jos sinun on luotava tarkistuslista, joka tulostetaan, sinun ei tarvitse ottaa käyttöön Kehittäjä-välilehteä ja liittää valintaruutuja erikseen kullekin riville. Näin luot tarkistuslistan tulostuksen helpottamiseksi:
Windows 10 pysäytyskoodimuistin hallinta
- Avaa asiakirja Wordissa ja siirry Koti-välilehteen.

- Napsauta luetteloluettelokuvakkeen vieressä olevaa nuolta.

- Valitse avattavasta valikosta Määritä uusi luettelomerkki.

- Napsauta Symboli, etsi ja napsauta sitten ruudun muotoista luettelomerkkiä.

- Vahvista valitsemalla OK ja kirjoita luetteloosi.

Jos käytät Wordia Macissa, luo vain tulostettava tarkistuslista noudattamalla seuraavia ohjeita:
- Korosta koko luettelosi.

- Siirry Koti-välilehteen ja napsauta luettelomerkkikuvakkeen vieressä olevaa nuolikuvaketta.

- Valitse avattavasta valikosta Määritä uusi luettelomerkki.

- Napsauta Luettelomerkki ja valitse haluamasi symboli ja napsauta sitä.

- Vahvista napsauttamalla OK kahdesti.

Kuinka muokata symboleja, joita käytetään tarkistuslistan merkitsemiseen lomakkeessa Microsoft Wordissa?
Oletuksena Microsoft Wordin valintaruudun symboli on X. Jos haluat vaihtaa sen valintamerkiksi tai muuksi symboliksi, toimi seuraavasti:
kuinka valita tekstilaatikko maalissa
- Varmista ensin, että Kehittäjä-välilehti on näkyvissä. Ota se käyttöön siirtymällä Tiedosto-välilehdelle, napsauttamalla sitten Asetukset, Mukauta valintanauhaa ja valitsemalla Kehittäjä-valintaruutu.

- Kirjoita luettelosi asiakirjaan.

- Siirry Kehittäjä-välilehteen ja napsauta valintaruudun sisällönhallintaa, joka löytyy ensimmäiseltä riviltä.

- Liitä valintaruudut jokaisen rivin eteen.

- Napsauta yhtä valintaruudusta ja siirry Kehittäjä-välilehdelle.

- Napsauta Ominaisuudet ja etsi Sisällönhallinnan ominaisuudet -ruutu.

- Napsauta Muuta valitun symbolin vieressä.

- Valitse haluamasi symboli ja napsauta sitä ja vahvista napsauttamalla OK.

- Toista jokaiselle valintaruudulle.
Usein Kysytyt Kysymykset
Lue tämä osio saadaksesi lisätietoja tarkistuslistoista ja täytettävistä lomakkeista Microsoft Wordissa.
Voitko tehdä tarkistuslistan Microsoft Wordiin?
Kyllä, Microsoft Word antaa käyttäjille mahdollisuuden luoda tarkistuslistoja. Jos sinun on kuitenkin tehtävä digitaalinen tarkistuslista, sinun on liitettävä lisätäksesi valintaruudut manuaalisesti jokaiselle riville. Voit tehdä sen siirtymällä Kehittäjä-välilehteen ja valitsemalla Valintaruutujen sisällön hallinta.
Kopioi ja liitä valintaruudut luettelon jokaisen rivin eteen. Jos teet tarkistusluettelon tulostamista varten, voit lisätä tyhjän neliösymbolin luettelosi jokaisen kohteen viereen automaattisesti. Sitä ei voi tarkistaa Wordissa, mutta tulostettuna se näyttää valintaruudulta.
Kuinka lisäät täytettävän valintaruudun Wordiin?
Jos haluat luoda täytettävän tarkistuslistan Wordiin, sinun on lisättävä kaikki valintaruudut manuaalisesti. Olemme samaa mieltä siitä, että sillä ei ole paljon järkeä, varsinkin kun sinun on luotava pitkä tarkistuslista. Jos kuitenkin yrität luoda luettelomerkkiluettelon, jossa jokaisen rivin edessä on valintaruutu, et voi merkitä ruutuja.
Lisää siis täytettävä valintaruutu siirtymällä Kehittäjä-välilehteen ja napsauttamalla Valintaruutujen sisällön hallinta. Kopioi sitten valintaruudut ja liitä yksi jokaisen rivin eteen.
Työskentele älykkäästi
Toivottavasti tämän oppaan avulla voit nyt luoda tarkistuslistoja ja täytettäviä lomakkeita helposti Microsoft Wordissa. Tarkistuslistan tekeminen Wordissa tulostamista varten on paljon vähemmän aikaa vievää kuin digitaalisen tarkistuslistan luominen, mutta tässä on elämähaku - kun olet luonut ensimmäisen tarkistusluettelosi, käytä sitä mallina seuraaville tarkistusluetteloille.
Vaihtoehtoisesti voit selata verkossa löytääksesi eri mallien Word-tarkistuslomakemalleja, jotka paitsi säästävät aikaa, myös tekevät dokumentistasi houkuttelevamman.
Oletko aiemmin luonut tarkistuslistoja Wordissa? Jaa kokemuksesi alla olevassa kommenttiosassa.































![Windows 10 ei yhdistä yhdistettyjä verkkoasemia uudelleen [Korjaa]](https://www.macspots.com/img/windows-10/48/windows-10-does-not-reconnect-mapped-network-drives.png)