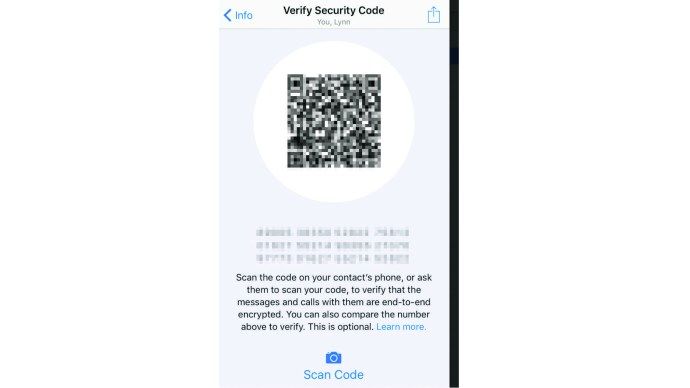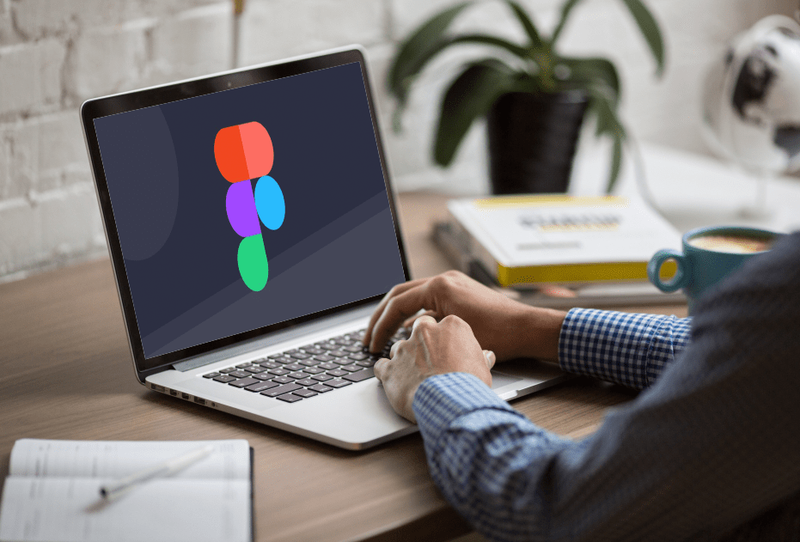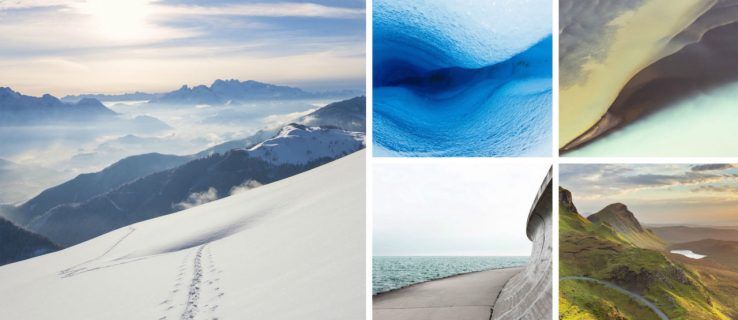Memory_Management on yksi hyödyttömimmistä lauseista, joita Microsoft ehdottaa etsittävän, jos kohtaat BSOD (Blue Screen of Death) -virheen Windows 10: n käytön aikana. Kuinka siis korjaat muistinhallintaongelman?

Ensimmäinen vaihe tietokoneongelmien korjaamisessa on ongelman lähteen eristäminen, joten tiedät mitä korjata. Tämän kaltaisilla Windowin pahaenteisillä virheillä voi olla haastavaa tietää, mistä aloittaa.
Perusvianmääritys on välttämätöntä muistinhallintavirheen löytämiseksi. Katsotaanpa, mitä voit tehdä tämän korjaamiseksi.
Vaihe 1: Suorita Windows 10 vikasietotilassa
Ensimmäinen asia, jonka sinun pitäisi tehdä, on käynnistää Windows 10 vikasietotilassa perusohjaimilla. Tämän toiminnon avulla voit tarkistaa, saanko edelleen BSOD-muistinhallintavirhe. Pohjimmiltaan tämä sulkee kaikki prosessit, joita tietokone ei tarvitse. Jos muistinhallintavirhe loppuu, tiedät, että se ei ole laitteisto, vaan pikemminkin jotain ohjelmistossa, kuten päivityspäivitys tai ohjain. Jos ongelma jatkuu, joudut ehkä vaihtamaan viallisen laitteiston. Käynnistä järjestelmäsi vikasietotilassa noudattamalla seuraavia ohjeita.
- Käytä Win + R-pikanäppäintä ja kirjoita msconfig ilman lainausmerkkejä, osuma tulla sisään.

- Napauta Saapas välilehti näytön yläosassa.

- Valitse Turvallinen käynnistys.

- Valita Minimaalinen käynnistysasetusten luettelosta.

Vaihe 2: Suorita Windowsin muistidiagnostiikka
Windowsin muistidiagnostiikkatyökalu testaa SDRAM-muistisi ja ilmoittaa löytämistään ongelmista - jos ollenkaan. Tämä vaihe pitäisi käyttää vikasietotilaa estääksesi BSOD-ongelmat. Tämä vaatimus on kuitenkin vahvistettu, että tietokoneesi toimi oikein vikasietotilassa yllä olevan vaiheen 1 avulla.
- paina Windows + R näppäimistöyhdistelmä ja -tyyppi mdsched paina sitten Tulla sisään tai napsauta OK.

- Valitse vaihtoehto käynnistääksesi uudelleen ja suorita tarkistus SDRAM-ongelmien varalta.

Uudelleenkäynnistyksen jälkeen saat raportin, jossa kerrotaan, onko sinulla muistiongelmia.
Kuten nimestä voi päätellä, muistinhallintavirhe liittyy tietokoneen muistiin, mikä voi olla fyysinen ongelma asennetussa RAM-muistissa. Windows-muistin diagnostiikkatyökalu voi auttaa selvittämään, onko tämä ongelman syy.

Kun Windows käynnistyy uudelleen, se kertoo, onko muistissa jotain vikaa. Jos on, joudut joko vaihtamaan RAM-muistin itse tai lähettämään tietokoneen takaisin, jos se on takuun alainen.
Vaihe 3: Suorita SFC-skanneri
SFC-skanneri on Microsoftin työkalu erilaisten järjestelmän ongelmien havaitsemiseen, ja sen suorittaminen näyttää ratkaisneen joidenkin ihmisten muistinhallinnan ongelmat. Taas kerran, tämä vaihe tulisi suorittaa myös vikasietotilassa kuten yllä olevat vaiheet 1 ja 2.
- Kirjoita Cortana-hakupalkkiin cmd ilman lainausmerkkejä ja napsauta sitten komentokehotteen oikeassa paneelissa Suorita järjestelmänvalvojana. Et voi enää käyttää hiiren kakkospainikkeella Käynnistä-valikkoa, koska Powershell korvasi komentokehotteen.

- Kun komentokehote avautuu, kirjoita sfc / scannow ilman lainausmerkkejä ja paina Tulla sisään.

SFC-skanneri kulkee nyt järjestelmän läpi ja tarkistaa, löytääkö se korjattavia levyvirheitä. Vaikka se ei löydä mitään, jotkut käyttäjät ovat huomanneet, että heidän tietokoneensa pelaavat mukavammin täydellisen tarkistuksen jälkeen.
merkintä: On parasta suorittaa kaksi tai kolme skannauskierrosta, koska prosessi ei aina havaitse mitään ensimmäisellä yrityksellä tai korjaa jotain muuta ja sen on löydettävä lisää ongelmia.
Vaihe 4: Etsi ohjelmisto-ongelmia
Ohjelmisto-ongelmat ovat hieman haastavampia selvittää. Silti, jos muistinhallintavirhe on suhteellisen uusi ilmiö, voit yrittää kumota joitain viimeaikaisia ohjelmistoasennuksiasi selvittääkseen, korjaako se ongelman.
Tietyt ohjelmistot palaavat usein muistinhallintavirheisiin. Voit yrittää poistaa uudemman ohjelmiston käytöstä ja ottaa sen uudelleen käyttöön nähdäksesi, korjaako se BSOD: n, tai voit ladata Windows 10 kokonaan (vaikka tämä onkin ydinvaihtoehto).
Ohjelmisto-ongelman tai jopa vioittuneen tiedoston eristäminen ja korjaaminen voi viedä jonkin aikaa, mutta se on varmasti sen arvoista, jos et ole täysin varma, että sinulla on laitteistovika.
Vaihe 5: Päivitä näytönohjaimen ohjaimet
Yksi yleisimmistä Windows 10: n muistinhallintavirheiden syistä on vanhentuneet tai rikki näytönohjainohjaimet. Tämä skenaario on järkevä, varsinkin kun näytönohjaimessa on myös muistia. Jos sinulla ei ole uusinta versiota, kokeile asentaa uusin saatavilla oleva versio.
Jos sinulla on jo uusimmat ohjaimet, kokeile asennuksen poisto- / uudelleenasennustapaa. Joskus kuljettaja on rikki tai vioittunut, mutta sitä ei tunnisteta. Tarvittavat ohjaimet riippuvat tietysti näytönohjaimestasi. Windows 10 pystyy kertomaan sinulle, mitä järjestelmässäsi on, mutta todennäköisesti siinä on Intel-grafiikkaa tai jotain Nvidialta tai AMD: ltä. Ulkoisissa näytönohjaimissa on enemmän muistia kuin sisäisissä grafiikoissa, ja ne ovat alttiimpia ylikuumenemiselle.

Käy valmistajan verkkosivustolla ja lataa kaikki päivitykset, jotta järjestelmäsi toimii jälleen oikein.
Vaihe 6: Päivitä tietokoneesi laitteisto
Vianmääritysseikkailujen tuloksista riippuen saattaa olla aika päivittää osa järjestelmän laitteistosta. Ohjelmistojen ja PC-tekniikan kehittyessä samoin laitteistovaatimukset.
kuinka lisätä fontteja sanaan mac

Ennen kuin ryntäät ulos ostamaan uutta laitteistoa, tarkista, että kaikki kotelossa on oikein. Ehkä muutit äskettäin konettasi ja jotain irtoaa, tai laitteistosi voisi käyttää perusteellista puhdistusta.
Jos kyseessä on kone, jonka olet rakentanut tai jonka takuu ei ole voimassa, on aika etsiä uusia komponentteja, jotta tietokoneesi voidaan käynnistää uudelleen. Se voi olla mahdollisuus uudelle näytönohjaimelle, tai saatat tarvita enemmän RAM-muistia. Joka tapauksessa, jos olet kokeillut kaikkea yllä olevaa ja ongelma jatkuu, se todennäköisesti liittyy laitteistoon.