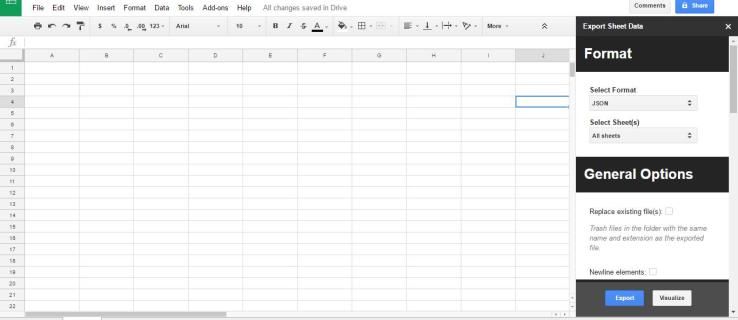Laitteen linkit
Word-asiakirjan otsikkoalue on käytännöllinen, koska se voi säästää käyttäjiä toistamasta tiettyjä tietoja. Sitä kutsutaan myös juoksevaksi otsikoksi.

Esimerkiksi yrityksesi logo tai yhteystiedot ovat hyvä käyttö otsikkotilalle. Joskus et kuitenkaan halua samaa otsikkoa asiakirjasi jokaiselle sivulle.
Ehkä sinun täytyy merkitä jokainen sivu hieman eri tavalla ja sinulla on oltava mahdollisuus muuttaa otsikkoa. Onneksi se ei ole monimutkainen prosessi Wordissa ja vaatii muutaman suoraviivaisen vaiheen.
Kuinka luoda erilaisia otsikoita eri sivuille tietokoneella
Vaikka Word on saatavilla mobiililaitteille, useimmat ihmiset haluavat käyttää sitä tietokoneissaan, koska se on paljon kätevämpää.
Jos käytät tietokonetta ja tarvitset käynnissä olevan otsikon dokumenttiin, sen määrittäminen on helppoa. Joten ennen kuin siirrymme eri otsikoiden luomiseen kullekin sivulle, katsotaanpa ensin, miten otsikko luodaan:
- Luo uusi Word-asiakirja.

- Siirry päävalikon Lisää-välilehteen.

- Napsauta Otsikko ja alatunniste -osiossa.

Voit valita tyhjän otsikon tai hyödyntää Wordin sisäänrakennettuja otsikkovaihtoehtoja. Kun olet suorittanut nämä vaiheet, valittu otsikko näkyy asiakirjan jokaisella sivulla.
Jos kuitenkin haluat eri otsikon jokaiselle uudelle Word-asiakirjan sivulle, sinun on tehtävä seuraava:
- Siirry päävalikon Asettelu-välilehteen.

- Valitse avattavasta valikosta Taulukot ja sen jälkeen Seuraava sivu.

- Kohdistin laskeutuu asiakirjan toiselle sivulle, ja näet saman otsikon myös tällä sivulla. Voit kumota tämän kaksoisnapsauttamalla otsikkoa avataksesi Suunnittelu-välilehden ja siirtymällä Navigointi-osioon.
- Poista käytöstä Linkki edelliseen -ominaisuus.

- Napsauta Sulje ylä- ja alatunniste -painiketta.

Otsikoiden yhteys on nyt irrotettu, ja voit nimetä uuden otsikon uudelleen tai käyttää toista logoa.
Periaatteessa kaikki, mitä teet, on jakaa asiakirja useisiin osiin ja poistaa näiden osien linkityksen kokonaan. Voit tehdä tämän niin monta kertaa kuin tarvitset luodaksesi eri otsikon sivulle.
Kuinka luoda erilaisia otsikoita eri sivuille iPadilla
Wordin käyttäminen iPadissa voi olla hyödyllistä, kun olet liikkeellä ja joudut käsittelemään asiakirjaa. Microsoft Office -sovellukset toimivat poikkeuksellisen hyvin iPadilla, mutta joitain toimintoja puuttuu.
Voit luoda ylä- ja alatunnisteita ja tehdä perussäätöjä, mutta sinulla ei ole mahdollisuutta poistaa käytöstä Linkitä edelliseen -ominaisuutta, kuten teet Word-sovelluksessa työpöydälle. Siksi et voi luoda eri otsikoita eri sivuille iPadin Wordissa.
iPadissa näet vain Sama kuin edellinen jokaisessa uudessa sivuosiossa. Voit kuitenkin luoda toisenlaisen ensimmäisen sivun. Noudata seuraavia ohjeita:
miten aol-posti välitetään edelleen Gmailiin
- Avaa Word-sovellus laitteella iPad ja luo uusi asiakirja tai avaa olemassa oleva.
- Napauta valikkopainiketta näytön alareunassa kolmion muodossa.
- Napauta näytön vasemmassa reunassa Koti-painiketta ja kun valikko tulee näkyviin, valitse Lisää.
- Valitse nyt Ylä- ja alatunniste -vaihtoehto ja valitse otsikko.
- Vaihda sitten päävalikon Asettelu-vaihtoehtoon.
- Valitse Tauko ja sitten Seuraava sivu.
- Muuta otsikko sellaiseksi, kuin haluat sen olevan, ja siirry sitten Ylä- ja alatunniste -osion Asetukset-kohtaan.
- Valitse Eri ensimmäinen sivu -ruutu.
- Vaihda ensimmäisen sivun otsikkoa napauttamalla Sulje ylä- ja alatunniste -painiketta.
Kuinka luoda erilaisia otsikoita eri sivuille iPhonessa
Word-asiakirjan käsitteleminen iPhonessa ei ole ihanteellista, mutta joskus välttämätöntä. Voit tehdä mitä tahansa muokkauksia ja säätöjä iPhonessasi, mukaan lukien ylä- ja alatunnisteiden lisääminen.
Valitettavasti jokaiselle sivulle ei ole mahdollista luoda täysin erilaisia otsikoita, koska ne kaikki pysyvät linkitetyinä edelliselle sivulle, eikä sitä voi muuttaa.
Ainoa vaihtoehto on muuttaa ensimmäisen sivun otsikkoa tai luoda erilaisia parittomat ja parilliset sivut.
Jos haluat ottaa tämän asetuksen käyttöön, toimi seuraavasti:
- Avaa Word-asiakirja iPhonessa.
- Valitse päävalikosta Lisää, valitse Ylä- ja alatunniste ja luo otsikko.
- Vaihda sitten päävalikon Asettelu-vaihtoehtoon ja sen jälkeen Tauko-kohtaan.
- Valitse Seuraava sivu. Napauta sitten Otsikko ja alatunniste -osiota ja valitse Asetukset.
- Valitse lopuksi Eri parittomat ja parilliset sivut -vaihtoehdon vieressä oleva valintaruutu.
Kuinka luoda erilaisia otsikoita eri sivuille Androidilla
MS Word -mobiilisovellus on sama, käytätkö sitä iOS- tai Android-laitteilla. Voit tehdä paljon Word-asiakirjoilla Android-tabletilla tai -älypuhelimella. Valitettavasti, aivan kuten iOS-laitteissa, erilaisten otsikoiden luominen eri sivuille ei toimi Androidissa.
Voit kuitenkin luoda muita otsikoita eri ja parittomille sivuille tai luoda eri otsikon asiakirjan ensimmäiselle sivulle.
Kuinka tehdä otsikko, joka vuorottelee sivuja
Jos haluat nähdä eri otsikon vaihtoehtoisilla sivuilla, voit käyttää Eri parittomat ja parilliset sivut -toimintoa. Jos käytät Word-työpöytäsovellusta Mac- tai Windows-tietokoneellasi, prosessi toimii seuraavasti:
kuinka avata ankkuri sanalla
- Luo uusi asiakirja Wordissa.

- Siirry päävalikon Lisää-välilehteen ja valitse Ylä- ja alatunniste -osiosta Otsikko.

- Valitse tyhjä otsikko tai käytä jotakin sisäänrakennetuista vaihtoehdoista.

- Valitse Ylä- ja alatunniste -osiosta Eri parittomat ja parilliset sivut -vaihtoehto.

- Luo ensin otsikko ensisijaiselle (parittomalle) sivulle.
- Siirry seuraavalle sivulle ja toista vaiheet 2-3 ja luo erilainen otsikko.
- Napsauta lopuksi Sulje ylä- ja alatunniste -painiketta.

Sinun pitäisi pystyä näkemään eri otsikot vaihtoehtoisilla sivuilla koko Word-asiakirjassa.
Muita usein kysyttyjä kysymyksiä
Voitko luoda erilaisia alatunnisteita eri sivuille?
Kyllä sinä voit. Jokaisella Word-asiakirjan sivulla voi olla erilainen ylätunniste, myös eri alatunniste. Kaikki yllä kuvatut vaiheet ovat voimassa, paitsi että valitset tarvittaessa alatunnisteen ylätunnisteen sijaan.
Parhaan Word-asiakirjan asettelun luominen
Word on uskomattoman hienostunut tekstinkäsittelysovellus, mutta se voi toisinaan olla ylivoimainen. On niin monia ominaisuuksia ja vaihtoehtoja, joiden avulla käyttäjät voivat mukauttaa ja hienosäätää asiakirjojaan.
Ylä- ja alatunnistesovellus vaikuttaa monin tavoin yksinkertaiselta, mutta se muuttuu hieman monimutkaisemmaksi Word-mobiilisovellusta käytettäessä. Vaikka erilaisten ylä- ja alatunnisteiden luominen eri sivuille Wordissa on helppoa työpöytäsovelluksessa, se on mahdotonta tehdä mobiilisovelluksessa.
Silti voit tehdä paljon, mukaan lukien ensimmäisen sivun otsikon vaihtaminen ja vuorottelevien sivujen ylä- ja alatunnisteiden luominen.
Kuinka usein käytät ylä- ja alatunnisteominaisuutta Wordissa? Kerro meille alla olevassa kommenttiosassa.