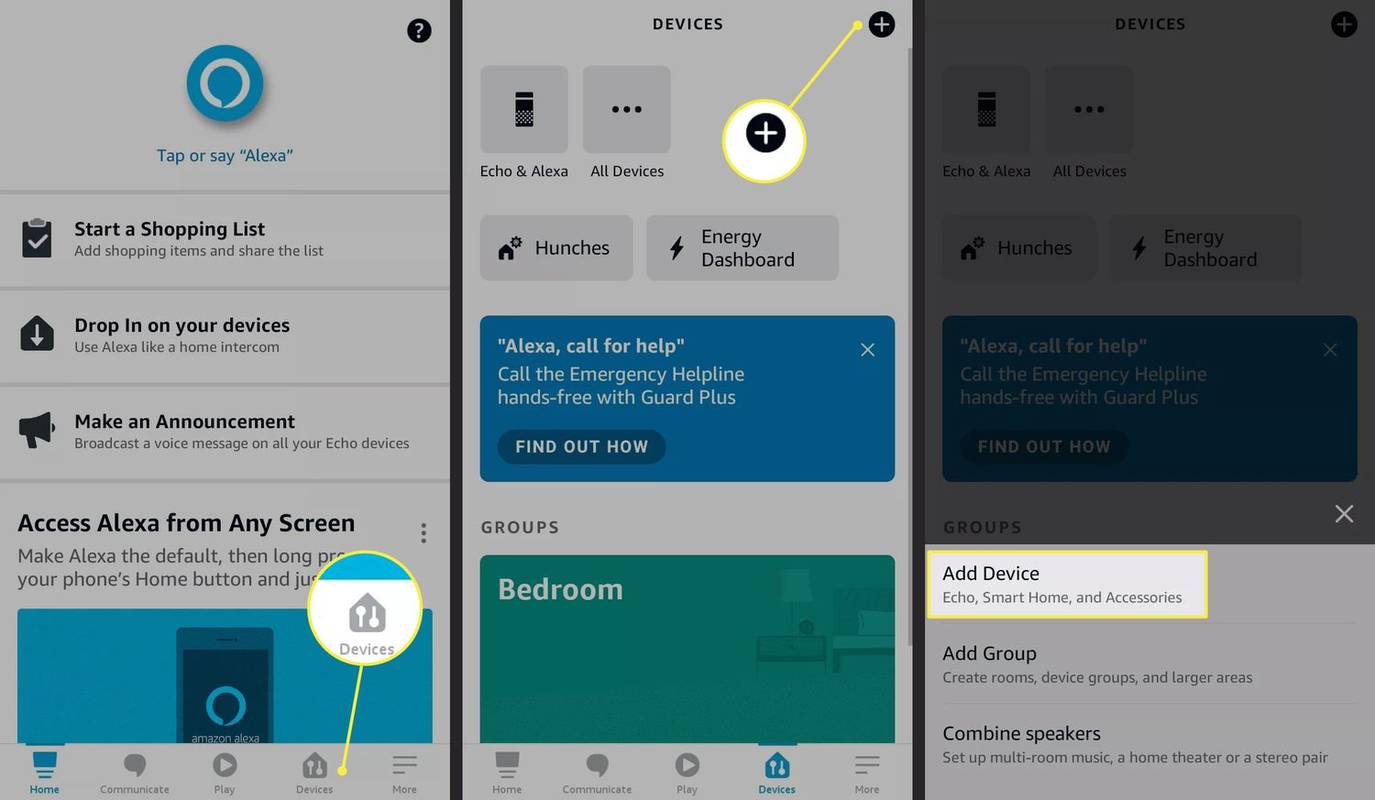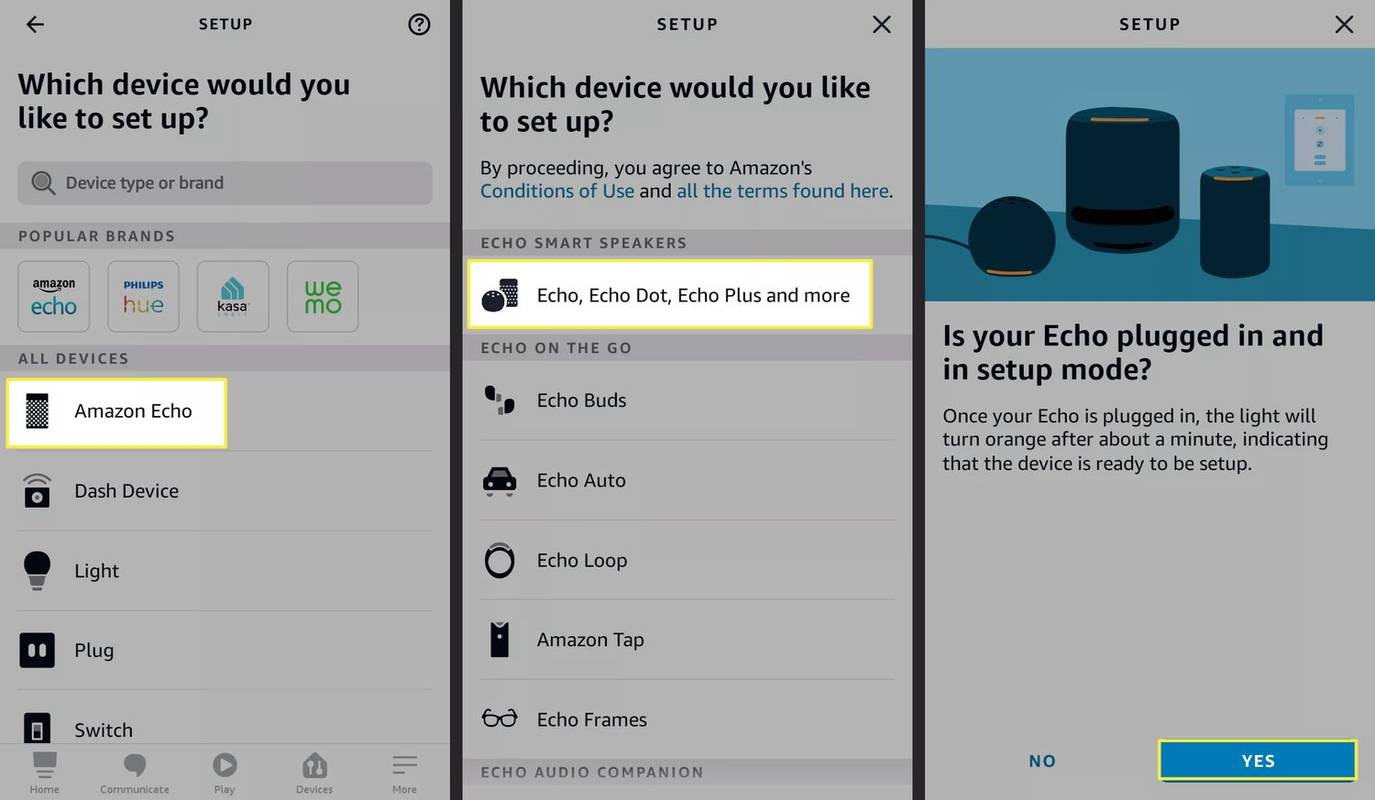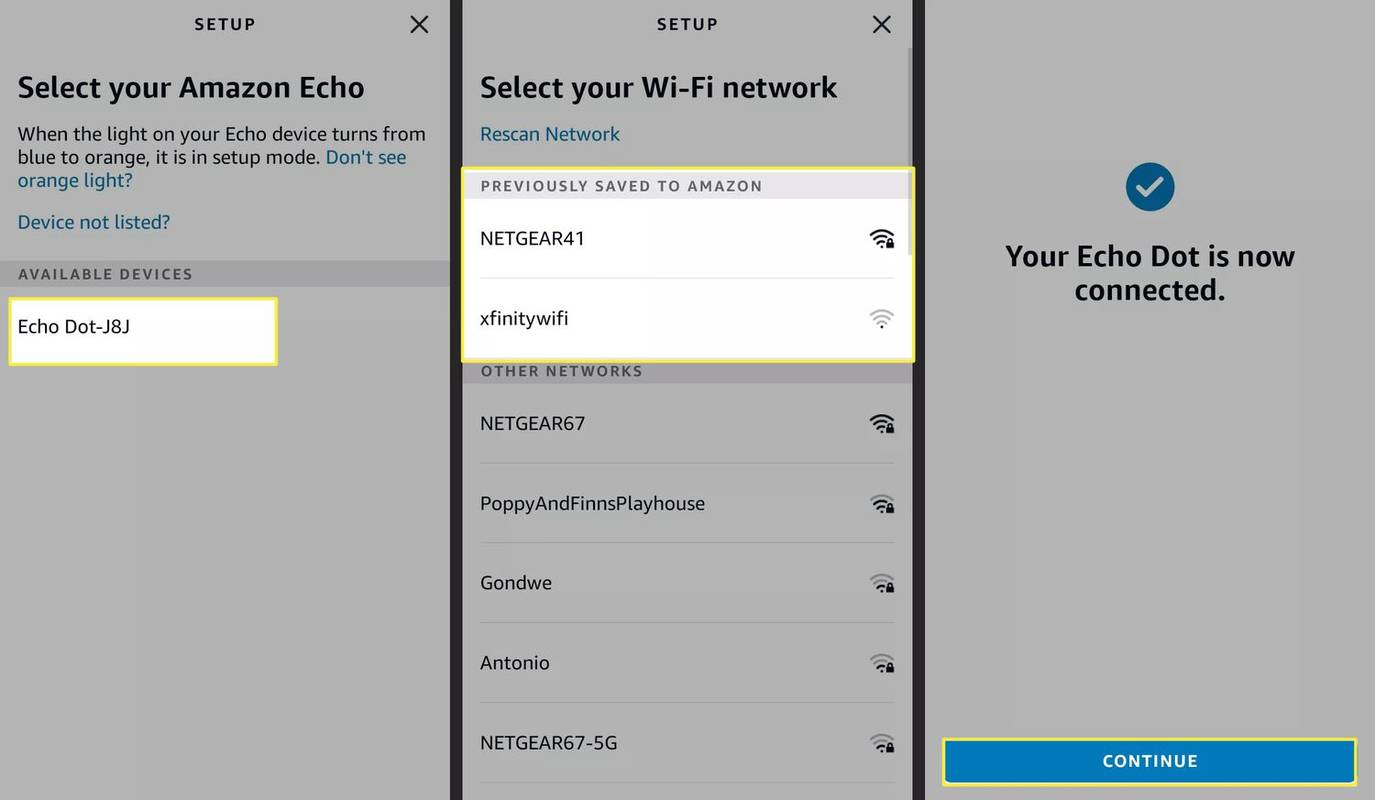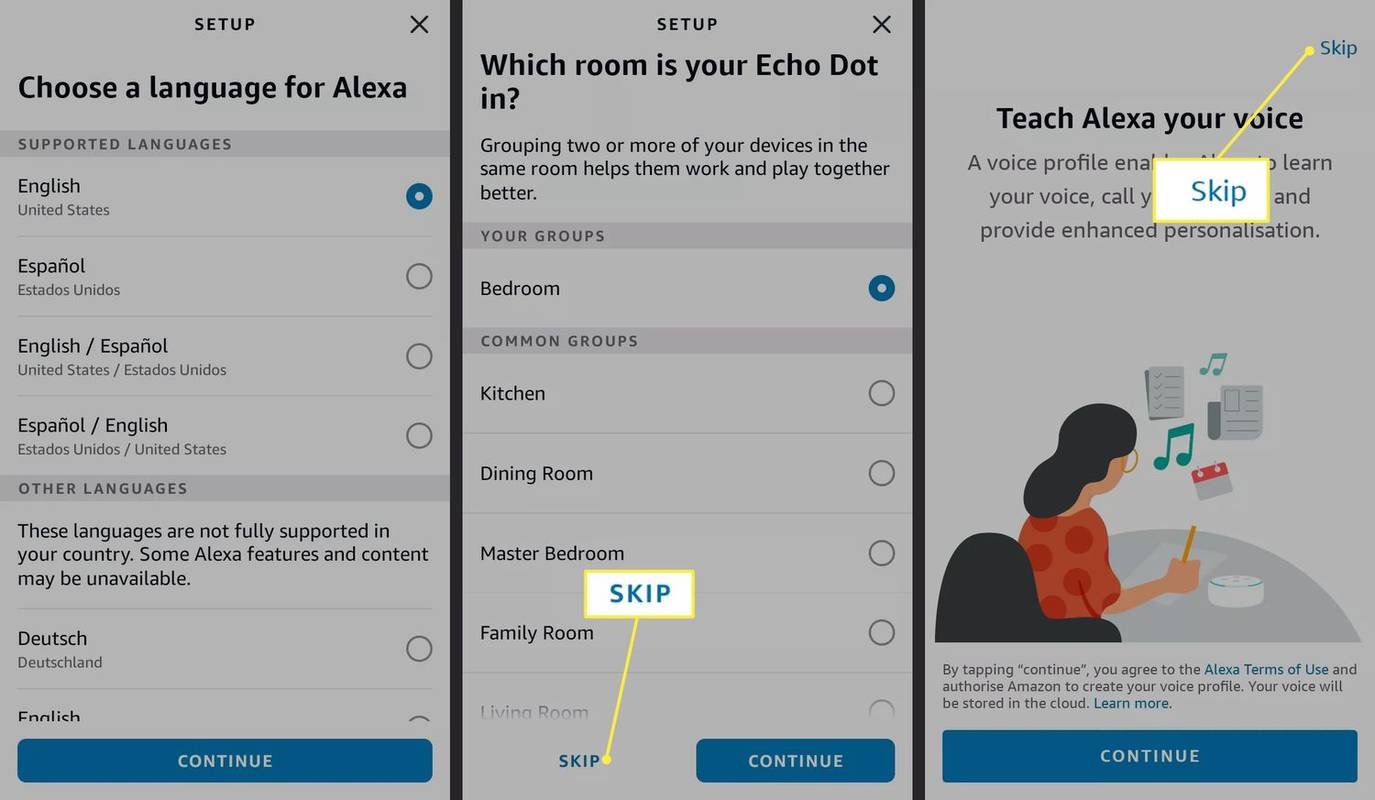Mitä tietää
- Napauta Alexa-sovelluksessa Laitteet > Plus ( + ) > Lisää laite > Amazon Echo > Echo, Echo Dot, Echo Plus ja paljon muuta .
- Kytke Echo Dot päälle, odota, että sininen valorengas muuttuu oranssiksi, ja napauta sitten Joo Alexa-sovelluksessa ja suorita asennus loppuun noudattamalla ohjeita.
- Jos Echo ei siirry asetustilaan automaattisesti, sinun tulee nollata Echo-laite palauttaaksesi sen tehdasasetukset.
Tässä artikkelissa kerrotaan, kuinka Echo Dot asetetaan asetustilaan. Ohjeet koskevat kaikkia malleja, mukaan lukien 4. sukupolven Amazon Echo Dot.

Amazon
Kuinka laitan Echo Dotin asetustilaan?
Ennen kuin määrität Echo Dotin, sinun on ladattava Alexa-sovellus iOS- tai Android-laitteellesi. Kun Echo on pois päältä, avaa Alexa-sovellus puhelimessasi ja noudata näitä ohjeita:
-
Napauta Laitteet Alexa-sovelluksen alareunassa.
-
Napauta Plus ( + ) oikeassa yläkulmassa.
-
Napauta Lisää laite .
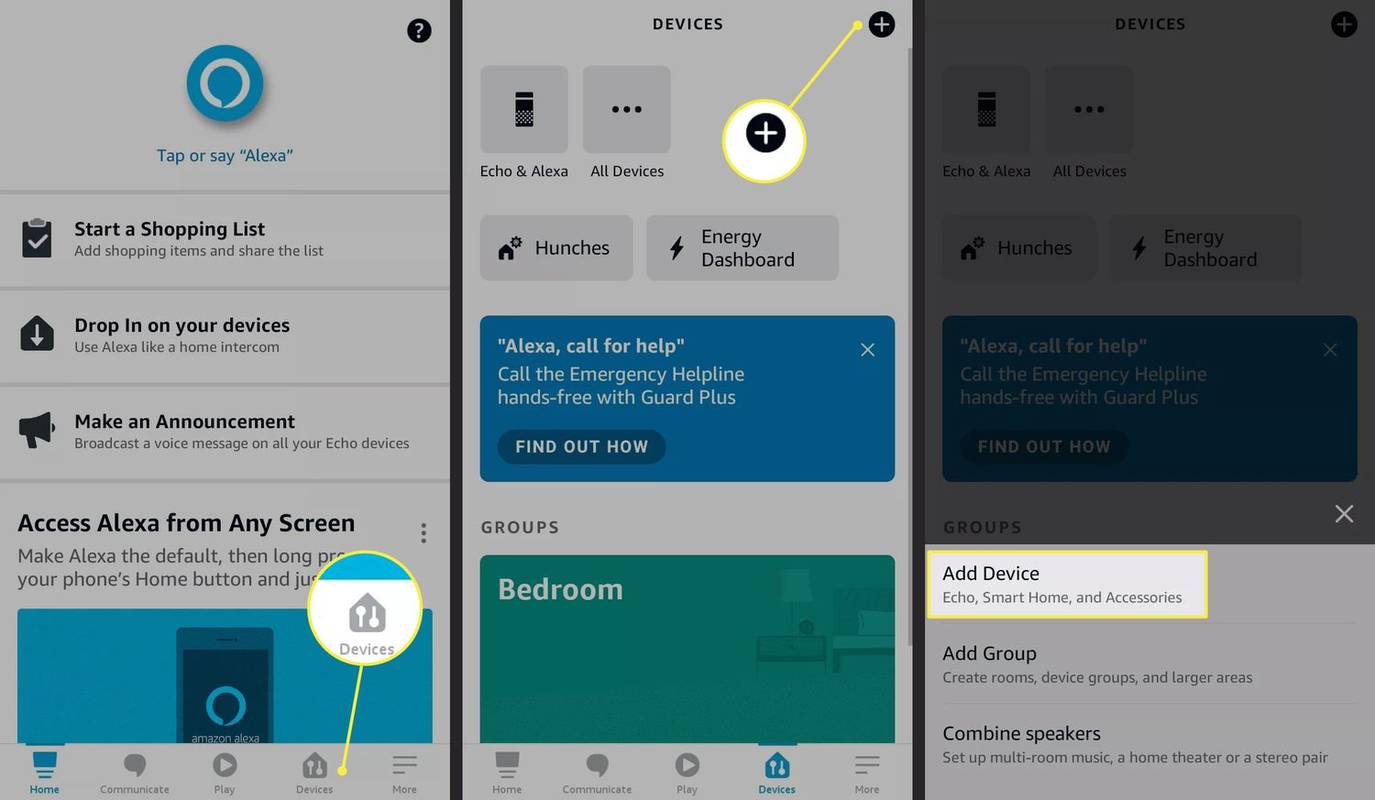
-
Napauta Amazon Echo .
kuinka nähdä kuinka monta alaosaa nykimisen suoratoistimessa on
-
Napauta Echo, Echo Dot, Echo Plus ja paljon muuta .
-
Liitä Echo Dot virtalähteeseen, kytke se päälle ja odota sitten, että sininen valorengas muuttuu oranssiksi. Sen pitäisi kestää noin 30 sekuntia.
-
Napauta Joo Alexa-sovelluksessa.
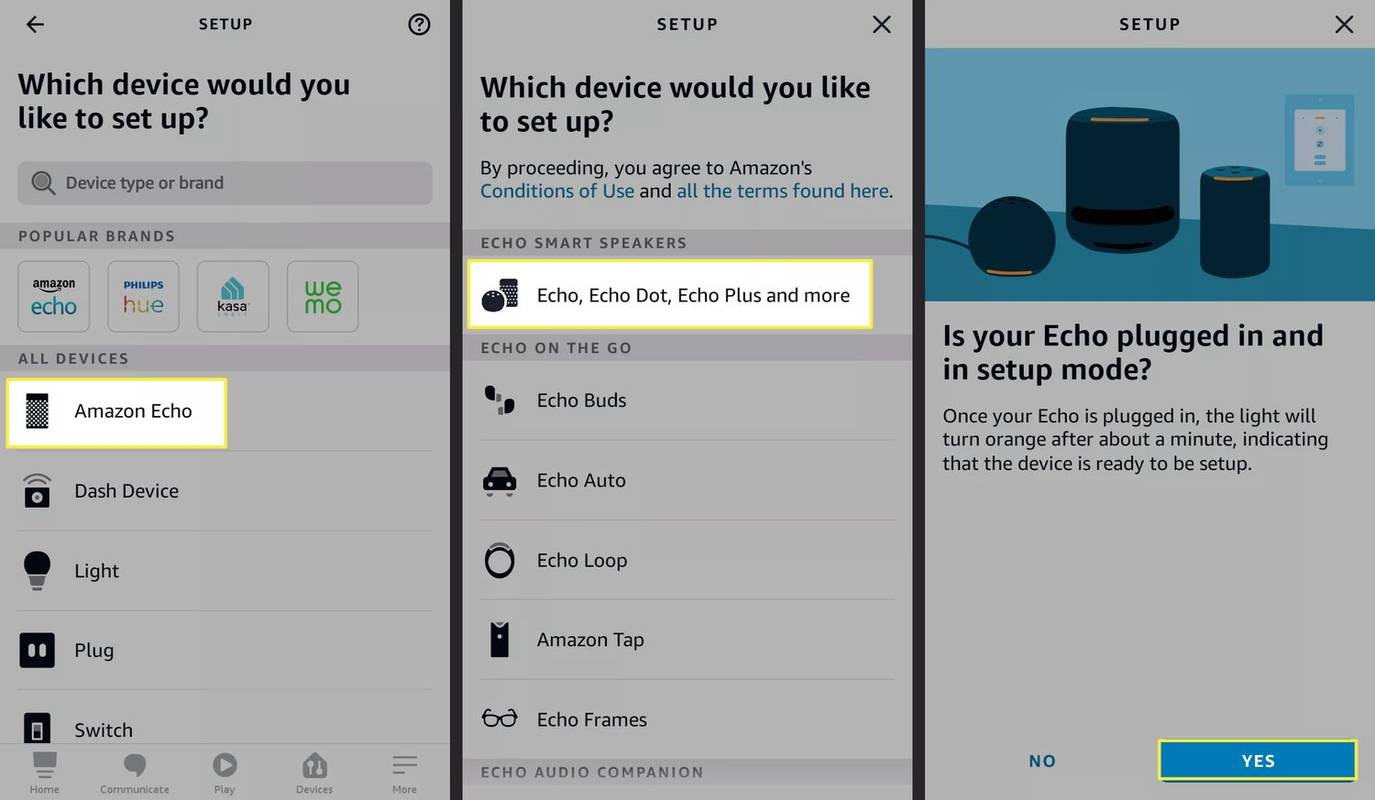
-
Napauta omaasi Echo Dot kohdassa Käytettävissä olevat laitteet.
-
Valitse Wi-Fi-verkkosi ja napauta sitten Jatkaa .
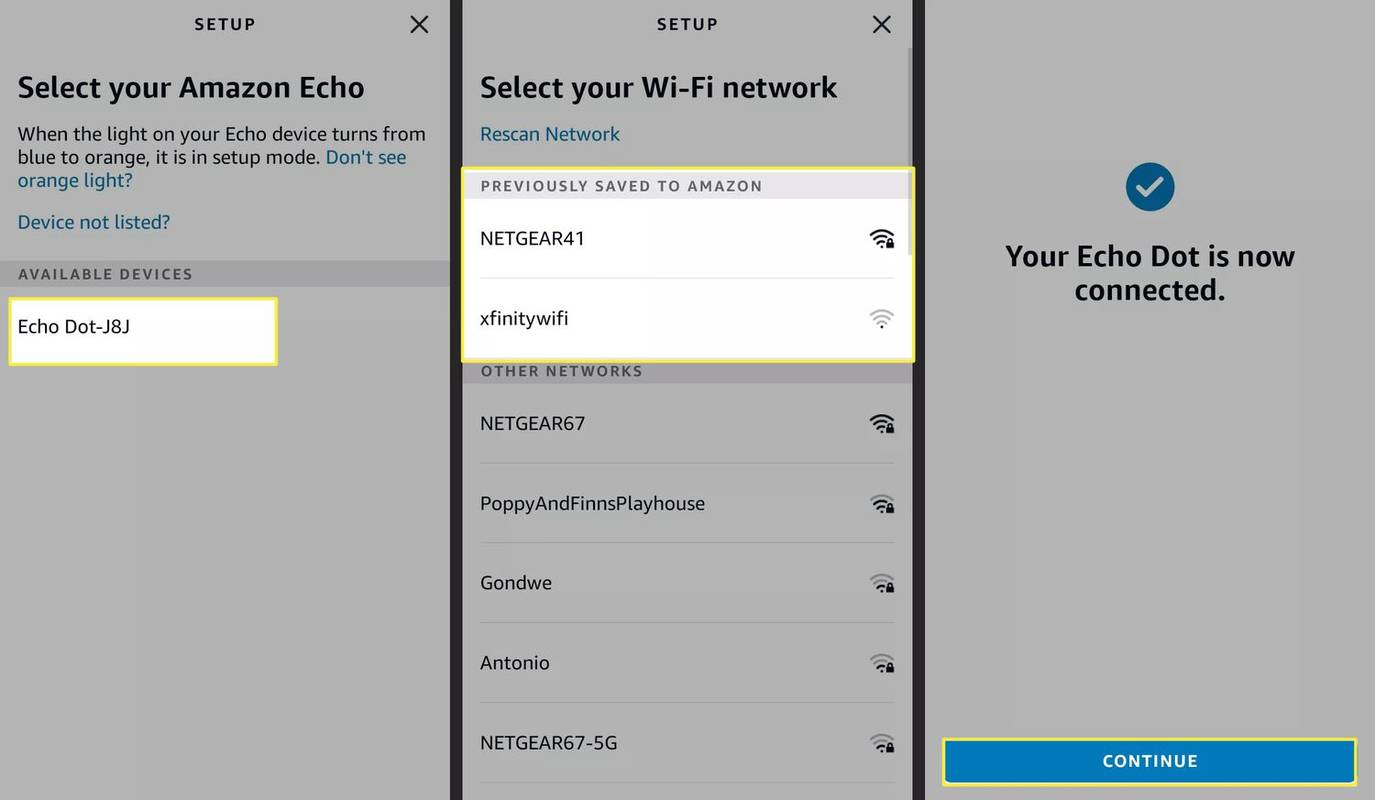
-
Jatka noudattamalla sovelluksen kehotteita viimeistelläksesi laitteen asetukset. Valitse Ohita kun näkyviin tulee vaihtoehto määrittää nämä asetukset myöhemmin.
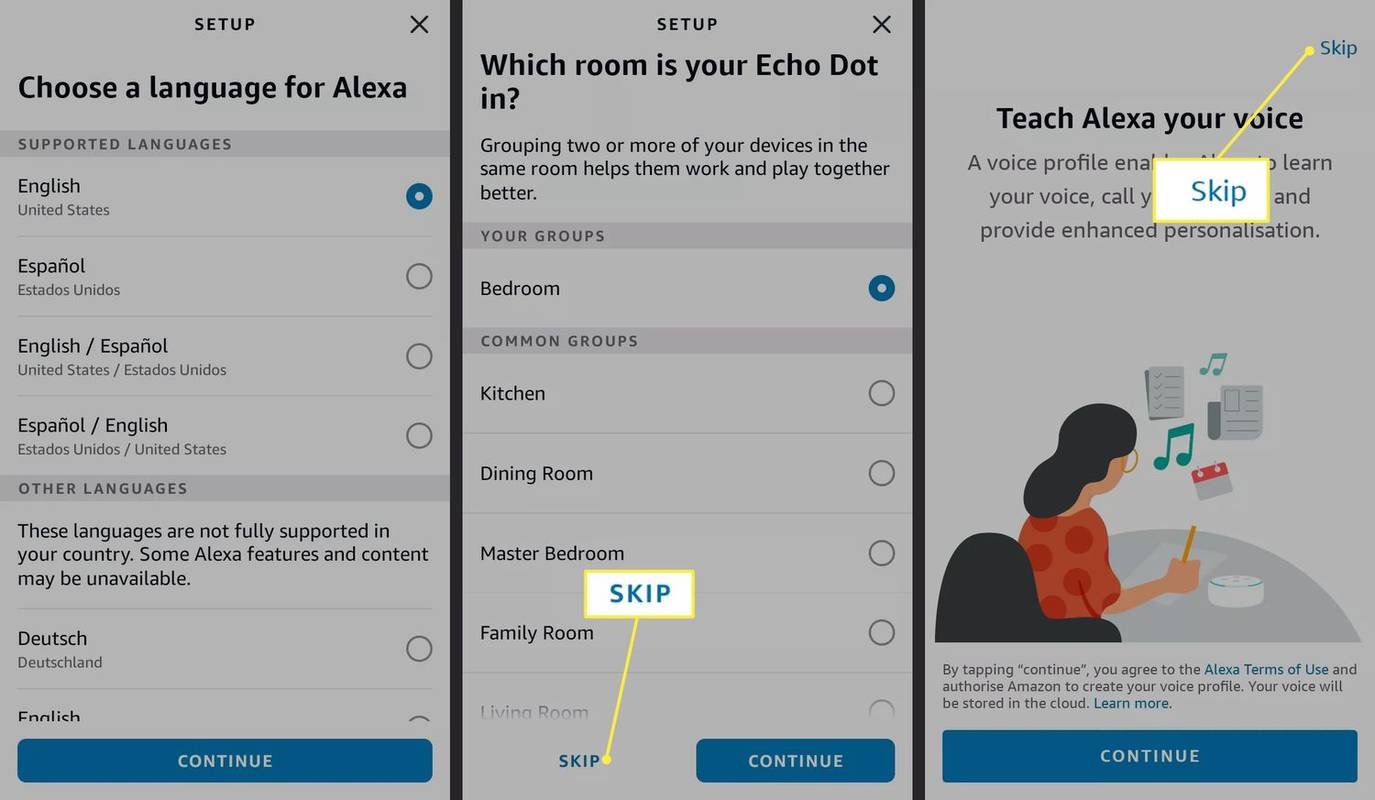
Mikä on Echo Dot -asetustila?
Kun Echo-laite käynnistyy ensimmäisen kerran, se siirtyy automaattisesti asetustilaan. Asennustilassa Echo Dot muodostaa yhteyden puhelimesi Alexa-sovellukseen Bluetoothin kautta. Kun yhteys on muodostettu, sinun on yhdistettävä Dot Wi-Fi-verkkoosi. Echo Dot ei toimi ilman Wi-Fi-yhteyttä.
Voit kertoa, että Echo on asetustilassa, kun valorengas muuttuu sinisestä oranssiksi. Kun olet määrittänyt Echo Dotin, voit alkaa käyttää Alexa-äänikomentoja ja Alexan taidot .
Miksi Echo Dot ei siirry asetustilaan?
Jos joku muu omisti aiemmin Echosi, hän todennäköisesti on jo määrittänyt sen. Haluat silti yhdistää laitteen Alexa-sovellukseesi, jotta voit hallita täysin sen monia toimintoja. Nollaa Echo-laitteesi Palauta se tehdasasetuksiin ja asenna se noudattamalla yllä olevia ohjeita. Echo Dot -laitteen nollausvaiheet vaihtelevat laitteesi sukupolven mukaan.
FAQ- Kuinka kauan Echo Dot on asetustilassa?
Voi kestää jonkin aikaa, ennen kuin Echo Dot siirtyy käynnistystilaan, mutta se pysyy tässä tilassa ja hehkuu oranssina niin kauan kuin kestää pariliitoksen muodostaminen älypuhelimesi kanssa onnistuneesti Alexa-sovelluksen kautta. Jos oranssi valo katoaa, kun yrität edelleen yhdistää laitetta, paina ja pidä toimintopainiketta painettuna palauttaaksesi sen asetustilaan.
- Kuinka saan Echo Dotin pois asetustilasta?
Laitteesi poistuu automaattisesti asetustilasta, kun olet lisännyt sen Wi-Fi-verkkoosi Alexa-sovelluksesta. Jos se näyttää juuttuneelta yrittää päästä asetustilaan eikä pyörivä sininen valo koskaan muutu oranssiksi, käynnistä Echo Dot uudelleen irrottamalla se ja kytkemällä se takaisin.