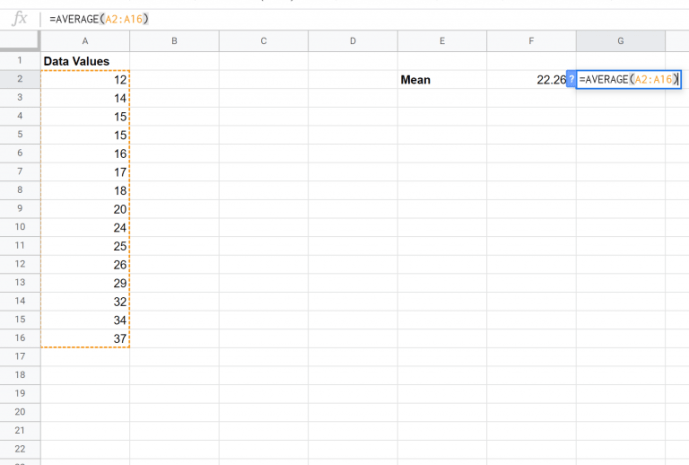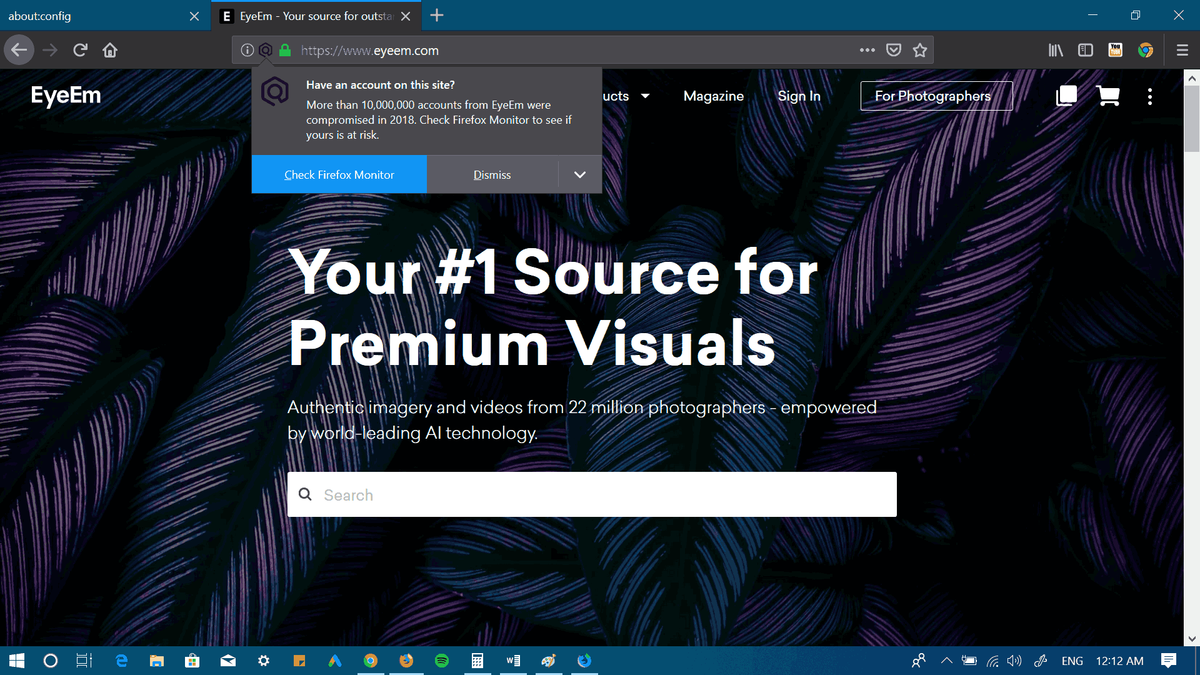Google Sheets on kätevä tapa järjestää kokouksia, luoda tehtäviä, lajitella laskuja ja muita tietoja. Se on selkeä, monipuolinen ja jaettavissa muiden käyttäjien kanssa.

Tämän työkalun ainoa haittapuoli on, että sinulla ei ole sisäänrakennettua toimintoa lähettääksesi muistutuksia sähköpostitse itsellesi tai muille käyttäjille. Tämä tekisi paljon helpommaksi seurata kaikkia tehtäviäsi ja tietojasi.
Onneksi kahden menetelmän avulla voit lähettää päivämäärään perustuvia muistutuksia. Lue lisää tästä artikkelista.
Tapahtumamuistutusten lähettäminen - Yhdistä taulukot ja kalenteri
Jos haluat lähettää sähköpostimuistutuksia itsellesi, helpoin tapa tehdä se on sekoittamalla kaksi erilaista Google-työkalua - Google Sheets ja Google Calendar. Tämä ei vaadi minkään skriptin käyttämistä. Sen sijaan sinun tarvitsee vain viedä tietoja sovelluksesta toiseen.
Menetelmä koostuu kolmesta vaiheesta - tietojen luominen ja vieminen Sheetsista, niiden tuominen Kalenteriin ja sähköpostimuistutusten ottaminen käyttöön.
Vaihe 1: Luo ja vie tietoja Sheetsista
Jos haluat viedä tietoja Sheetsista, sinun on luotava tapahtumasivu ja tallennettava se CSV-tiedostona. Jotta tiedosto tunnistettaisiin Google-kalenterissa, sinun on käytettävä tiettyä muotoa.
- Avaa asiakirja Sheetsissä.

- Ensimmäisen rivisi arvojen tulisi noudattaa tätä ääriviivaa: A1: Aihe, B1: Aloituspäivä, C1: Lopetuspäivä.

- Kirjoita Aihe-otsikon alle muistutuksen otsikko. Aloitus- ja lopetuspäivämäärän tulisi olla muodossa KK / PP / VVVV.

- Lisää niin monta tapahtumaa kuin haluat, sekä niiden alkamis- ja päättymispäivät.

- Napsauta Tiedosto-valikkoa.

- Vie hiiri Lataa-kohdan päälle. Uuden valikon pitäisi tulla näkyviin.

- Valitse Pilkuilla erotetut arvot.

- Sheets-tiedostosi CSV-versio ladataan tietokoneellesi.

merkintä: Ainoat pakolliset otsikot ovat Aihe ja Aloituspäivä, jotta luettelo voidaan tuoda onnistuneesti. Jos haluat lisätä muita otsikoita, näet luettelon käytettävissä olevista vaihtoehdoista (Kalenterin tunnistettavissa) ja niiden järjestyksen virallisessa Googlen tuki sivu.
Vaihe 2: Tuo asiakirja kalenteriin
Kun CSV-tapahtumasivu on valmis tuomaan, on aika siirtyä Google-kalenteriin.
- Avaa Google-kalenteri.

- Napsauta Asetukset-valikkoa (rataskuvake).

- Valitse Asetukset.

- Valitse vasemmalla olevasta valikosta Tuo ja vie.

- Valitse Tuo-osiosta Valitse tiedosto tietokoneeltasi.

- Siirry tallennettuun CSV-tiedostoon ja napsauta Avaa.

- Napsauta lopuksi Tuo-painiketta tuodaksesi CSV-tiedoston.

Jos näet näytön, jossa ilmoitetaan, että tapahtumat on lisätty kalenteriin - kaikki sujui sujuvasti. Ainoa mitä jäljellä on, on määrittää sähköposti-ilmoitukset kyseisille tapahtumille.
Vaihe 3: Ilmoitusten ja jakamisen määrittäminen
Kun olet määrittänyt ilmoitukset, saat muistutuksia kaikista Google Sheetsistä vietyistä tapahtumista suoraan sähköpostiisi. Noudata näitä ohjeita varmistaaksesi, että kaikki on asetettu oikein.
- Vie hiiri nimesi päälle Omat kalenterit -osiossa Kalenteri-näytön vasemmalla puolella.

- Paina nimesi vieressä olevaa Lisää-kuvaketta (kolme pystysuoraa pistettä).

- Napsauta Asetukset ja jakaminen.

- Tarkista, onko tilisi luettelossa Jaa tietyille ihmisille. Jos ei, valitse Lisää ihmisiä ja lisää sähköpostiosoitteesi.

- Napsauta Tapahtuma-ilmoitukset-osion avattavaa Ilmoitus-valikkoa.

- Valitse sen sijaan 'Sähköposti'.

- Aseta muistutuksen ja tapahtuman välinen aika ja päivämäärä.

Nyt kalenterisi lähettää muistutuksia kaikista tapahtumista, jotka olet listannut Google Sheets -palvelussa. Muista, että voit lisätä mitä tahansa Aihe-sarakkeeseen. Voit luetella tiettyjä tehtäviä, syntymäpäiviä tai muita järjestelyjä, ei vain tapahtumia.
Käytä lisäksi yllä mainittua Jaa tiettyjen ihmisten kanssa -vaihtoehtoa sisällyttääksesi muut sähköpostit luetteloon. Nämä käyttäjät saavat samat muistutukset sähköpostitse kyseisistä järjestelyistä.

Käytä Lisää muistutuksia -lisäosaa
Toinen tapa lähettää sähköpostimuistutuksia Google Sheetsin kautta on käyttää tiettyä lisäosaa. Tämä menetelmä on jonkin verran helpompaa, ja se vaatii vain laajennuksen määrittämisen, joka tekee kaiken muun automaattisesti.
Voit määrittää lisäosan seuraavasti:
- Napsauta ruudun yläosassa olevaa Lisäosat-välilehteä.
- Valitse Hae lisäosia.
- Kirjoita hakupalkkiin ”Lisää muistutuksia”.

- Napsauta Lisää muistutuksia -kuvaketta ja valitse Asenna. Salli käyttöoikeudet pyydettäessä ja odota, että sovellus asennetaan.
- Siirry uudelleen Lisäosat-välilehdelle ja vie hiiren osoitin Lisää muistutukset -valikon päälle.
- Valitse Määritä / muokkaa muistutuksia.

Laajennus tarjoaa sarakkeet Tehtävälle, Vastaanottajalle, CC (valinnainen) ja Määräaika. Kohdassa Tehtävä voit kirjoittaa lyhyen ohjeen, sähköposti siirtyy Vastaanottaja-kohtaan ja päivämäärä Määräaika-kohdan alapuolelle.

Jos haluat lähettää lisää muistutuksia määräpäivästä, säädä sitä manuaalisesti oikealla olevassa valikossa.
Lisäksi, jos haluat lisätä enemmän sisältöä muistutukseesi, voit napsauttaa Mukauta lähetetyt sähköpostit -vaihtoehtoa ja kirjoittaa ylimääräiset tiedot.

Laajennus lähettää sähköpostit automaattisesti, kun aika tulee, ja voit muokata tehtävien kuvauksia, vastaanottajia ja päivämääriä tien päällä.
Ole varovainen lisämuistutusten suhteen
Lisää muistutus -lisäosan käyttö on helpompaa ja helpompaa tapaa kuin vienti / tuonti-menetelmä, mutta vaatii samalla enemmän huomiota.
kuinka nähdä, onko joku estänyt sinut snapchat: ssä
Koska muistutukset lähetetään automaattisesti, on mahdollista, että lähetät väärän tehtävän väärälle vastaanottajalle ennen kuin sinulla on mahdollisuus korjata se. Tämä on vältettävissä ja yleensä vaaraton, mutta sinun tulisi silti kiinnittää huomiota siihen, kuka mitä saa.
Mitä menetelmää pidät parempana? Miksi? Jaa näkemyksesi alla olevassa kommenttiosassa.