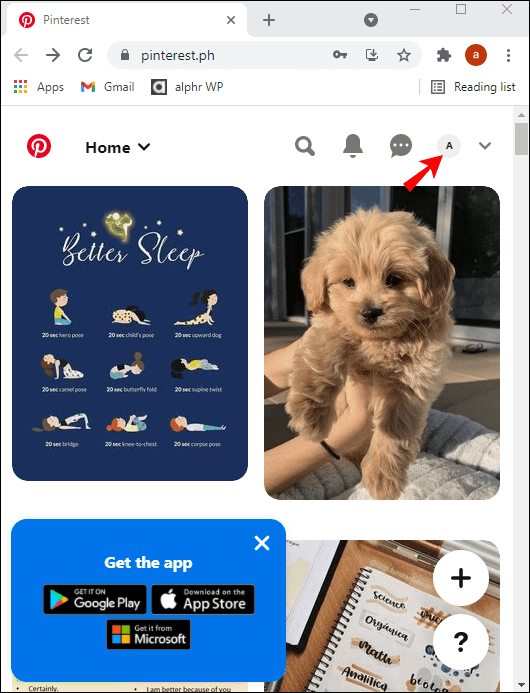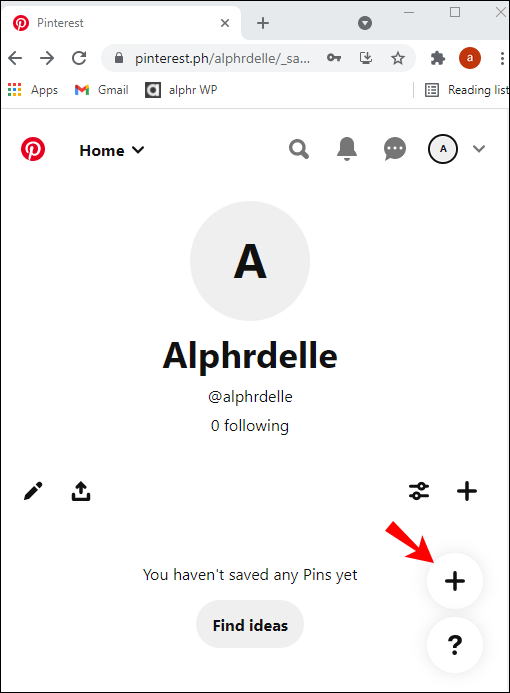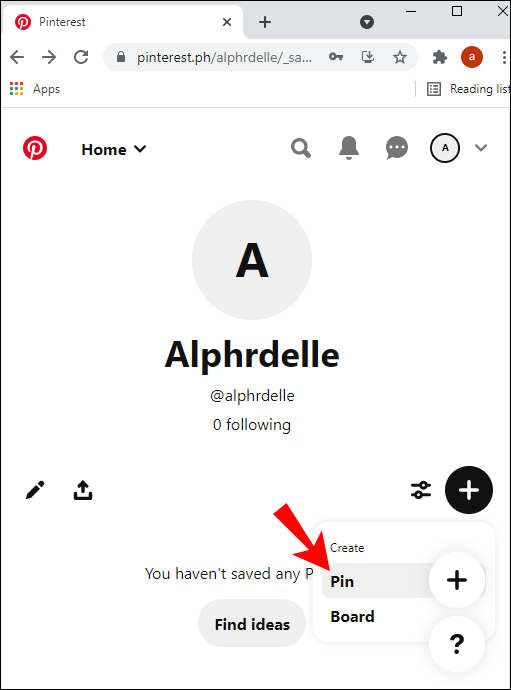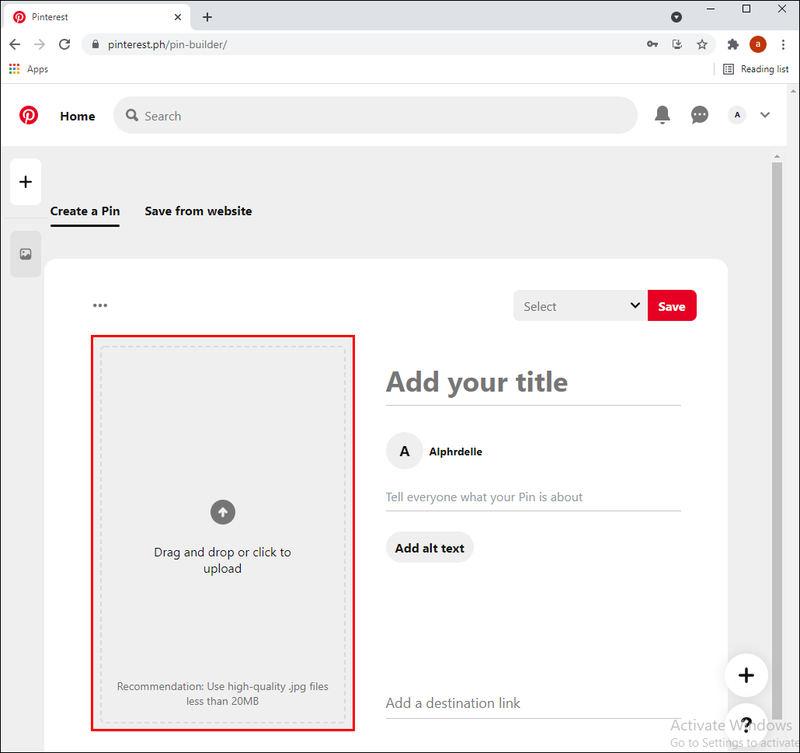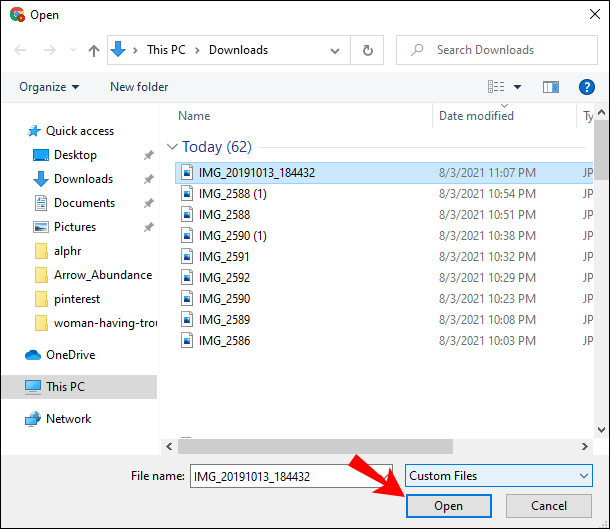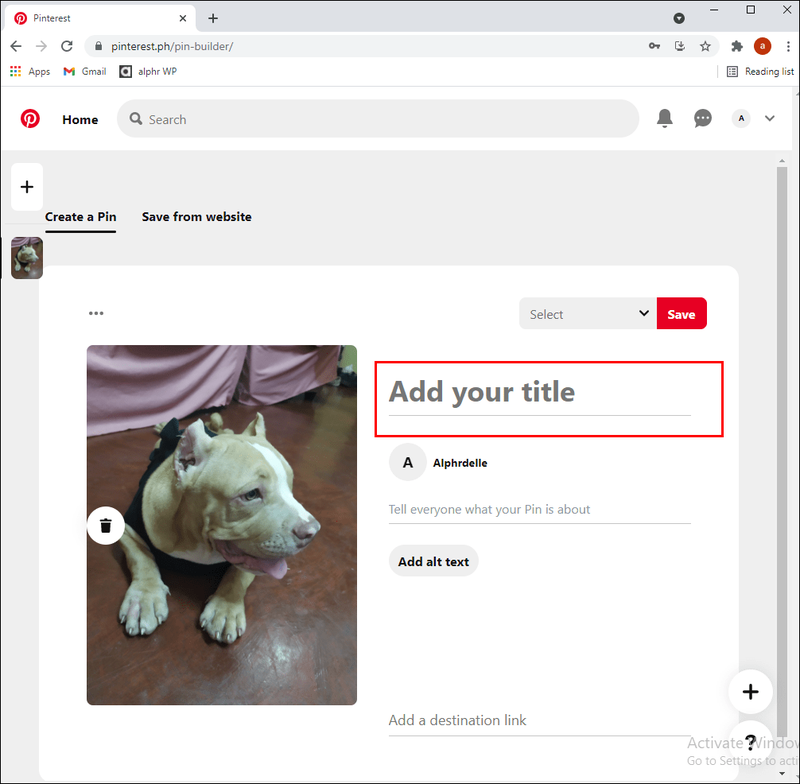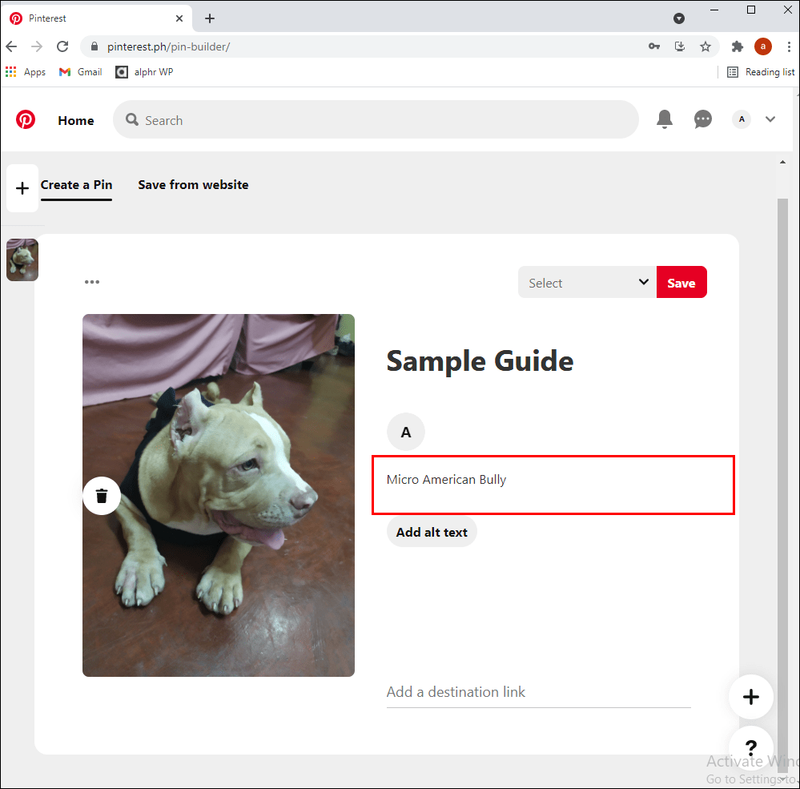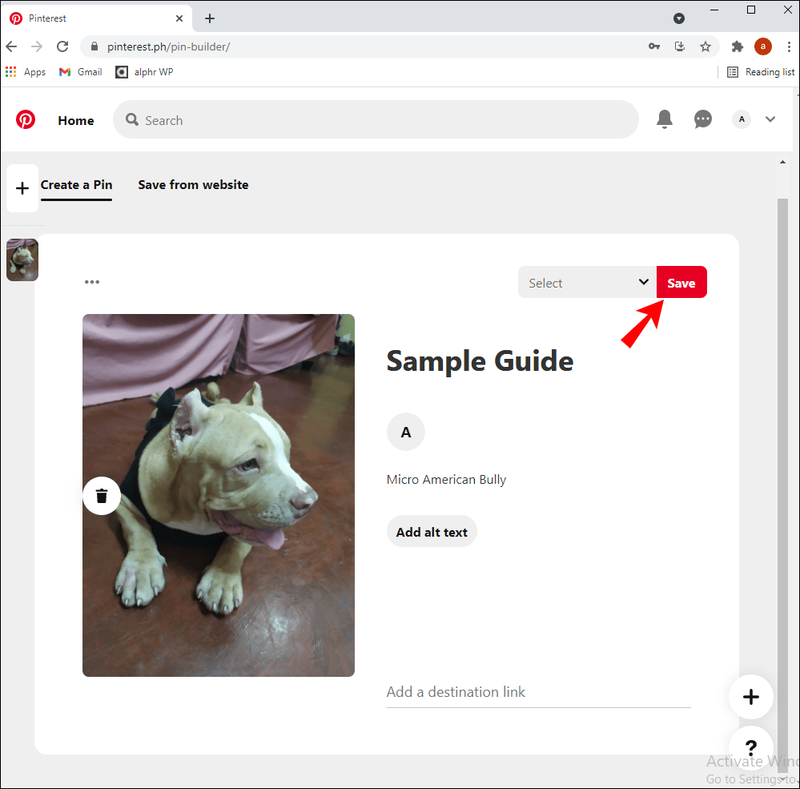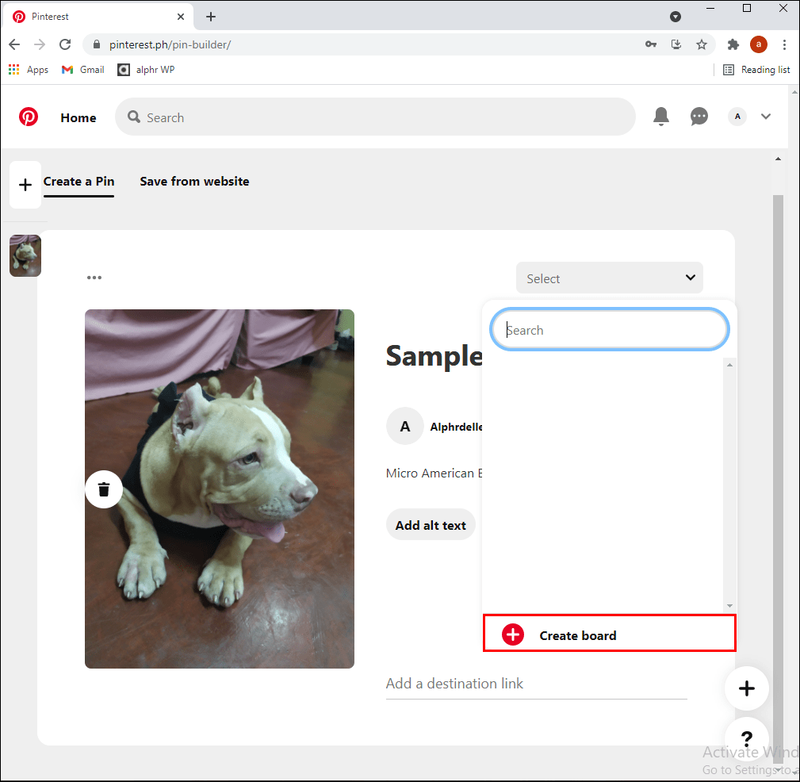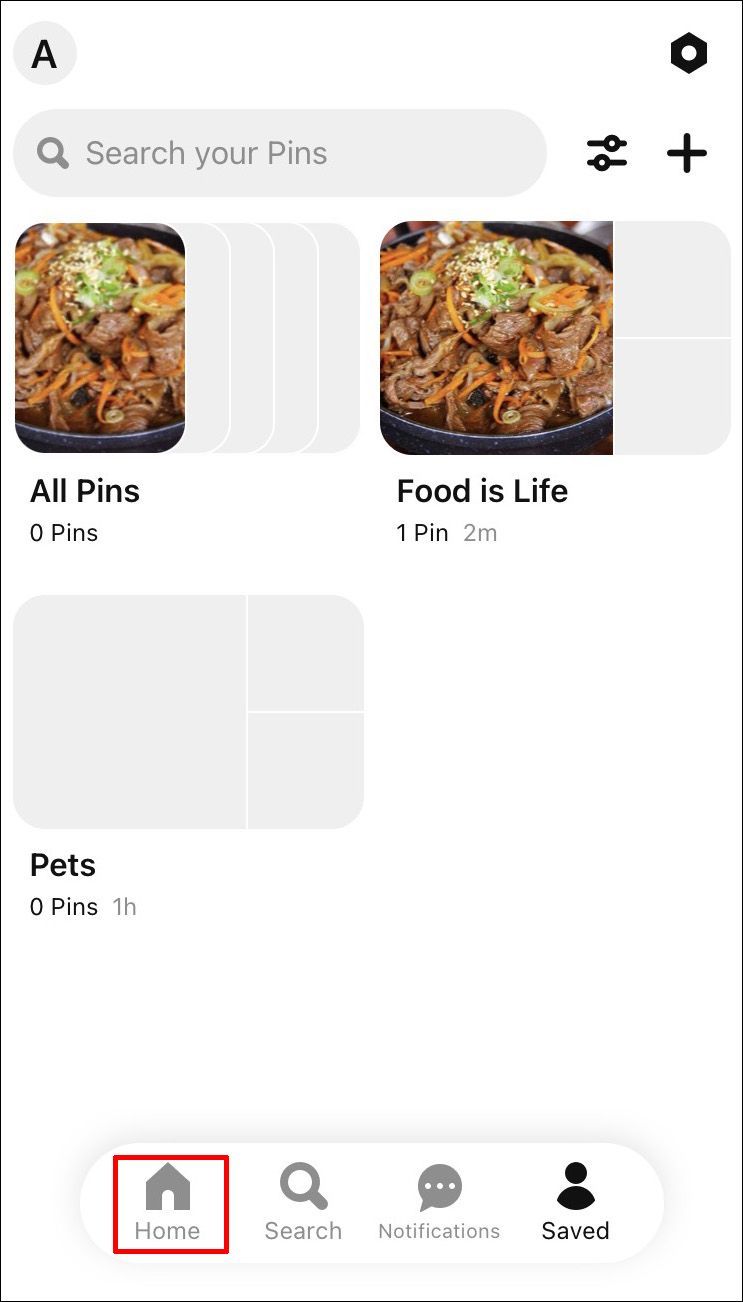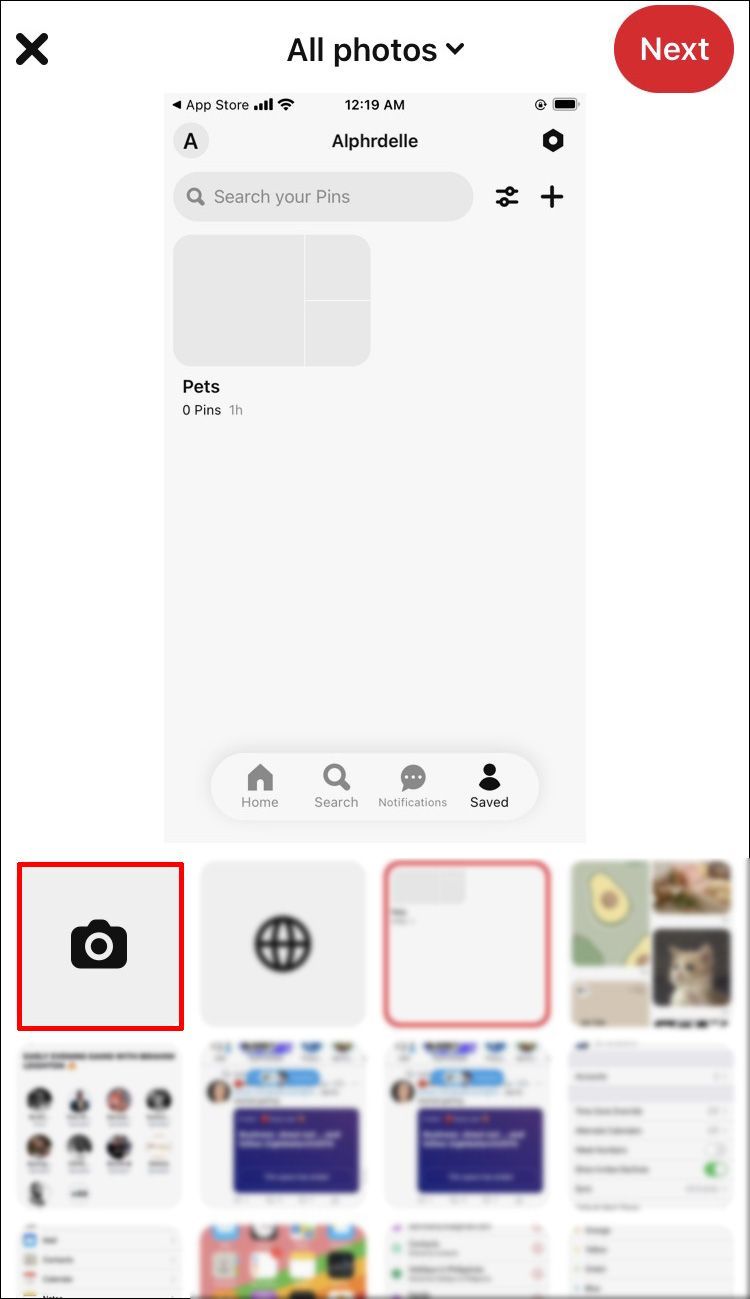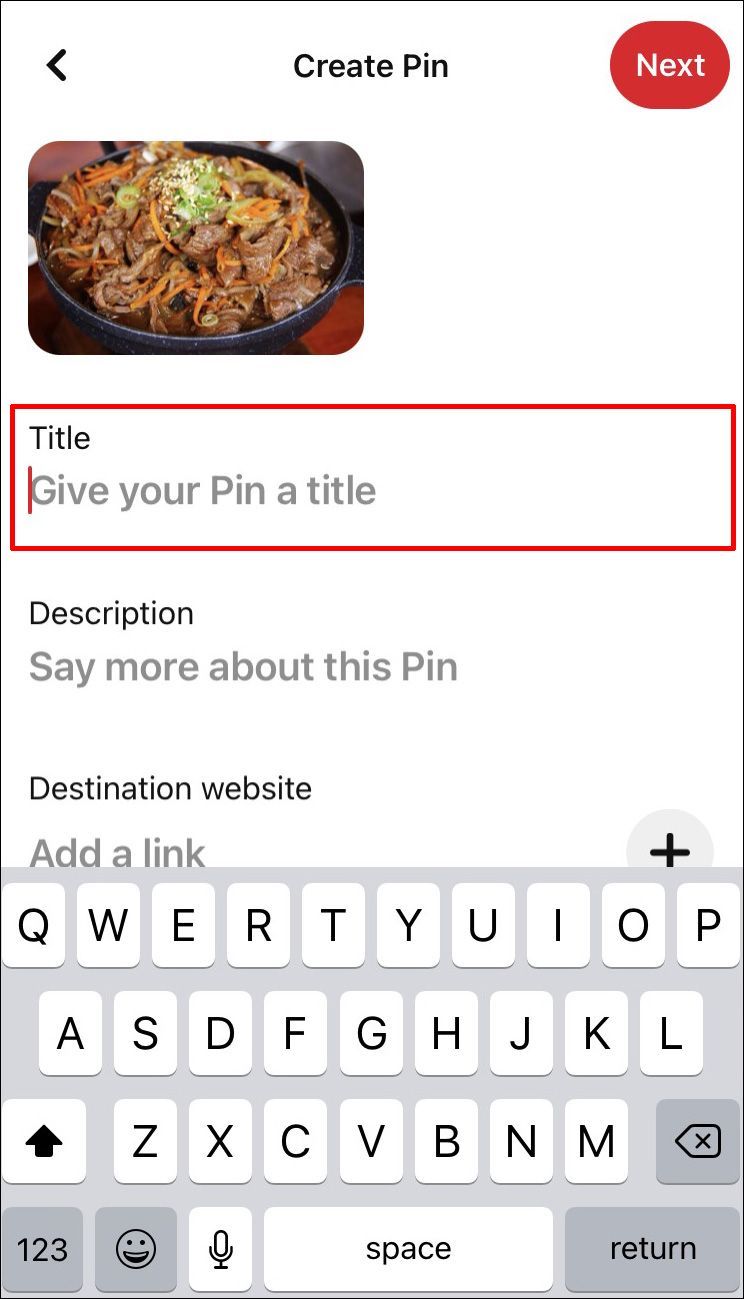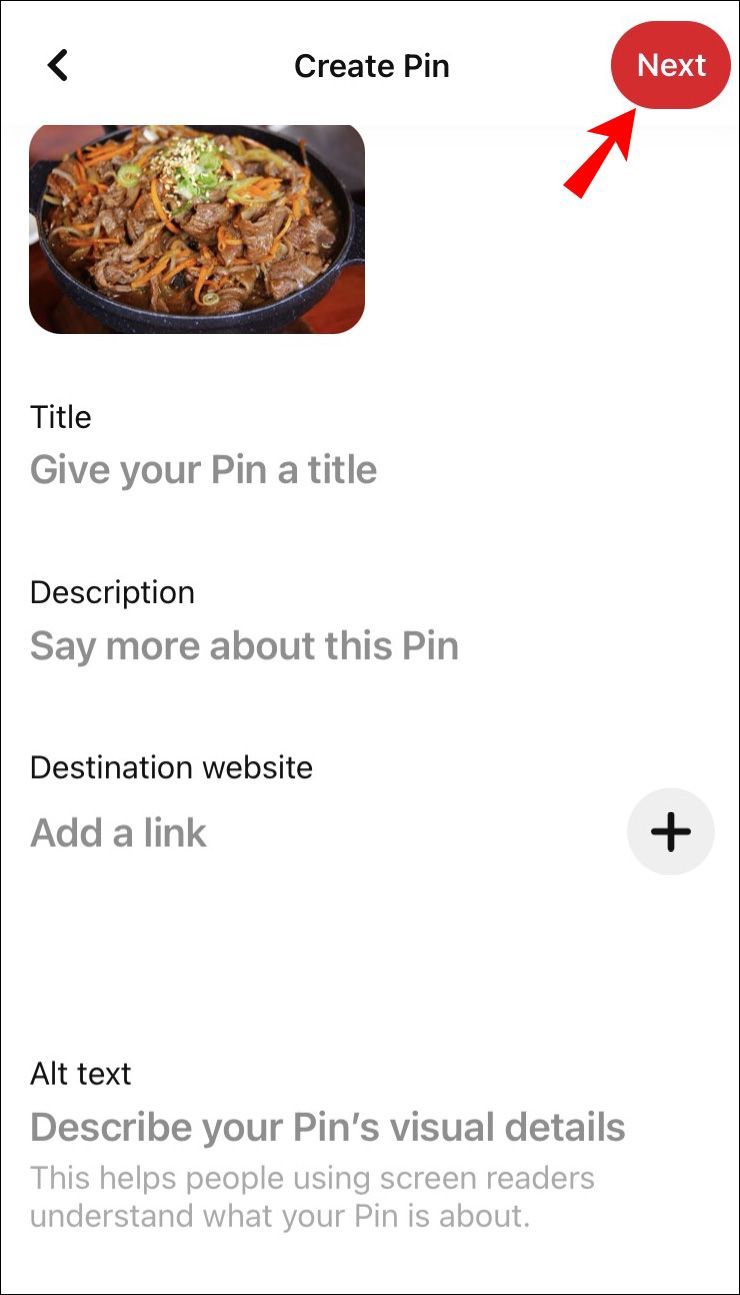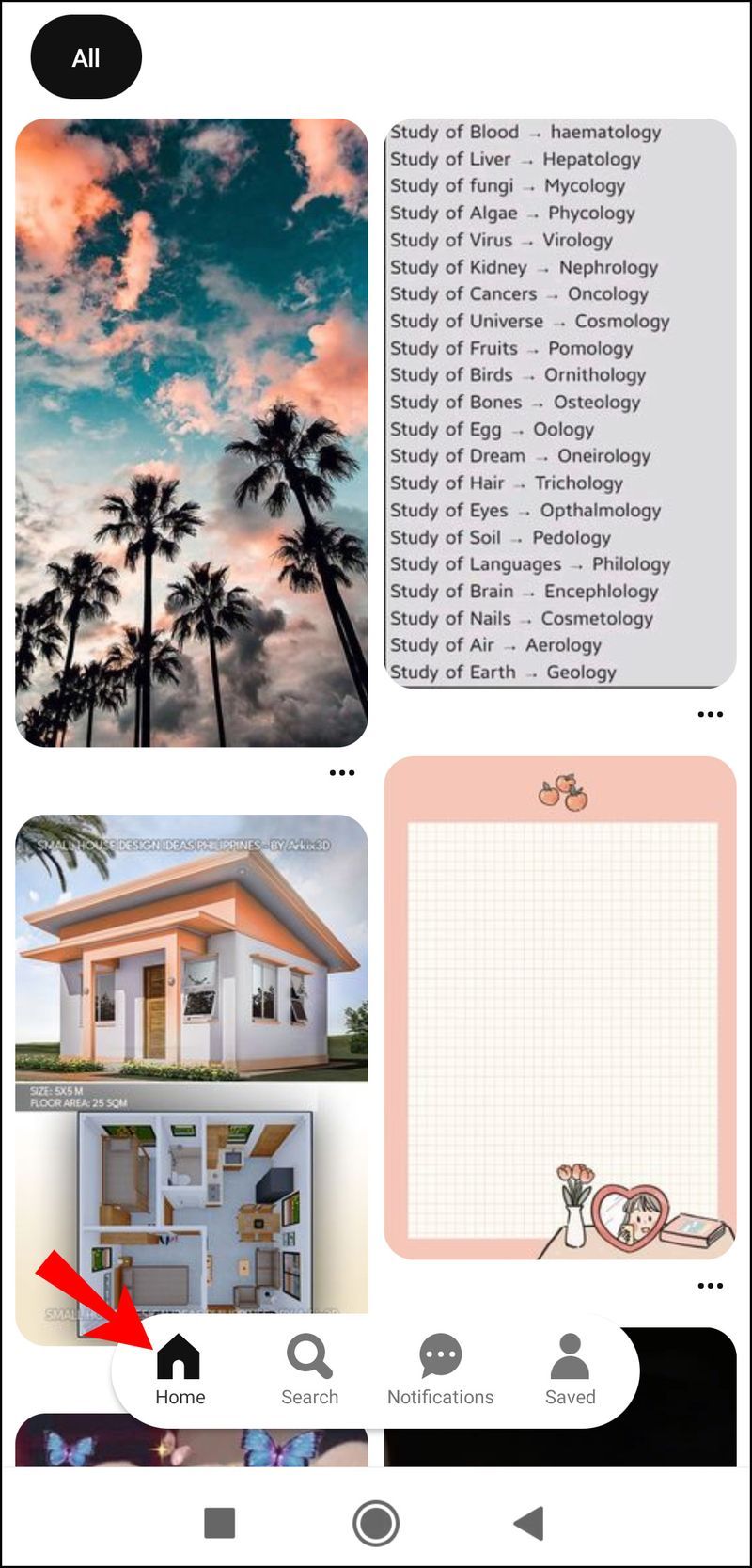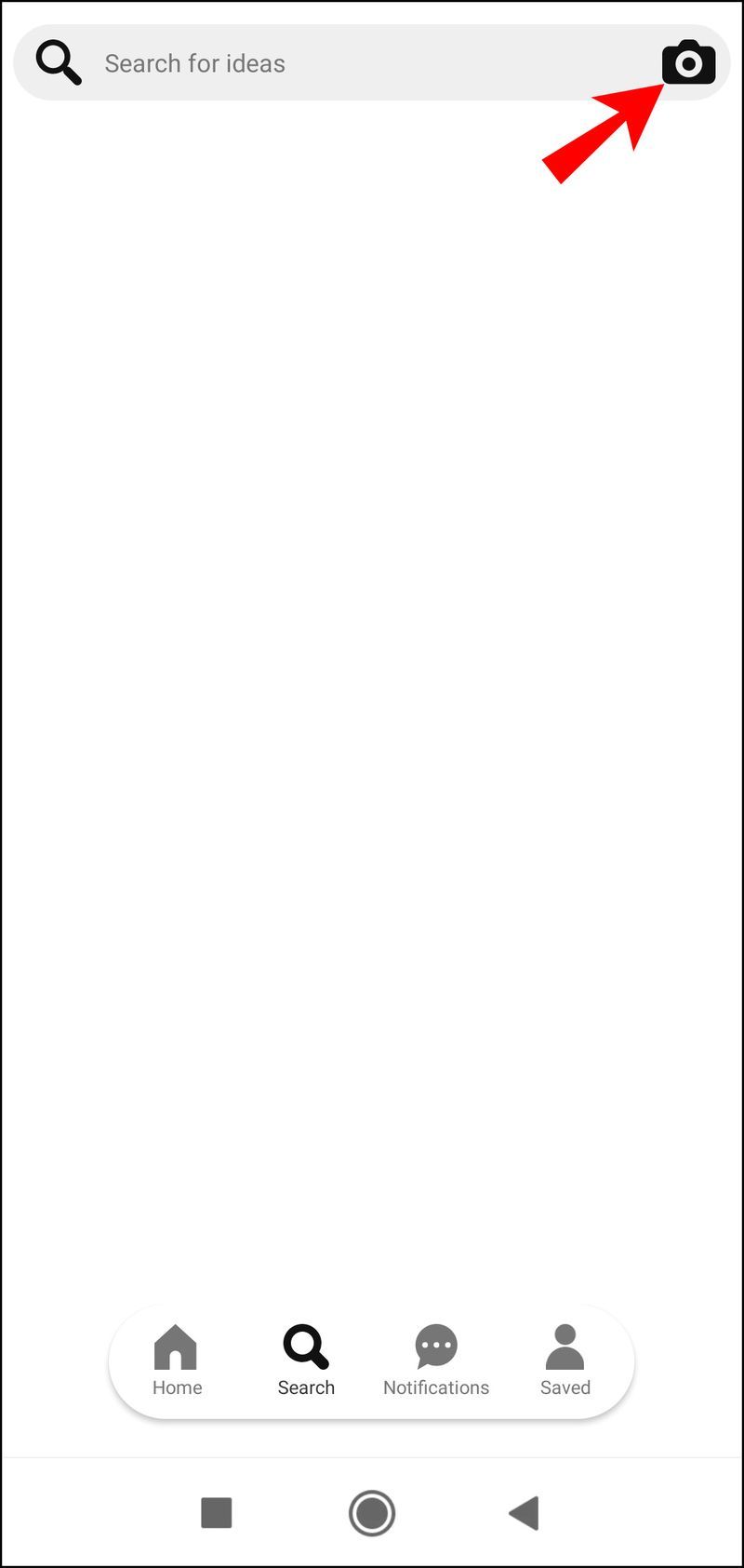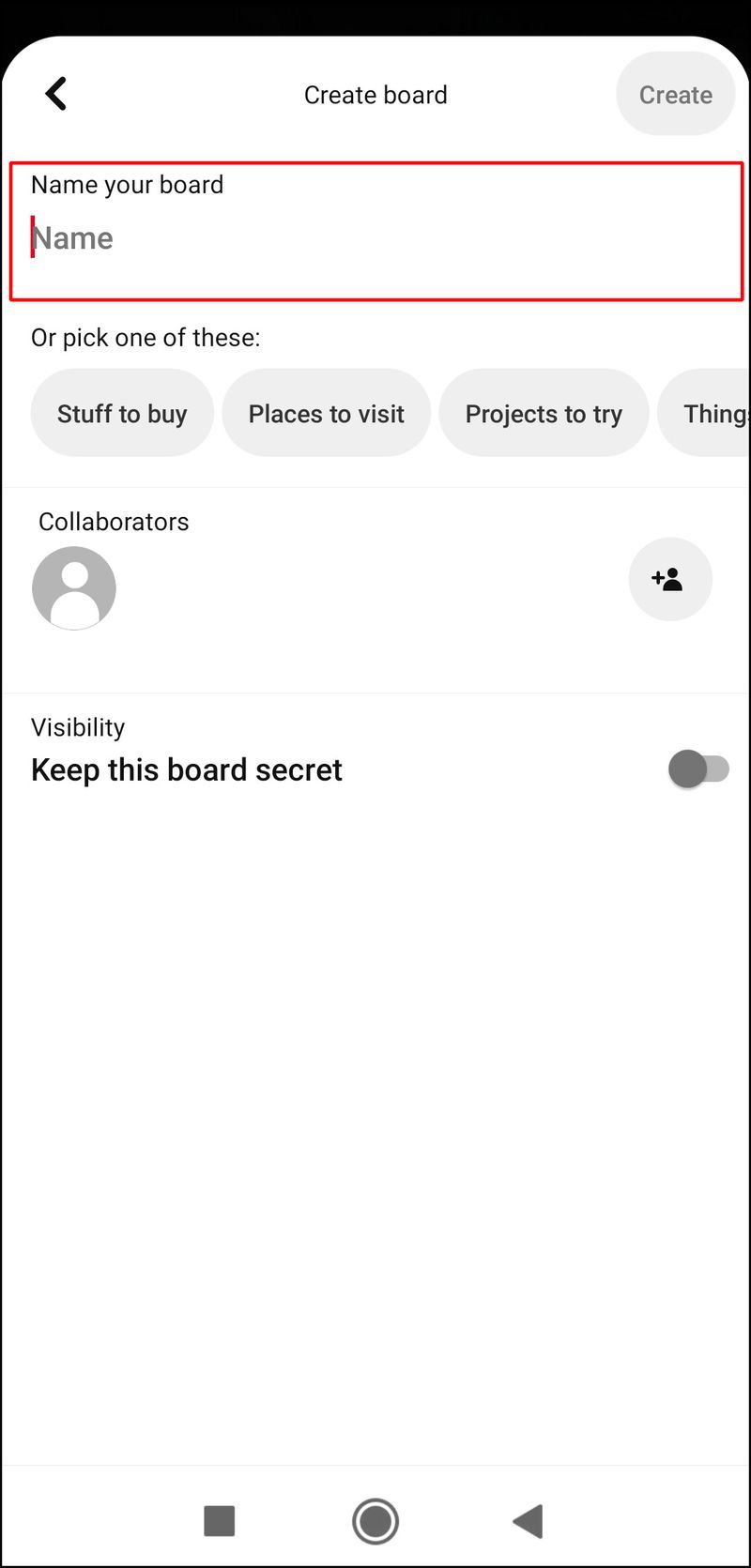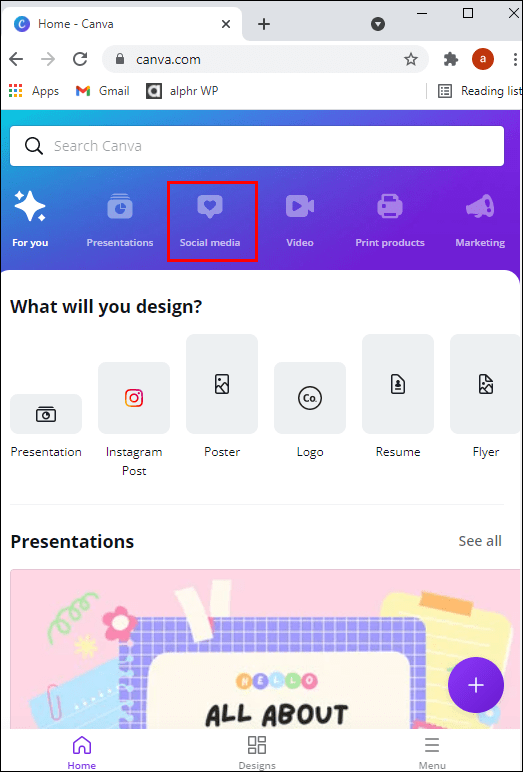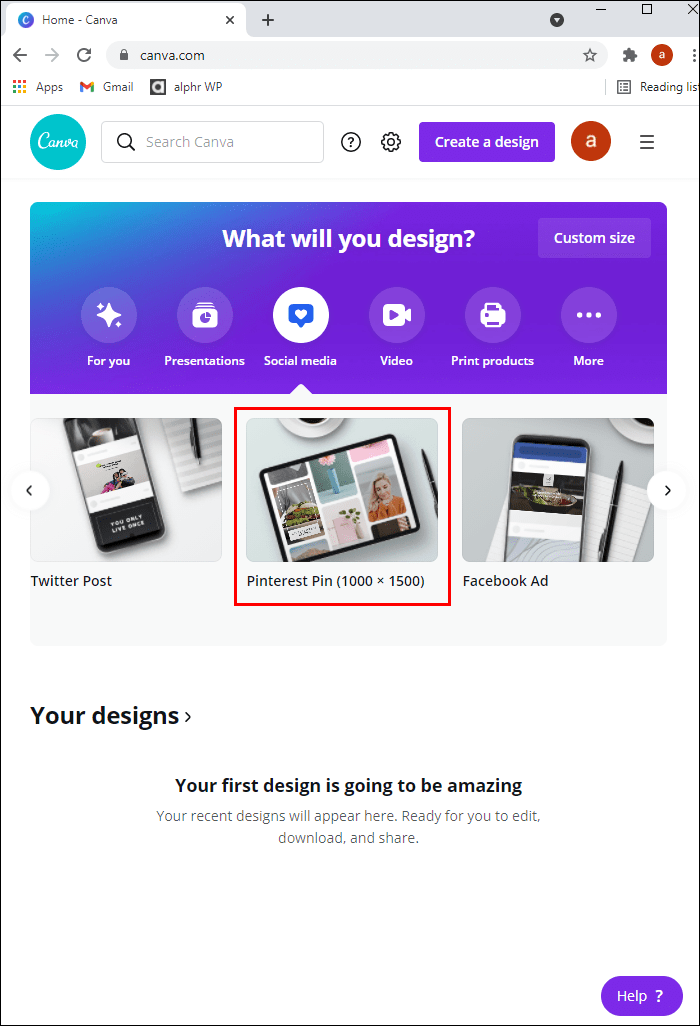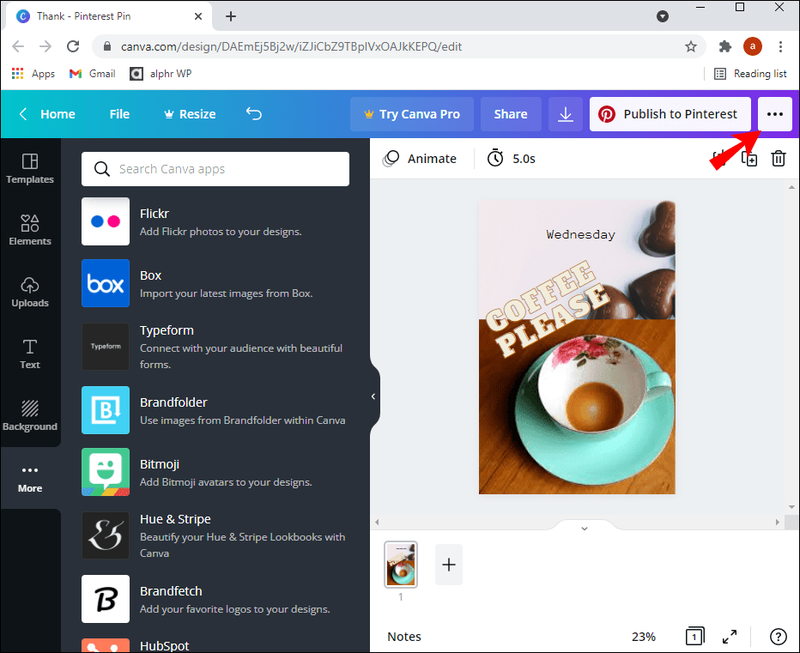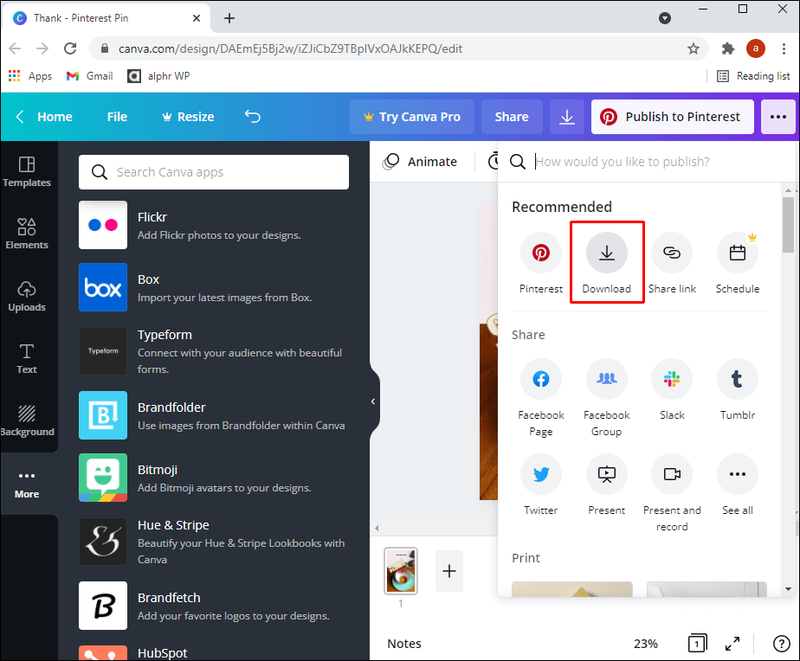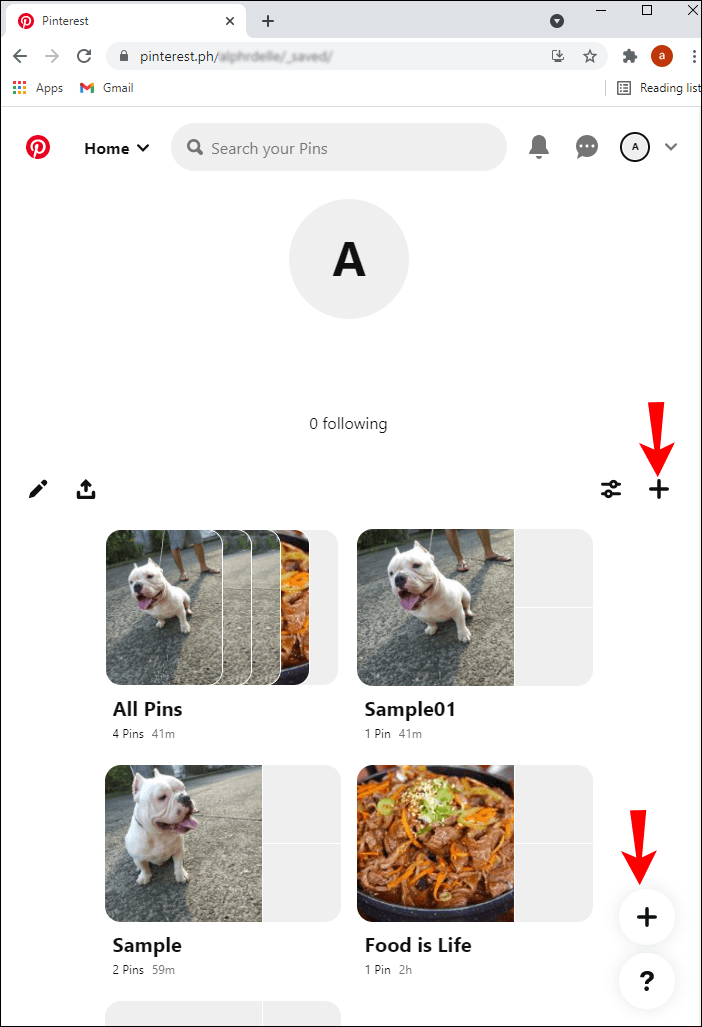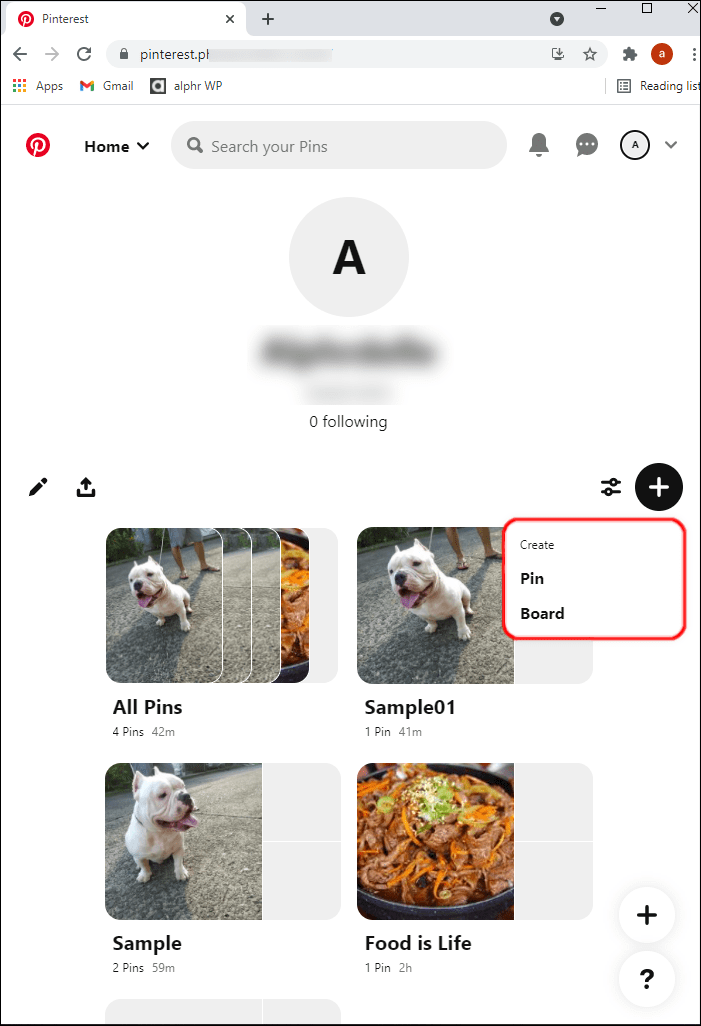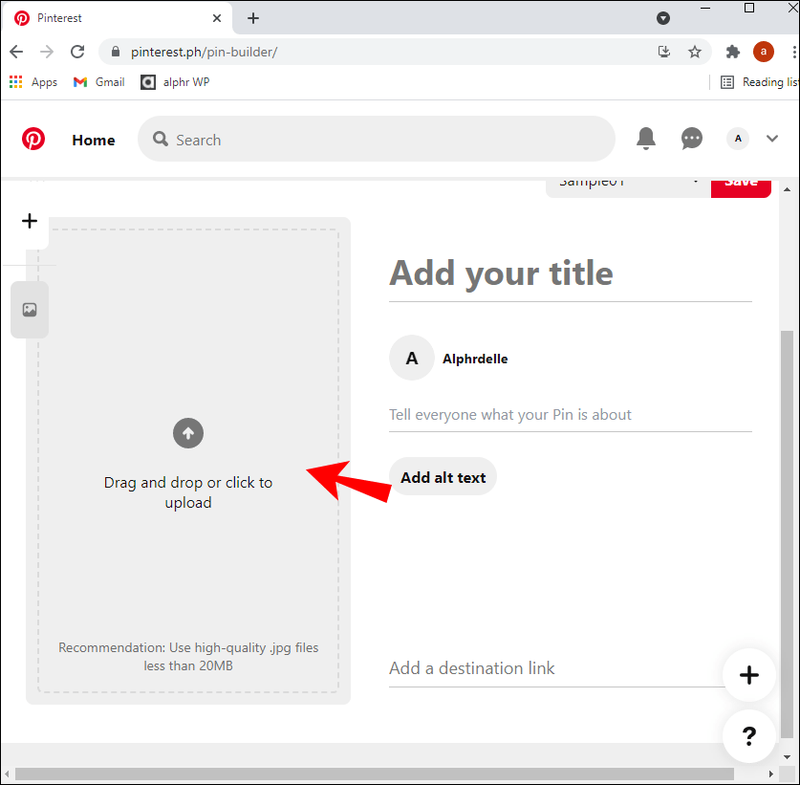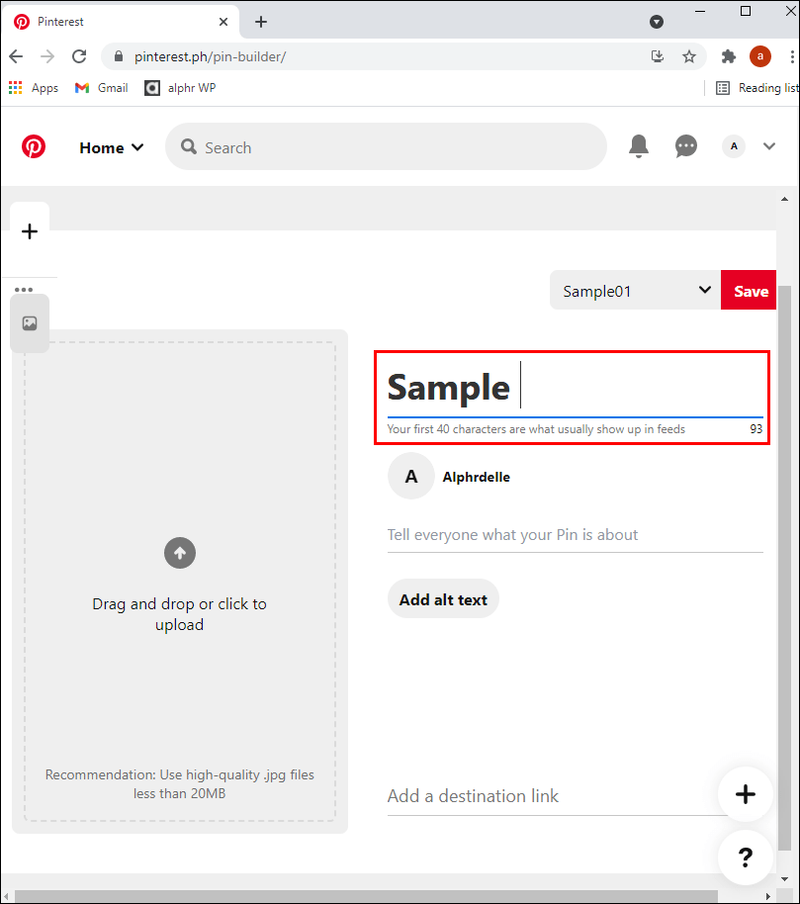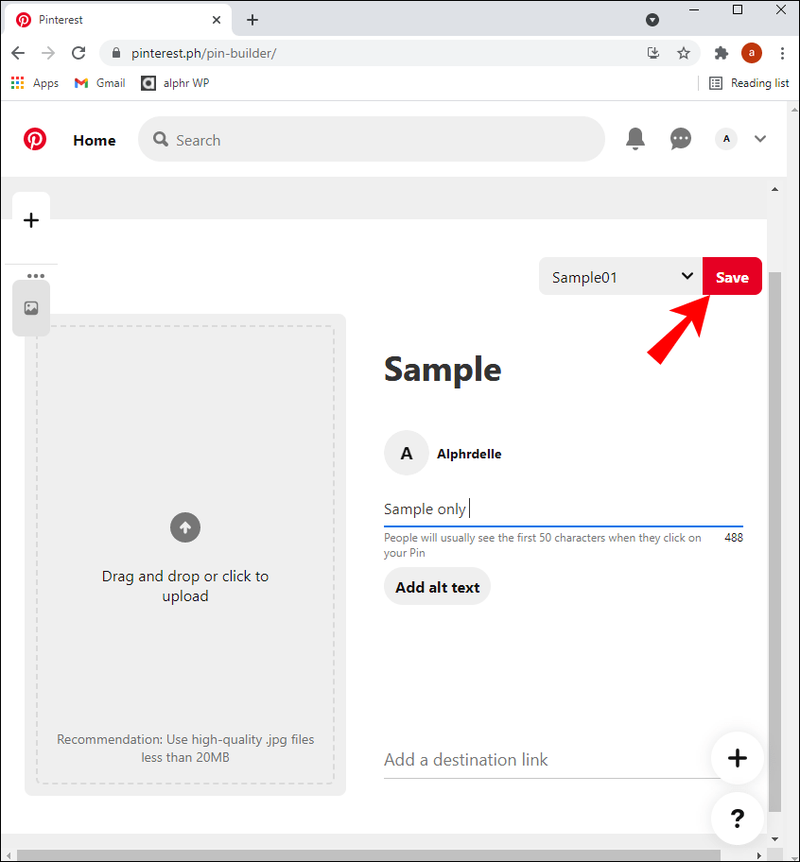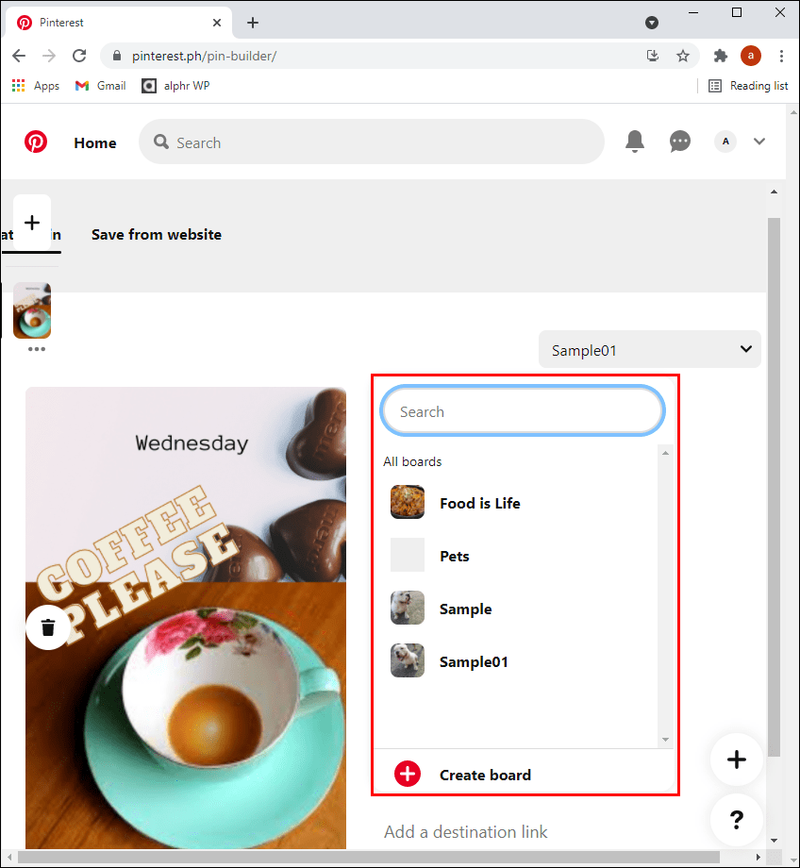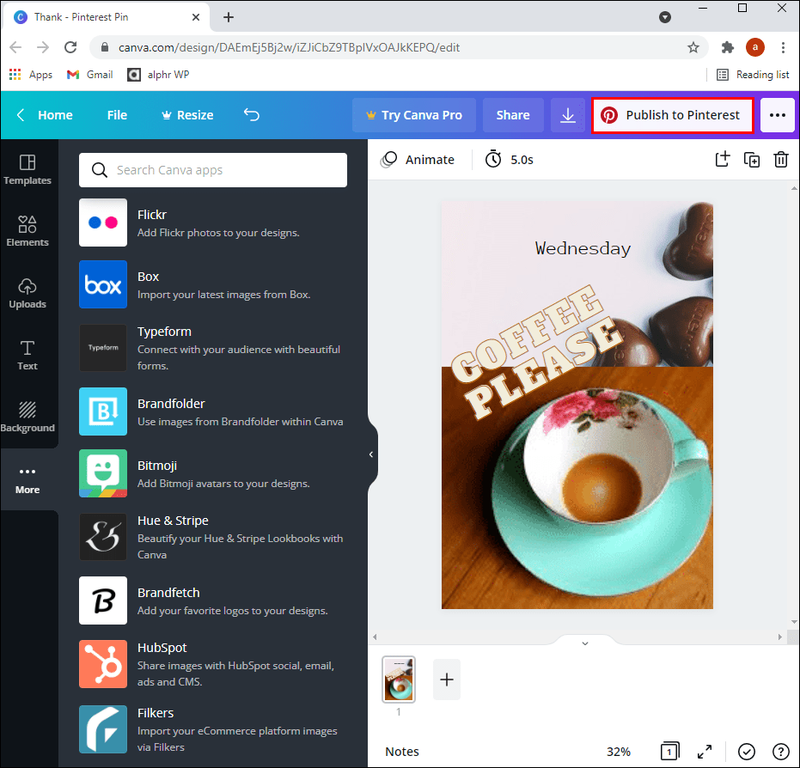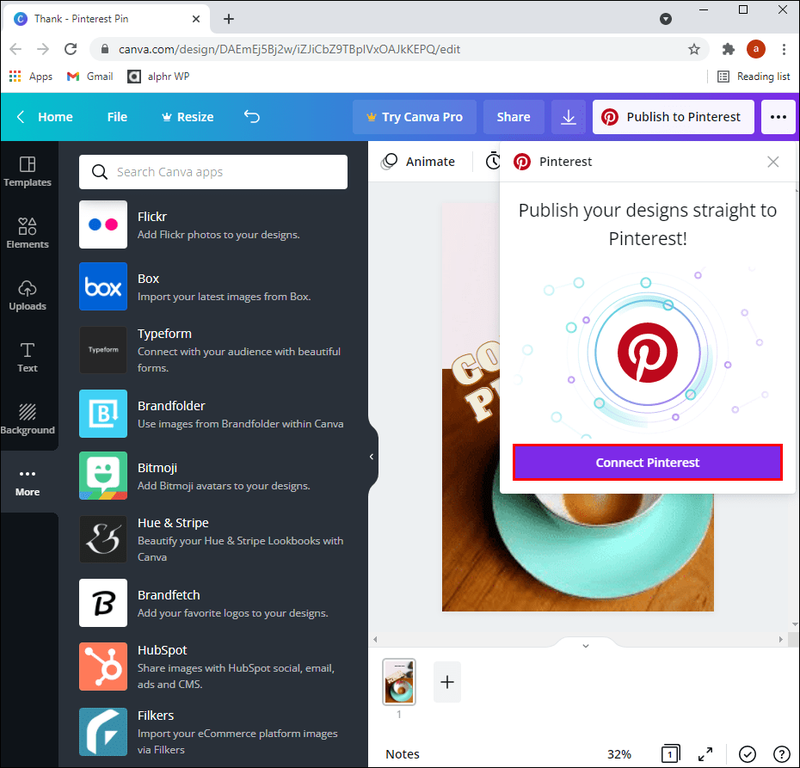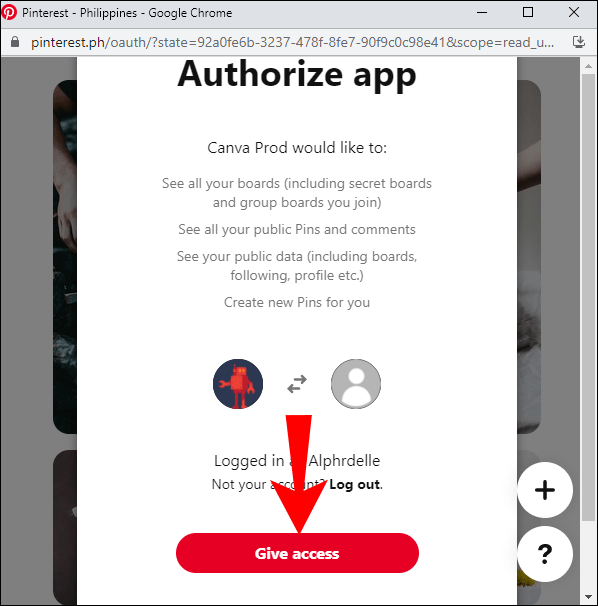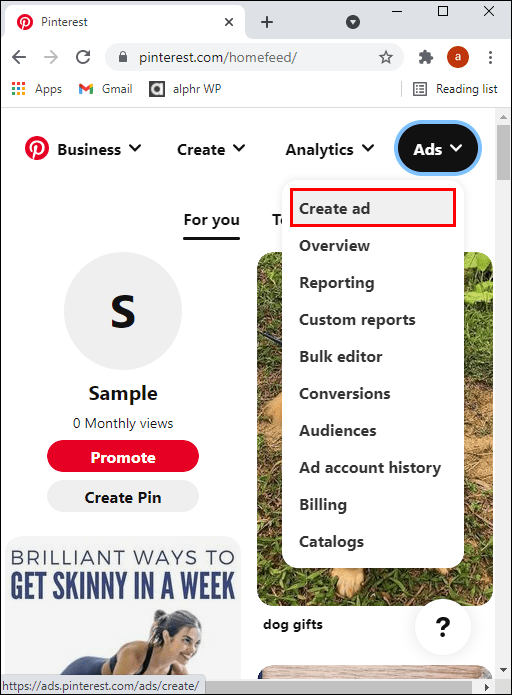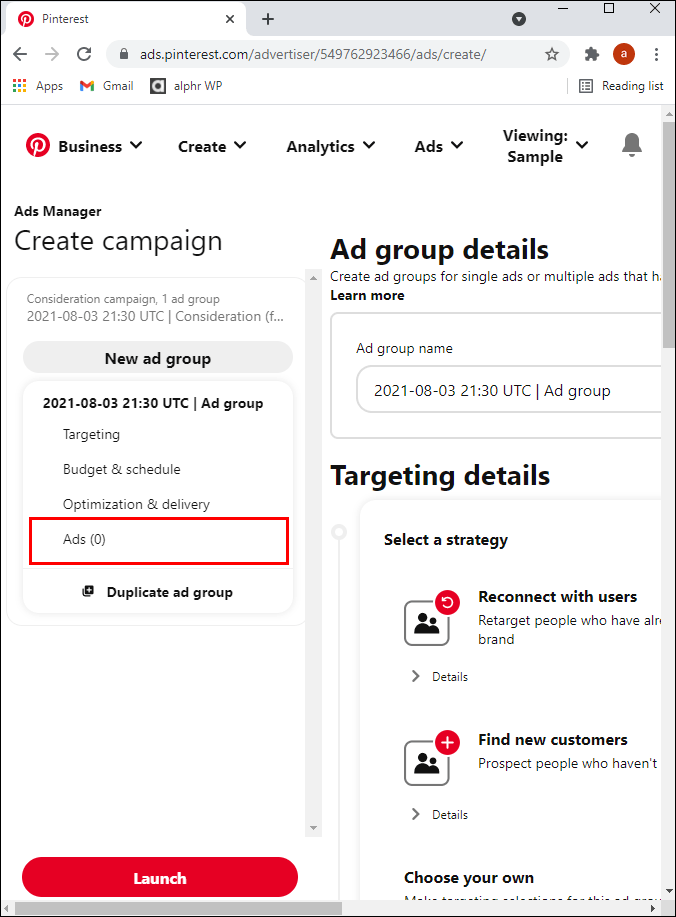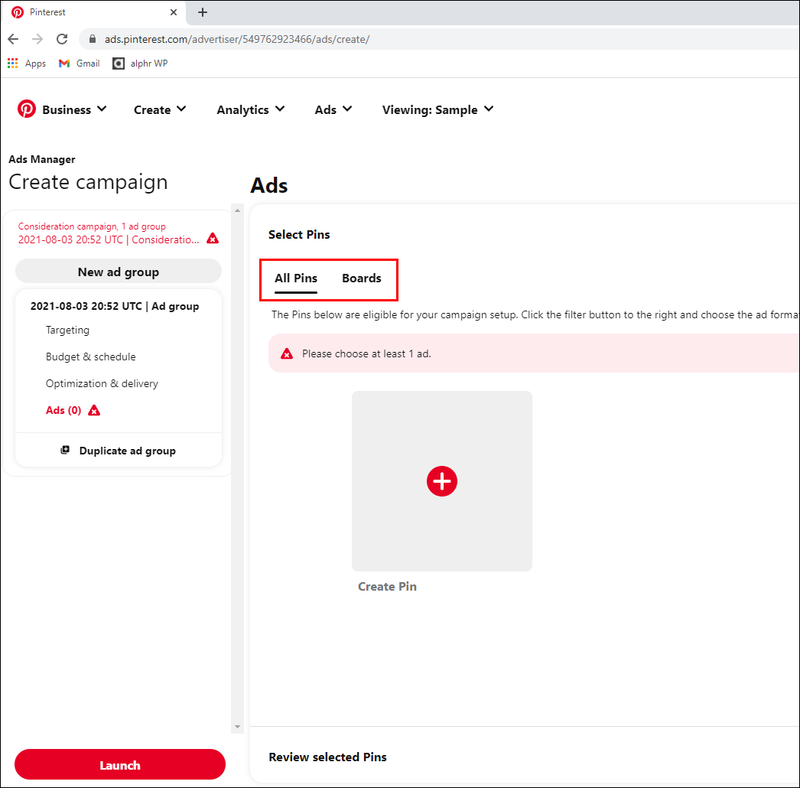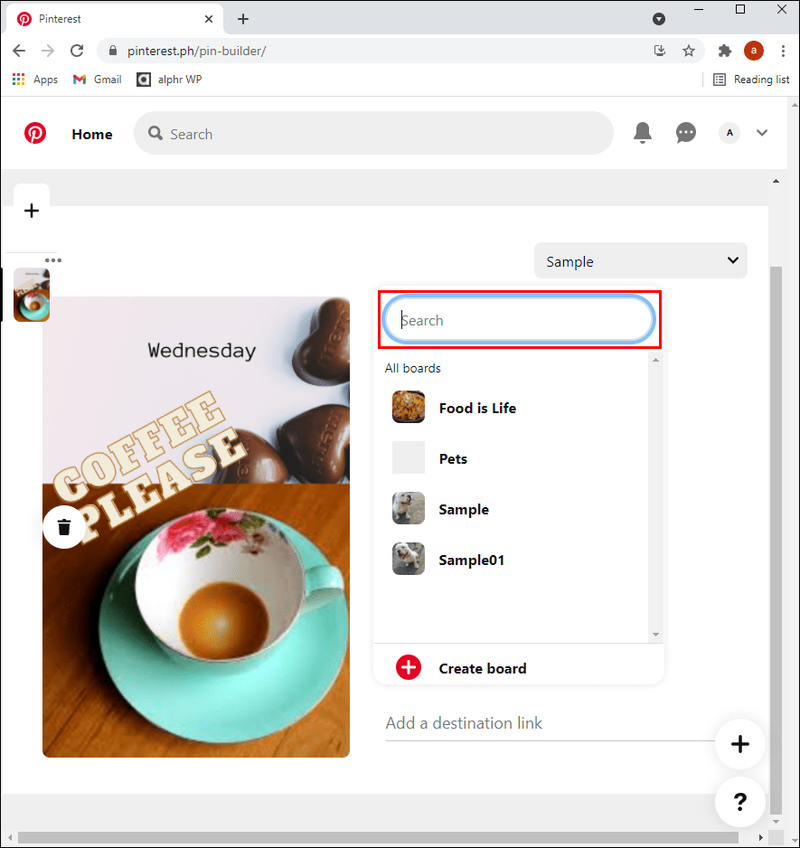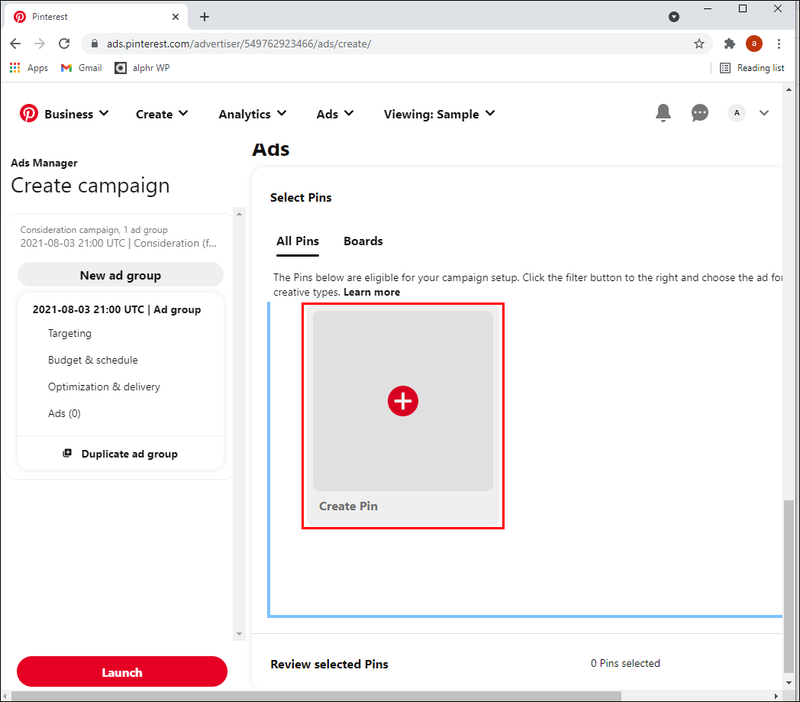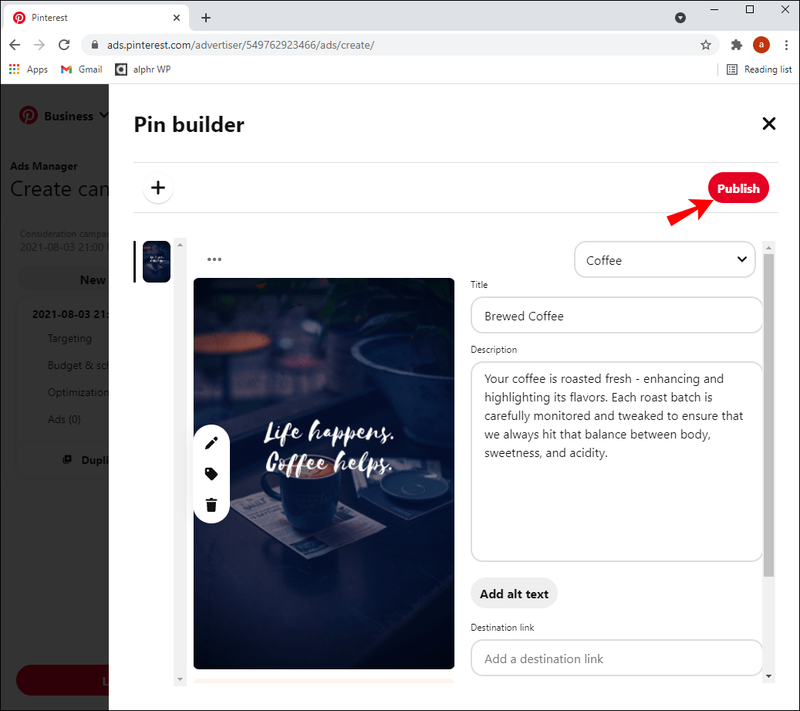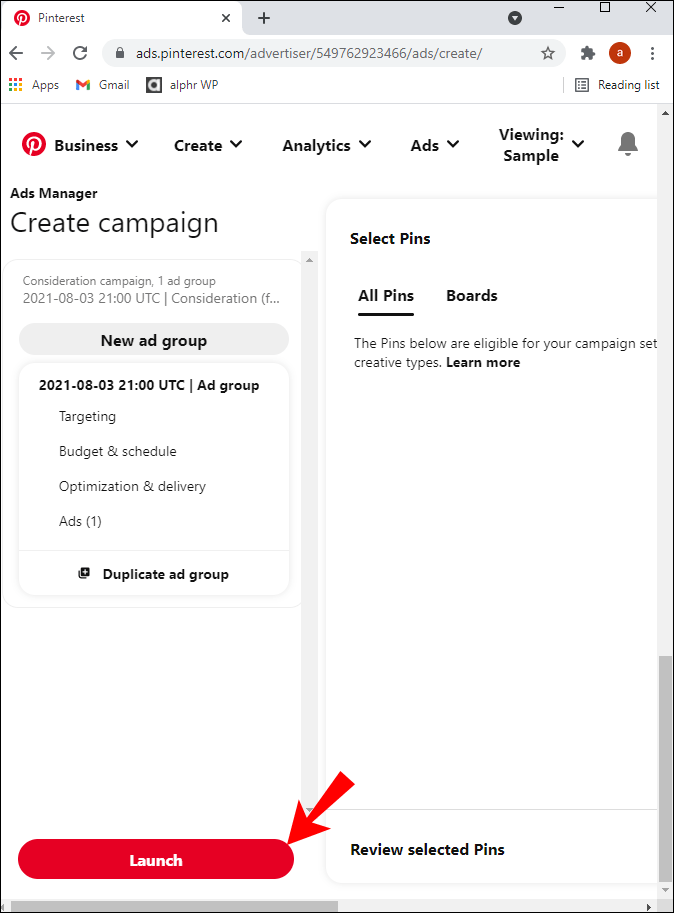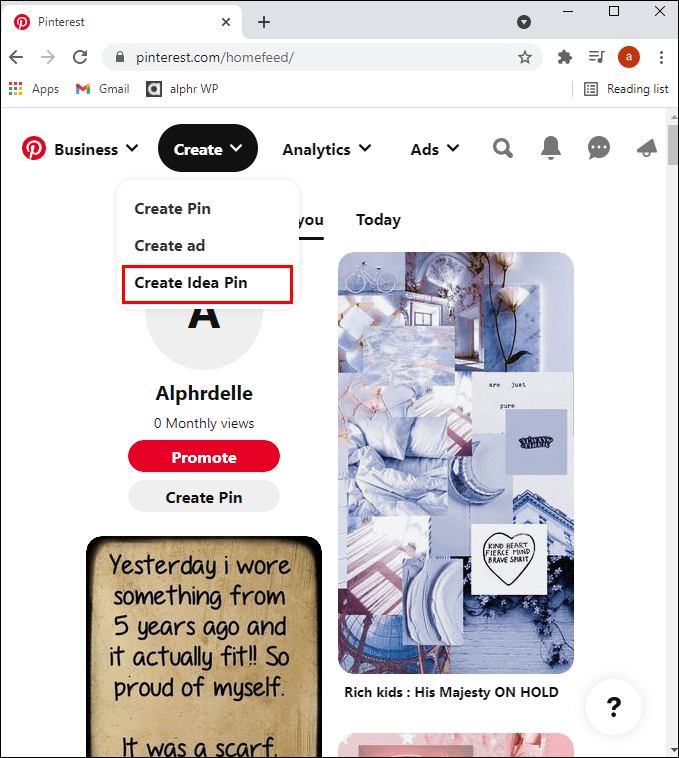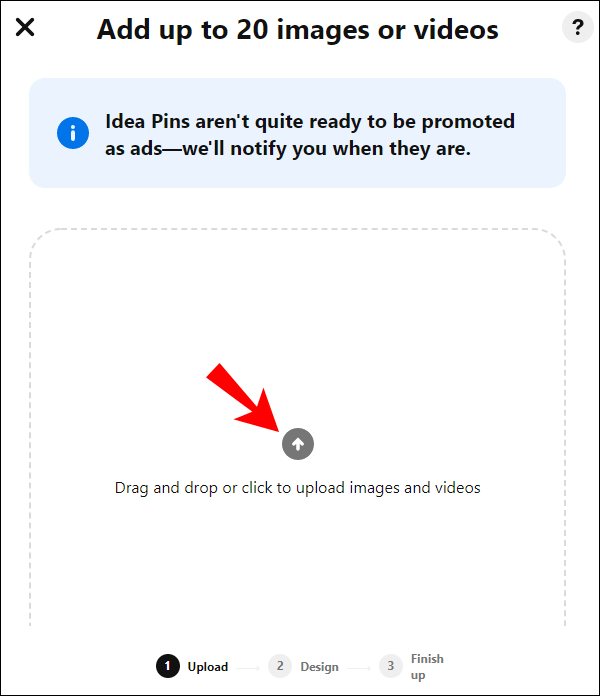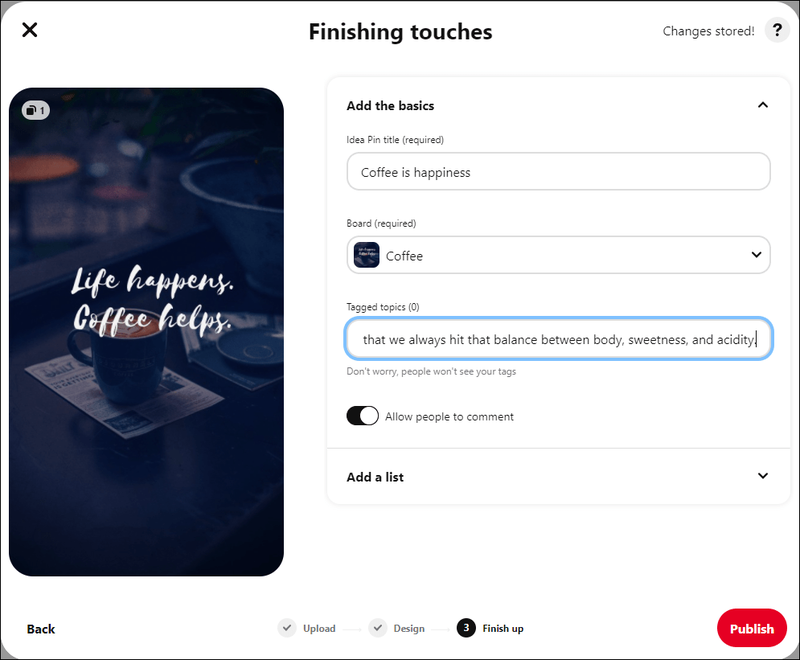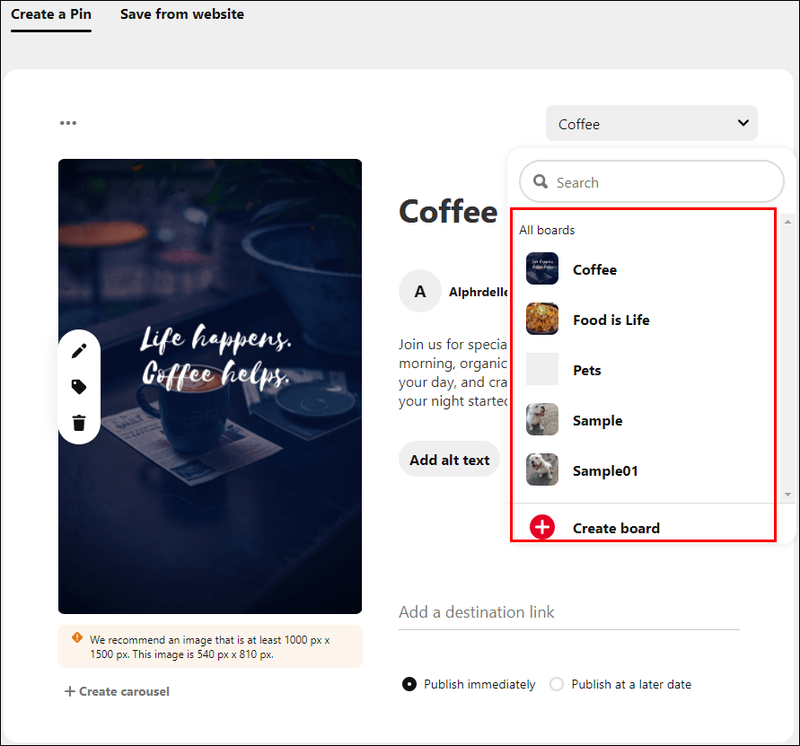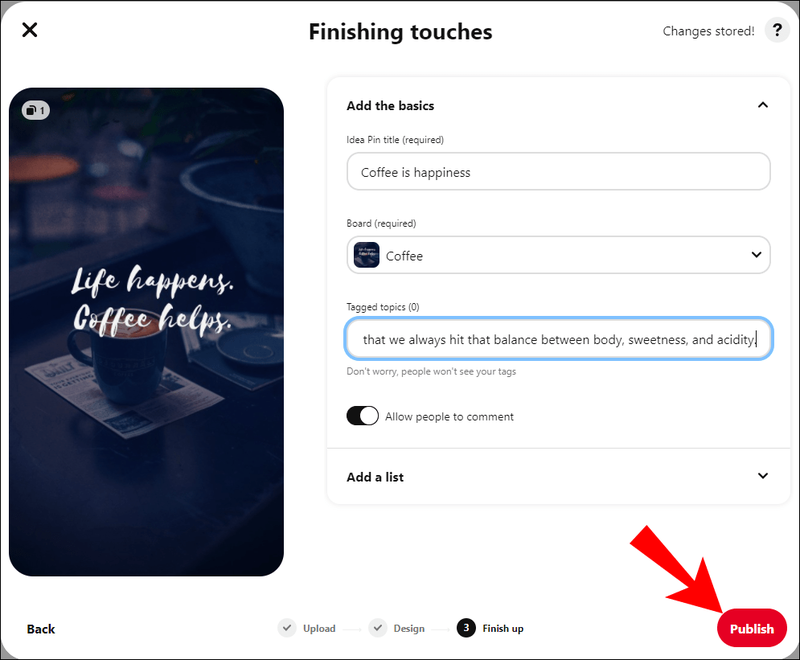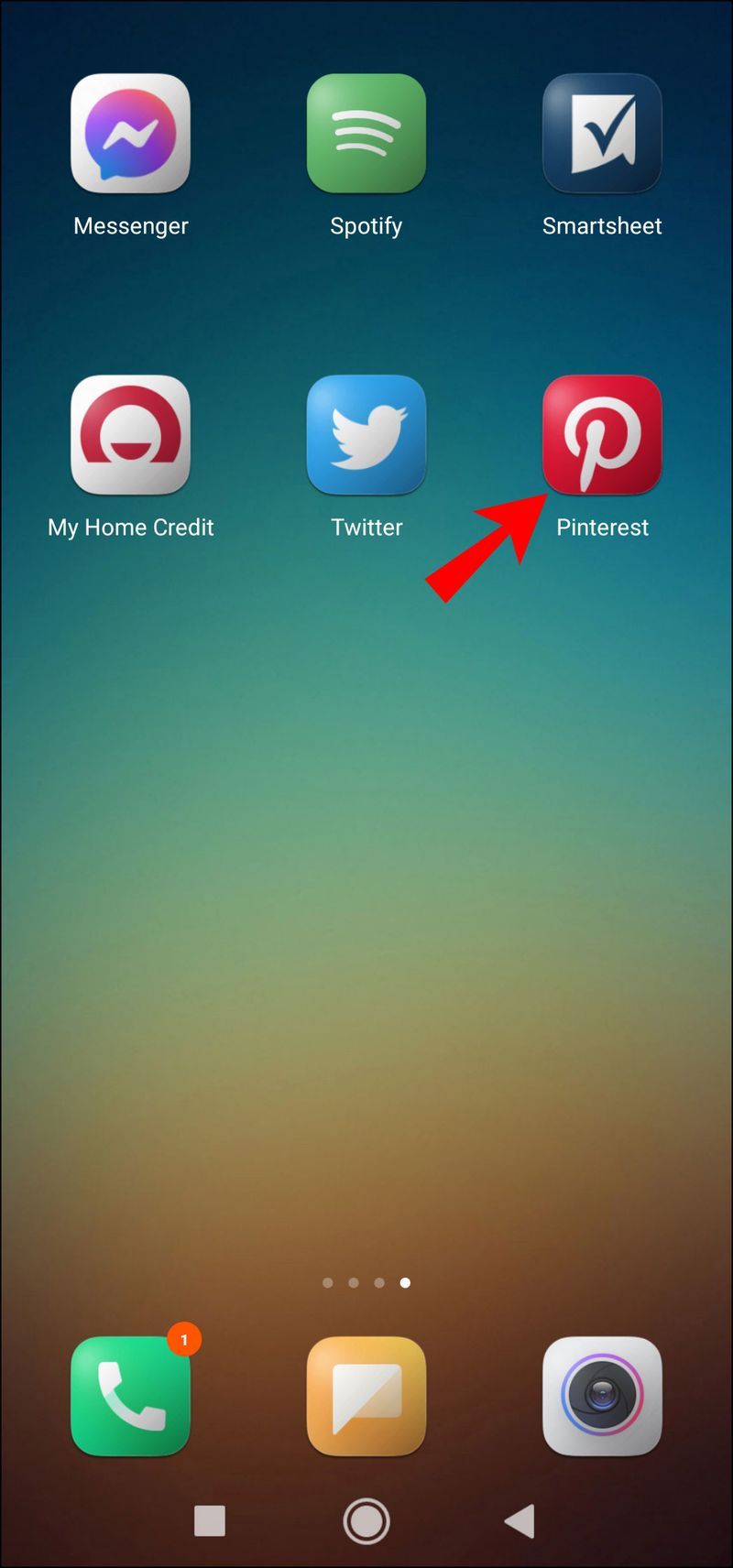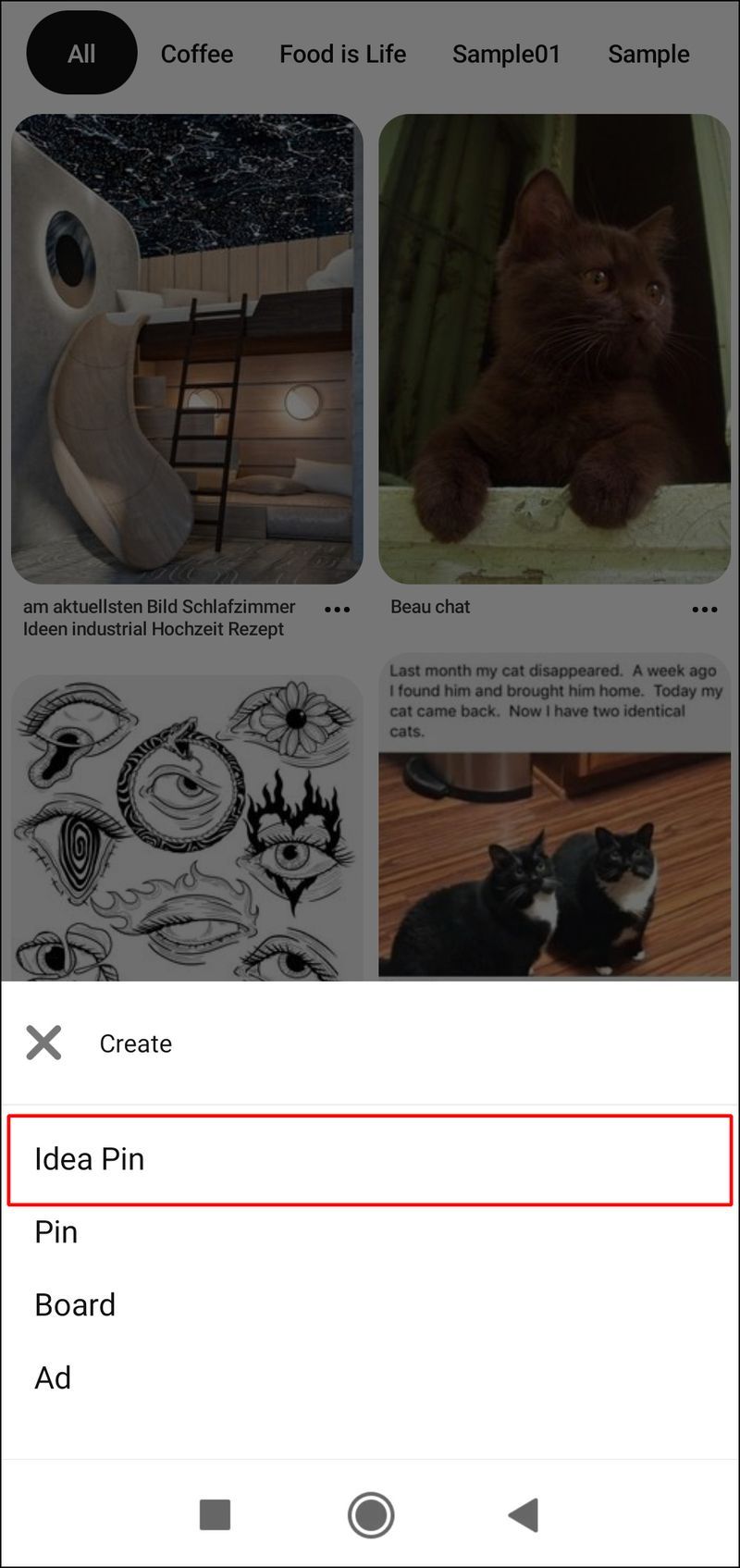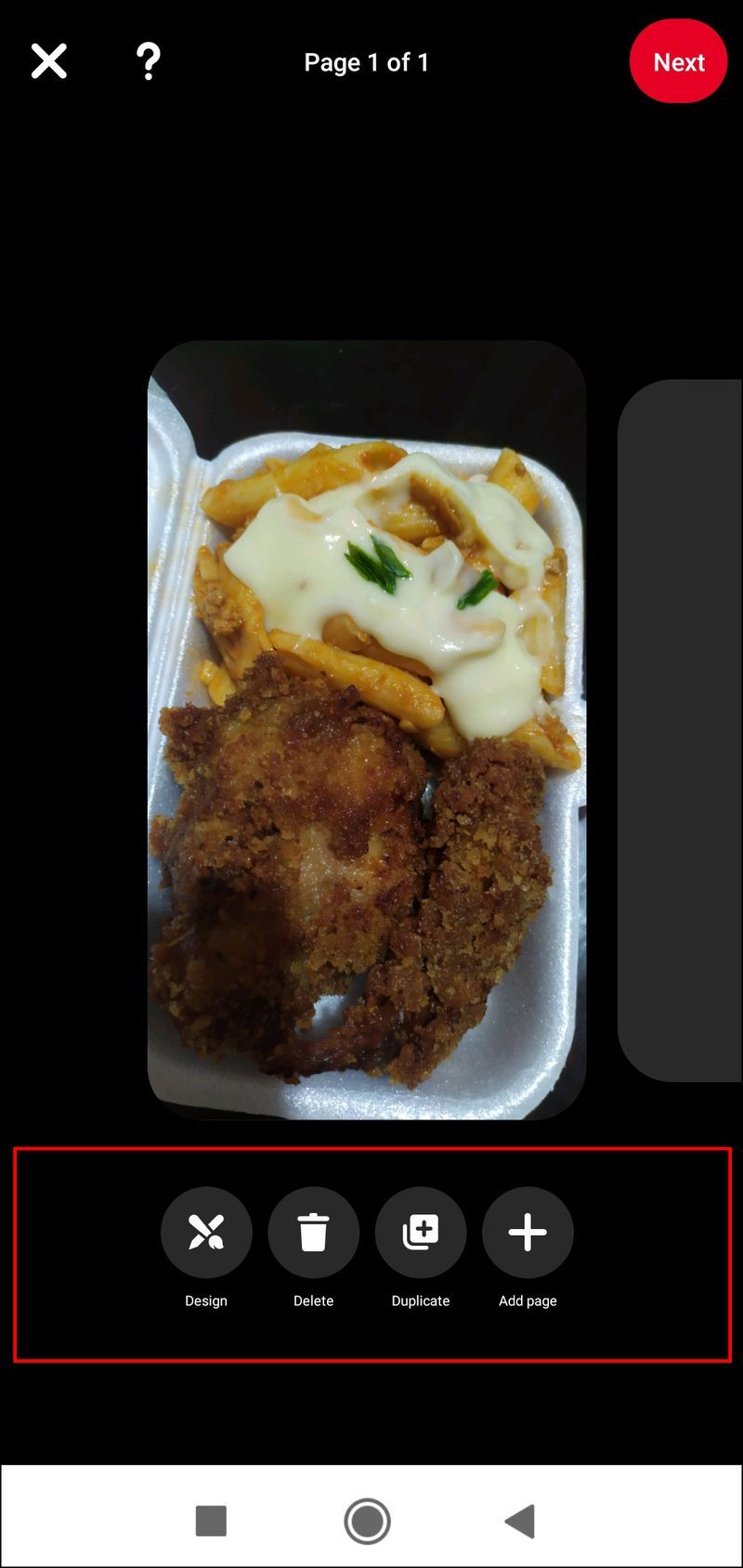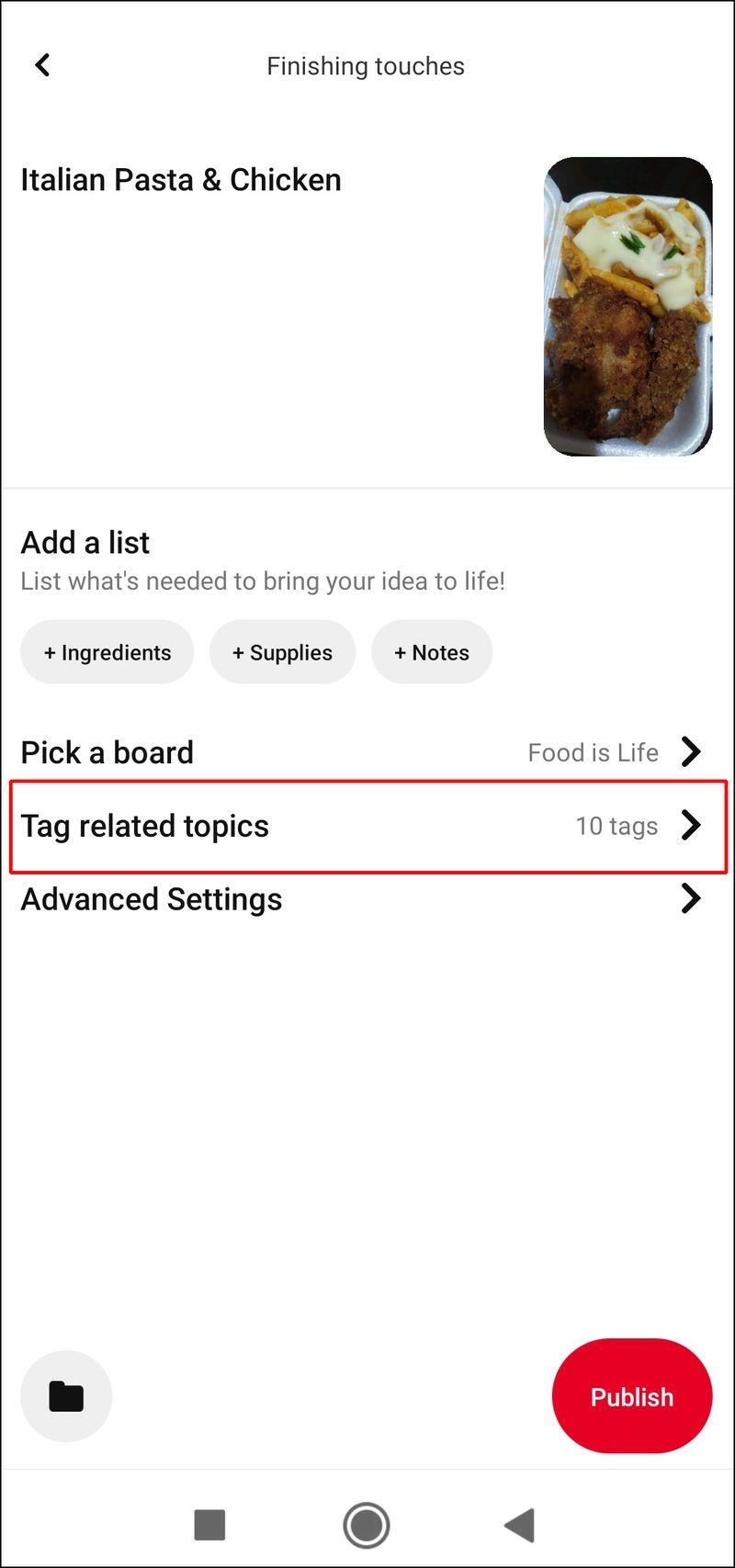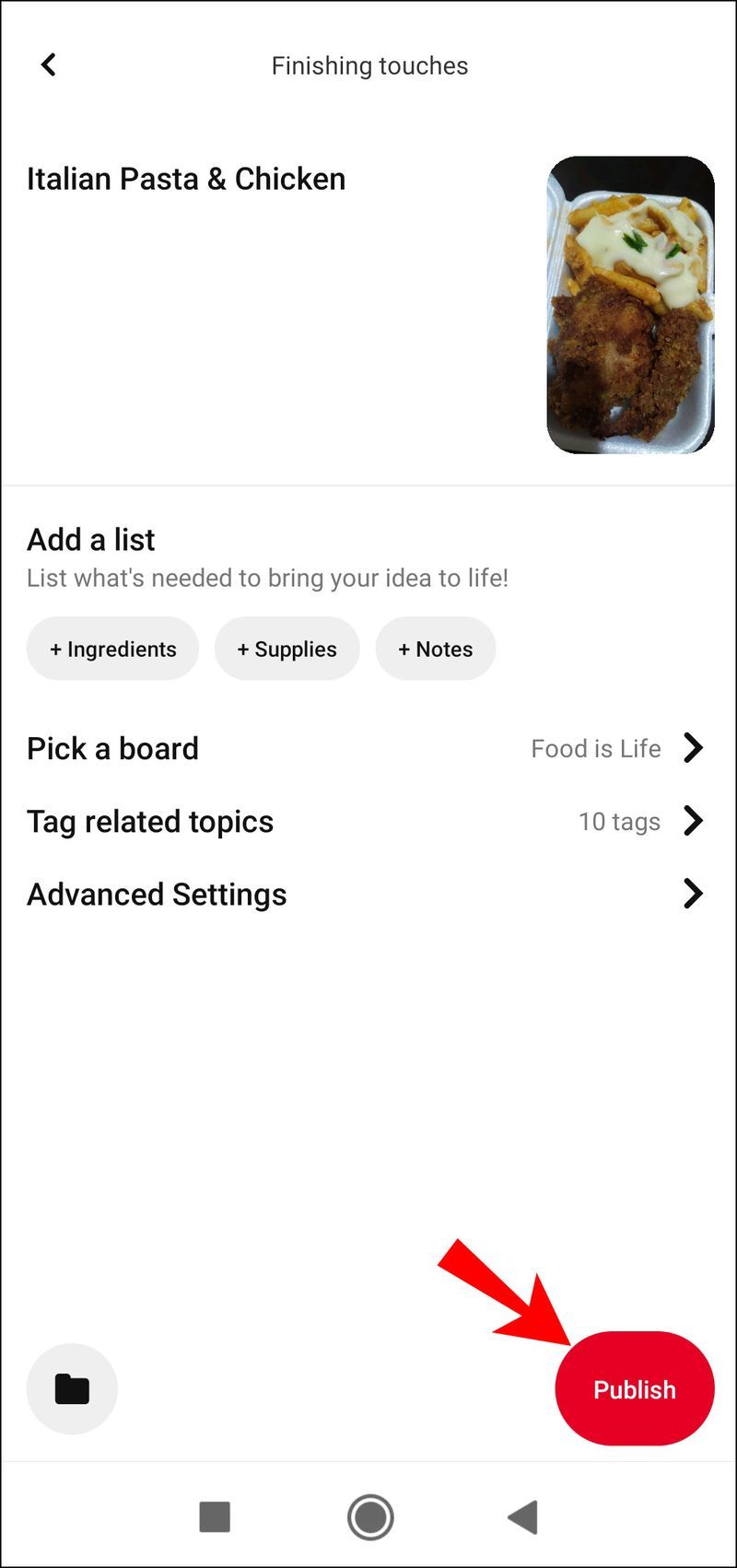Laitteen linkit
Pinnerit käyttävät Pinterestiä kirjanmerkkeihinsä ideoidensa resepteihin, tee-se-itse, tyyliinspiraatioon ja paljon muuta.

Se on yksi parhaista sosiaalisen median alustoista brändikiinnostuksen kehittämiseen visuaalisen mainonnan – Pins – avulla. Jos haluat kasvattaa Pinterest-seuraajaasi, tässä artikkelissa kerrotaan, kuinka voit luoda Pinsejä.
miten nähdä tykkäyksiä Instagramissa
Lue lisää, kuinka voit luoda Pin-tunnuksen työpöydältäsi tai mobiililaitteeltasi sen lisäksi, että käytät Pinterest-yritystiliä mainostettujen pinssien ja tarinapinkien luomiseen.
PIN-koodin luominen Pinterestille työpöydältäsi
Luo PIN-koodi profiiliisi työpöydältäsi seuraavasti:
- Navigoida johonkin Pinterest ja kirjaudu sisään tilillesi.
- Napsauta oikeassa yläkulmassa olevaa käyttäjänimeäsi päästäksesi profiilisivullesi.
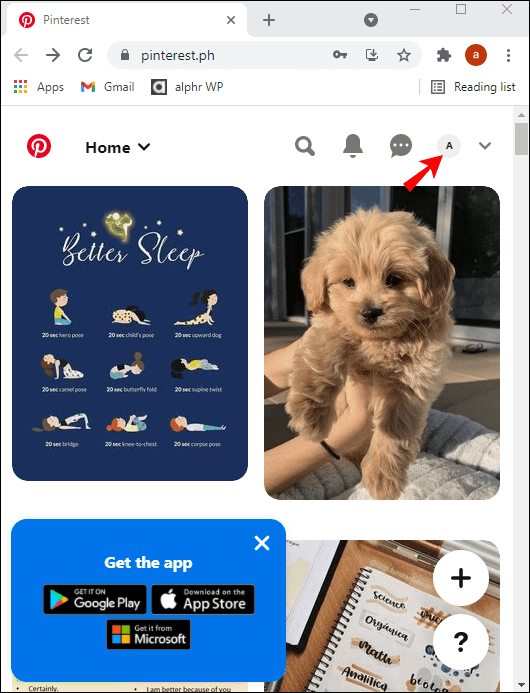
- Valitse nimesi alapuolelta Pins-välilehti.
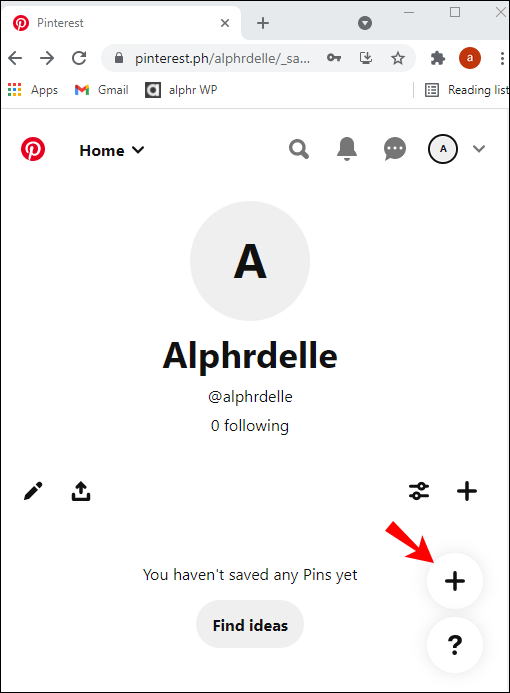
- Napsauta Luo pin-painiketta, jonka keskellä on punainen plusmerkki.
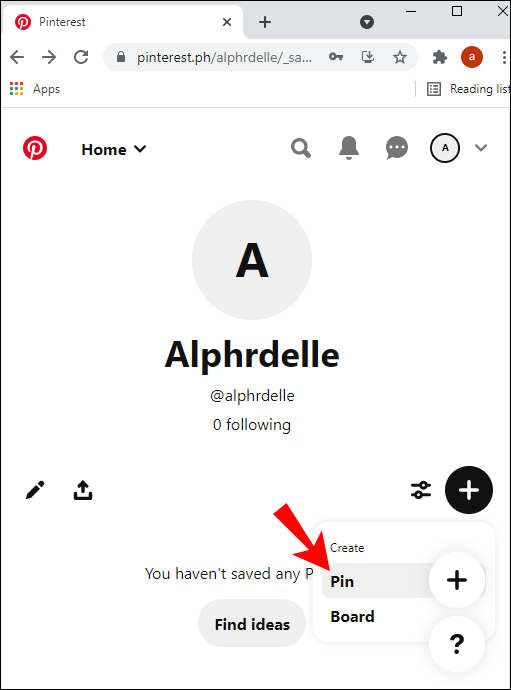
- Lataa kuva tietokoneeltasi napsauttamalla kamerakuvaketta. Tai klikkaa vasemmassa alakulmassa Tallenna sivustolta liittääksesi kuvan URL-linkin verkkosivustolta.
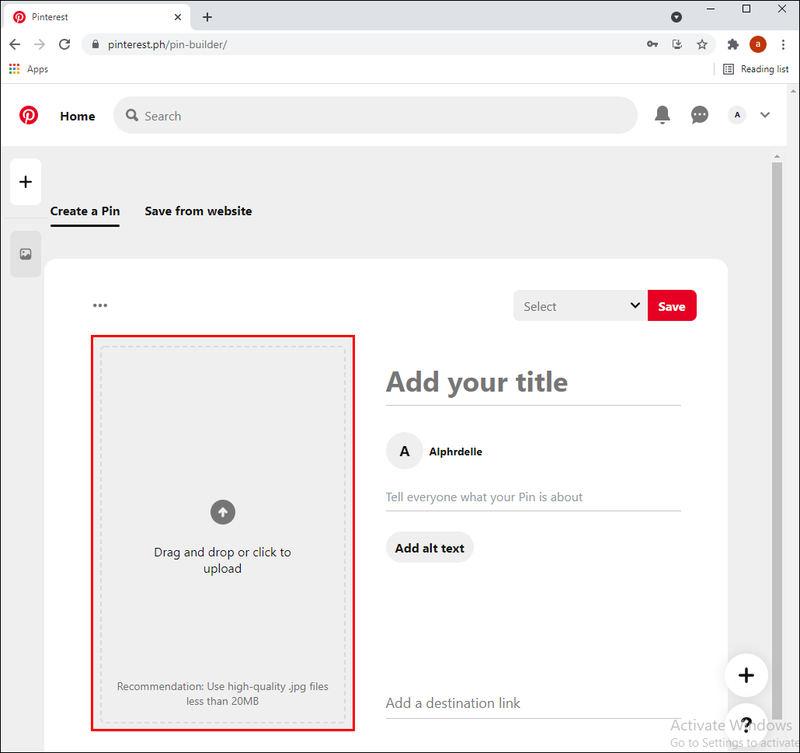
- Jos kuva on tallennettu tietokoneellesi, etsi se tiedostojesi joukosta ja napsauta sitä.
- Napsauta Avaa-painiketta ladataksesi valitun kuvan.
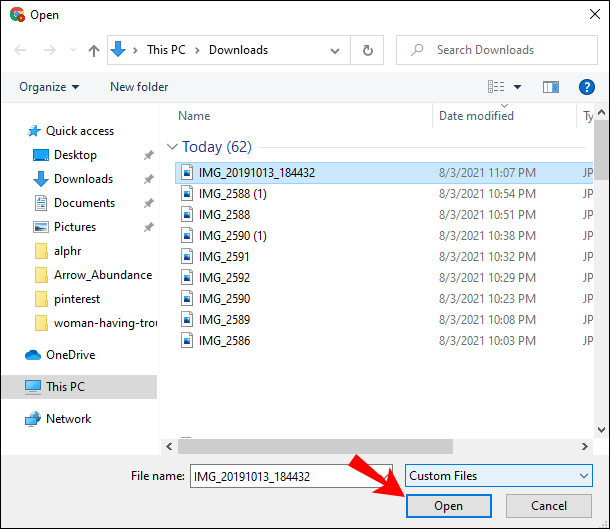
- Anna PIN-koodillesi nimi napsauttamalla Lisää otsikko.
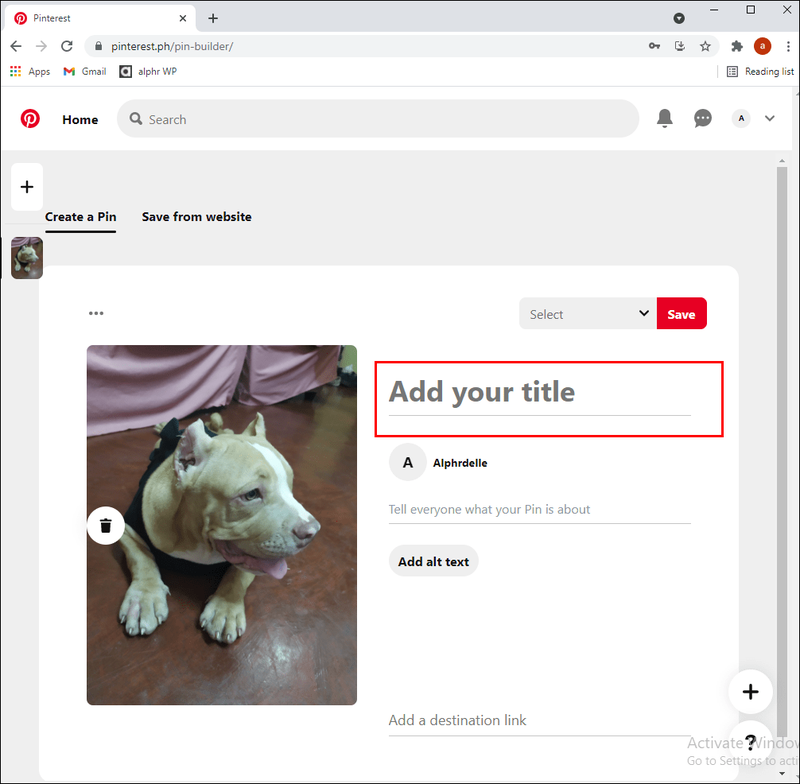
- Voit halutessasi lisätä Kuvaus-tekstikenttään tekstikuvauksen tai URL-linkin.
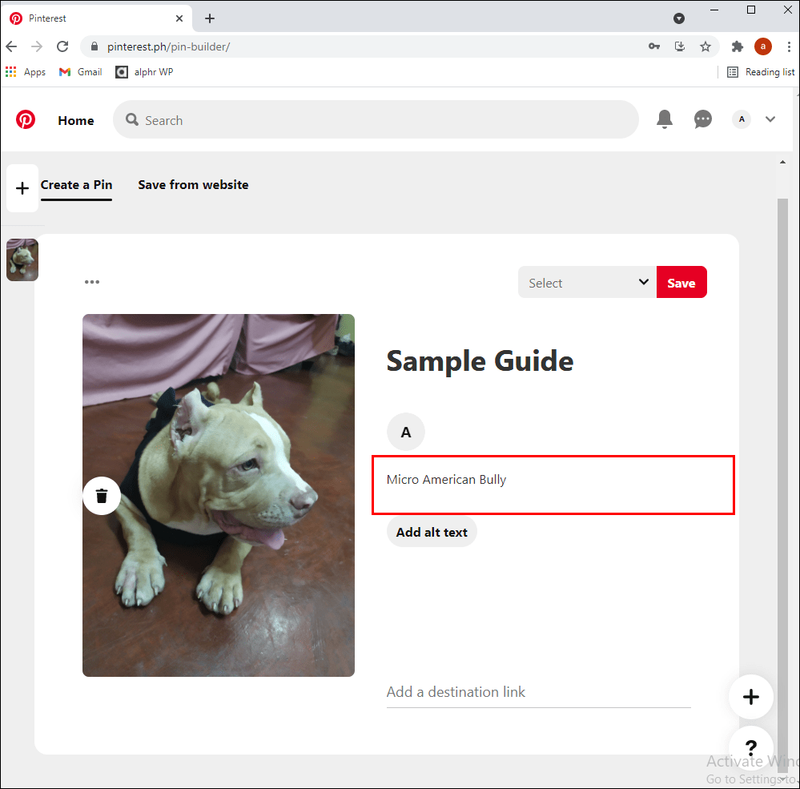
- Napsauta punaista Tallenna-painiketta. Seuraavaksi sinua pyydetään valitsemaan taulu uudelle Pin-koodillesi.
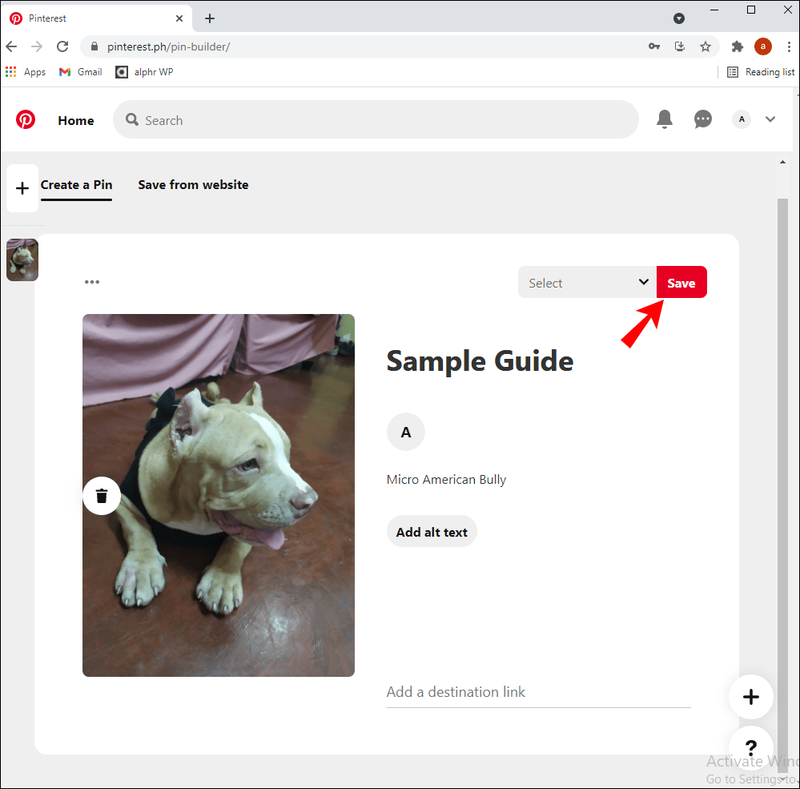
- Napsauta Luo taulu -otsikon alta taulua, jolle haluat tallentaa PIN-koodisi. Vaihtoehtoisesti voit luoda uuden taulun PIN-koodillesi napsauttamalla Luo taulu.
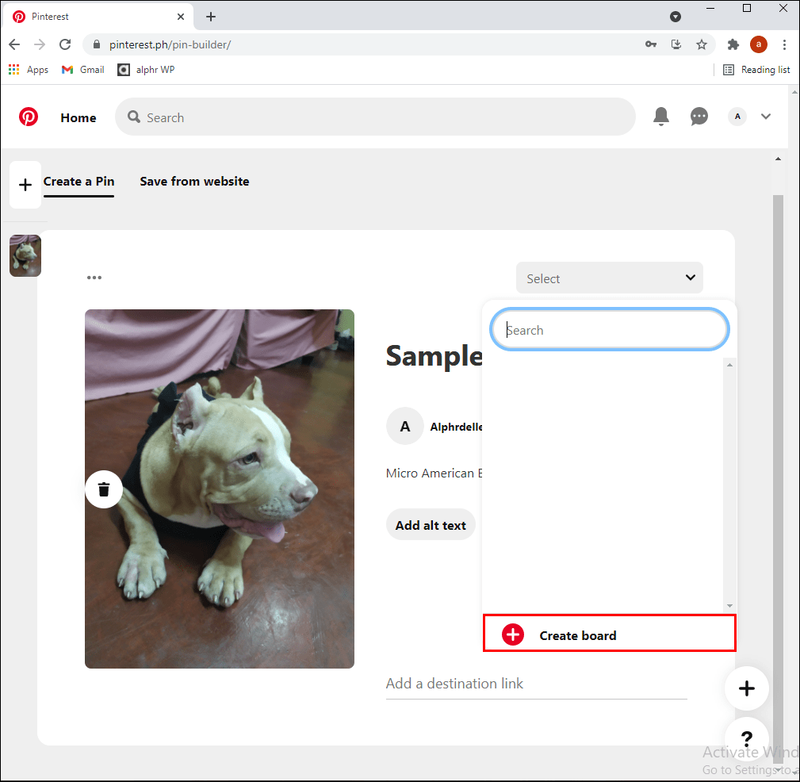
Uusi PIN-koodisi näkyy nyt taululla.
Kuinka luoda PIN-koodi Pinterestille iPhonesta
Luo PIN-koodi iOS-laitteesta seuraavasti:
- Avaa Pinterest-sovellus.
- Avaa kotisyöte napauttamalla navigointipalkin vasemmassa alakulmassa olevaa Pinterest-kuvaketta.
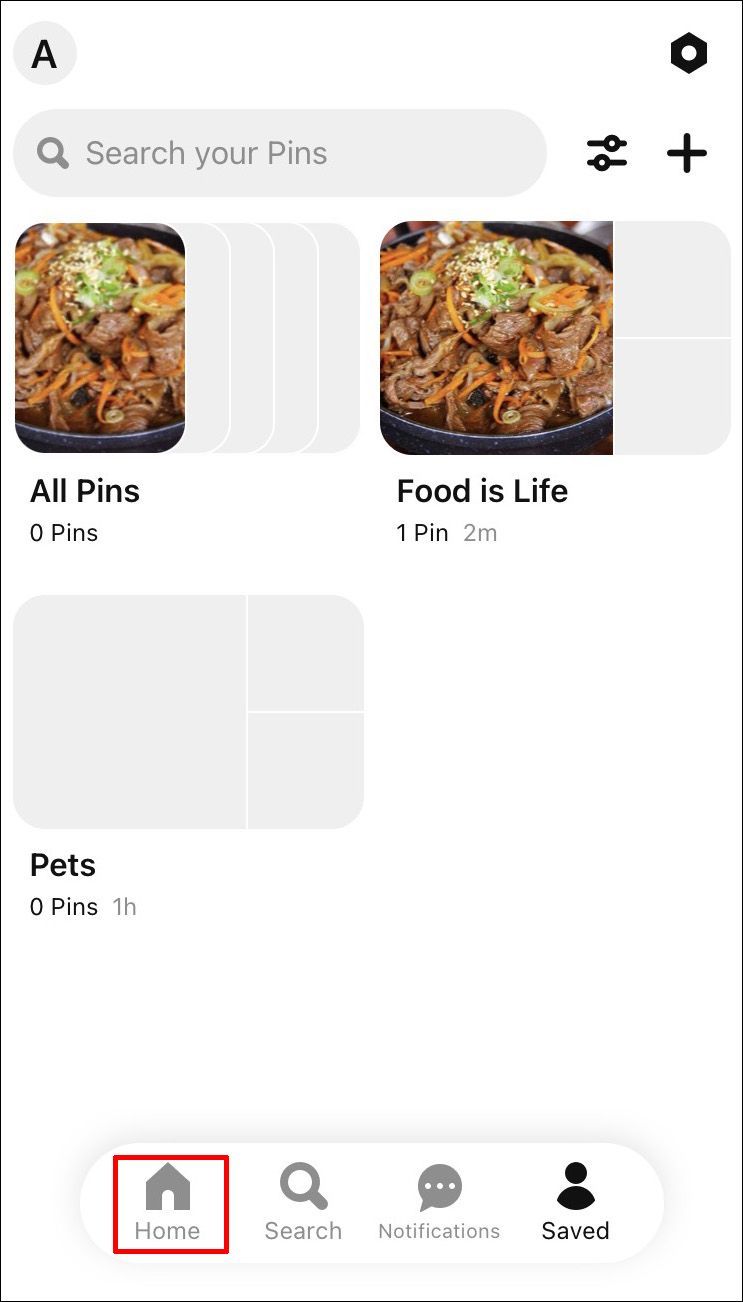
- Napsauta keskellä vasemmalla olevaa kamerakuvaketta.
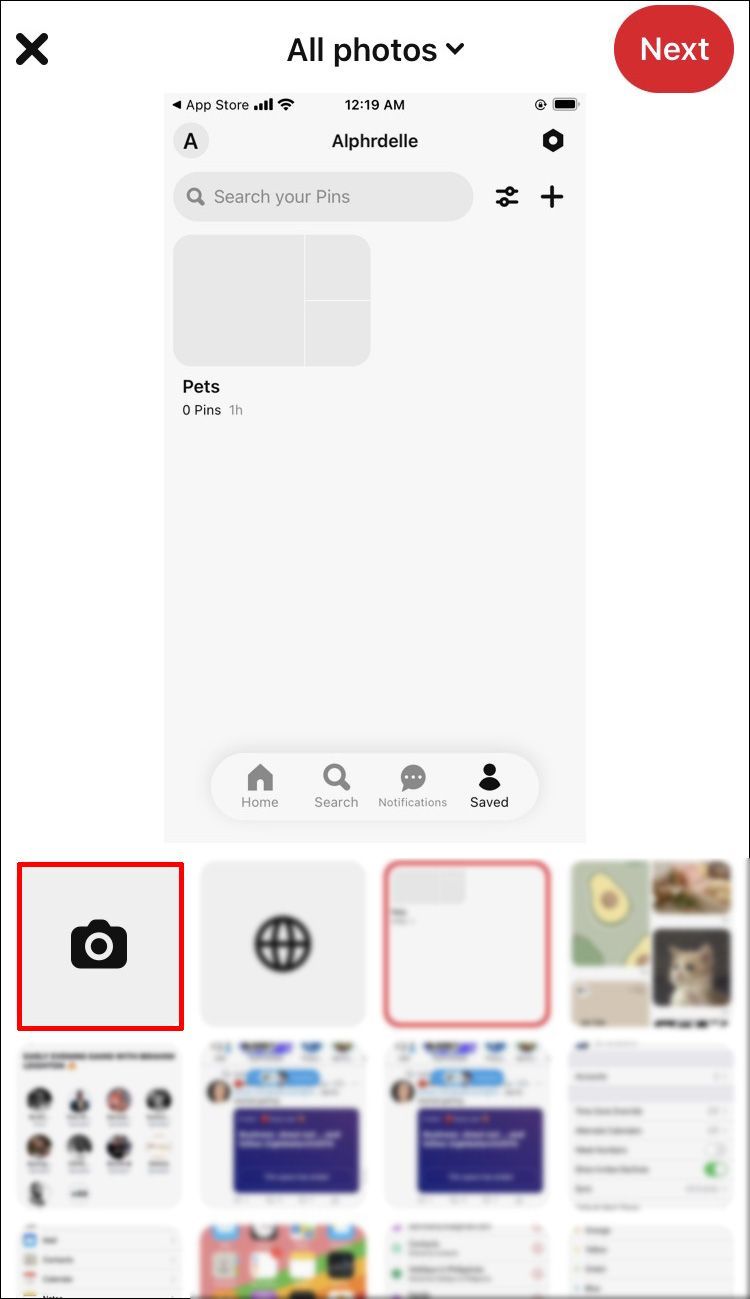
- Voit joko ottaa kuvan tai ladata kuvan laitteesi galleriasta. Napsauta oikeassa alakulmassa olevaa kuvakuvakepainiketta päästäksesi kuvagalleriaasi ja valitse sitten kuva, jota haluat käyttää.
- Anna Pin-koodillesi otsikko ja kirjoita kuvaus – halutessasi voit aina lisätä tietoja myöhemmin.
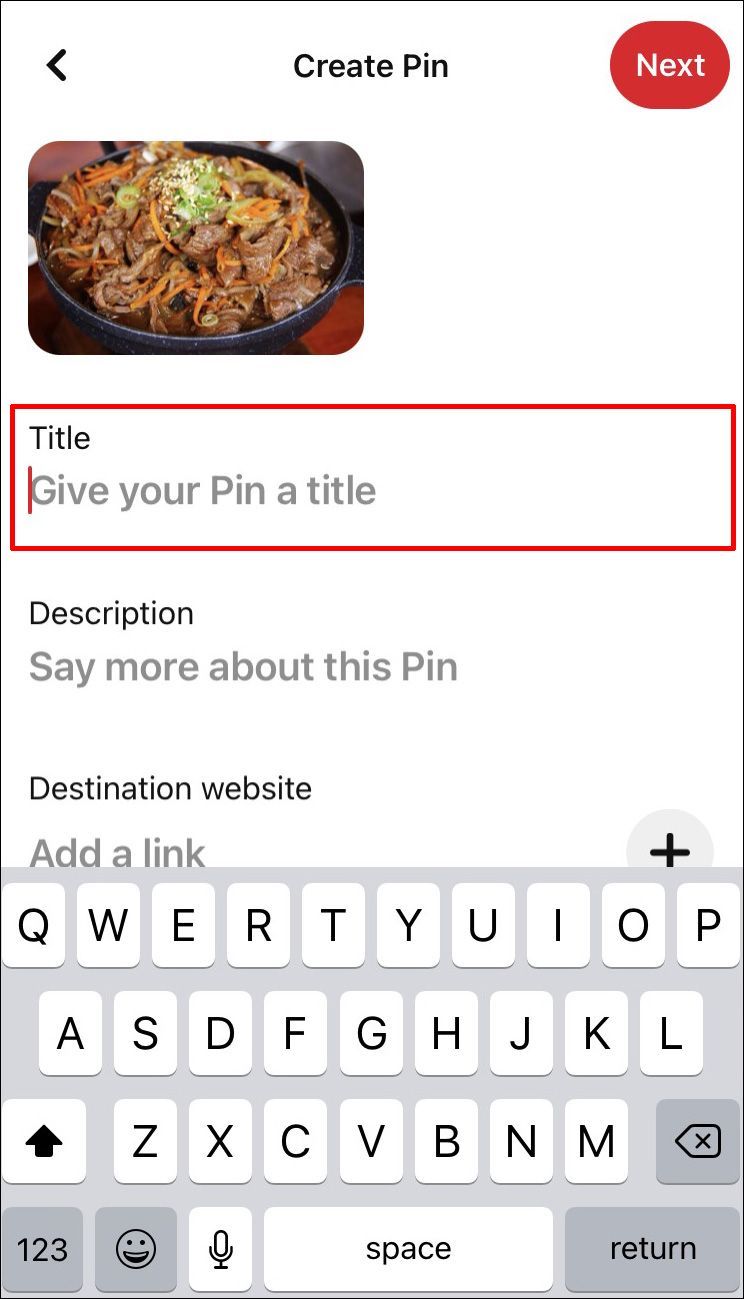
- Napsauta oikeassa yläkulmassa olevaa punaista Seuraava-painiketta.
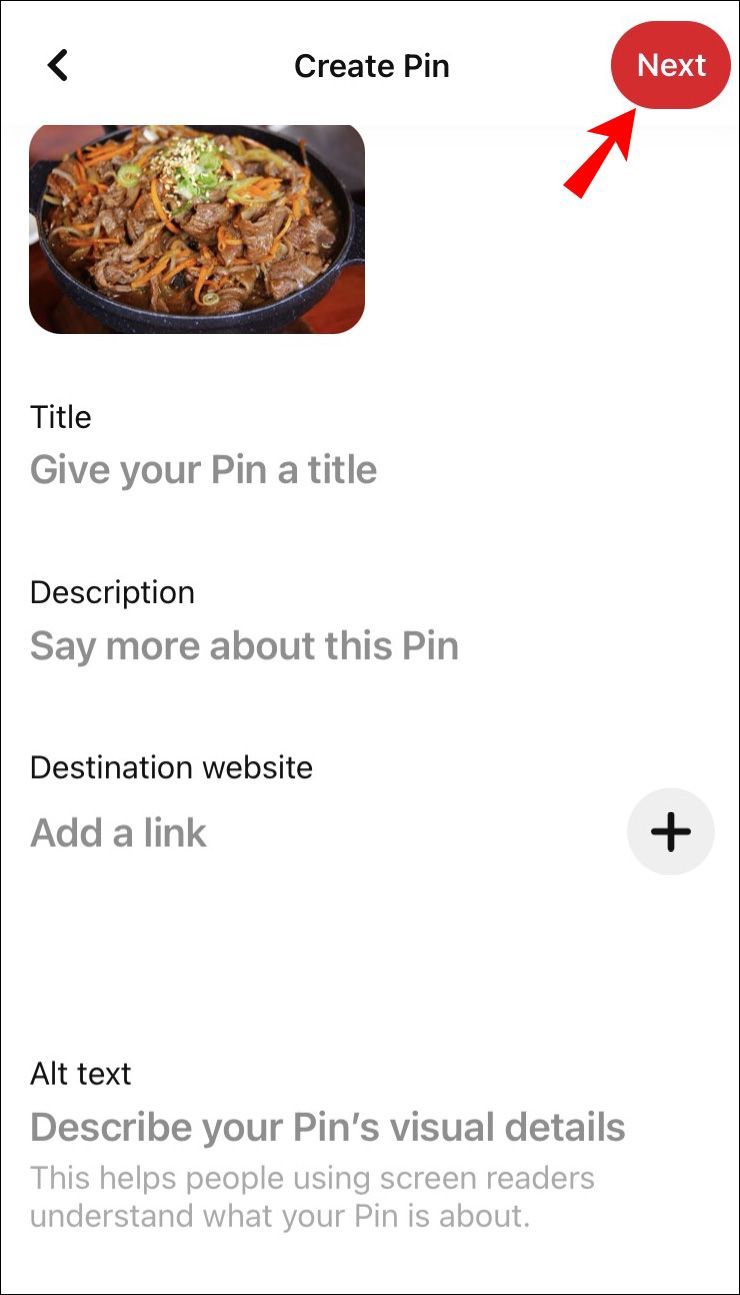
- Päätä seuraavaksi taulu PIN-koodillesi. Napauta taulua ja PIN-koodisi tallennetaan siihen.
PIN-koodin luominen Pinterestille Android-laitteesta
PIN-koodin luominen Android-laitteellasi:
- Käynnistä Pinterest-sovellus.
- Pääset kotisyötteeseen napauttamalla navigointipalkin vasemmassa alakulmassa olevaa Koti-kuvaketta.
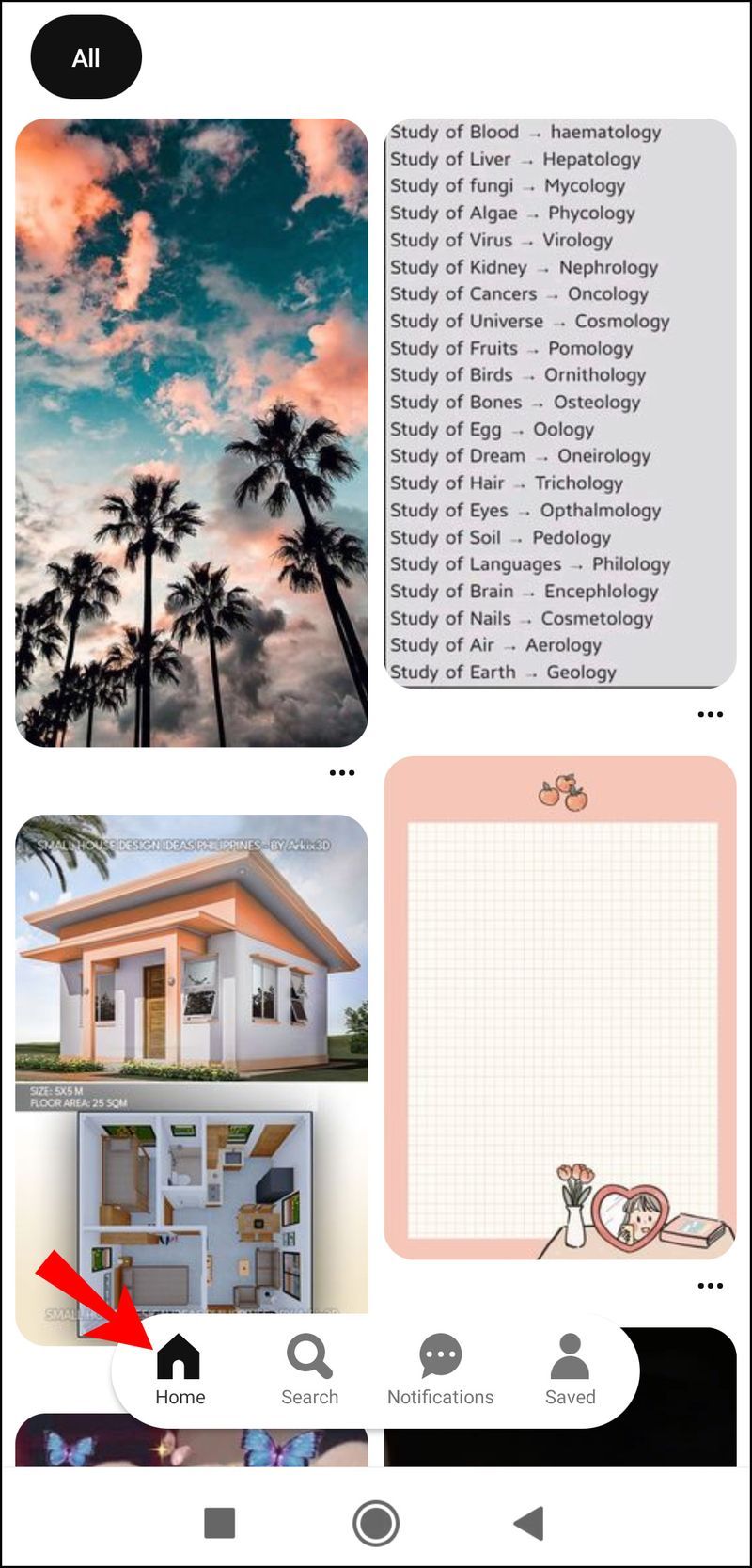
- Valitse Etsi. Napsauta oikeassa yläkulmassa olevaa kamerakuvaketta.
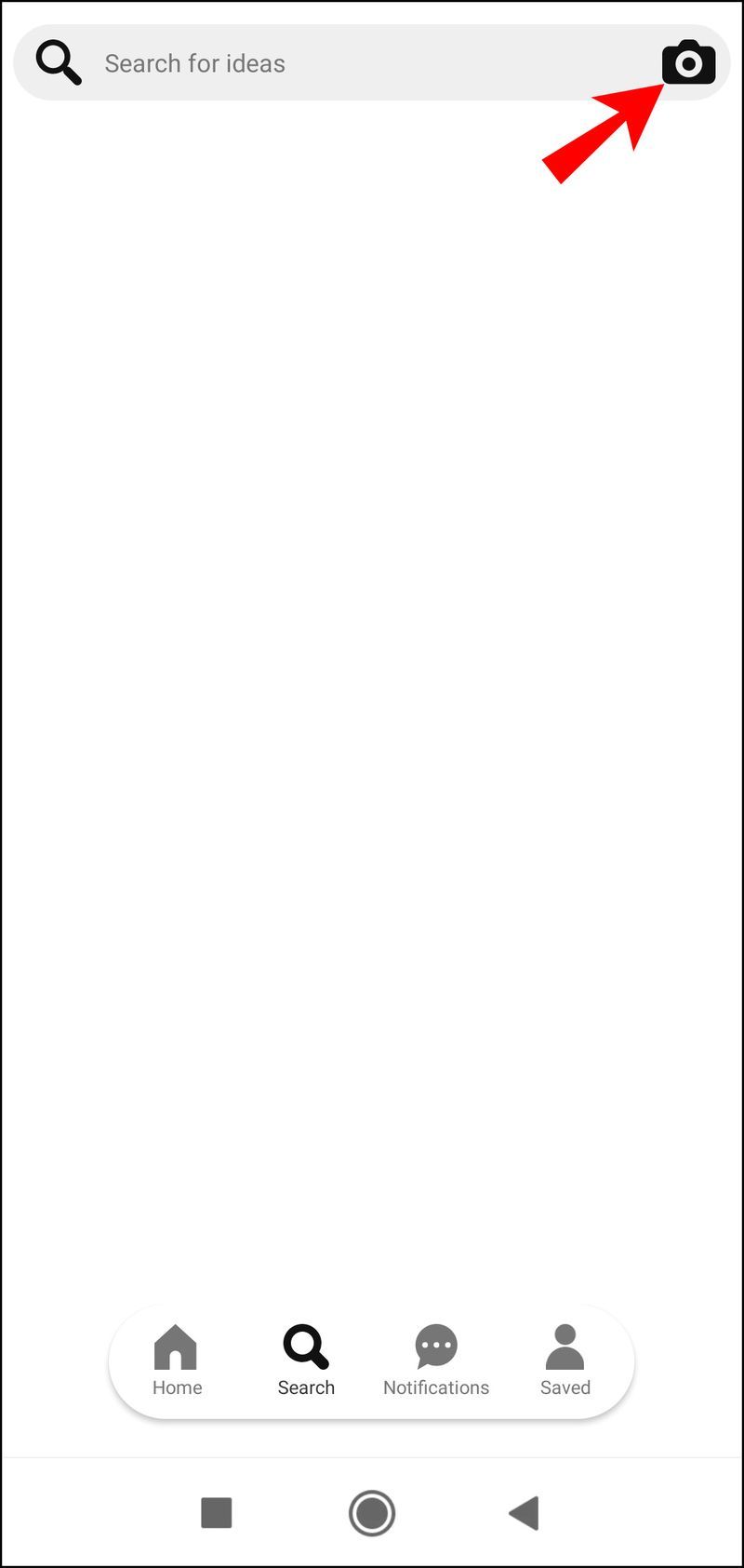
- Voit ottaa kuvan tai ladata kuvan laitteesi galleriasta. Napsauta oikeassa alakulmassa olevaa kuvakuvakepainiketta päästäksesi kuvagalleriaasi ja valitse sitten kuva, jota haluat käyttää.
- Napsauta oikeassa yläkulmassa olevaa punaista Tallenna-painiketta.

- Päätä seuraavaksi taulu PIN-koodillesi. Napauta taulua, jolloin PIN-koodisi tallennetaan siihen. Vaihtoehtoisesti voit luoda uuden taulun PIN-koodillesi napsauttamalla Luo taulu.
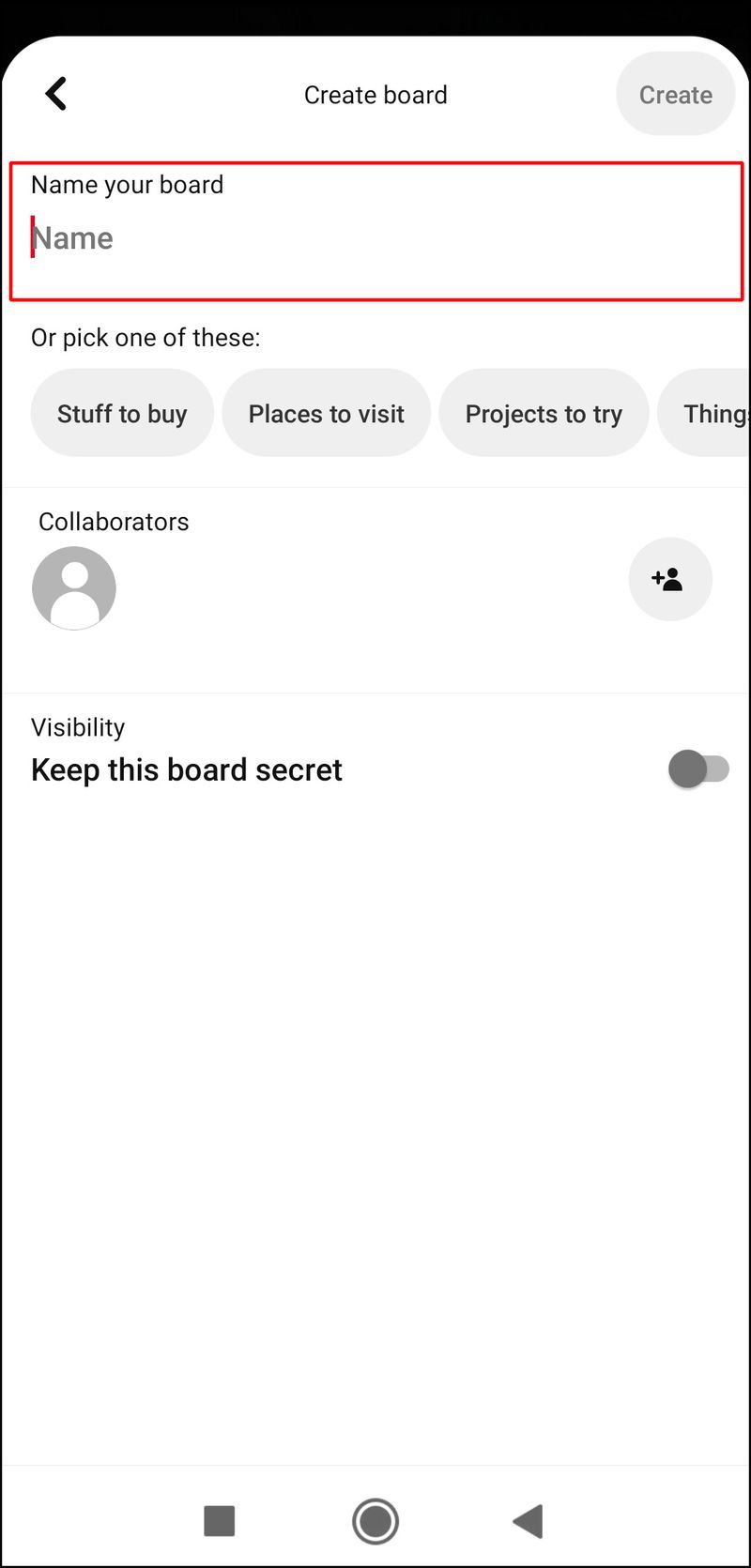
Kuinka luoda Pinterest Pin Design Canvassa
Pin-naulan suunnittelu Canvan avulla:
- Navigoida johonkin Canva ja kirjaudu sisään tilillesi.
- Napsauta etusivulla Sosiaalinen media -vaihtoehtoa Suunnittele mitä tahansa -kohdan alla.
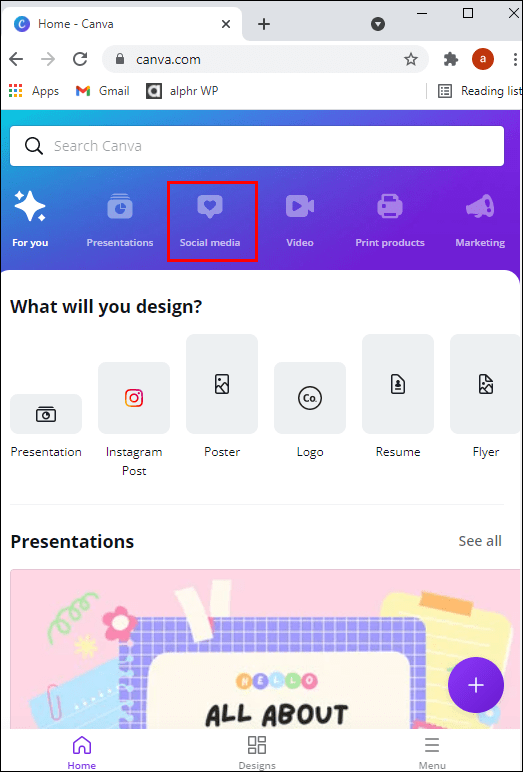
- Napsauta oikealle osoittavaa nuolta sosiaalisen median vaihtoehtojen lopussa… napsauta Pinterest Pin (1000 x 1500) kun näet sen.
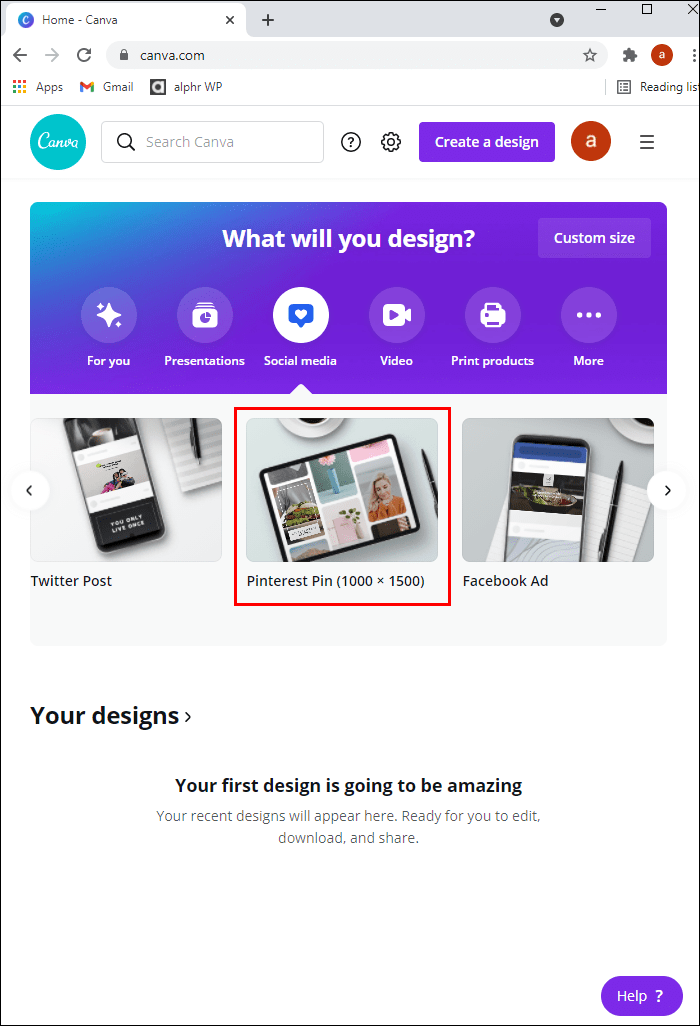
- Nyt voit suunnitella PIN-koodisi juuri haluamallasi tavalla käyttämällä erilaisia fontteja, värejä, Pinterest-malleja, kuvia jne.
Canva tallentaa suunnittelusi automaattisesti automaattisesti koko suunnitteluprosessisi ajan.
Kun olet valmis, lataa se kuvana Pinterest-profiiliisi seuraavasti:
kuinka synkronoida paikalliset tiedostot paikantaa iPhone
- Napsauta oikeaa yläkulmaa kohti alaspäin osoittavaa nuolta.
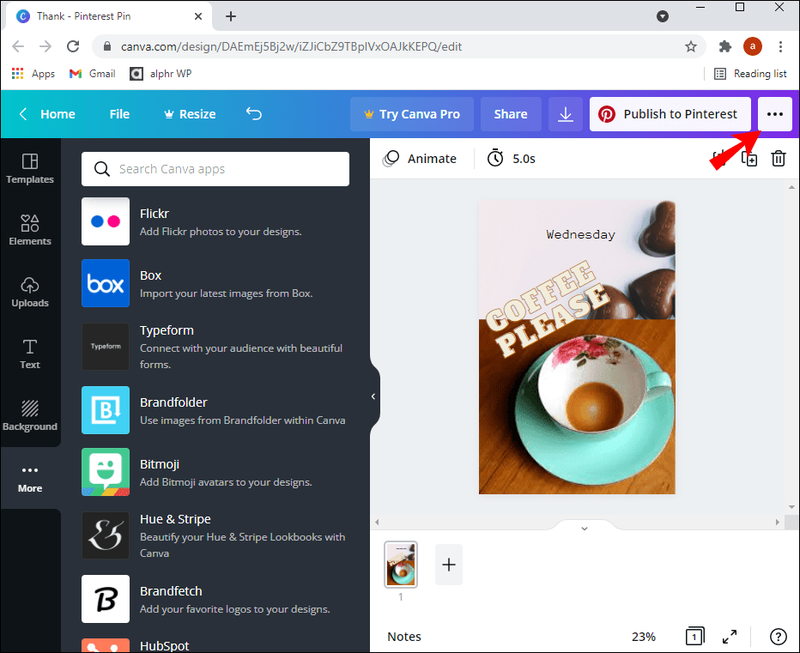
- Tämä tuo esiin tiedoston tiedot. Lataa mallisi napsauttamalla alareunassa olevaa Lataa-painiketta.
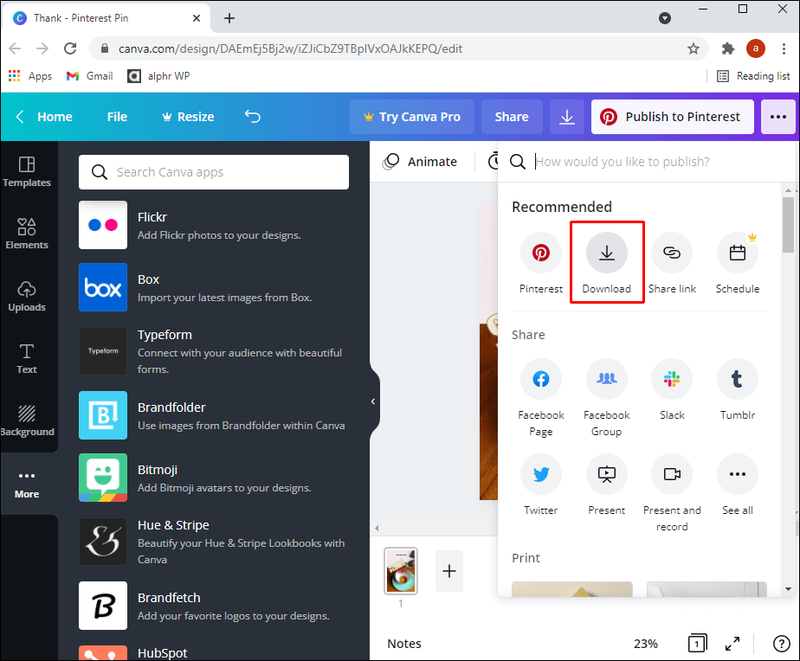
- Kuvasi latautuu ja avautuu työpöydällesi. Tallenna se tietokoneellesi.
- Siirry seuraavaksi Pinterestiin ja kirjaudu sisään tilillesi.
- Valitse nimesi alapuolelta Pins-välilehti.
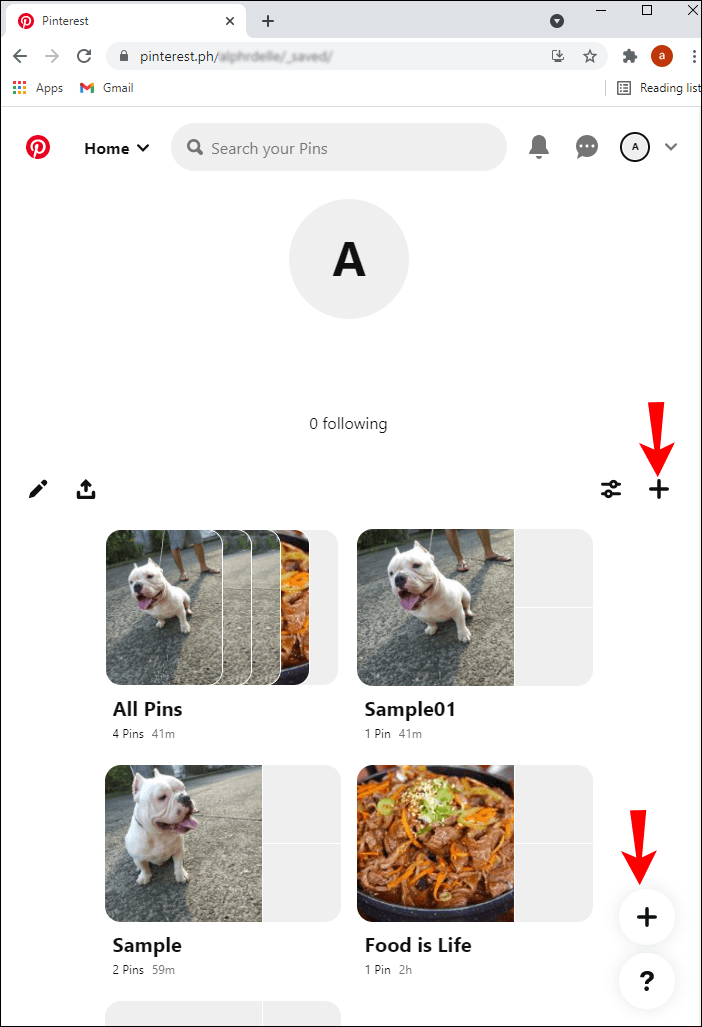
- Napsauta Luo PIN-koodi -painiketta.
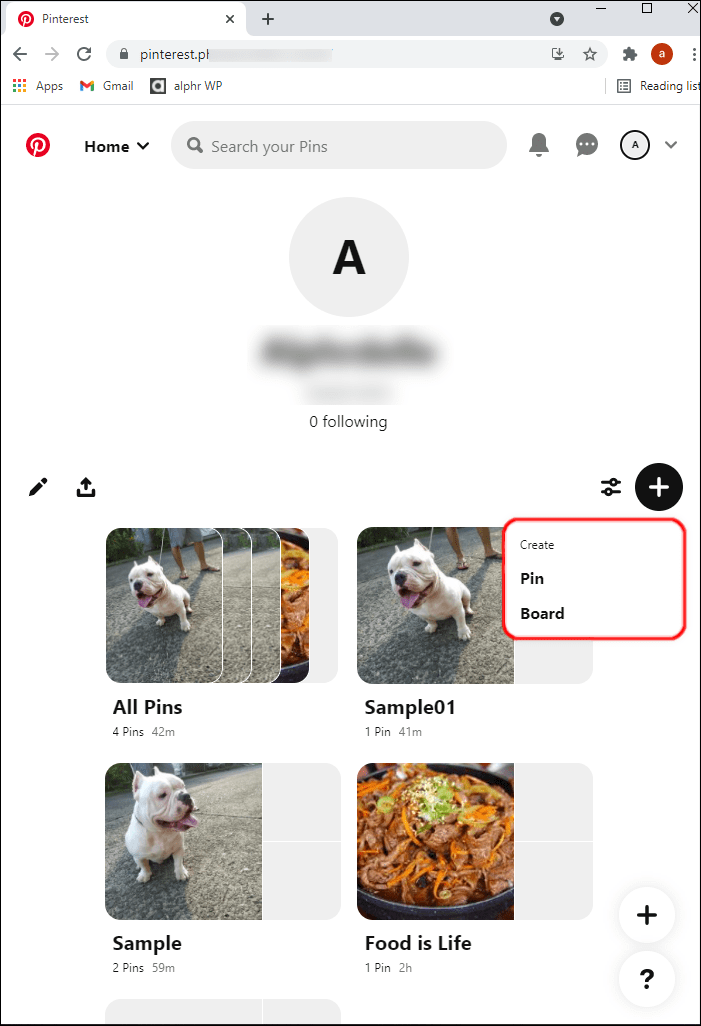
- Lataa mallisi napsauttamalla kamerakuvaketta.
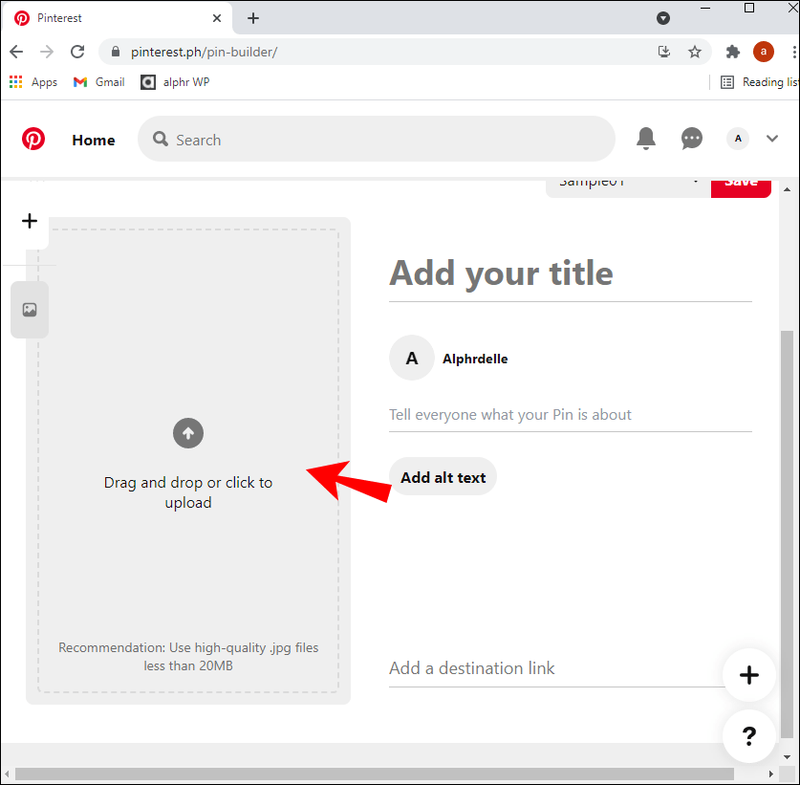
- Etsi ja valitse se.
- Napsauta Avaa-painiketta ladataksesi mallisi.
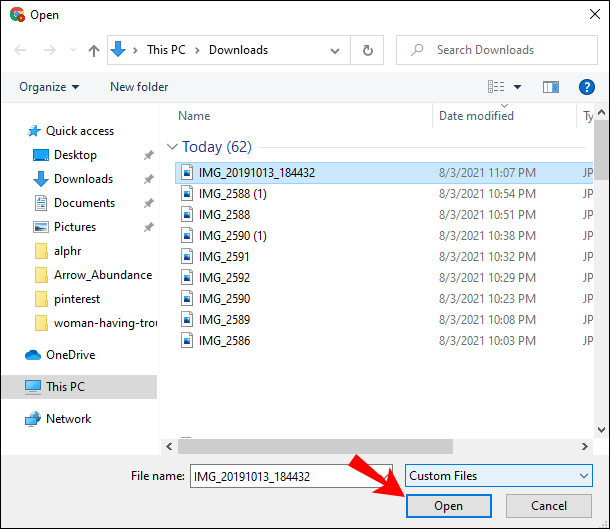
- Anna Pin-otsikko ja kuvaus.
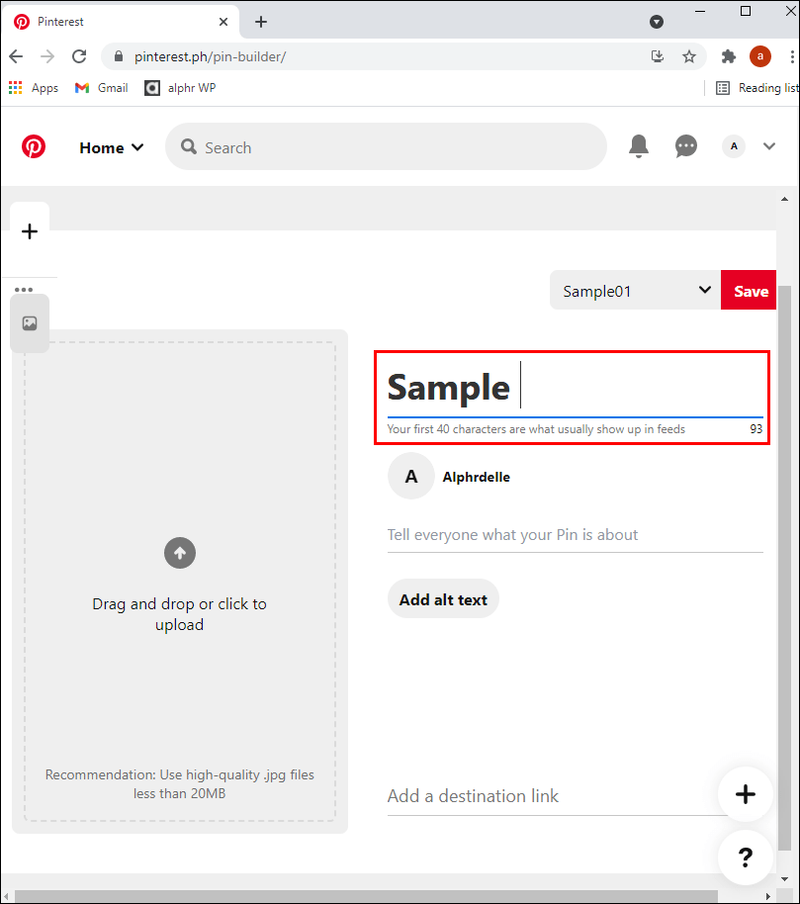
- Napsauta punaista Tallenna-painiketta.
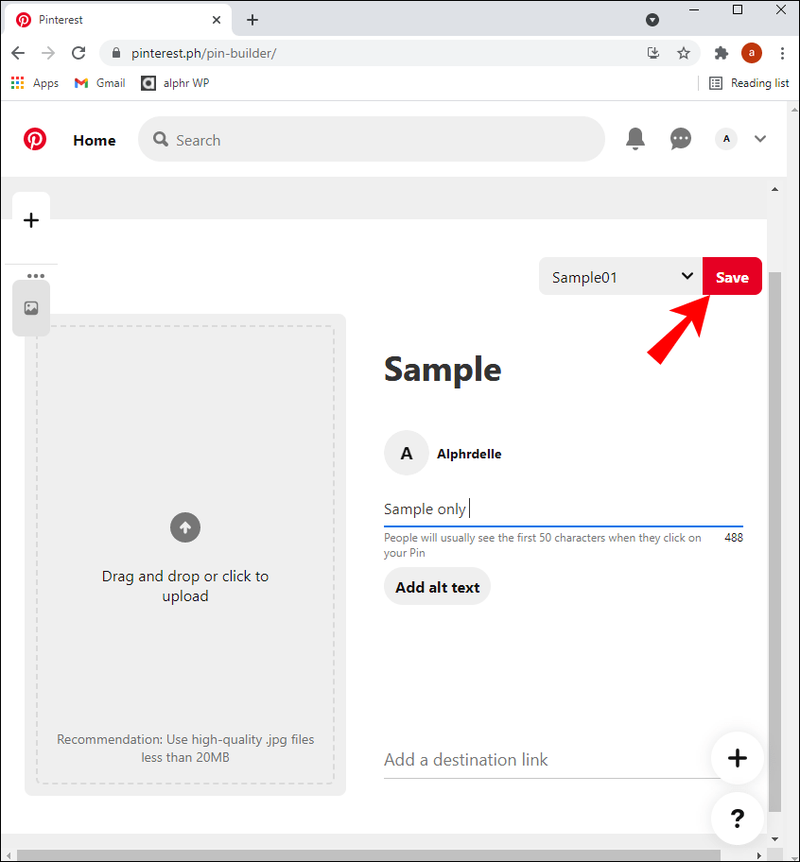
- Napsauta Valitse taulu -otsikon alta taulua, jolle haluat tallentaa PIN-koodisi. Vaihtoehtoisesti voit luoda uuden taulun PIN-koodillesi napsauttamalla Luo taulu.
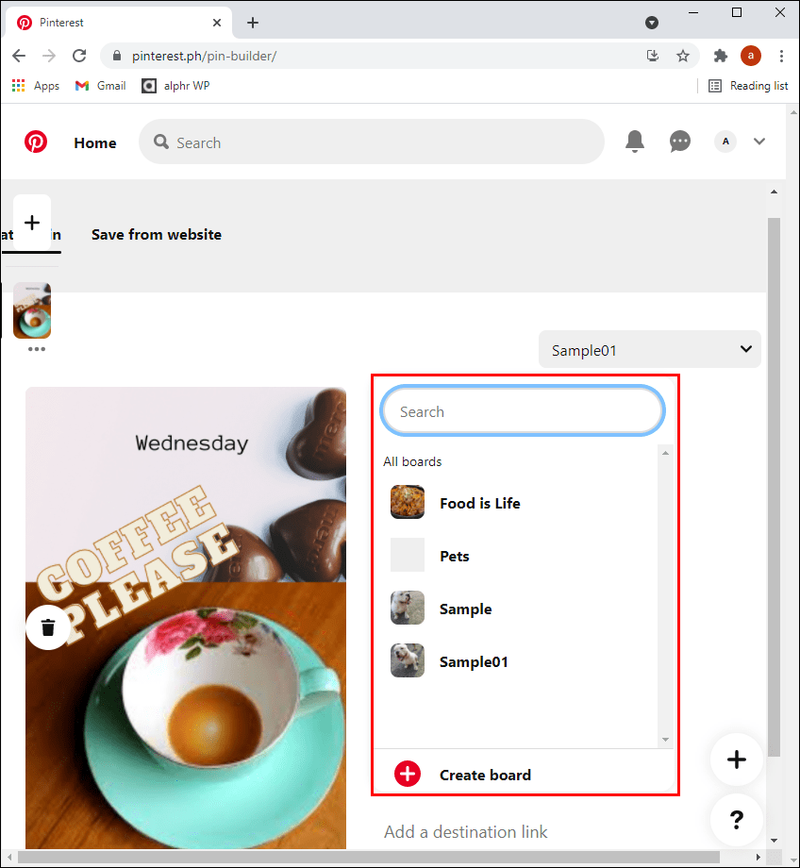
Tai jos haluat julkaista suunnittelusi suoraan Canvasta Pinterestiin:
- Napsauta oikeassa yläkulmassa olevaa Julkaise Pinterestiin -painiketta.
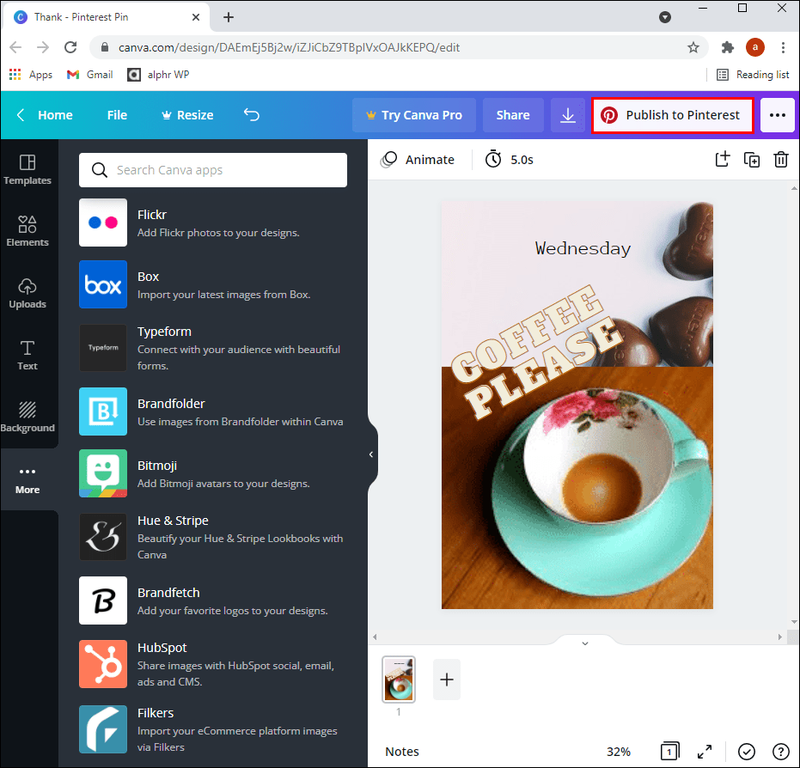
- Napsauta Yhdistä Pinterest ja Pinterest-kirjautumisikkuna avautuu.
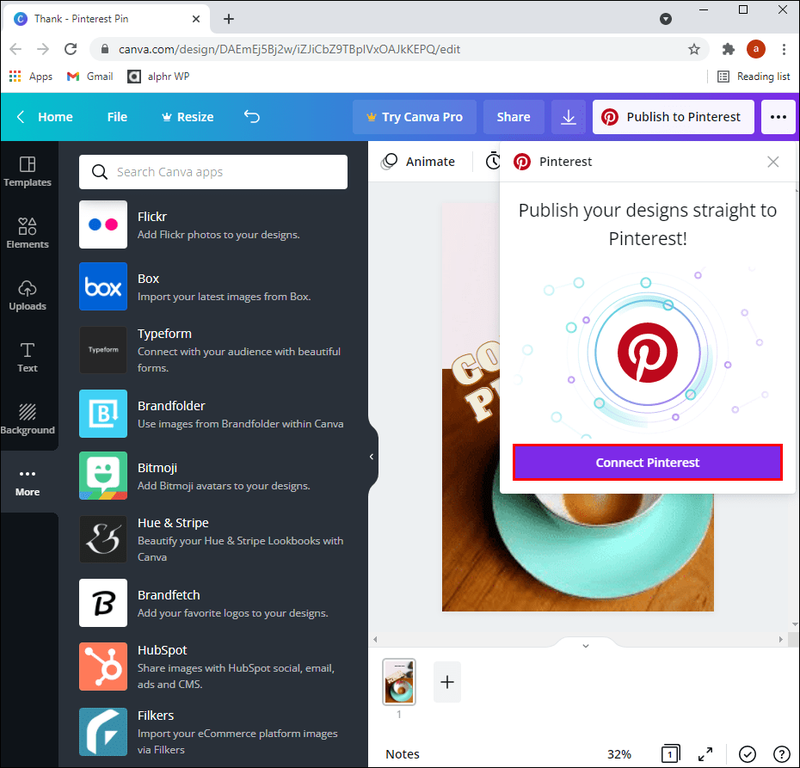
- Kirjoita tietosi kirjautuaksesi Pinterest-tilillesi. Jos käytät Google- tai Facebook-tiliäsi kirjautumiseen, anna lupa kirjautua sisään kyseisellä tilillä napsauttamalla Anna käyttöoikeus -painiketta.
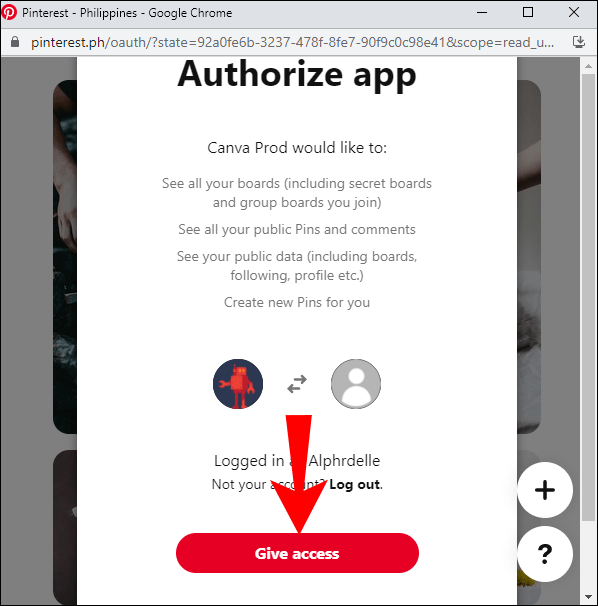
Syötät Pinterest-tilillesi, johon sinun on valittava Valitse taulu tai Luo taulu lisätäksesi suunnittelusi.
Kuinka luoda Pinterest-mainostettu PIN-koodi
Jotta voit luoda maksetun mainoksen Pinterestissä, tarvitset ensin yritystilin ja sitten:
- Navigoi omaan Pinterest-yritystili ja kirjaudu sisään.
- Klikkaa näytön yläreunassa Mainokset ja sitten Luo mainos.
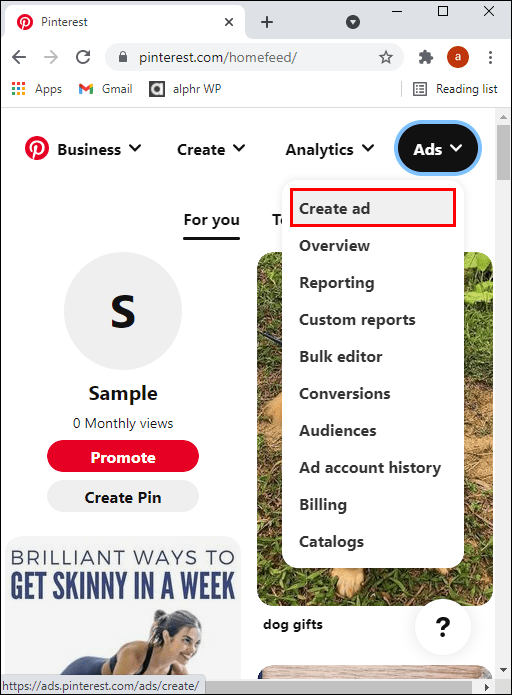
- Valitse vasemmasta navigointipalkista Mainokset.
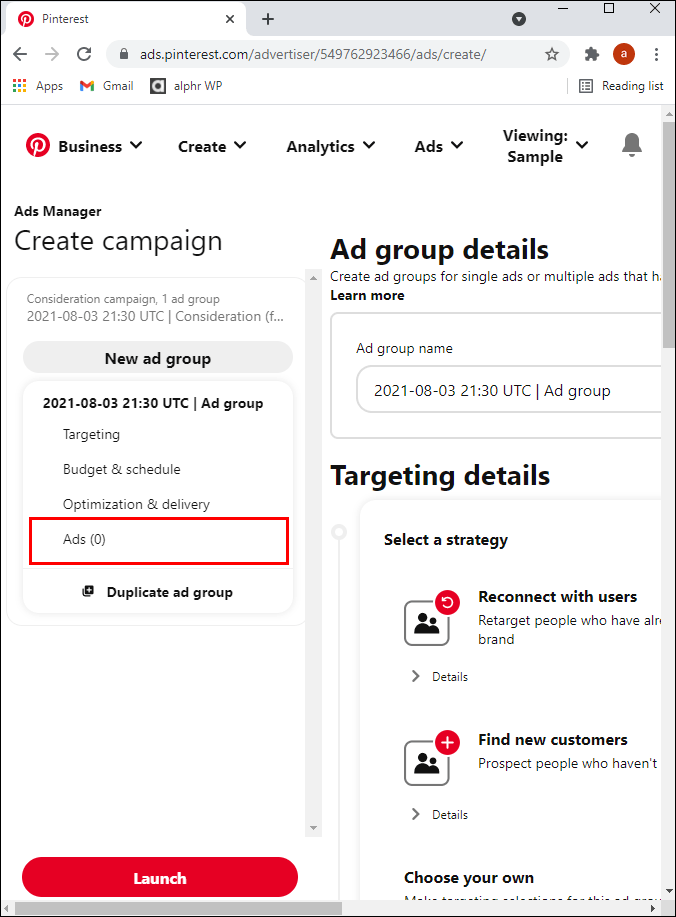
- Napsauta nyt Pin-merkkiä, jota haluat mainostaa:
- Jos haluat suodattaa mainoksesi muodon tai vain olemassa olevien mainosten mukaan, napsauta suodatinkuvaketta.
- Valitse Kaikki Pin-merkit nähdäksesi kaikki tai Taulut pin-lisäyksillesi.
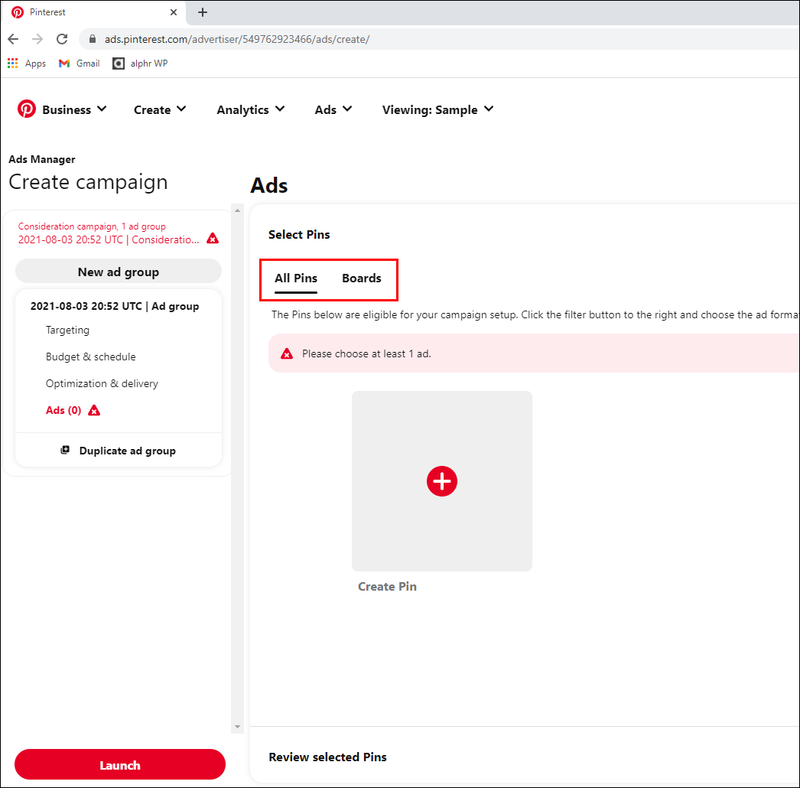
- Napsauta hakupalkkia syöttääksesi haun tietyllä PIN-koodilla.
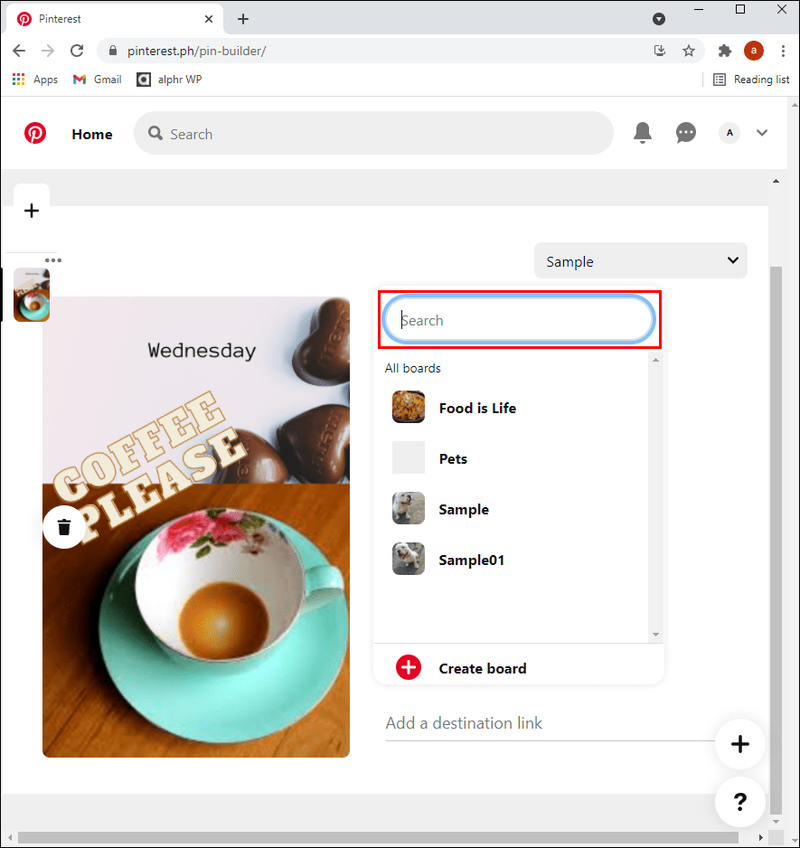
- Luo orgaaninen Pin-merkki Pin Builderin avulla valitsemalla Kaikki Pins ja napsauta sitten ympyröityä plusmerkkikuvaketta.
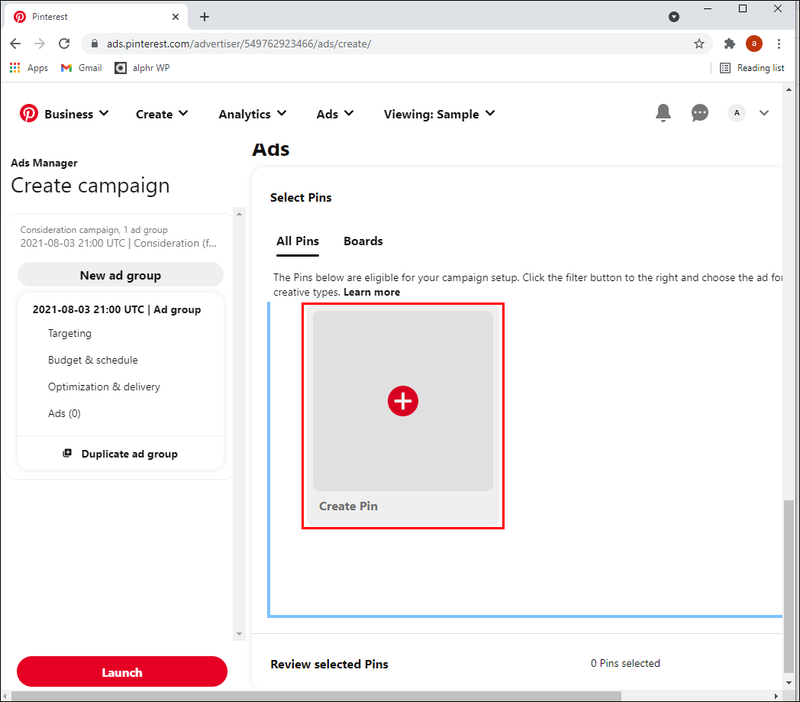
- Muokkaa PIN-koodia valitsemalla sen vieressä oleva valintaruutu ja sitten Muokkaa valittuna.
- Kun olet valmis, napsauta Julkaise julkaistaksesi orgaaninen PIN-koodisi.
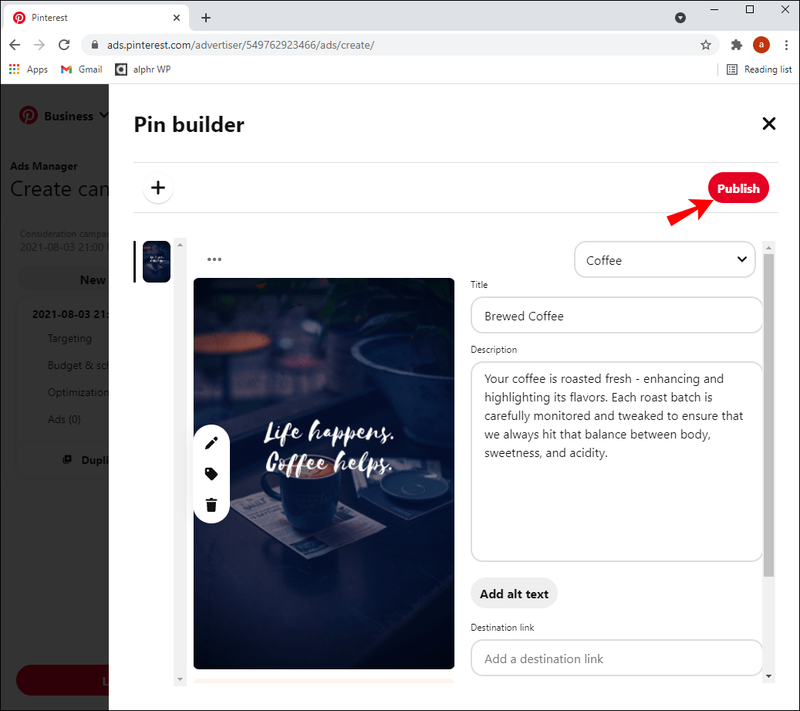
- Voit lisätä mainokseesi tietoja valitsemalla valitsemasi Pin-kohdan alta Tarkista valitut Pin-merkit:
- Jos haluat muuttaa tapaa, jolla mainoksesi merkitään raporteissa, tarkista ja muokkaa mainoksesi nimeä.
- Tarkista ja muokkaa myös mainoksen kohde-URL-osoitetta ja sisällytä kaikki valinnaiset seurantaparametrit.
- Lopuksi paina Käynnistä.
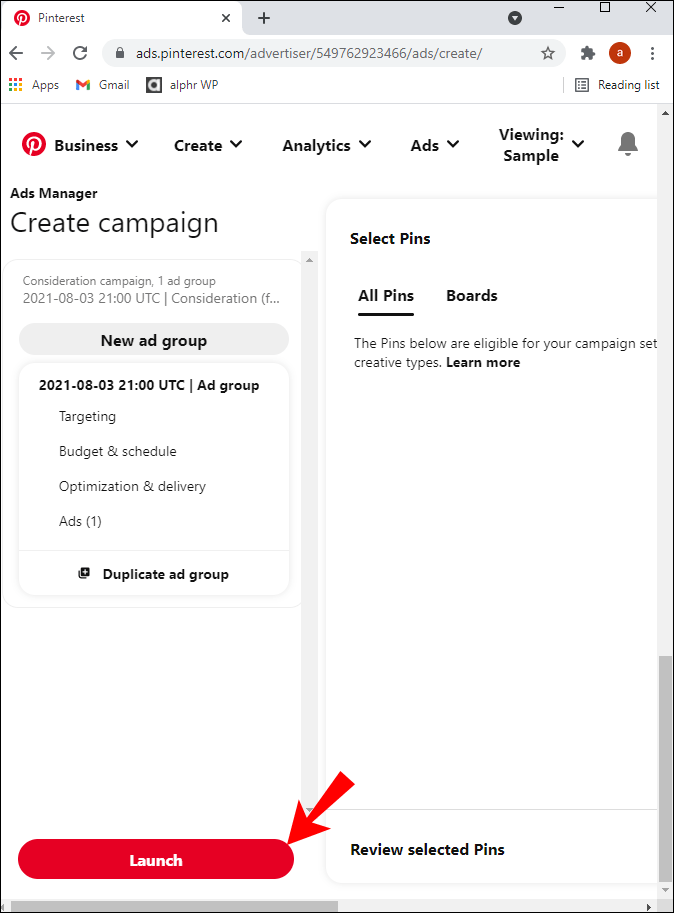
Jos mainoksestasi puuttuu olennaisia tietoja, virheet näytetään ja korostetaan punaisella vasemmassa navigointipalkissa. Voit napsauttaa kutakin virhettä siirtyäksesi korjattavalle alueelle.
Kuinka luoda tarinamerkki Pinterestissä
Tarinapinssit sopivat täydellisesti täydellisiin opetusohjelmiin tai tuotteiden esittelyyn yhdessä pinssissä. Näin luot tilin yritystililläsi tietokoneeltasi:
- Navigoi omaan Pinterest-yritystili ja kirjaudu sisään.
- Valitse yläreunasta Luo ja sitten Luo ideamerkki.
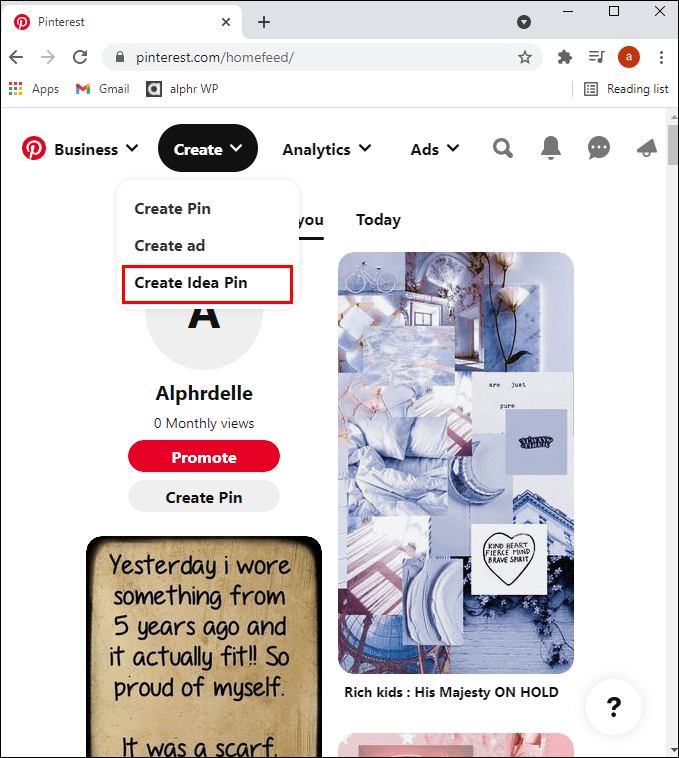
- Lataa kuvat tai videot napsauttamalla kamerakuvaketta. Jokaisen kuvan tulee olla alle 32 megatavua ja videoiden alle 50 megatavua. Voit myös käyttää Canvaa tuodaksesi grafiikkaa.
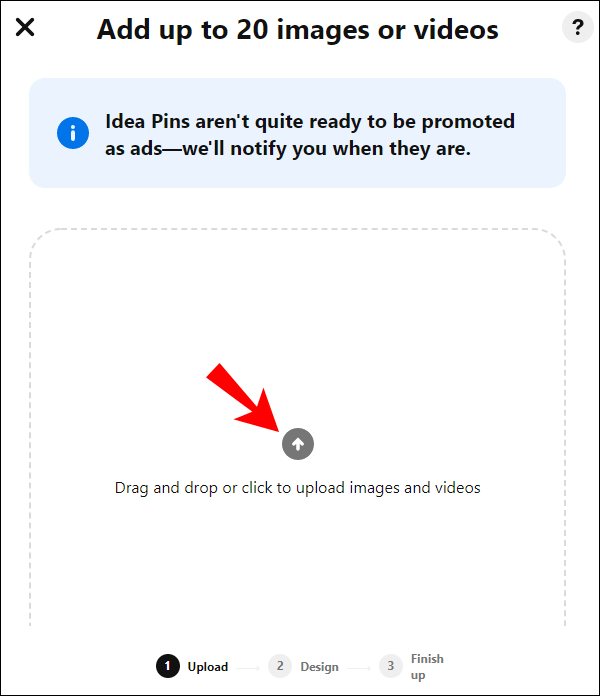
- Nyt voit pitää hauskaa Story Pin -merkkisi suunnittelussa. Voit olla luova kansikuvan tai -videon avulla, kokeilemalla kokoa ja sijaintia, tekstin peittämistä jne.
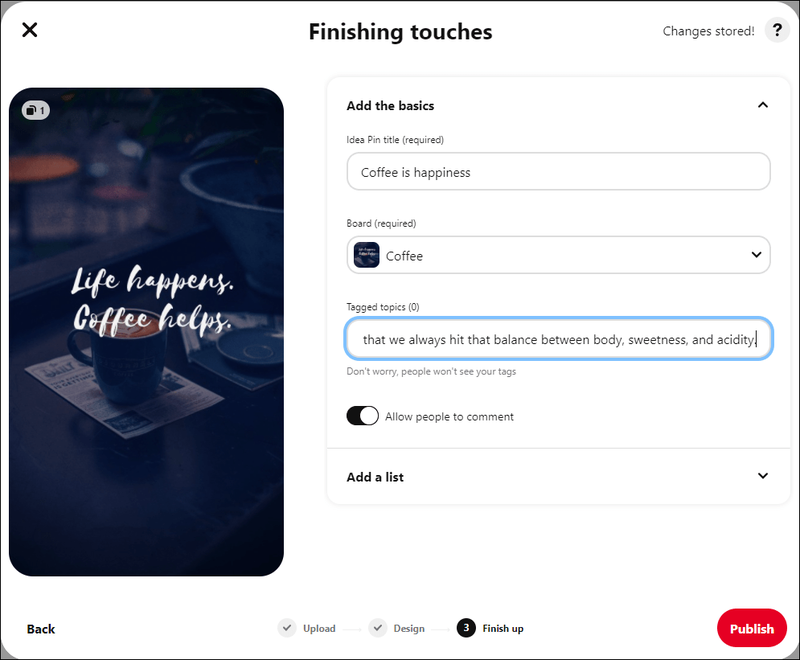
- Lisää tarvittaessa lyhyt kuvaus ja valitse sitten Valmis.
- Valitse taulu, jolle haluat tallentaa tarinamerkkisi.
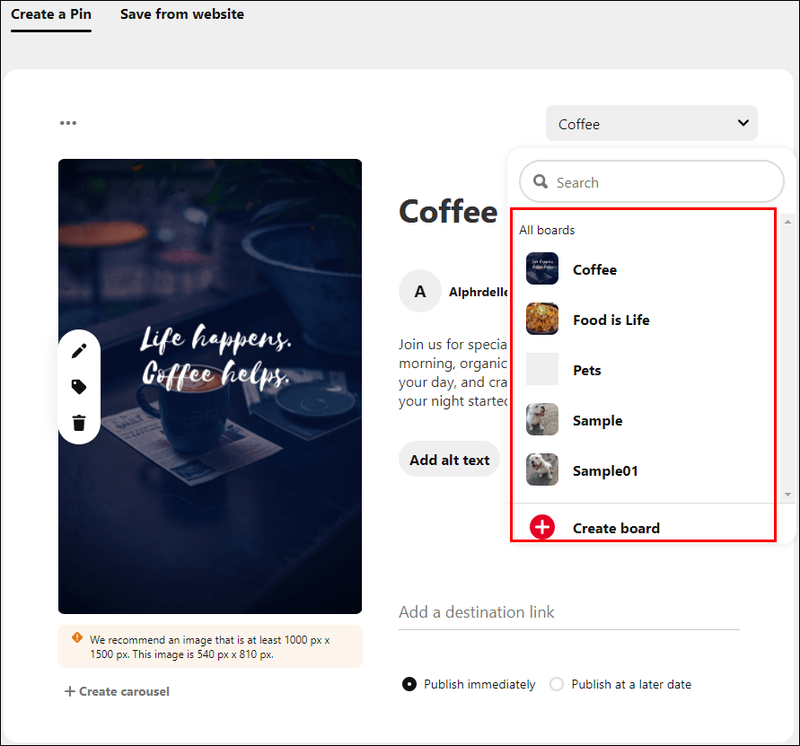
- Valitse seuraavaksi enintään 10 aiheeseen liittyvää tunnistetta, jotta ihmiset näkevät tarinasi PIN-koodisi katsoessaan aiheeseen liittyviä Pin-merkkejä.
- Kun olet valmis, napsauta Julkaise.
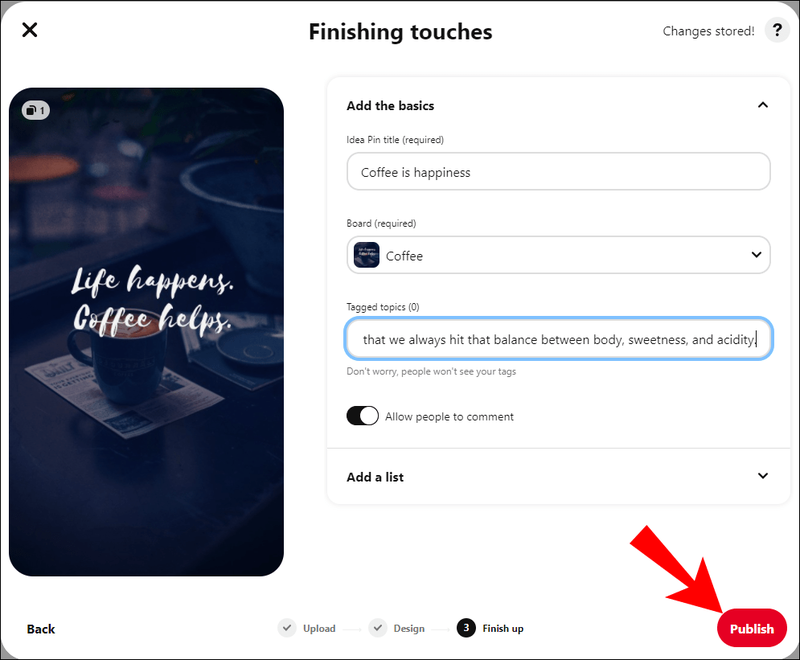
Tarinapinnin luominen mobiililaitteellasi:
muokkaa tiedostotietoja Windows 10
- Avaa Pinterest-sovellus.
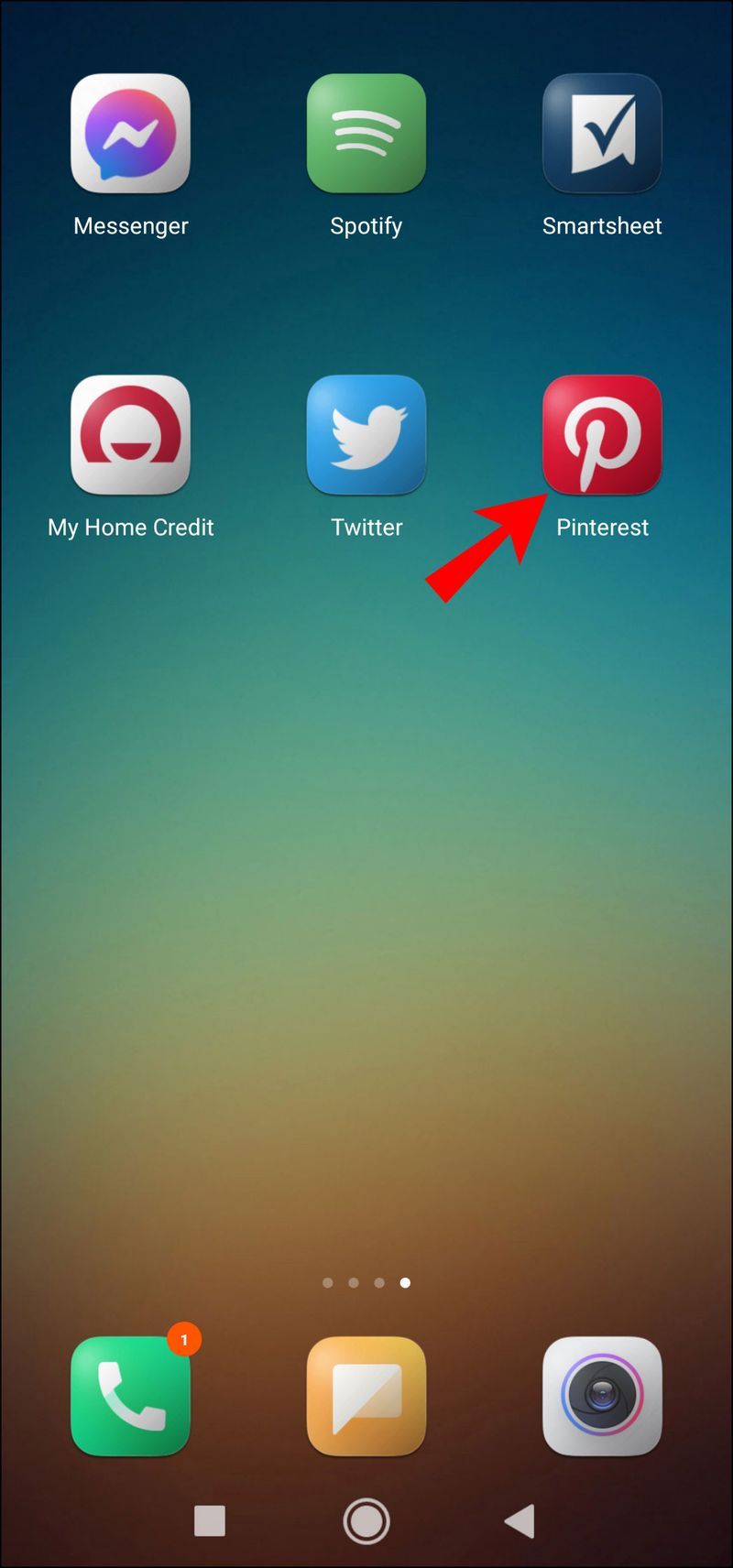
- Napsauta näytön alareunassa plusmerkkiä ja sitten Luo Idea Pin.
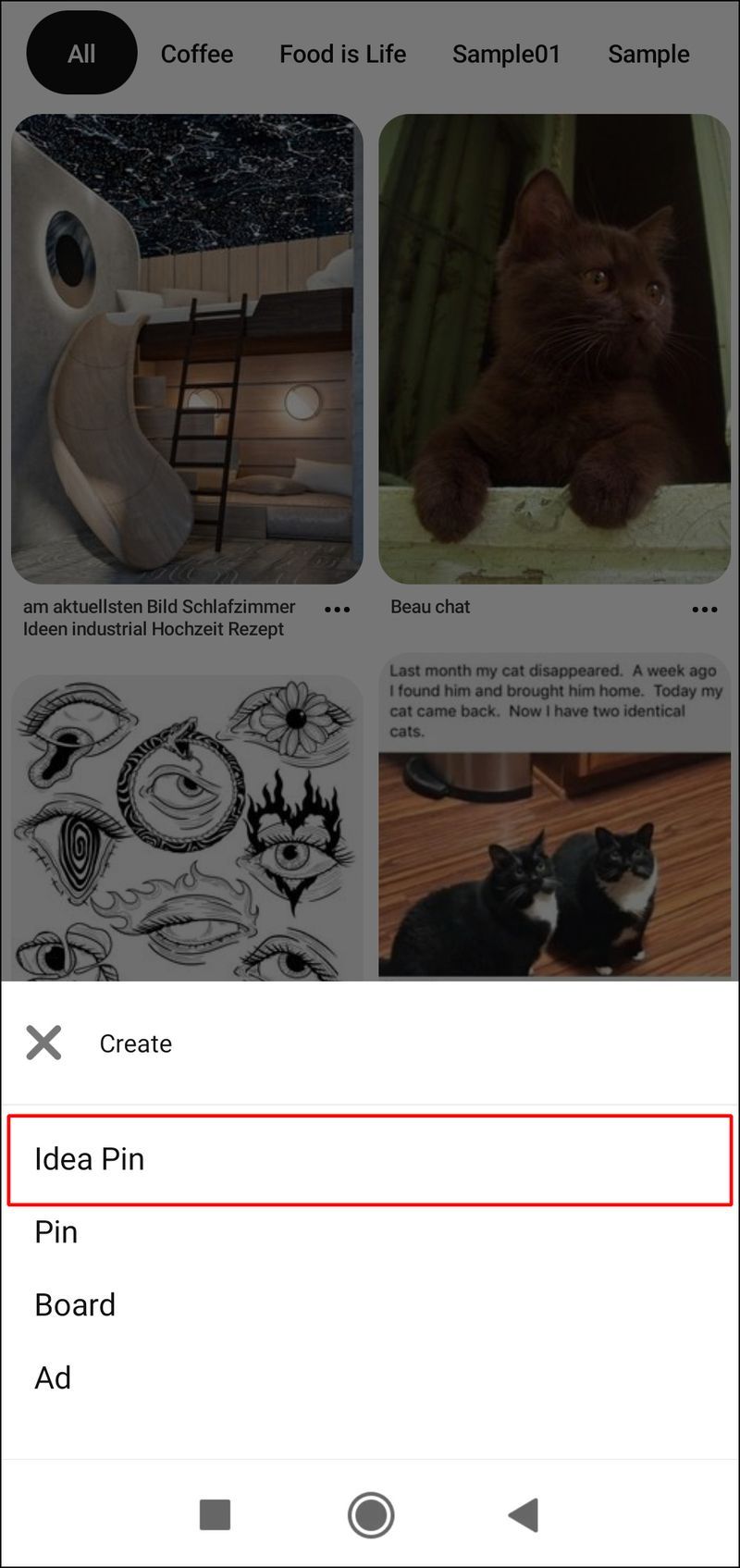
- Valitse, mistä Story Pin on kyse, esim. tee-se-itse, reseptit jne.
- Valitse kansikuvasi napsauttamalla kamerakuvaketta ladataksesi kuvia tai videoita puhelimesi kirjastosta. Tämän jälkeen voit valita enintään 19 muuta kuvaa tai videota. Varmista, että jokainen kuva on alle 32 megatavua ja videot alle 50 megatavua.
- Pidä nyt hauskaa Story Pin -merkkisi suunnittelussa. Voit valita kansikuvan tai -videon ja kokeilla kokoa ja sijaintia, tekstin peittämistä jne. Tee tiedoista informatiivisia, inspiroivia ja selkeitä.
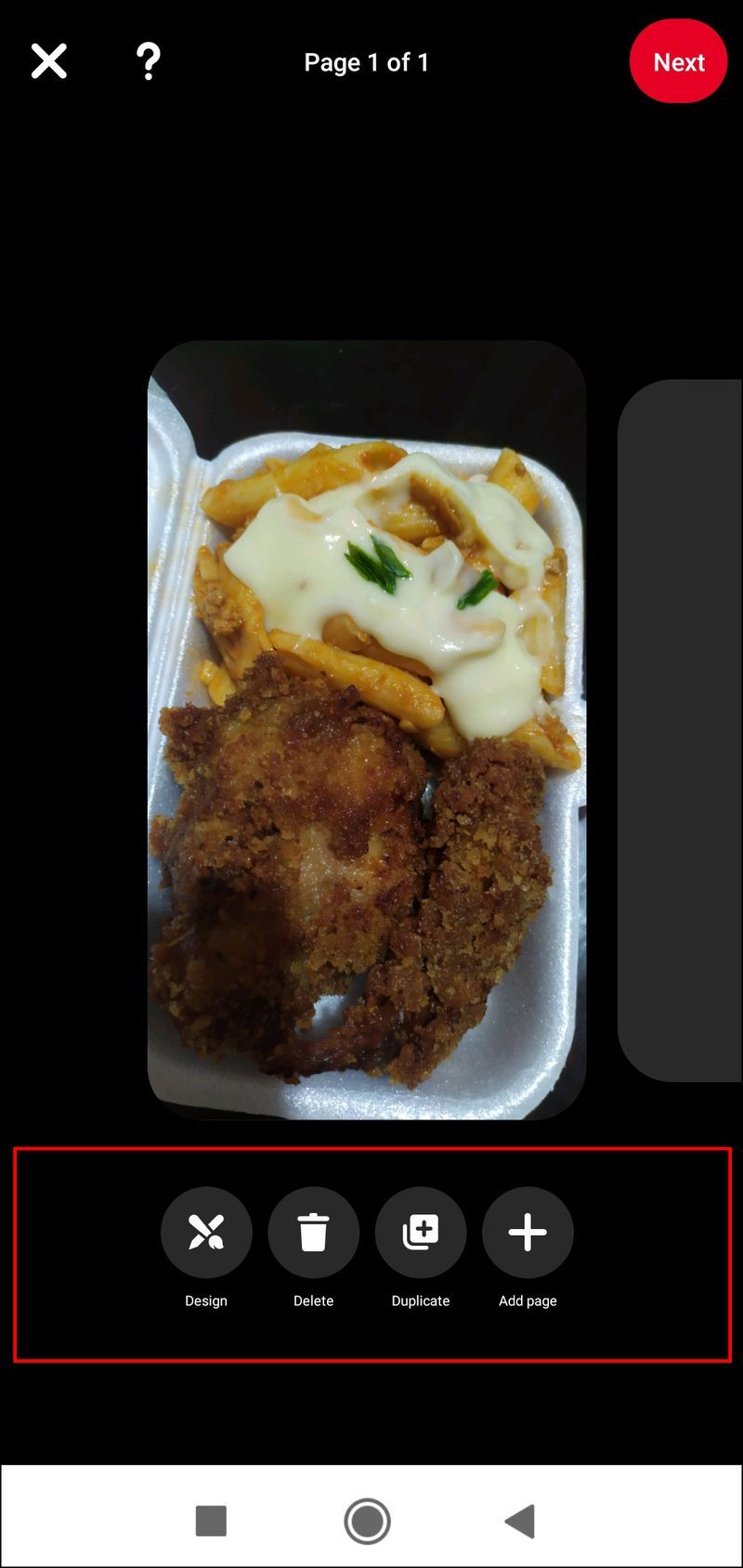
- Luo seuraavaksi otsikko ja valitse sitten Valmis.

- Valitse taulu, jolle se tallennetaan.
- Valitse seuraavaksi enintään 10 aiheeseen liittyvää tunnistetta, jotta ihmiset näkevät tarinasi PIN-koodisi katsoessaan aiheeseen liittyviä Pin-merkkejä.
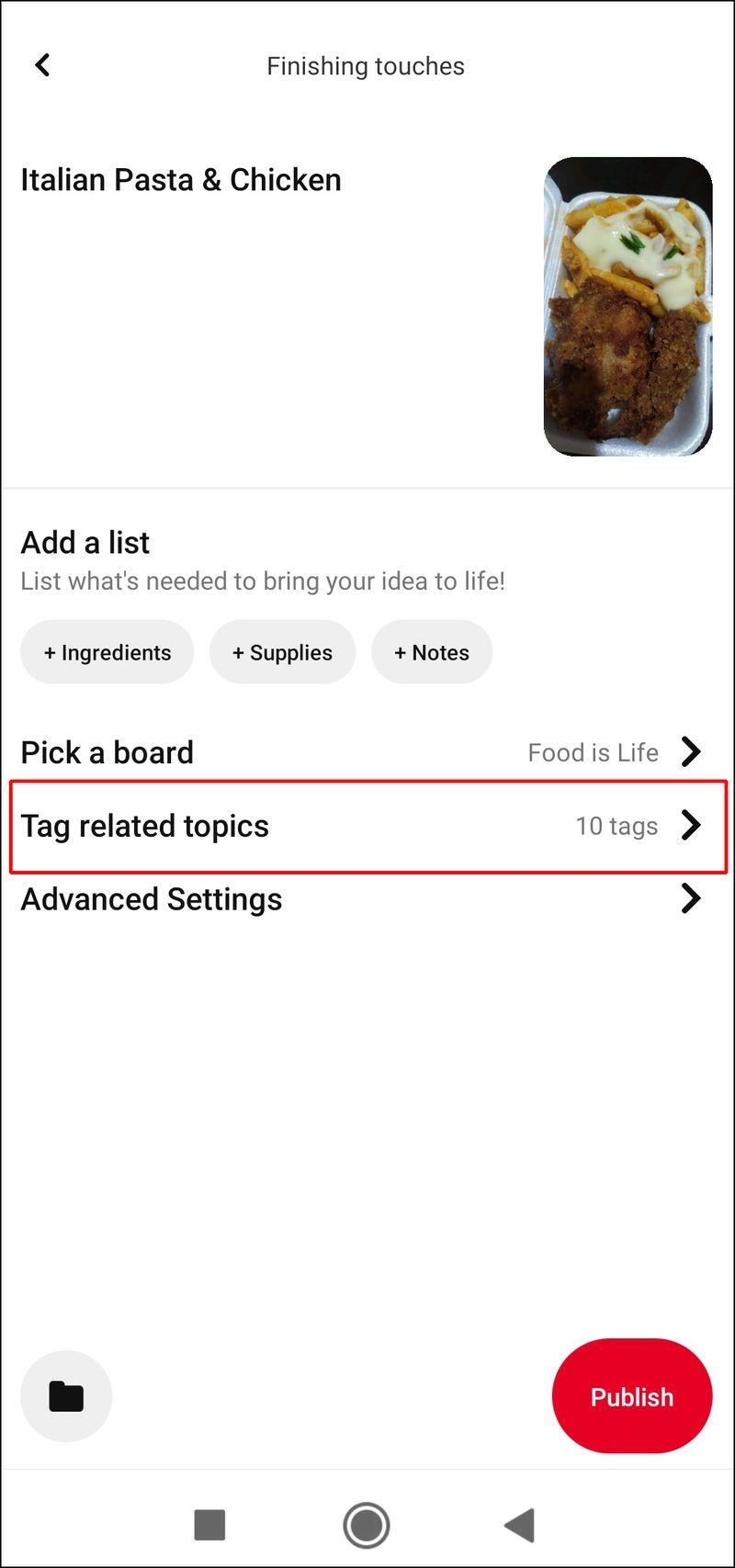
- Kun olet valmis, napsauta Julkaise.
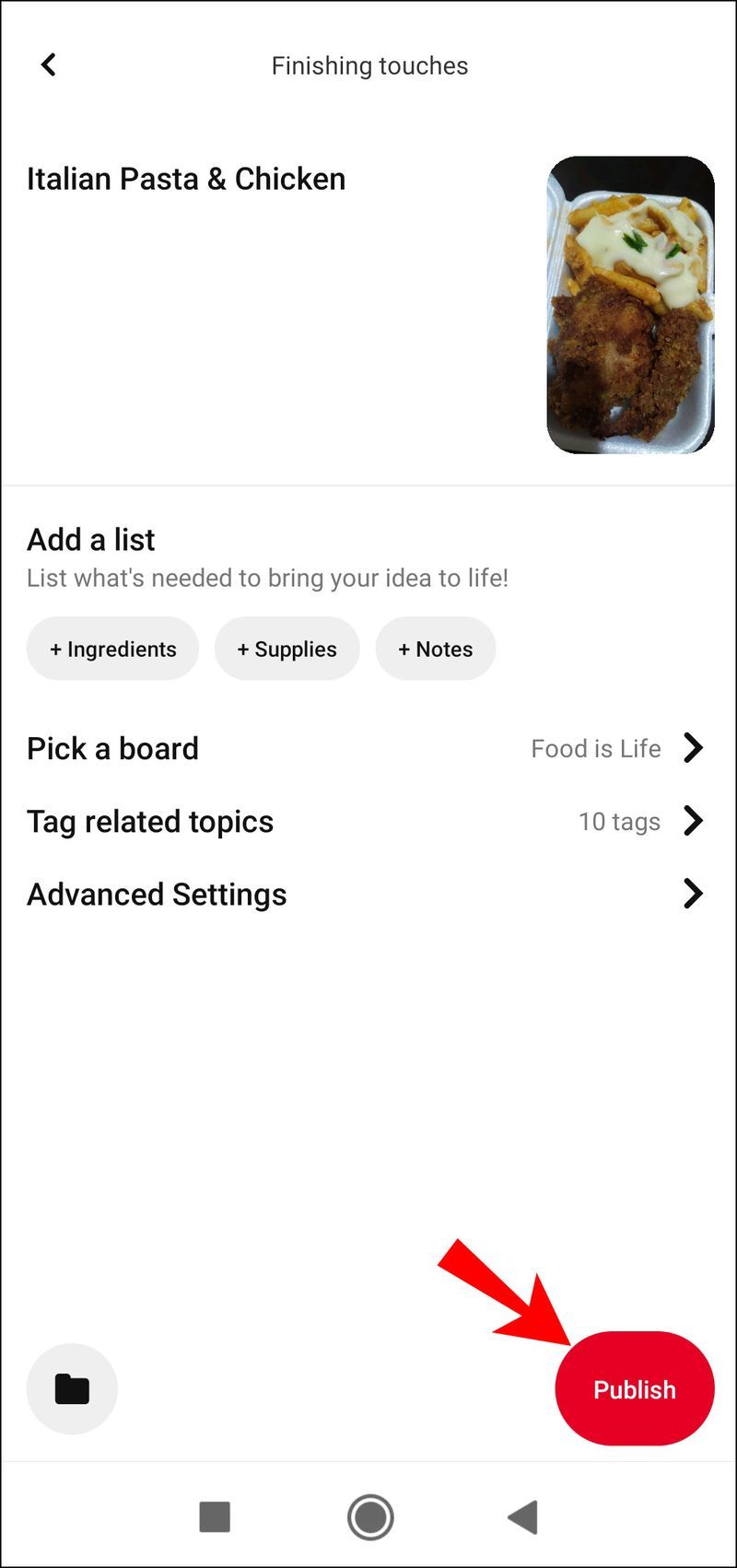
Pin-Upit kiinnostuksen vuoksi
Pinterest on suosittu sosiaalisen median alusta, joka herättää kiinnostusta aiheita kohtaan visuaalisten mainosten avulla Pins. Pinnerit käyttävät Pinsejä ideoihin ja inspiraatioon. He merkitsevät ne luokkiin, joita kutsutaan tauluiksi, jotka muodostavat eräänlaisen online-leikekirjan.
Yritysmarkkinoijat rakastavat Pinterestiä. Se voi mahdollisesti houkutella kohdeyleisön suoraan heidän verkkosivustolleen. Pinterestin avulla kuka tahansa voi nopeasti ja helposti luoda Pin-merkin, joka ponnahtaa esiin käyttämällä kuvien/videoiden, fonttien, värien jne. yhdistelmää.
Miten Pin-suunnittelusi meni – olitko tyytyväinen siihen, miten se onnistui? Piditkö sen suunnitteluosuudesta? Mitä haluaisit mainostaa Pinseilläsi? Kerro meille alla olevassa kommenttiosassa.