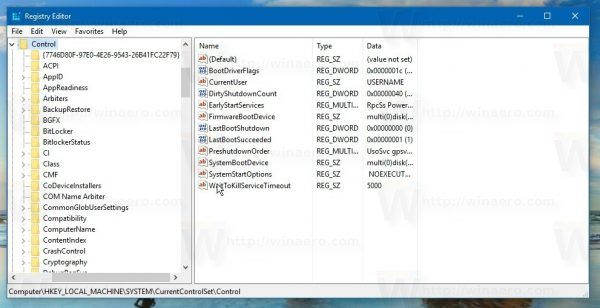Vuoden aikana Zoomin suosio on kasvanut valtavasti. Kerta toisensa jälkeen se on osoittautunut huomattavasti paremmaksi kuin vaihtoehdot konferensseissa.

Zoom antaa käyttäjien luoda kyselyjä, jotka auttavat keräämään palautetta kokouksen osallistujilta. Sen avulla voit luoda yhden vastauksen tai monivalintakyselyjä ja käyttää live-tuloksia. Tässä merkinnässä opit luomaan kyselyjä Zoom-kokouksille tuetuilla laitteilla.
Vaatimukset
Ennen kuin pääsemme nokkelaan, katsokaamme joitain vaatimuksia kyselyjen luomiselle Zoomissa. Ensinnäkin isännän on oltava lisensoitu käyttäjä. Toisin sanoen, sinun on oltava maksettu käyttäjä. Joten lisensoiduilla käyttäjillä on lisäominaisuus äänestysominaisuus.
Toinen rajoittava tekijä on, että kyselyitä voidaan luoda vain ajoitetuille ja välittömille kokouksille (joissa isäntä käyttää henkilökohtaista kokoustunnusta).
Jos käytät työpöytäasiakkaita Windowsille, version tulee olla 3.5.63382.0829 tai uudempi. Jos käytät Mac-työpöytäasiakasta, sen on oltava vähintään versio 3.5.63439.0829. Linuxissa asiakasohjelman version tulee olla 2.0.70790.1031 tai uudempi. Joten jos sinulla on kyselyongelmia työpöytäasiakkaalla, sinun kannattaa yrittää päivittää ohjelmisto.
Kuinka luoda kysely zoomauksessa mobiilisovelluksista
Zoomia käytetään laajalti mobiililaitteissa. Luonnollisesti sovelluksesta on olemassa sekä Android- että iOS-versiot. Mutta äänestämisen osalta asiat eivät ole aivan samat kuin Zoomin työpöytäversiossa.
Kaikki kokouksen osallistujat voivat osallistua kyselyihin - heidän ei tarvitse olla palkallisia jäseniä.
Luvan saaneet käyttäjät eivät kuitenkaan voi hallita ja luoda kyselyjä mobiilisovelluksessa. Tätä varten isäntien on käytettävä työpöytäasiakasta.
kuinka saada ilmaisia kolikkoja
Joten vastaus on, että et voi luoda kyselyjä Zoomissa mobiilisovelluksista.
Kuinka luoda kysely zoomauksessa Windowsista, Macista tai Chromebookista
Millä tahansa yllä olevista laitteista paras tapa edetä kyselyn luomisessa on käyttää selainta.
Avaa selain ja siirry Zoomin pääsivulle. Kun olet siellä, kirjaudu sisään kirjautumistiedoillasi ja valitse profiilikuvasi näytön oikeasta yläkulmasta. Sinut ohjataan profiilisivullesi.
Otetaan kyselyt käyttöön
Valitse vasemmalla olevasta navigoinnista Tilin hallinta.

Valitse sitten Tilin asetukset.

Siirry Kokous-välilehdellä Pollaus-vaihtoehtoon ja varmista, että se on käytössä. Sinua saatetaan pyytää vahvistamaan muutos, jos haluat ottaa sen käyttöön.

Vahvista valitsemalla Käynnistä.

Jos haluat, että äänestysvaihtoehto on pakollinen kaikille tilisi käyttäjille, valitse lukituskuvake ja vahvista.
Kyselyn luominen
Palaa tilinäyttöön.
Valitse sivun vasemman osan Henkilökohtainen-kohdasta Kokoukset.

Napsauta kokouksen hyperlinkkiä päästäksesi hallintasivulle.

Vieritä kokousten hallintasivulla, kunnes saavut kyselyvaihtoehdon. Aloita kyselyn luominen valitsemalla Lisää.

Kirjoita kyselyn otsikko ja lisää ensimmäinen kysymys. Jos valitset Nimetön-valintaruudun? Kyselyyn osallistujat ovat nimettömiä.

Ensimmäisen kysymyksen alapuolella voit valita joko yhden vaihtoehdon tai monivalinnan. Tämä viittaa tietysti kyselyn tyyppiin. Valitse yksi.
Aloita nyt kysymysten lisääminen.
Jos haluat lisätä muita kysymyksiä, valitse Lisää kysymys sivun alaosasta. Poista kohde valitsemalla vastaava Poista.
Voit luoda kyselyitä kokouksen aikana napsauttamalla Kysely-vaihtoehtoa. Tämä avaa haluamasi selaimen automaattisesti ja antaa sinun luoda kyselyn samalla tavalla kuin yllä. Huomaa, että kokousta kohti on enintään 25 kyselyä.
Äänestyksen käynnistäminen
Kun olet luonut kyselyn, jäljellä on vain käynnistää se. Kokouksen on oltava käynnissä, jotta voit lisätä kyselyitä.
Siirry Kokoukset-välilehdelle ja napsauta Aloita kokous

Napsauta alareunassa olevaa Polta-painiketta

Napsauta nuolikuvaketta kyselyn vieressä. Tämä näyttää luettelon luomistasi kyselyistä.

Valitse kysely, jonka haluat käynnistää.

Valitse Käynnistä kysely.
Kun kysely on käynnistetty, kaikki osallistujat voivat osallistua siihen. Isäntänä voit nähdä live-tulokset.
Äänestyksen lopettaminen
Isäntänä voit lopettaa kyselyn milloin tahansa. Voit lopettaa kyselyn valitsemalla kyselysivun alaosassa Lopeta kysely.

Jos haluat jakaa tulokset kokouksen osanottajien kanssa, valitse Jaa tulokset.

Voit lopettaa tulosten jakamisen valitsemalla Lopeta jakaminen -vaihtoehdon.
Pollauksen käyttöönotto ryhmälle
Jos haluat, että tietty ryhmä, jota isännöit, pääsee äänestysominaisuuteen. Näin voit tehdä tämän.
Siirry Zoom-etusivulle järjestelmänvalvojana (sinulla on oltava käyttäjäryhmän muokkausoikeudet).
Valitse vasemmalla olevasta valikosta Käyttäjähallinta.
Siirry sitten ryhmähallintaan.

Napsauta kyseistä ryhmää ja valitse yläreunasta Kokous-välilehti.

Siirry Kokous-välilehdellä kohtaan Poltaaminen ja ota kyselyvaihtoehto käyttöön.

Pollauksen ottaminen käyttöön itsellesi
Haluat ehkä ottaa kyselyn käyttöön omiin tarkoituksiisi. Voit tehdä tämän noudattamalla yllä olevia ohjeita, mutta siirry kohtaan Tilinhallinta ja sen jälkeen Tilin asetukset (Käyttäjähallinnan sijaan).
Lisäkysymyksiä
Missä voin tarkastella kyselyn tuloksia?
Kuten edellä mainittiin, pääset kyselyn tuloksiin heti, kun lopetat kyselyn. Voit jakaa kyselytuloksia ryhmän muiden kanssa ja voit lopettaa jakamisen milloin tahansa. Jos haluat muiden osallistujien nähdä kyselyjen tulokset osallistujien nimien mukaan, sinun on poistettava Nimetön? vaihtoehto kyselyä luodessasi.
Pitääkö kyselyt luoda ennen kokouksen alkamista vai sen jälkeen?
Zoom-kyselyitä voidaan luoda ennen kokousta ja sen jälkeen. Ainoa asia, joka sinun on ymmärrettävä, on se, että luot kyselyjä työpöydän selaimella. Joten vaikka käytät työpöytäasiakasta, sinut ohjataan oletusselaimeen, kun valitset vaihtoehdon kyselyn luomiseen.
Kyselyn luominen ei kuitenkaan suorita sitä automaattisesti. Kyselyn suorittamiseksi sinulla on oltava aktiivinen kokous. Jälleen kerran, et voi käynnistää kyselyä ennen kokouksen alkamista.
Kuinka lähetät viestin kaikille zoomauksessa oleville?
Napauta kokouksessa ollessasi näyttöä tai siirrä hiiren kohdistinta esiin ohjaimet. Valitse sitten Lisää ja sitten Chat. Kirjoita viesti, jonka haluat lähettää muille, ja valitse Lähetä. Jos haluat lähettää viestin tietylle henkilölle tai ihmisryhmälle, napsauta Lähetä-kohdan vieressä olevaa nuolta ja valitse ihmiset, joille haluat lähettää viestin.
Kuinka moni ihminen voi liittyä Zoom-kokoukseen?
Laitteista riippumatta voit isännöidä jopa 100 osallistujaa Zoom-kokouksessa. On kuitenkin lisäosa nimeltä Large Meeting, jonka avulla voit isännöidä jopa 1000 osallistujaa.
Onko Zoom parempi kuin Skype?
Skype on alkuperäinen online-tapaamisjätti. Se oli niin suosittua, että ihmiset viittasivat verkkovideopuheluihin ohittamiseen. Skype ja Zoom ovat kumpikin rinnakkain omilla eduillaan. Nyrkkisääntönä on, että Skype on enemmän kokonaisvaltainen yritystyökalu. Toisaalta Zoom on erinomainen vaihtoehto joukkueille, jotka kommunikoivat usein verkossa ja joilla on paljon kokouksia.
Täytyykö minun tulla lisensoiduksi Zoom-jäseneksi?
Jos tavoitteesi on saada pääsy esimerkiksi kyselyjen luomiseen ja lisäominaisuuksiin, sinun on oltava palkattu jäsen. Kuitenkin, jos haluat järjestää vain rennompia kokouksia yhteydenpitoa varten muiden kanssa etäältä, Zoomin käyttö ilmaiseksi on täysin hienoa. Kyllä, voit isännöidä kokouksia ilmaisena käyttäjänä.
Äänestykset zoomauksessa
Kyselyjen luominen ja hallinta on rajoitettu lisensoiduille Zoom-jäsenille. Tämä on rajoitettu myös työpöydän selaimille. Jokainen jäsen voi kuitenkin osallistua kyselyihin ja saada pääsyn kyselyn tuloksiin, jos isäntä päättää jakaa ryhmän kanssa.
Toivottavasti tämä artikkeli on selkeyttänyt kyselyjen luomista Zoomissa. Jos sinulla on kysyttävää tai vinkkejä kyselyihin Zoomissa, osaa vapaasti alla olevaa kommenttiosaa ja ota yhteyttä yhteisöömme.