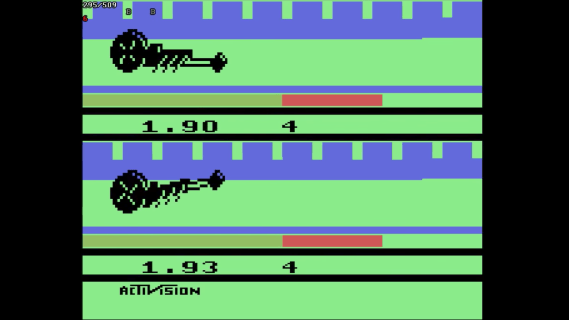Mitä tietää
- Luo raportti kaavioiden avulla: Valitse Lisää > Suositellut kaaviot ja valitse sitten se, jonka haluat lisätä raporttiin.
- Luo raportti pivot-taulukoilla: Valitse Lisää > Pivot-taulukko . Valitse analysoitava tietoalue Taulukko/alue -kentässä.
- Tulosta: Siirry osoitteeseen Tiedosto > Tulosta , muuta suunta Maisema , skaalataan arvoon Sovita kaikki sarakkeet yhdelle sivulle ja valitse Tulosta koko työkirja .
Tässä artikkelissa kerrotaan, kuinka voit luoda raportin Microsoft Excelissä käyttämällä keskeisiä taitoja, kuten peruskaavioiden ja -taulukoiden luomista, pivot-taulukoiden luomista ja raportin tulostamista. Tämän artikkelin tiedot koskevat Excel 2019-, Excel 2016-, Excel 2013-, Excel 2010- ja Excel for Mac -sovelluksia.
Peruskaavioiden ja taulukoiden luominen Excel-raporttia varten
Raporttien tekeminen tarkoittaa yleensä tietojen keräämistä ja esittämistä yhdelle lomakkeelle, joka toimii raporttilomakkeena kaikille tiedoille. Nämä raporttiarkit tulee muotoilla tavalla, joka on myös helppo tulostaa.
Yksi yleisimmistä työkaluista, joita ihmiset käyttävät Excelissä raporttien luomiseen, ovat kaavio- ja taulukkotyökalut. Kaavion luominen Excel-raporttiarkkiin:
-
Valitse Lisää valikosta ja valitse kaavioryhmästä kaavion tyyppi, jonka haluat lisätä raporttisivulle.

-
Valitse Kaavion suunnittelu -valikon Tiedot-ryhmästä Valitse Data .

-
Valitse tiedot sisältävä taulukko ja valitse kaikki solut, jotka sisältävät tiedot, jotka haluat kaavioida (mukaan lukien otsikot).

-
Kaavio päivittyy tiedoilla raporttisivullesi. Otsikoita käytetään kahden akselin tarrojen täyttämiseen.

-
Toista yllä olevat vaiheet luodaksesi uusia kaavioita, jotka edustavat asianmukaisesti tietoja, jotka haluat näyttää raportissasi. Kun sinun on luotava uusi raportti, voit liittää uudet tiedot tietolomakkeisiin, jolloin kaaviot ja kaaviot päivittyvät automaattisesti.

On olemassa erilaisia tapoja laatia raportti Excelillä. Voit sisällyttää kaavioita ja kaavioita samalle sivulle taulukkomuotoisena (numeerisena) datana tai luoda useita taulukoita siten, että visuaalinen raportointi on yhdellä taulukolla, taulukkotiedot toisella taulukolla ja niin edelleen.
miten tarkastella äskettäin lisättyjä ystäviä Facebookissa
Pivot-taulukoiden käyttäminen raportin luomiseen Excel-laskentataulukosta
Pivot-taulukot ovat toinen tehokas työkalu raporttien luomiseen Excelissä. Pivot-taulukot auttavat syventymään dataan.
-
Valitse taulukko, jossa on analysoitavat tiedot. Valitse Lisää > Pivot-taulukko .

-
Valitse Luo pivottaulukko -valintaikkunan Taulukko/alue -kentässä dataalue, jonka haluat analysoida. Valitse Sijainti-kentässä laskentataulukon ensimmäinen solu, johon haluat analyysin siirtyvän. Valitse OK saada valmiiksi.

-
Tämä käynnistää pivot-taulukon luontiprosessin uudessa taulukossa. Pivot-taulukon kentät -alueella ensimmäinen valitsemasi kenttä on viitekenttä.

Tässä esimerkissä tämä pivot-taulukko näyttää verkkosivuston liikennetiedot kuukausittain. Joten ensin sinun pitäisi valita Kuukausi .
-
Vedä seuraavaksi tietokentät, joiden tiedot haluat näyttää Pivot-taulukon kentät -ruudun arvoalueelle. Näet lähdetaulukosta pivot-taulukkoon tuodut tiedot.

-
Pivot-taulukko kokoaa useiden kohteiden kaikki tiedot lisäämällä ne (oletuksena). Tässä esimerkissä näet, millä kuukausilla oli eniten näyttökertoja. Jos haluat toisenlaisen analyysin, valitse vain avattava nuoli Arvot-ruudun kohteen vieressä ja valitse sitten Arvokentän asetukset .

-
Vaihda Arvokentän asetukset -valintaikkunassa laskentatyyppi haluamaksesi.
ota omistukseen Windows 10 ilmainen lataus

-
Tämä päivittää pivot-taulukon tiedot vastaavasti. Tämän lähestymistavan avulla voit suorittaa minkä tahansa lähdetiedon analyysin ja luoda pivot-kaavioita, jotka näyttävät raportin tiedot haluamallasi tavalla.
Kuinka tulostaa Excel-raportti
Voit luoda tulostetun raportin kaikista luomistasi arkeista, mutta ensin sinun on lisättävä sivujen otsikot .
-
Valitse Lisää > Teksti > Ylä- ja alatunniste .

-
Kirjoita raporttisivun otsikko ja muotoile se sitten normaalia suurempaa tekstiä varten. Toista tämä prosessi jokaiselle tulostettavalle raporttisivulle.

-
Piilota seuraavaksi taulukot, joita et halua sisällyttää raporttiin. Voit tehdä tämän napsauttamalla hiiren kakkospainikkeella arkkivälilehteä ja valitsemalla Piilottaa .

-
Tulosta raportti valitsemalla Tiedosto > Tulosta . Vaihda suunta Maisema , ja skaalataan arvoon Sovita kaikki sarakkeet yhdelle sivulle .

-
Valitse Tulosta koko työkirja . Nyt kun tulostat raportin, vain luomasi raporttisivut tulostuvat yksittäisinä sivuina.
Voit joko tulostaa raportin paperille tai tulostaa sen PDF-tiedostona ja lähettää sähköpostin liitteenä.
- Kuinka luon kuluraportin Excelissä?
Avaa Excel-laskentataulukko, poista ruudukot käytöstä ja anna kuluraportin perustiedot, kuten nimike, ajanjakso ja työntekijän nimi. Lisää tietosarakkeita kohteelle Päivämäärä ja Kuvaus ja lisää sitten sarakkeita kulutietoa varten, kuten Hotelli , Ateriat , ja Puhelin . Anna tietosi ja luo Excel-taulukko.
kuinka nähdä jonkun tykkäykset Instagramissa
- Kuinka luon skenaarion yhteenvetoraportin Excelissä?
Jos haluat käyttää Excelin skenaarioiden hallintatoimintoa, valitse solut, joissa on tutkimasi tiedot, ja siirry sitten nauhaan ja valitse Data . Valitse Mitä jos -analyysi > Skenaarion johtaja . Vuonna Skenaarion johtaja valintaikkuna, valitse Lisätä . Nimeä skenaario ja muuta tietojasi nähdäksesi erilaisia tuloksia.
- Kuinka voin viedä Salesforce-raportin Exceliin?
Siirry Salesforcessa osoitteeseen Raportit ja etsi raportti, jonka haluat viedä. Valitse Viedä ja valitse vientinäkymä ( Muotoiltu raportti tai Vain tiedot ). Muotoiltu raportti viedään .xlsx-muodossa, kun taas Vain tiedot antaa sinulle muita vaihtoehtoja. Valitse Viedä kun valmis.