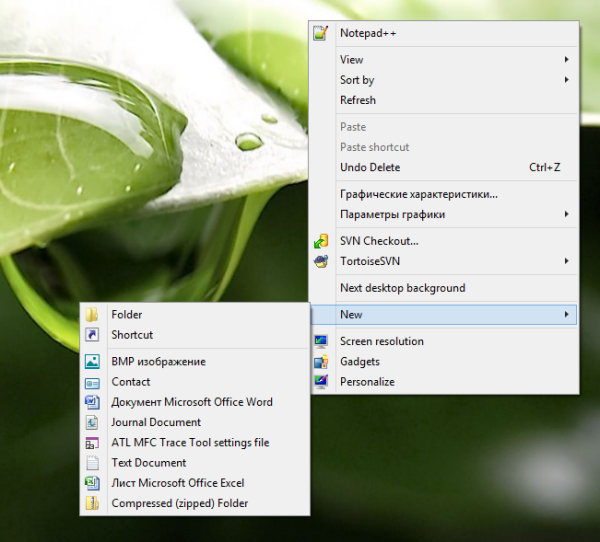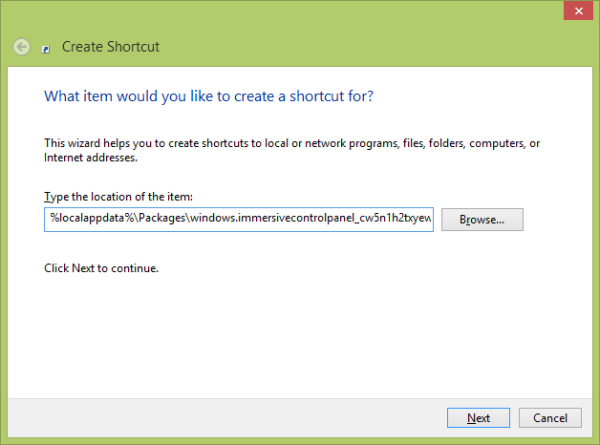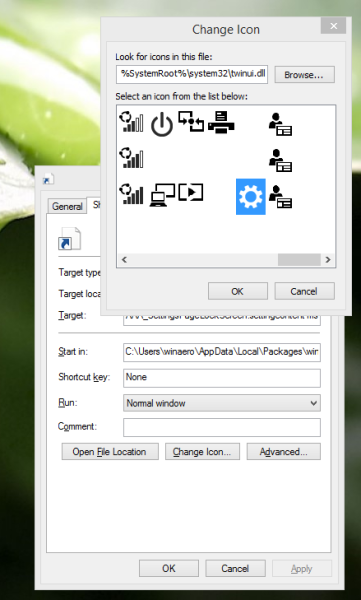Windows 8.1 on ottanut käyttöön syvällisen integraation SkyDriveen, ja yksi tämän integraation tuloksista on laitteen kamerasta otettujen valokuviesi ja videoidesi automaattinen lataaminen. Camera Roll -ominaisuudessa on automaattinen SkyDrive-synkronointi, mutta se voidaan poistaa käytöstä. Sitä ohjataan Camera Roll -vaihtoehdoilla PC-asetukset-sovelluksen SkyDrive-sivulla. Katsotaanpa, miten luodaan pikakuvake Skydrive Camera Roll -vaihtoehtojen avaamiseen Windows 8.1: ssä.
kuinka tehdä kappale 8-bittinen

- Napsauta hiiren kakkospainikkeella työpöytää ja valitse pikavalikosta Uusi -> Pikakuvake:
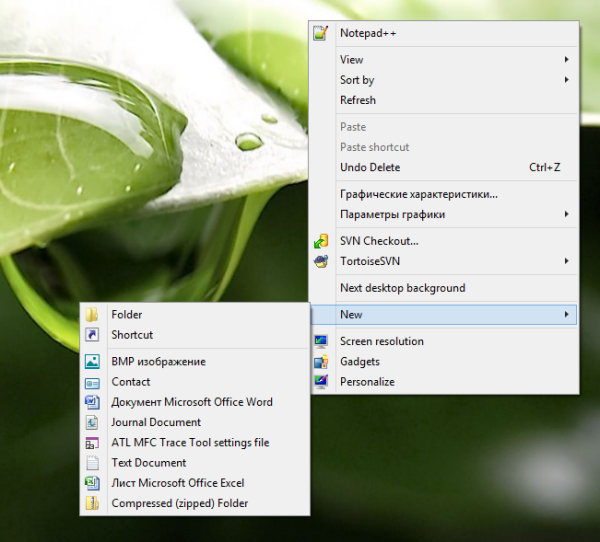
- Kirjoita tai kopioi-liitä seuraava pikakuvakkeeksi:
% localappdata% Packages windows.immersivecontrolpanel_cw5n1h2txyewy LocalState Indexed Settings en-US AAA_SettingsPageSkyDriveCameraRoll.settingcontent-ms
Huomaa: 'en-us' edustaa tässä englantia. Vaihda se vastaavasti ru-RU, de-DE ja niin edelleen, jos Windows-kielesi on erilainen.
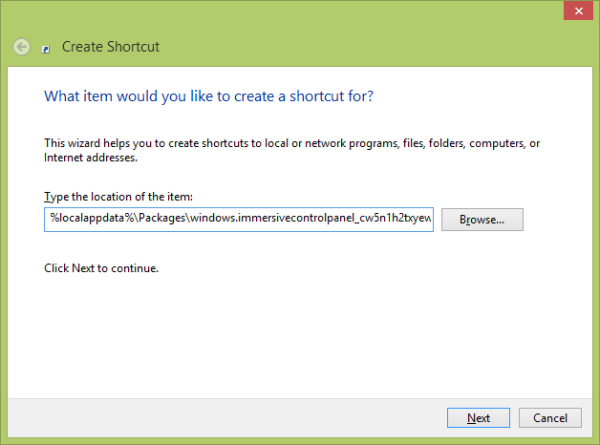
- Anna pikakuvakkeelle haluamasi nimi ja aseta haluamasi kuvake juuri luomallesi pikakuvakkeelle:
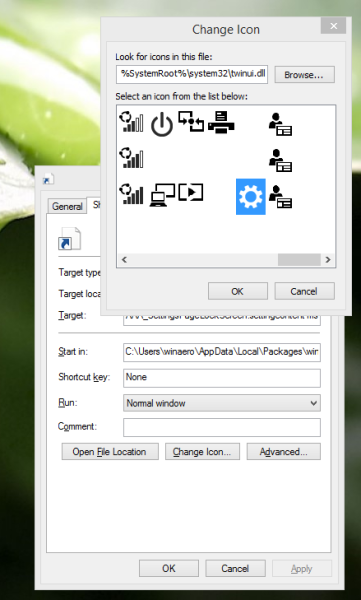
- Nyt voit kokeilla tätä pikakuvaketta toiminnassa ja kiinnittää sen tehtäväpalkkiin tai itse aloitusnäyttöön (tai Käynnistä-valikon sisällä, jos käytät jonkin muun valmistajan Käynnistä-valikkoa, kuten Klassinen kuori ). Huomaa, että Windows 8.1 ei salli sinun kiinnittää tätä pikakuvaketta mihinkään, mutta on olemassa kiertotapa.
Kiinnitä tämä pikakuvake tehtäväpalkkiin käyttämällä erinomaista freeware-työkalua nimeltä Kiinnitä 8 .
Voit kiinnittää tämän pikakuvakkeen aloitusnäyttöön avaa 'Kiinnitä aloitusnäyttöön' -valikkokohta kaikille Windows 8.1: n tiedostoille .
Se siitä! Joka kerta, kun haluat käyttää tätä vaihtoehtoa nopeasti, voit napsauttaa juuri luomaa pikakuvaketta!