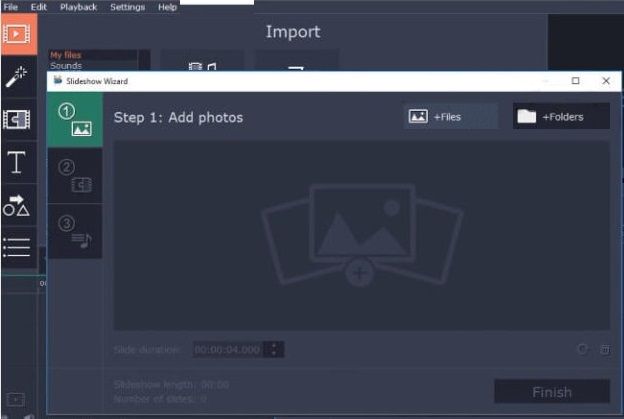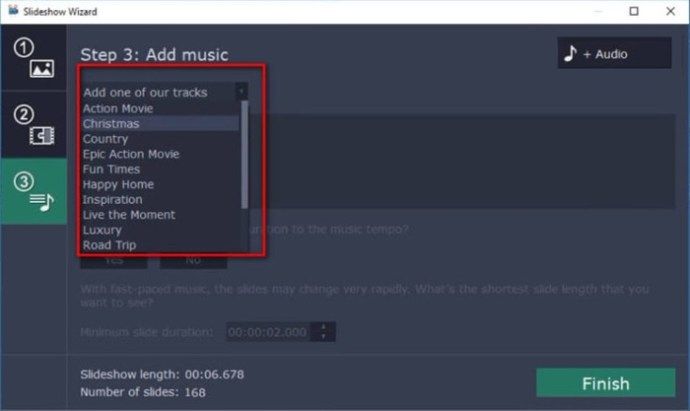Stop motion on erittäin luova ja hauska tekniikka kaikenlaisten animaatioiden luomiseen. Jotkut maailman suosituimmista animaatioelokuvista, kuten Painajainen ennen joulua , tehtiin tällä tavalla, ja mahdollisuudet ovat rajattomat.

Onneksi et tarvitse kaikenlaisia huippuluokan laitteita tai ohjelmistoja stop motion -animaatioiden luomiseen. Applen iMovie-sovellus on kaikki mitä tarvitset, joten katsotaanpa, miten se toimii.
Stop Motionin luominen iMoviessa
Jos olet Mac-käyttäjä, tiedät jo, että suurinta osaa Applen sisäänrakennetuista ohjelmistoista on melko helppo käyttää. Käyttöliittymä on suunniteltu käyttäjäystävälliseksi ja intuitiiviseksi siten, että kuka tahansa voi selvittää, miten se toimii.
iMovie ei ole erilainen. Stop motion -animaatioiden luominen iMoviessa on melko yksinkertaista. Se on yhtä helppoa kuin seuraava:
- Tuo kuvasekvenssi ja varmista, että kuvat ovat oikeassa järjestyksessä. Tämä voi viedä jonkin aikaa riippuen kuviesi määrästä ja niiden koosta.
- Napsauta näytön vasemmassa yläkulmassa iMovie ja siirry Asetukset-kohtaan. Valokuvien sijoittelu asetetaan arvoon Ken Burns oletuksena, joten vaihda se muotoon Sovita kehykseen . Tämä varmistaa, ettei se lähennä tai loitonna kuvia pysäytystehosteen aikana.

- Vedä kaikki valokuvat aikajanalle oikeassa järjestyksessä.
- Oletuksena iMovie asettaa jokaisen kuvan näyttämään 4 sekunniksi. Jos tämä on liian pitkä, mikä se todennäköisesti on, voit mennä i (tiedot) -painike ja muuta nopeudeksi 0,1 s, mikä vastaa 10 kuvaa sekunnissa. Jos haluat, että jotkut kuvat näkyvät pidempään, voit asettaa ajan jokaiselle yksittäiselle kuvalle.
- Tallenna ja vie animaatio.
Kuten näette, tämä on yksinkertainen prosessi, joka ei saisi kestää liian kauan. Jos varmistat, että kuvat ovat oikeassa järjestyksessä, animaation luomisessa ei pitäisi olla ongelmia.
Jos laitteesi ei tue iMovieta tai haluat vain kokeilla erilaisia vaihtoehtoja, voit käyttää monia hyviä muokkausohjelmia. Tässä on yksi parhaista käytettävissä olevista.
Movavi Video Editor
Movavi Video Editor on erittäin kykenevä alusta, jonka avulla voit luoda ammattitason videoita helposti. Oppimiskäyrää ei ole, koska ohjelmiston mukana tulee ohjattu diaesitystoiminto, joka toimii avustajana ja opastaa videoiden tekemisen aikana.
Se on saatavana sekä Macille että PC: lle. Näin luodaan pysäytysliike Movavi Video Editorilla:
kuinka ladata kopio simille 4
- Kun olet avannut Movavi, valitse Ohjattu diaesitys varmista, että sinulla on tarvittava apu.
- Mene joko + Tiedostot tai + Kansiot ladata kuvasi. Yleensä on aina hyvä järjestää tiedostosi kansioiden mukaan yksinkertaisuuden vuoksi.
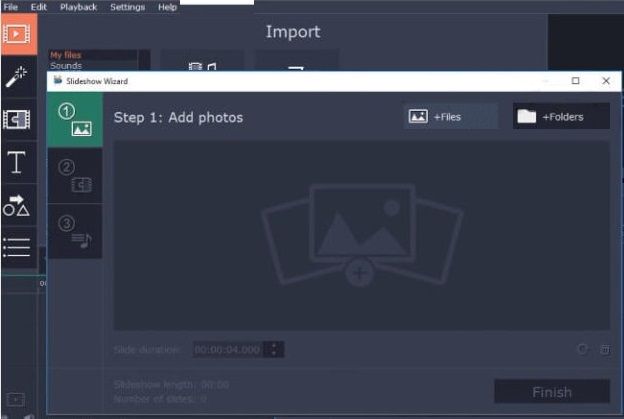
- Jokaista valokuvaa pidetään erillisenä diana, joten seuraava asia, jonka haluat tehdä, on säätää kunkin kuvan kestoa kirjoittamalla haluamasi aika Dian kesto ala. Movavi tarjoaa laajemman spektrin kuin iMovie. Voit asettaa kestoksi .042 s, mikä antaa sinulle 24 kuvaa sekunnissa kuvataajuuden, joka on elokuvien ja animaatioiden nykyinen standardi.
- Movavi lisää automaattisesti siirtymätehosteen jokaiselle dialle. Vältä tätä pysäytysliikettä tehdessäsi, joten napsauta Ei siirtymistä vaihtoehto pyydettäessä.
- Voit lisätä musiikkia animaatioihisi valitsemalla vain yhden Movavi-palvelun monista maksuttomista vaihtoehdoista. Voit myös ladata oman musiikkisi napsauttamalla + Ääni . Sinulta kysytään, haluatko säätää dian kestoa niin, että se sopii tempoon. Klikkaus Ei , koska tämä voi sotkea videosi.
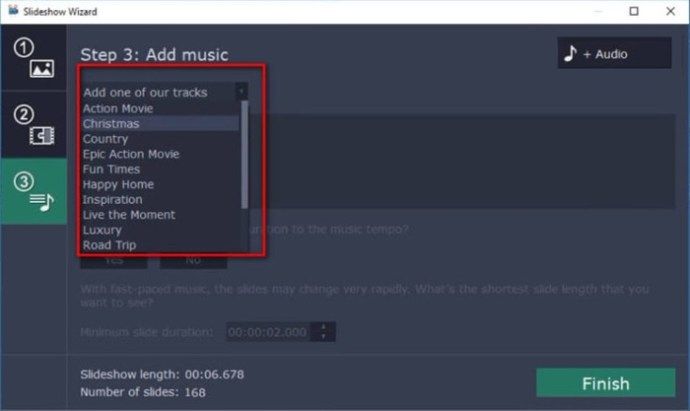
- Halutessasi voit lisätä otsikoita ja kuvatekstejä napsauttamalla Otsikko -kuvaketta ja vetämällä otsikko animaatioosi. Kun olet valmis, napsauta vain Viedä saada valmiiksi.
Viimeinen kehys
Kuten näette, pysäytysliikkeen luominen ei ole niin vaikeaa kuin nykyään saattaa tuntua. Tulet hämmästymään nähdessäsi lopputuotteen ensimmäistä kertaa. Mahdollisuudet ovat, ettet pysty vastustamaan yritystäsi tarkentaa mitä voit tehdä. Mac-käyttäjillä on jo työkalu iMoviessa. Jos ei, Movavi on yksi monista vastaavista sovelluksista.
Onko muita iMovie-vinkkejä, jotka haluat oppia? Kerro meille vain alla olevasta kommenttiosasta.