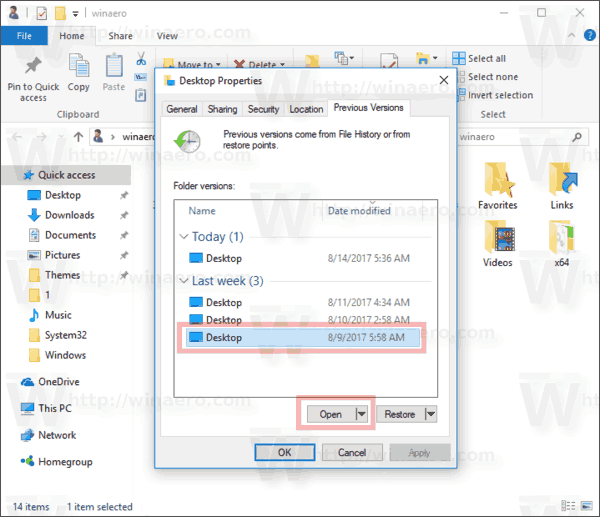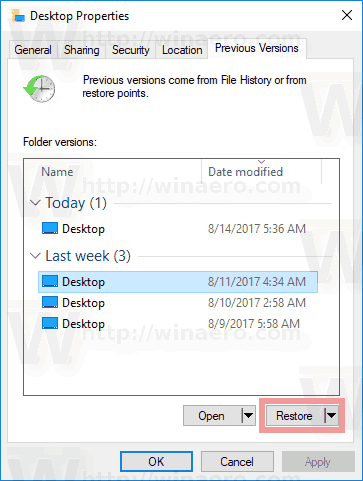Tässä artikkelissa näemme, kuinka Windows 10 -ominaisuutta käytetään tiedostojen aiempien versioiden palauttamiseen. Sen avulla käyttäjä voi käyttää tiedoston tai kansion vanhentunutta versiota, jota on muutettu ajan myötä.
Mainonta
Windows 10: ssä tämä ominaisuus käyttää Shadow copy -palvelua saadakseen edellisen version käyttäjän pyynnöstä. Kun Järjestelmän palauttaminen on käytössä, sitä voidaan käyttää myös tiedostosi edellisen version lähteenä. Lisäksi käyttöjärjestelmä voi käyttää tiedostohistoriaa tai Windows Backupia, sisäänrakennettua varmuuskopiointiratkaisua, joka esiteltiin ensimmäisen kerran Windows 7: ssä.
Palauta edelliset versiot -ominaisuus on hyödyllinen työkalu, kun olet vahingossa poistanut tärkeän tiedoston tai kansion tai virus on korvannut sen sisällön. Se lisää tietojesi luotettavuutta ja voi säästää aikaa, jonka olisit kuluttanut tietojen palauttamiseen kolmannen osapuolen työkaluilla.
Tiedostojen aiempien versioiden palauttaminen Windows 10: ssä , tee seuraava.
miten saada autotalli bändi Windows
- Avaa File Explorer .
- Siirry tiedostoon tai kansioon, jonka edellisen version haluat palauttaa. Tässä artikkelissa käytän työpöydän kansiota, joka sijaitsee osoitteessa C: Users Winaero Desktop.
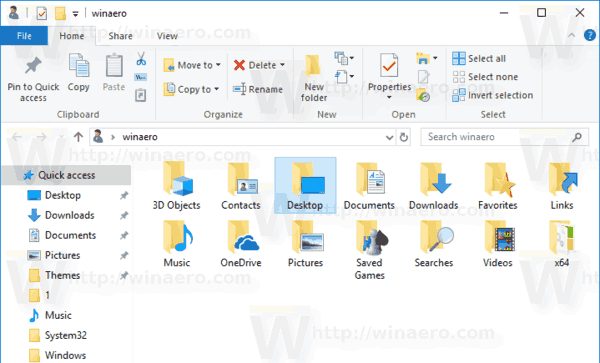
- Napsauta hiiren kakkospainikkeella kansiota ja valitse pikavalikosta Edellinen versiot.
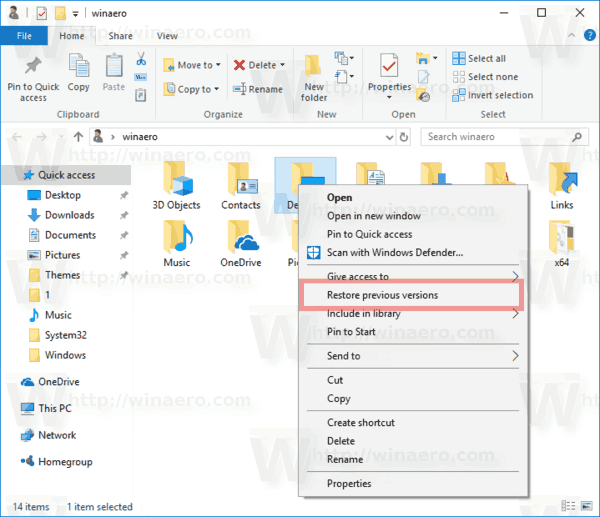 Vaihtoehtoisesti voit avata kohteen ominaisuudet ja siirtyä Edellinen versiot -välilehdelle kuinka avata tiedoston ominaisuuksien ikkuna nopeasti .
Vaihtoehtoisesti voit avata kohteen ominaisuudet ja siirtyä Edellinen versiot -välilehdelle kuinka avata tiedoston ominaisuuksien ikkuna nopeasti .
- Valitse Tiedostoversiot-luettelosta versio, jonka haluat palauttaa. Napsauta Avaa-painiketta tarkistaaksesi sisällön.
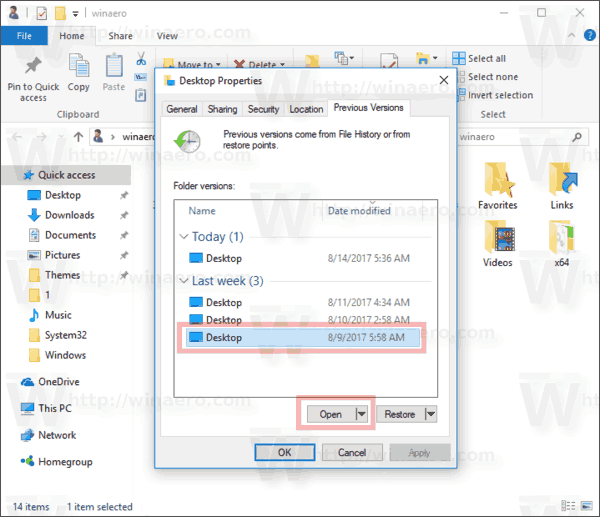
- Palauta edellinen versio nopeasti napsauttamalla Palauta-painiketta. Sinua pyydetään korvaamaan nykyinen tiedostoversio, jos se on samassa paikassa.
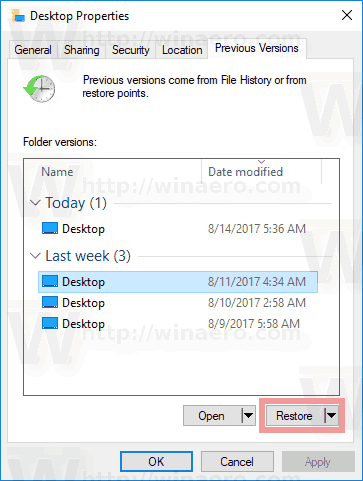
Se siitä.
Huomaa: Jos käytät Tiedostohistoria , on mahdollista avata asianmukainen tiedostohistoriamerkintä suoraan Edellinen versiot -välilehdeltä. Tarkista Avaa-painikkeen avattava luettelo (jos käytettävissä). Se antaa sinulle, mitä lähdettä Windows 10 käyttää tällä hetkellä, jotta voit käyttää tiedostojen ja kansioiden aiempia versioita.

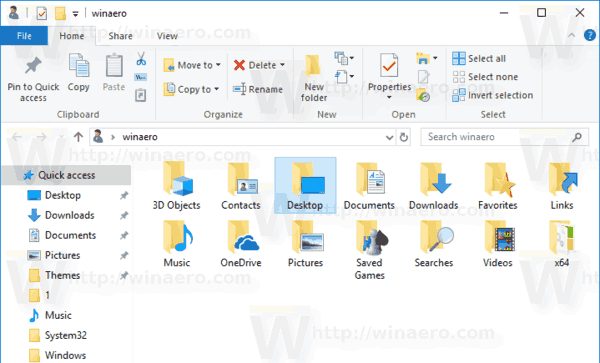
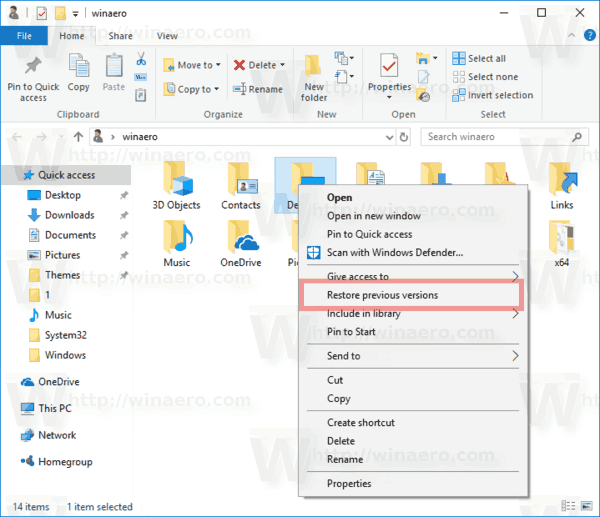 Vaihtoehtoisesti voit avata kohteen ominaisuudet ja siirtyä Edellinen versiot -välilehdelle kuinka avata tiedoston ominaisuuksien ikkuna nopeasti .
Vaihtoehtoisesti voit avata kohteen ominaisuudet ja siirtyä Edellinen versiot -välilehdelle kuinka avata tiedoston ominaisuuksien ikkuna nopeasti .