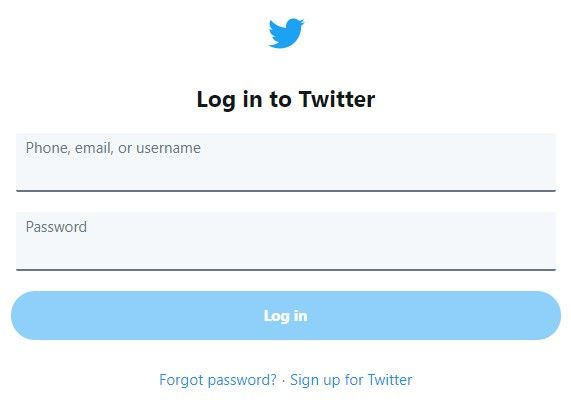iPhone ja iPad ovat tehokkaita työkaluja sähköpostisi seurantaan. Mutta jos sinulla on useita sähköpostitilejä tai käytät useita kansioita yhden tilin hallintaan, iOS Mail -sovellus voi olla hieman sekaisin. Onneksi on tapa muokata, mitkä sähköpostitilin kansiot ja postilaatikot näkyvät, kun käynnistät Mail-sovelluksen ensimmäisen kerran.
Tämä ominaisuus tekee tärkeiden sähköpostien nopean tarkistamisen nopeammaksi, mutta sen avulla voit myös koota useita postilaatikoita sähköpostin hallinnan helpottamiseksi. Joten katsotaanpa, miten postilaatikoita voidaan mukauttaa iPhonessa ja iPadissa. Lupaan, että iOS Mail -sovelluksesi on vieläkin hyödyllisempi sen jälkeen, kun olet tehnyt!

Postilaatikot-näkymä Mail for iOS: ssä
Ensinnäkin selvennetään, mitä tarkoitan, kun viittaan postilaatikoihin. Tartu iPhoneen tai iPadiin ja käynnistä Mail-sovellus.

Jos olet jo määrittänyt sähköpostitilit, Mail-sovellus avautuu todennäköisesti postilaatikossa tai viimeksi katsomassasi kansiossa. Napauta Takaisin-painiketta vasemmassa yläkulmassa palataksesi takaisin postilaatikkonäkymään. Saatat joutua napauttamaan useita kertoja sen mukaan, kuinka monta kertaa olet porannut sähköpostikansioihisi.

Kun olet päässyt ensisijaiseen postilaatikkonäkymään, se näyttää samanlaiselta kuin alla oleva kuvakaappaus (joidenkin postilaatikoiden nimet muokataan yksityisyyden vuoksi; sinun omasi näytetään). Mahdollisuudet ovat, että sinun ei tarvitse aina nähdä kaikkia näitä postilaatikoita, ja voit mukauttaa luetteloa näyttämään vain sinulle hyödyllisimmät.

lepotilakomennot Windows 10
Mukauta iOS Mail -sovelluksen postilaatikkonäkymää
Voit mukauttaa postilaatikkonäkymää napauttamalla Muokata -painiketta oikeassa yläkulmassa. Tämä tuo esiin luettelon kaikkien tiliesi postilaatikoista ja kansioista, ja jokaisen merkinnän vieressä on siniset valintapiirit.

Napauta vain kunkin merkinnän vieressä olevaa ympyrää sisällyttääksesi sen postilaatikkonäkymään. Napauta vastaavasti minkä tahansa valitun merkinnän vieressä olevaa sinistä ruutua poistaaksesi valinnan ja piilottaaksesi sen postilaatikkonäkymästä. Kun olet tehnyt valintasi, napauta Tehty tallentaa muutokset ja sinut palataan äskettäin mukautettuun postilaatikkonäkymään.
Tiettyjen tilien piilottamisen lisäksi sinun ei tarvitse tarkistaa usein, mutta tässä on joitain tehokkaita temppuja, joita voit käyttää sähköpostisi tarkistamisen tehostamiseen. Jos esimerkiksi laitteellasi on määritetty useampi kuin yksi sähköpostiosoite, ota käyttöön Kaikki postilaatikot nähdäksesi kaikki uudet sähköpostit kaikilta tileiltäsi samassa paikassa. Voit myös ottaa käyttöön Kaikki lähetetyt postilaatikko nähdäksesi kaikki lähettämäsi sähköpostit kaikilta tileiltäsi yhdessä. Tai tutustu Kaikki roskat tai Kaikki arkistot postilaatikot, joilla on vastaava tarkoitus mielessä.
Jotkut muut vaihtoehdot, kuten näet yllä olevasta kuvakaappauksestani, antavat sinun lisätä postilaatikon, jotta voit tarkastella kaikkia viestejä, joilla on kiinnitys , yksi vain VIP-käyttäjien sähköposteista tai toinen vain lukemattomista viesteistäsi. Tämä on niin, niin siistiä!
Mukautettujen postilaatikoiden lisääminen
Voit tehdä vielä yhden hienon asian. Kuten olet ehkä huomannut, minulla on muutama henkilökohtainen postilaatikko, jotka näkyvät myös tässä pääluettelossa - edellä mainitut kaksi on merkitty Tehtävä ja Säilytettävä -merkinnöillä. Jos sinulla on postilaatikoita, joihin arkistoit tavaroita, voit lisätä ne tähän näyttöön aivan kuten minäkin. Tee tämä vierittämällä hieman alaspäin, kunnes näet Lisää postilaatikko .

Tämä vie sinut näyttöön, jossa voit valita, minkä tilin postilaatikko on etsimässäsi. Minun tapauksessani sitten aion valita henkilökohtaisen tilini, johon tiedän olevan postilaatikko, johon olen tallentanut tärkeitä asioita.

Tämän jälkeen voit etsiä ja napauttaa kyseistä postilaatikkoa. Aion käyttää erittäin ammattimaisesti nimeltään Important Crap one.

Kosketus Tehty jälkeenpäin, ja valitsemasi kohde näkyy Mailin päänäytössä! Paina vain Valmis uudelleen vahvistaaksesi valintasi.

Minusta tämä on kätevä tapa käyttää tärkeitä postilaatikoita varmasti. Koska arkistoin melkein kaiken, mitä minun on käsiteltävä, vain muutamassa paikassa, olen lisännyt nuo postilaatikot tälle päänäytölle, mikä säästää aikaa siirtyessäni tililläni tavaroiden löytämiseen. Toivottavasti te kaikki pidät tämän temppun yhtä hyödyllisenä kuin minä! En muista kuinka elin ilman sitä, ollakseni rehellinen.