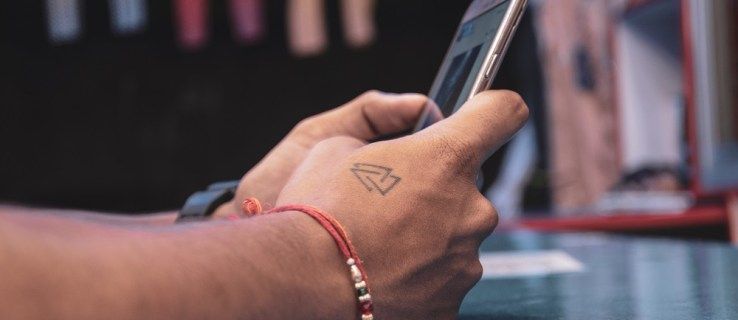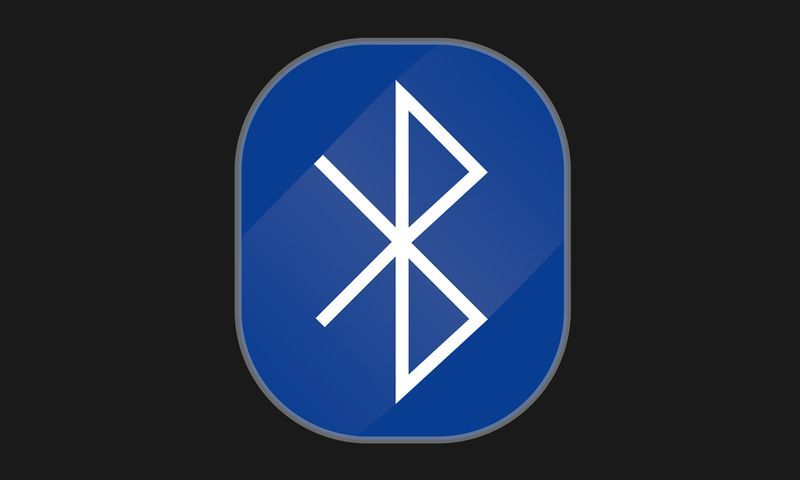Monet PC-pelaajat rakastavat Steamia, koska sen avulla he voivat järjestää pelinsä yhdessä sovelluksessa kätevästi. Palvelu myös varmuuskopioi pelisi tiedostot pilveen, mikä mahdollistaa näiden nimikkeiden pelaamisen millä tahansa tietokoneella. Pilvessä ei kuitenkaan ole rajattomasti tilaa, ja se täyttyy jonain päivänä.

Ratkaisu tähän ongelmaan on poistaa Steam Cloud -tallennuksesi. Kun olet tehnyt sen, voit lisätä uusia pelejä. Jatka lukemista saadaksesi selville, kuinka prosessi toimii.
Steam: Poista kaikki pilvitallennat
Ennen kuin siirrymme menetelmiin, keskustelemme siitä, kuinka Steamin pilvivarmuuskopiojärjestelmä toimii. Sen oppiminen auttaa sinua ymmärtämään pilvitallennuksen poistamisen syyt. Lisäksi opit ottamaan varmuuskopiot käyttöön.
miten lähetetään jollekulle vastaajaviesti
Mikä on Steam Cloud?
Steam Cloud on palvelu, jonka avulla Steam-käyttäjät voivat tallentaa pelitiedostoja yrityksen palvelimille. Jokainen Steam Cloudin käyttäjä voi ladata pelinsä toiselle tietokoneelle ja jatkaa siitä lähtien, kun he kirjautuivat viimeksi alustalle. Voit esimerkiksi pelata Portal 2:ta ensisijaisella pelitietokoneellasi ja jatkaa samaa tallennustiedostoa matkatietokoneella, jos haluat.
Koska sinun on otettava käyttöön Steam Cloud -synkronointi, jotta voit pelata saman tallennuksen, voit ottaa sen käyttöön seuraavasti. Kaikki pelit eivät tue Steam Cloudia, ja sinun on tarkistettava jokainen omistamasi nimike.
- Käynnistä Steam tietokoneellasi.

- Etsi peli, jonka haluat varmuuskopioida Steam Cloudiin.

- Napsauta peliä hiiren kakkospainikkeella.
- Valitse Ominaisuudet.

- Napsauta Yleistä.

- Siirry ikkunan alaosaan ja valitse Ota Steam Cloud Synchronization käyttöön pelille.

Kun tämä vaihtoehto on käytössä, voit pelata peliä useilla tietokoneilla ja silti edistyä. Tallennustilaa on rajoitetusti, ja olisi parasta, jos varmuuskopioit vain suosikkinimesi Steam Cloudiin.
Steam Cloud -tallennusten poistaminen
Kun otat Steam Cloud -synkronoinnin käyttöön, Steam varmuuskopioi tiedostot automaattisesti palvelimille. Jos et tyhjennä tallennustilaa säännöllisesti, paljon ei-toivottuja tiedostoja ja varmuuskopioita vie tilaa. Jos tilaa ei ole tarpeeksi, et ehkä pääse enää tallentamaan uusia pelejä palvelimelle.
Seuraavat monimutkaiset vaiheet pyyhkivät myös tallennetut tiedostosi kokonaan. Varmista, että varmuuskopioit pelisi kiintolevylle tai muuhun tallennuspaikkaan ennen kuin jatkat. Voit aina palauttaa ne tietokoneellesi myöhemmin.
Näin voit poistaa kaikki pilvitallennukseni ja tyhjentää tallennustilan:
Tarkista, onko Steam Cloud -synkronointisi käytössä
- Käynnistä Steam.

- Siirry asetuksiin.

- Napsauta Pilvi.

- Varmista, että Ota Steam Cloud Synchronizations käyttöön sovelluksille, jotka tukevat sitä, on käytössä.

- Siirry Steam-kirjastoosi.

- Napsauta peliä hiiren kakkospainikkeella.
- Valitse Ominaisuudet.

- Siirry kohtaan Kenraali.

- Tarkista, onko Steam Cloud -synkronointi käytössä.

Jos vastaus on kyllä, pelisi on todellakin varmuuskopioitu pilveen. Sen jälkeen voit jatkaa sen pyyhkimistä.
kuinka rakentaa saha terrariaan
Poista AppID-kansiot
- Ensin sinun on siirryttävä Steamin hakemistoon tietokoneellasi.
- Avaa käyttäjätiedot.
- Etsi kansio, joka vastaa Steam ID:täsi.
- Etsi poistettavien pelien AppID-tunnukset.
- Poista pelikansiot, jotka on varmuuskopioitu Steam Cloudiin.
- Käynnistä tietokoneesi uudelleen.
- Käynnistä Steam ja pelaa jokaisen poistetun kansion pelejä.
- Tarkista, ovatko AppID-kansiot takaisin.
- Jos kyllä, voit jatkaa.
Käynnistä Steam Cloud Conflict -valintaikkuna
- Avaa Task Manager.
- Lopeta kaikki Steamiin liittyvät prosessit.
- Mene Steamin kansioihin ja avaa käyttäjätiedot.
- Avaa Steam ID:täsi vastaava kansio ja sitten poistettavaa peliä vastaava kansio.
- Napsauta kaukosäädintä hiiren kakkospainikkeella.
- Valitse Avaa PowerShell-ikkuna tästä.
- Kopioi ja liitä clc –polku C:Program Files (x86)SteamuserdataSteamIDAppID emote* ilman ensimmäistä ja viimeistä lainausmerkkejä.
- Suorita se painamalla Enter.
- Avaa Steam ja käynnistä peli.
- Saat virheilmoituksen, mutta älä tee asialle vielä mitään.
Poista tallennetut pilvitiedostot
- Siirry takaisin pelin kansioon.
- Poista kansiosta remote ja remotecache.vdf.
- Palaa ristiriitaikkunaan.
- Valitse Lataa Steam Cloudiin.
- Steam synkronoi tyhjän tiedoston pilveen ja poistaa sieltä tiedostosi tehokkaasti.
- Peli alkaa välittömästi.
- Jos et halua Steamin varmuuskopioivan peliä enää pilveen, siirry Steam Launcheriin.
- Mene asetuksiin.
- Valitse Pilvi.
- Poista valinta kohdasta, joka ottaa käyttöön Steam Cloud -synkronoinnin.
- Sulje pelisi ja Steam.
- Poista pelin kansio uudelleen.
Sinun on toistettava vaiheet, jos sinulla on useita pelejä varmuuskopioitu pilveen. Kun teet niin, Steam Cloud on valmis uusiin varmuuskopioihin. Jos et halua enää käyttää Steam Cloudia, voit pitää synkronoinnin valitsematta.
Niiden, jotka haluavat varmuuskopioida pelinsä pilveen, on kuitenkin pidettävä se tarkistettuna. Voit ottaa Steam Cloud -synkronoinnin käyttöön yksittäisille peleille. Tämä estää muita pelejä viemästä arvokasta tallennustilaa palvelimella.
Miksi poistaisin Steam Cloud -tallennusni?
Muut kuin tilan vapauttaminen Steam Cloudissa, muut syyt tekevät pilvitallennusten poistamisen tarpeelliseksi. Tässä on yleisimmät esimerkit:
- Vioittuneet pelitiedostot
Joskus pelitiedostot vioittuvat. Jos Steam palauttaa nämä tiedostot pilveen, et voi pelata peliä ollenkaan. Ainoa tapa ratkaista tämä on poistaa pilvitallennuksen.
- Menettää edistystä
Jos tiedostoissa on ristiriitoja, viimeisin tietokone, jolla pelasit peliä, ei todennäköisesti onnistunut synkronoimaan pilven kanssa. Voit poistaa vanhemmat tiedostot pilvestä ja ladata viimeisimmän edistymisen. Tämä toiminto ei ehkä ole mahdollista vanhemmissa peleissä tai jos et voi käyttää vanhempaa konetta.
Muita usein kysyttyjä kysymyksiä
Onko olemassa tapaa poistaa Steam Cloud -tallennus käytöstä?
Jos et halua hyödyntää Steam Cloud -synkronointia, voit poistaa sen pysyvästi käytöstä. Noudata näitä ohjeita:
1. Käynnistä Steam.
2. Siirry asetuksiin vasemmassa yläkulmassa.
3. Napsauta näytön vasemmassa reunassa Pilvi.
4. Poista valinta Ota Steam Cloud Synchronization käyttöön sovelluksille, jotka tukevat sitä.
5. Kun valitset tämän vaihtoehdon, Steam ei enää varmuuskopioi tiedostojasi pilveen.
Missä ovat Steam Cloud -tallennukseni?
Pilvitallennussi ovat Valven palvelimilla. Voit käyttää näitä tiedostoja kirjautumalla Steamiin haluamallasi selaimella. Mitä tapahtuu seuraavaksi:
1. Siirry tilillesi.
naarmulevyt ovat täynnä ikkunoita 10
2. Valitse Näytä Steam Cloud.
3. Täällä näet kaikki pelit, joilla on tiedostoja pilvessä.
4. Voit tarkastella kunkin nimikkeen tiedostoja napsauttamalla Näytä tiedostot.
Aika puhdistaa asiat
Steam Cloud -tallennustesi poistaminen ei ainoastaan poista ei-toivotut tiedostot ja turhat tallennukset, vaan voit myös välttää vioittuneet tiedostot. Kun Steam Cloud on tyhjä, voit ladata uusia pelejä ja pelata niitä millä tahansa tietokoneella. Tietenkin sinun on ensin ladattava ne.
Kuinka monta peliä sinulla on Steam Cloudissa? Tyhjennätkö tallennetut tiedostot usein? Kerro meille alla olevassa kommenttiosassa.