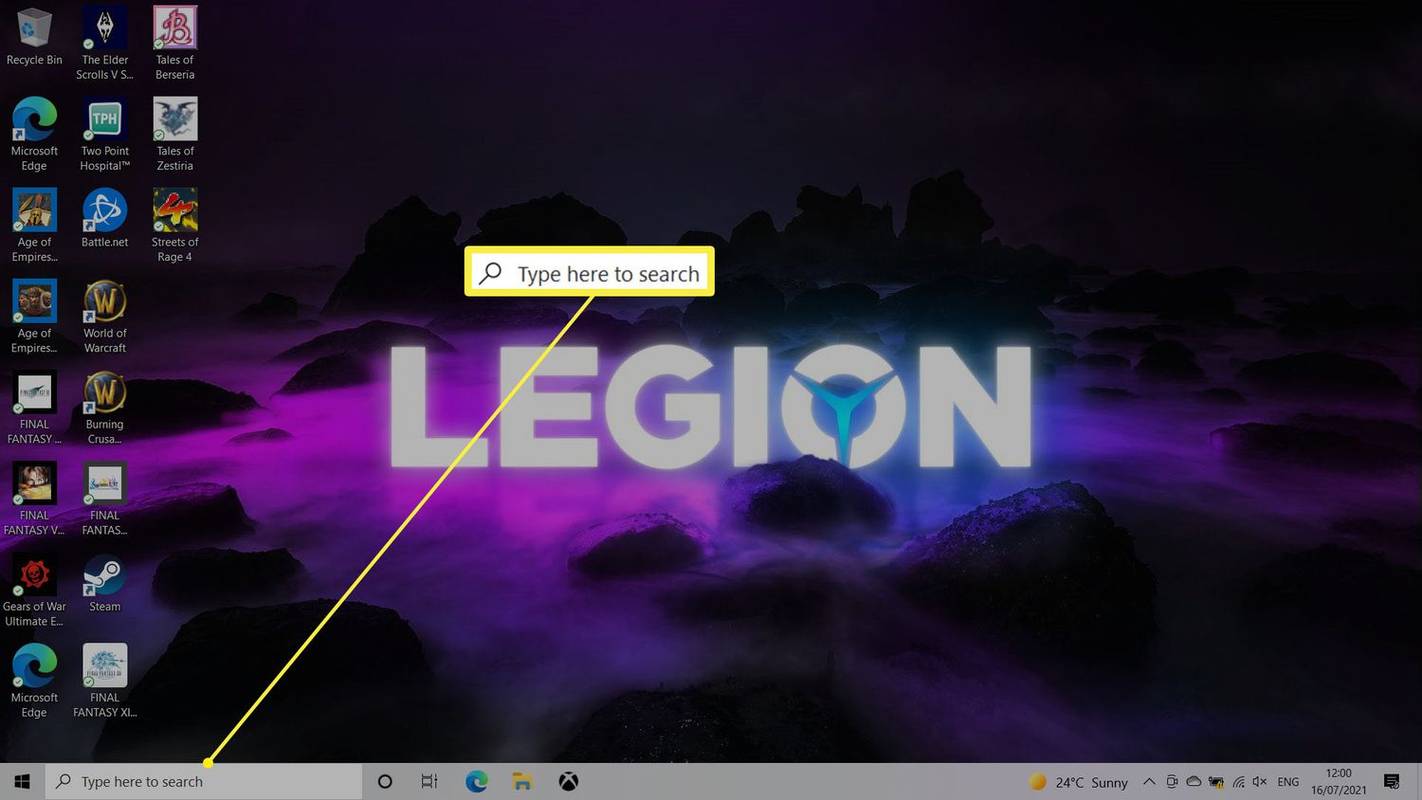Zoom on luonut maineen yhtenä markkinoiden parhaista videoneuvottelupalveluista, joka auttaa sinua pysymään ystävien, perheen, liikekumppaneiden ja jopa luokkatovereiden kanssa. Zoomaa voi käyttää useimmilla internet-yhteensopivilla laitteilla, mukaan lukien tietokoneet, Android-laitteet, iOS-laitteet ja älytelevisiot.

Tässä artikkelissa näytämme sinulle, kuinka Zoomia käytetään Amazon Fire -tabletissa.
Zoomin käyttäminen Amazon Fire -tabletissa
Videoneuvottelut ovat saamassa yhä enemmän suosiota ympäri maailmaa, ja hyvästä syystä.
Zoomin käyttämiseen älypuhelimissa liittyy yksi suuri takaisku: näyttö ei yleensä ole tarpeeksi suuri lukitsemaan upean näkymän. Tämä voi vaikeuttaa tekstin ja muun korkearesoluutioisen materiaalin jakamista kokouksen aikana. Lisäksi voit nähdä enintään neljä osallistujaa, kun käytät Zoomaa puhelimessasi. Tämä voi haitata yhteistyötä ja hidastaa työnkulkua.
Amazon Fire -tabletti auttaa sinua voittamaan nämä haasteet. Esimerkiksi Fire HD 10:ssä on 10,1 tuuman näyttö, jonka avulla näet enemmän osallistujia ja katselet tekstipohjaisia asiakirjoja tai kuvia ilman suurta rasitusta.
Lisäksi kaikissa Amazon Fire -tablettisarjan malleissa on stereokaiuttimet, jotka antavat sinulle paremman äänen kuin älypuhelimet.
Katsotaanpa nyt eri tapoja, joilla voit käyttää Zoomia Amazon Fire -tabletissa.
Kuinka ladata Zoom Amazon Fire -tabletille
- Avaa Amazon-sovelluskauppa tabletillasi.

- Napsauta suurennuslasikuvaketta avataksesi hakupainikkeen.

- Kirjoita tekstikenttään Zoom ja napauta Go.

- Kun löydät Zoom Cloud -kokoukset sovellus, napauta sitä ja valitse sitten ladata tai Saada riippuen siitä, missä olet App Storessa.

- Kun olet ladannut sovelluksen onnistuneesti, asenna sovellus noudattamalla näytön ohjeita.
- Aloita kirjautumalla sisään Zoomiin tai luomalla tili.
Tässä vaiheessa Zoom ei ole Amazon Fire -tablettien sisäänrakennettu sovellus. Sinun on ladattava ja asennettava se, mutta prosessi on yksinkertainen:
Kun olet asentanut sovelluksen, video- tai äänikeskustelut ovat nyt vain napautuksen päässä.
Zoom-kokouksen isännöiminen Amazon Fire -tabletilla
Zoom-kokoukset ovat helposti paras tapa organisaatioille ja ryhmille pitää yhteyttä, tehdä yhteistyötä reaaliajassa ja hallita projektien aikatauluja tehokkaasti. Jos haluat isännöidä kokouksen ja tehdä yhteistyötä tiimisi kanssa projektin parissa tai vain pitää yhteyttä ystävien kanssa, toimi näin:
- Avaa Zoom-sovellus laitteellasi ja napauta Uusi kokous.

- Napauta Aloita kokous.

- Tässä vaiheessa Zoom pyytää lupaasi käyttää kameraasi ja mikrofoniasi. Napauta Ok hyväksyäksesi pyynnön.
- Napauta Osallistujat. Sinun pitäisi nähdä ponnahdusvalikko, jossa on useita vaihtoehtoja vieraiden kutsumiseen. Voit lähettää heille sähköpostin, viestin tai jopa kutsulinkin.

- Kun olet valmis, napauta Aloita kokous.
Isäntänä voit hallita kokouksen kaikkia osa-alueita. Voit esimerkiksi poistaa osallistujia, mykistää osallistujan, tallentaa istunnon, keskustella yksityisesti osallistujien kanssa tai jopa jakaa näyttösi.
kuinka poistaa kaikki ristiriitaviestit
(a) Osallistujan mykistäminen
Joskus voi olla tarpeen mykistää yksi osallistujista. Ehkä he puhuvat liikaa tai häiritsevät jatkuvasti muita osallistujia. Tai ehkä heidän mikrofonistaan tulee paljon taustamelua, ja haluat rauhallisemman videoneuvottelukokemuksen.
Toimi näin:
- Napauta Hallinnoi osallistujia -painiketta.
- Napauta ja pidä painettuna osallistujan nimeä.
- Valitse avautuvasta ponnahdusvalikosta Mykistä.
(b) Osallistujan poistaminen
Osallistujan poistaminen kokouksesta pysyvästi:
- Napauta Hallinnoi osallistujia -painiketta.
- Napauta ja pidä painettuna osallistujan nimeä.
- Valitse ponnahdusvalikosta Poista.
(c) Kokouksen tallentaminen
Istunnon tallentaminen on täydellinen tapa säilyttää tärkeitä tietoja ja auttaa sinua seuraamaan osallistujille annettuja lupauksia tai tehtäviä.
kuinka deaktivoida laite Netflixissä
Voit tallentaa kokouksen Zoomilla Amazon Fire -tabletissa napauttamalla tehtäväpalkin tallennuspainiketta. Voit tallentaa nauhoitteesi paikalliseen tallennustilaan tai pilveen. Saatat kuitenkin tarvita maksullisen suunnitelman pilvitallennustilan avaamiseen.
(d) Keskustelu osallistujien kanssa
Zoomissa on loistava chat-työkalu, jonka avulla voit kommunikoida tiimisi kanssa kokousten aikana.
Voit keskustella kaikkien osallistujien kanssa seuraavasti:
- Napauta Chat-painiketta tehtäväpalkissa.
- Kirjoita viesti, jonka haluat lähettää sille varattuun kenttään.
- Paina Enter lähettääksesi viestin.
Tämän tyyppiset viestit näkevät kaikki puhelun osallistujat, ja se voi olla hyvä tapa selittää jotain, josta on keskusteltu suullisesti tai jopa huutaa.
Jos haluat keskustella yksityisesti:
- Napauta Hallinnoi osallistujia -painiketta.
- Napauta pitkään sen osallistujan nimeä, jonka kanssa haluat keskustella.
- Valitse ponnahdusvalikosta Chat. Sinun pitäisi sitten nähdä yksityinen chat-ikkuna, jossa voitte vaihtaa viestejä reaaliajassa.
Yhteystietojen lisääminen Zoomiin Amazon Fire Tabletissa
Zoom Amazon Fire -sovelluksen avulla voit lisätä yhteystietoja kommunikoinnin helpottamiseksi. Toimi näin:
- Avaa sovellus ja napauta tehtäväpalkin Yhteystiedot.
- Napauta + näytön oikeassa yläkulmassa.
- Valitse ponnahdusvalikosta Lisää yhteystieto.
- Anna yhteyshenkilön sähköpostiosoite.
- Tallenna yhteystieto napauttamalla Ok.
Kun olet tallentanut yhteystiedon, Zoom pyytää hänen hyväksyntäänsä sähköpostitse lähetetyn linkin kautta. Ne näkyvät yhteystietoluettelossasi vasta pyyntösi hyväksymisen jälkeen.
Pyyntö on hyväksyttävä 30 päivän kuluessa tai vähemmän linkistä tulee virheellinen.
Kuinka liittyä Zoom-istuntoon Amazon Fire Tabletissa
Yksi parhaimmista asioista Zoomissa on, että sinun ei aina tarvitse isännöidä kokousta. Kuka tahansa, jolla on yhteystietosi, voi kutsua sinut kokoukseensa.
Zoom-kokoukseen liittyminen on yksinkertaista.
Vaihtoehto 1: Liity kokoukseen linkin kautta
- Avaa sähköpostisovelluksesi ja napauta kokouslinkkiä.
- Sinut uudelleenohjataan automaattisesti Zoom-sovellukseesi, jossa voit liittyä kokoukseen.
Vaihtoehto 2: Kokoukseen liittyminen kokoustunnuksen kautta
Zoom-kokoustunnus on yhdeksännumeroinen koodi, jota käytetään osallistumaan Zoom-kokoukseen. Jatka kokoustunnuksella seuraavasti:
- Avaa Zoom-sovellus Fire-tabletissa ja napauta Liity.
- Anna kokouksen tunnus ja napauta sitten Liity kokoukseen.
Joissakin tapauksissa isäntä voi vaatia sinua antamaan salasanan liittyäksesi kokoukseen. Yleensä he antavat salasanan kokoustunnuksen rinnalle.
Kutsuttuina et saa samoja etuoikeuksia kuin isäntä, mutta pystyt silti tekemään paljon. Tähän sisältyy mikrofonin mykistäminen, istunnon tallentaminen, kätesi nostaminen, kun haluat puhua, keskustella muiden osallistujien kanssa tai jopa jakaa näytön.
Kuinka nähdä kaikki zoomauksessa käytettäessä Amazon Fire -tablettia
Oletuksena Zoom keskittyy esittäjään istunnon aikana. Voit kuitenkin muuttaa näkymää ja nähdä muut osallistujat. Näin:
miten ladata twitter-gif
- Kun kokous on käynnissä, vaihda näkymä aktiivisesta kaiuttimesta gallerianäkymään näytön oikeassa yläkulmassa.
Gallerianäkymässä voit nähdä osallistujien pikkukuvat ruudukkomuodossa. Vain 49 osallistujaa voidaan näyttää sivulla.
Zoomaustaustan vaihtaminen Amazon Fire Tabletissa
Jos pidät Zoom-istunnon ollessasi poissa toimistosta tai työasemasta, haluat ehkä vaihtaa taustaa ja valita jotain, joka näyttää ammattimaisemmalta.
Voit tehdä sen seuraavasti:
- Avaa Zoom-sovellus tabletillasi.
- Napauta Profiili ja avaa sitten asetusosio.
- Napauta valikkopalkkia ja valitse Virtuaalinen tausta.
- Valitse tausta, jota haluat käyttää.
Zoomaa milloin tahansa, missä tahansa
Amazon Fire -tabletit ja Zoom ovat videoneuvottelutaivaassa tehty ottelu. Näiden kahden kanssa mikään ei saa estää sinua suunnittelemasta istuntoa tiimisi kanssa ideoimaan tai yksinkertaisesti kuromaan kiinni.
Oletko kokeillut Zoom-sovellusta Amazon Fire -tableteissa? Millainen oli kokemuksesi?
Kerro meille alla olevassa kommenttiosassa.