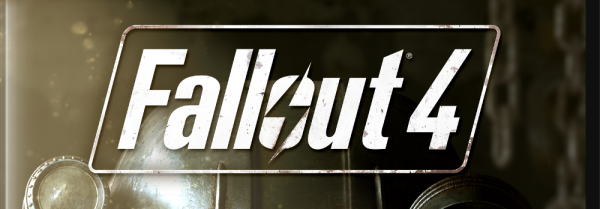Otsikot ja alatunnisteet ovat Google Docs -asiakirjojen keskeisiä osia. Niitä käytetään näyttämään erilaisia tietoja, kuten otsikot, sivunumerot, päivämäärät, tekijän nimi ja muut tiedot. Kaikki samalla, kun asiakirjasi näyttää muodollisemmalta ja ammattimaisemmalta. Vaikka nämä ominaisuudet vievät tilaa sivulla, ne ohjaavat lukijaa koko tekstissä ja tekevät siitä ymmärrettävämmän.

Tässä oppaassa näytämme, kuinka voit poistaa ja lisätä otsikoita ja alatunnisteita Google-dokumentteihin, sekä vastata joihinkin muihin ohjelmiston muita ominaisuuksia koskeviin kysymyksiin.
Kuinka poistaa otsikot Google-dokumenteista?
Jos tekstisi otsikot ovat vain ohjeellisia luonnosprosessissa etkä enää tarvitse niitä, on olemassa muutama yksinkertainen tapa poistaa ne muutamassa sekunnissa. Seuraavassa osiossa näytämme, kuinka voit poistaa otsikot asiakirjoistasi eri laitteilla.
Kuinka poistaa otsikot Google-dokumenteista tietokoneellasi?
Jos haluat poistaa otsikot tietokoneeltasi, toimi seuraavasti:
- Avaa Google-dokumentit ja kirjoita teksti, josta haluat poistaa otsikon.
- Korosta se kaksoisnapsauttamalla otsikossa olevaa tekstiä.

- Poista korostettu teksti.

- Napsauta tekstin tekstiä ja otsikko katoaa.

Helppo, eikö? On toinenkin nopea tapa tehdä se:
- Avaa Google-dokumentit-tiedosto.
- Valitse otsikko vetämällä kohdistin tekstin päälle.
- Siirry vasemmassa yläkulmassa olevaan tiedostoon ja selaa kokonaan alas.

- Valitse Sivun asetukset ja näyttöön tulee taulukko.

- Navigoi kohtaan Marginaalit ja aseta ylimmäksi mittaukseksi ”0.”

Tässä menet, otsikkosi on poistettu.
Huomautus: Kolmas vaihtoehto on valita otsikko, napsauttaa Asetukset-painiketta ja valita yksinkertaisesti Poista otsikko.
Kuinka poistaa otsikot puhelimesi Google-dokumenteista?
Jos et tiennyt, voit käyttää Google-dokumentteja myös puhelimellasi. Jos olet kiireessä muokkaamaan tekstiäsi, mutta sinulla ei ole tietokonetta lähelläsi, otsikoiden poistaminen puhelimesta on hieman erilaista. Näin se tehdään:
- Avaa teksti Google Docs -sovelluksessa.
- Napauta kynäkuvaketta aloittaaksesi muokkaamisen.

- Napauta kolmea pistettä oikeassa yläkulmassa.

- Vaihda Tulostimen asettelu -kohdan vieressä olevaa kytkintä.

- Valitse teksti napauttamalla otsikkoa.

- Poista otsikko valitsemalla Leikkaa-vaihtoehto.

- Tallenna muutokset napauttamalla muuta alla olevaa tilaa.
Kuinka lisätä otsikko tai alatunniste?
Ylä- ja alatunnisteiden lisääminen eroaa hieman niiden poistamisesta. Kuten luultavasti jo tiedät, otsikot sijaitsevat sivun yläosassa ja alatunnisteet alareunassa. Otsikot on tarkoitettu otsikoille, päivämäärille ja tekijää koskeville tiedoille. Alatunnisteita käytetään yleensä sivuihin, alaviitteisiin ja lisätietoihin.
Voit lisätä ylätunnisteita / alatunnisteita käyttämällä erilaisia menetelmiä laitteestasi riippuen.
Kuinka lisätä otsikko / alatunniste tietokoneellesi?
Ylä- ja alatunnisteiden lisääminen on paljon helpompaa verkkoselaimelta, ja se tehdään samalla tavalla:
- Siirry Google-dokumentteihin ja avaa asiakirjasi.
- Siirry valikkoon ja valitse Lisää.

- Etsi Otsikko ja alatunniste ja valitse jompikumpi tai molemmat.

Kuinka lisätä otsikko tai alatunniste puhelimeesi?
Jos satut työskentelemään puhelimellasi, voit silti lisätä ylätunnisteita ja alatunnisteita sovellukseen, vaikka se tehdään eri tavalla. Näin voit tehdä sen:
- Avaa tekstin ensimmäinen sivu.
- Napauta sivun alaosassa olevaa kynäkuvaketta.

- Jatka näytön oikealla puolella olevaan kolmeen pisteeseen.

- Kytke Tulostusasettelun vaihtokytkin päälle, jotta se muuttuu siniseksi.

- Palaa sivulle ja napauta otsikkoa.

- Lisää otsikkoon teksti, jonka haluat olla.

merkintä: Alatunniste lisätään noudattamalla tarkalleen samoja vaiheita paitsi sijaintia. Kun lisäät alatunnistetta, napauta sivun alaosaa ja lisää sitten teksti.
voitko lisätä fontteja google-dokumentteihin
Otsikoiden ja alatunnisteiden mukauttaminen
Nyt kun olet lisännyt otsikot ja alatunnisteet asiakirjaan, katsotaan, mitä muuta voit tehdä tekstin optimoimiseksi entistä enemmän.
- Muotoilupalkissa voit valita useista työkaluista, joilla voit muokata otsikkoa / alatunnistetta (fontti, tekstin koko, väri, tasaus jne.)
- Voit mukauttaa ensimmäisen sivusi. Valitse otsikko ja napsauta Eri ensimmäinen sivu. Tämä poistaa otsikon vain ensimmäiseltä sivulta, mikä voi olla erityisen hyödyllinen akateemisissa teksteissä.
- Lisää sivunumerot - Voit valita, haluatko numeroiden olevan otsikossa vai alatunnisteessa, ja voit myös päättää, mikä sivu numeroidaan ensin.
- Jos otsikko / alatunniste vie liikaa tilaa sivulla, voit mukauttaa marginaaleja. Kaksoisnapsauta vain otsikkoa / alatunnistetta ja valitse Asetukset ja Ylä- / alatunnistemuoto.
- Voit myös käyttää eri otsikoita / alatunnisteita parittomilla tai parillisilla sivuilla. Valitse Ylä- / alatunnistemuoto -osiossa Eri pariton ja parillinen -ruutu.
Kuten näette, voit tehdä paljon dokumenttien mukauttamiseksi Google-dokumenteissa.
Muita usein kysyttyjä kysymyksiä
Kuinka poistat palkin Google-dokumenteista?
Tieto taulukkojen luomisesta Google-dokumenteissa voi olla varsin hyödyllistä. Voit tehdä sen lisäämällä tarvitsemasi sarakkeiden ja rivien määrän. Jos mietit kuinka sarakkeita / rivejä poistetaan, se on suhteellisen helppoa.
1. Avaa Google Docs -tiedostosi.
2. Kaksoisnapsauta poistettavaa palkkia.
3. Valitse Valikko ja napsauta Poista rivi tai Poista sarake.
merkintä: Jos haluat poistaa koko taulukon, napsauta hiiren kakkospainikkeella mitä tahansa taulukon solua. Siirry valikkoon ja valitse Poista taulukko, ja siinä on kaikki.
Kuinka poistan asiakirjan kaikki otsikot?
Jos et tiennyt, kun poistat otsikon yhdeltä sivulta, kaikki asiakirjan otsikot poistetaan automaattisesti. Jos unohdit sen, palaa takaisin ylöspäin selvittääksesi, kuinka voit poistaa otsikot Google-dokumenteista monin tavoin.
Jos haluat poistaa vain yhden otsikon, valitse se ja napsauta Asetukset, sitten Eri ensimmäinen sivu.
Kuinka poistat ei-toivotun sivun Google-dokumenteista?
Kun työskentelet suuremman tekstin parissa, ei-toivotut sivut ilmestyvät joskus ja yllättävät sinut. Voit poistaa ne muutamalla tavalla, ja ne kaikki ovat melko helppoja. Näin se tehdään:
1. Siirry sivun loppuun.
2. Napsauta yksinkertaisesti Poista.
Toinen vaihtoehto on käyttää mukautettua väliä. Tilanteissa, joissa jokaisen kappaleen jälkeen asetetaan suuri väli, se voi tuottaa ylimääräisen sivun. Jos näin on, sinun on tehtävä näin:
1. Siirry työkalurivin kohtaan Alusta.
2. Etsi rivivälit.
3. Napsauta Mukautettu väli -vaihtoehtoa.
4. Muuta rivivälit nollaksi.
Melko usein tapahtuu myös se, että lisätyt sivunvaihdot johtavat ylimääräisten sivujen lisäämiseen. Jos näin on, mene vain kohtaan Lisää työkalupalkkiin ja poista sivunvaihto.
Kuinka poistan otsikkotilan?
Koska olemme jo käsitelleet otsikoiden poistamista Google-dokumenteista, katsotaanpa, miten myös otsikkotila poistetaan. Voit tehdä sen mukauttamalla marginaaleja.
1. Avaa Google Docs -tiedostosi.
2. Kaksoisnapsauta otsikkoa.
3. Siirry sitten Asetukset-kohtaan ja napsauta Otsikon muoto.
4. Kirjoita marginaalien koko.
Tämä menetelmä auttaa poistamaan ylimääräisen otsikkotilan, jota et tarvitse. Vaihtoehtoisesti voit vain poistaa ei-toivotun tilan manuaalisesti painamalla poistopainiketta.
kuinka tarkastella kaikkia kommenttejani YouTubessa
Kuinka poistan otsikon otsikkosivulta?
Jos haluat poistaa otsikon vain yhdeltä sivulta, nimittäin otsikkosivulta, toimi seuraavasti:
1. Avaa Google Docs -asiakirjan ensimmäinen sivu.
2. Kaksoisnapsauta otsikkoa sen valitsemiseksi.
3. Eri ensimmäisen sivun vaihtoehto tulee esiin.
4. Valitse ruutu.
Tällöin vain ensimmäisen sivun otsikko poistetaan, ja kaikki muut otsikot pysyvät samana.
Ota kaikki irti Google-dokumenteista
Nyt olet oppinut lisäämään ja poistamaan otsikot ja alatunnisteet asiakirjoihisi. Paitsi että, voit myös poistaa ei-toivotut sivut ja taulukot sekä muokata ylä- ja alatunnisteita. Kun tutustut kaikkiin upeisiin ominaisuuksiin, joita Google Docs tarjoaa, voit optimoida työsi parhaalla mahdollisella tavalla. Näin teet asiakirjoistasi ammattimaiset ja helposti ymmärrettävät.
Oletko koskaan poistanut tai lisännyt otsikon Google-dokumenteista? Jos on, käytitkö artikkelissamme olevia menetelmiä? Kerro meille alla olevasta kommenttiosasta.