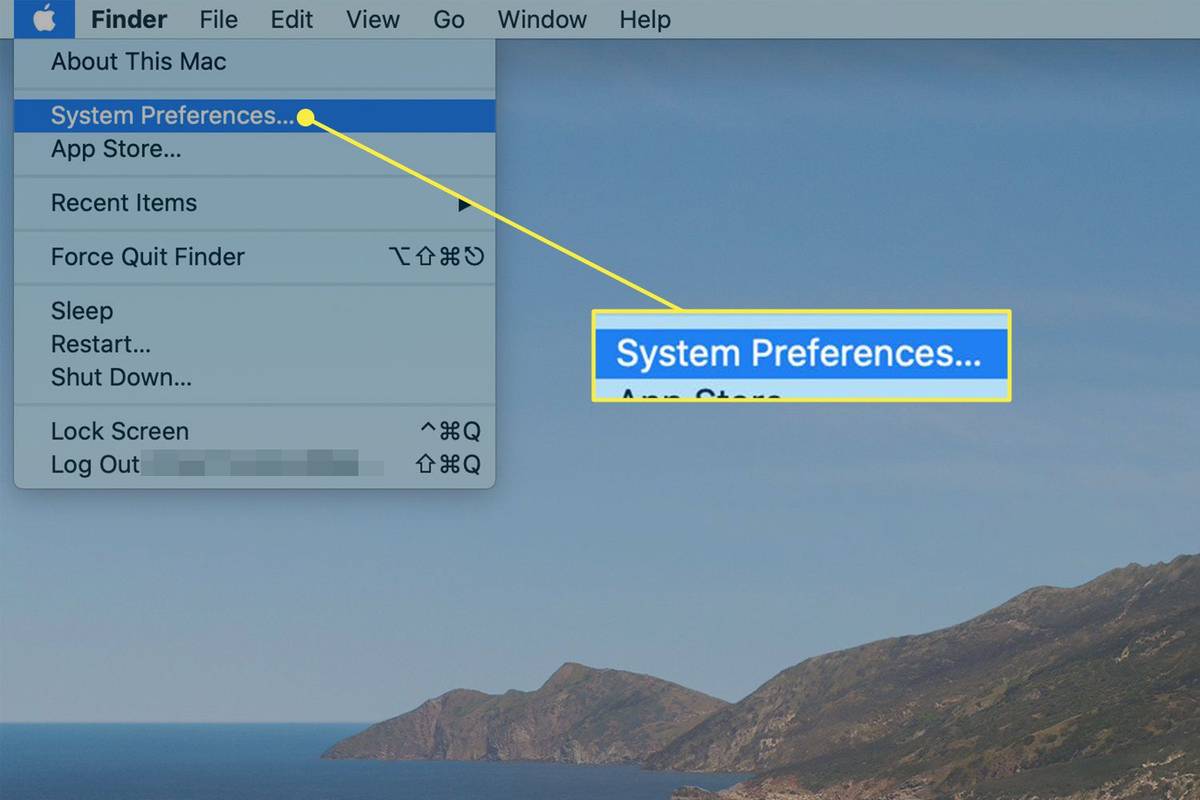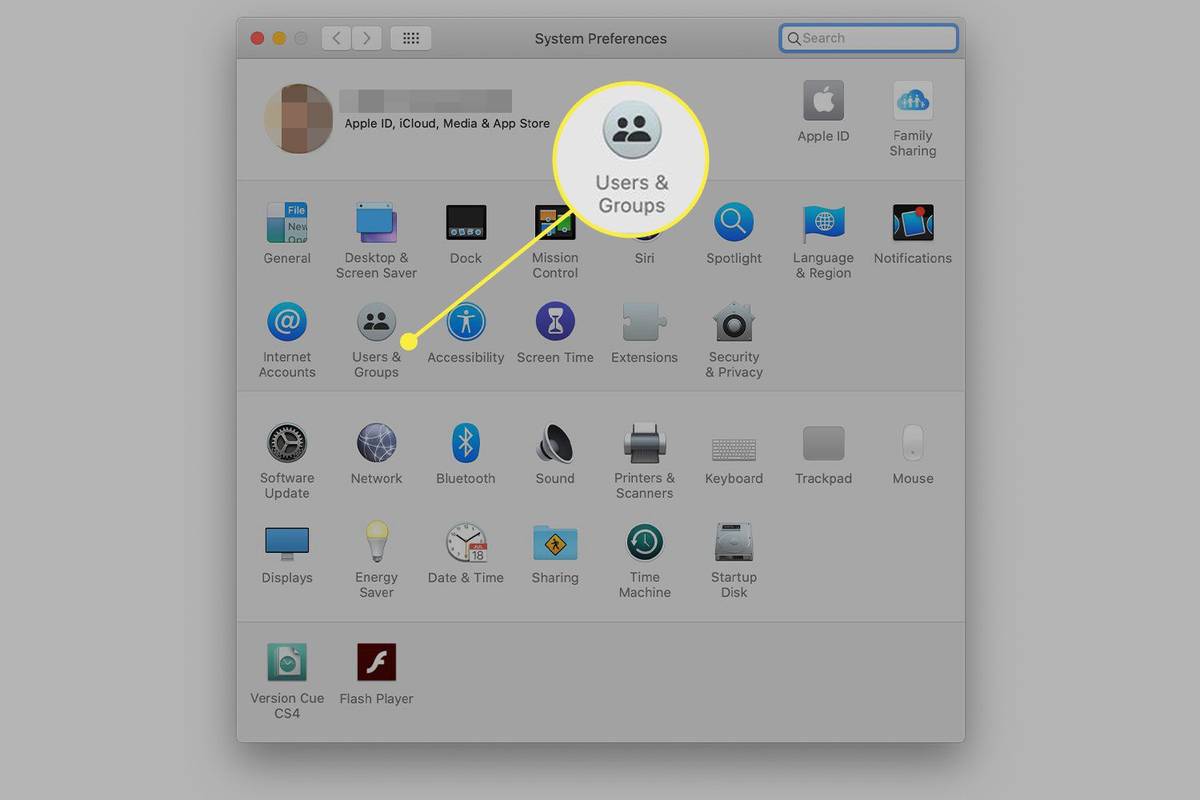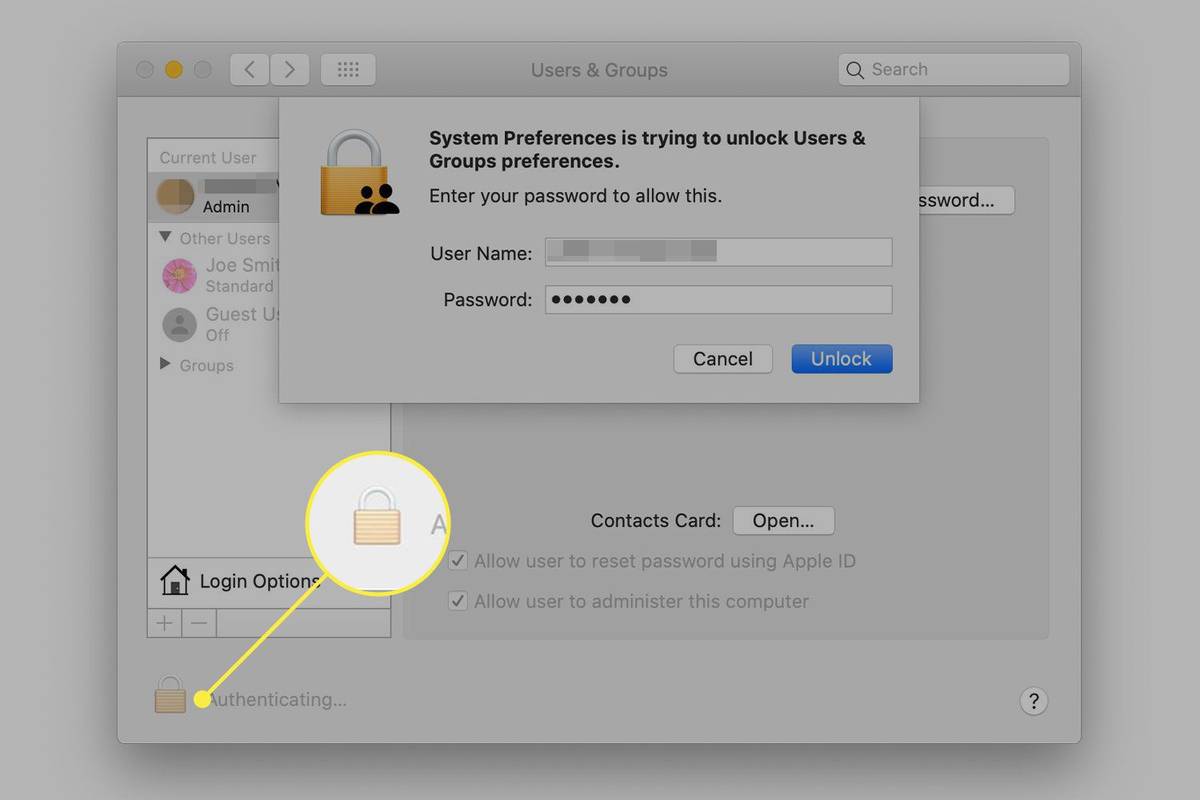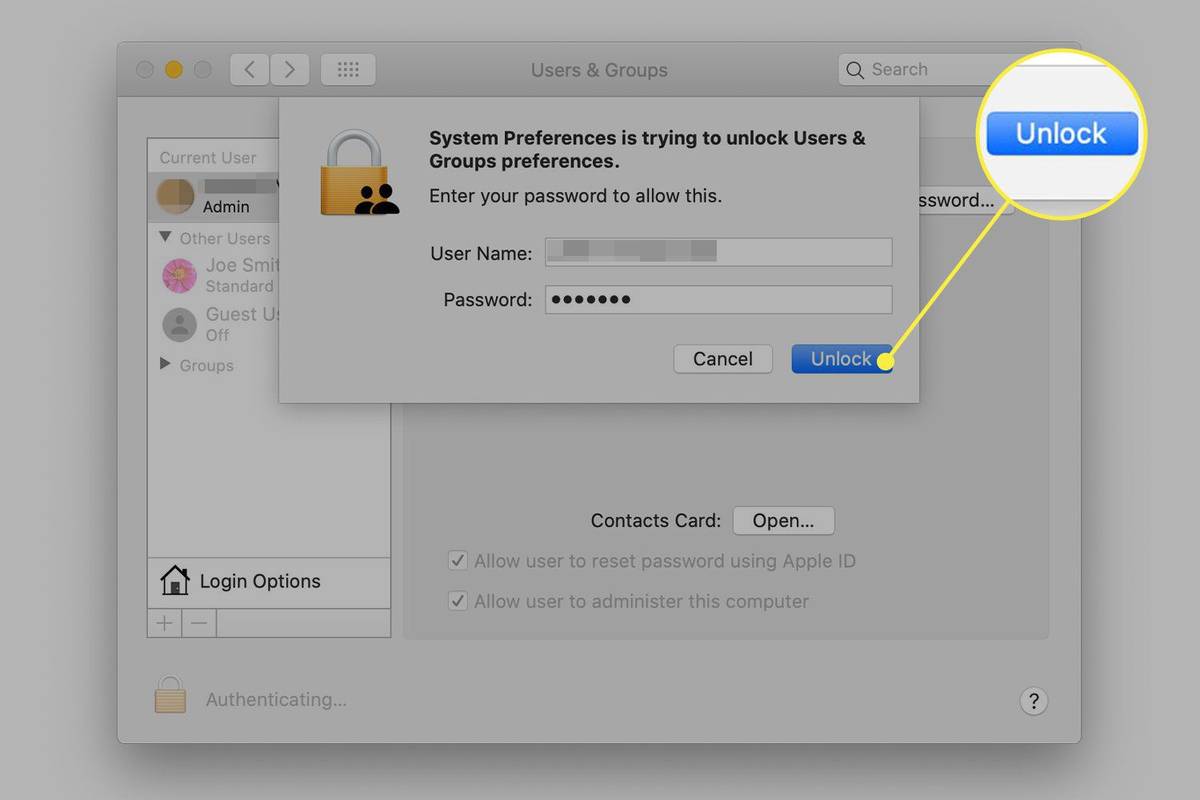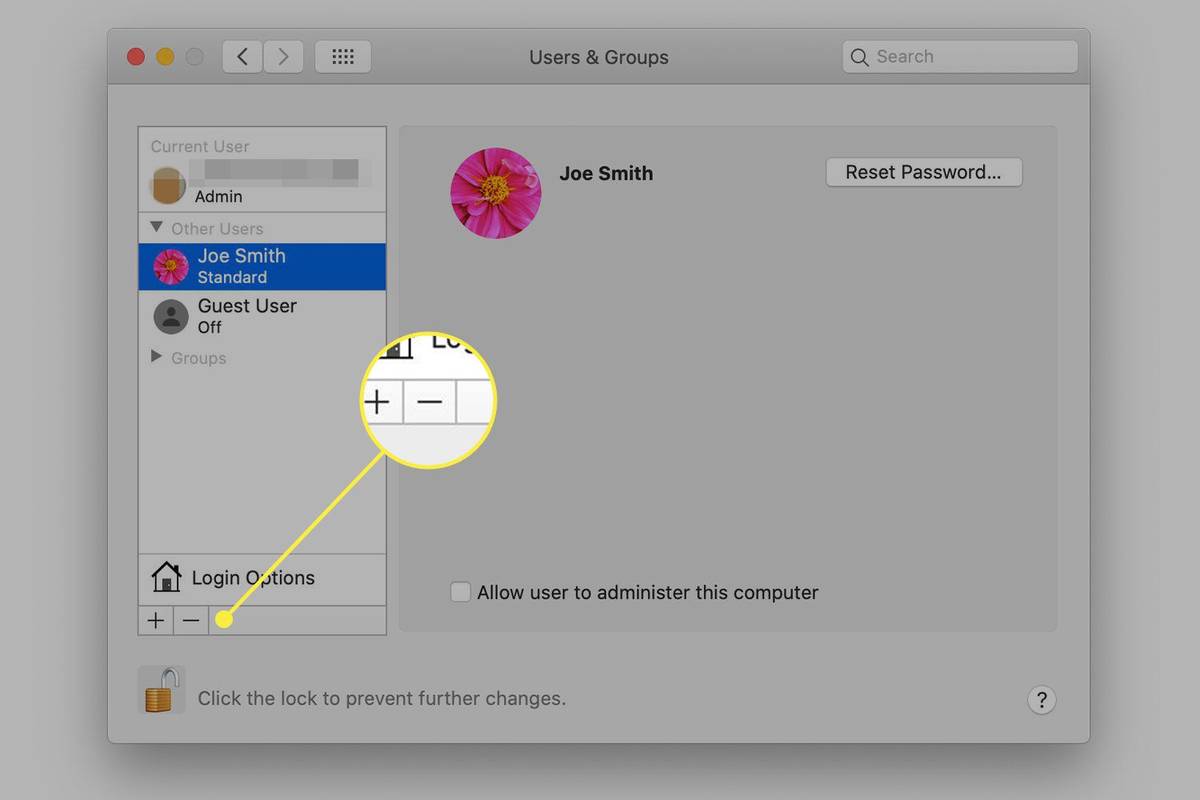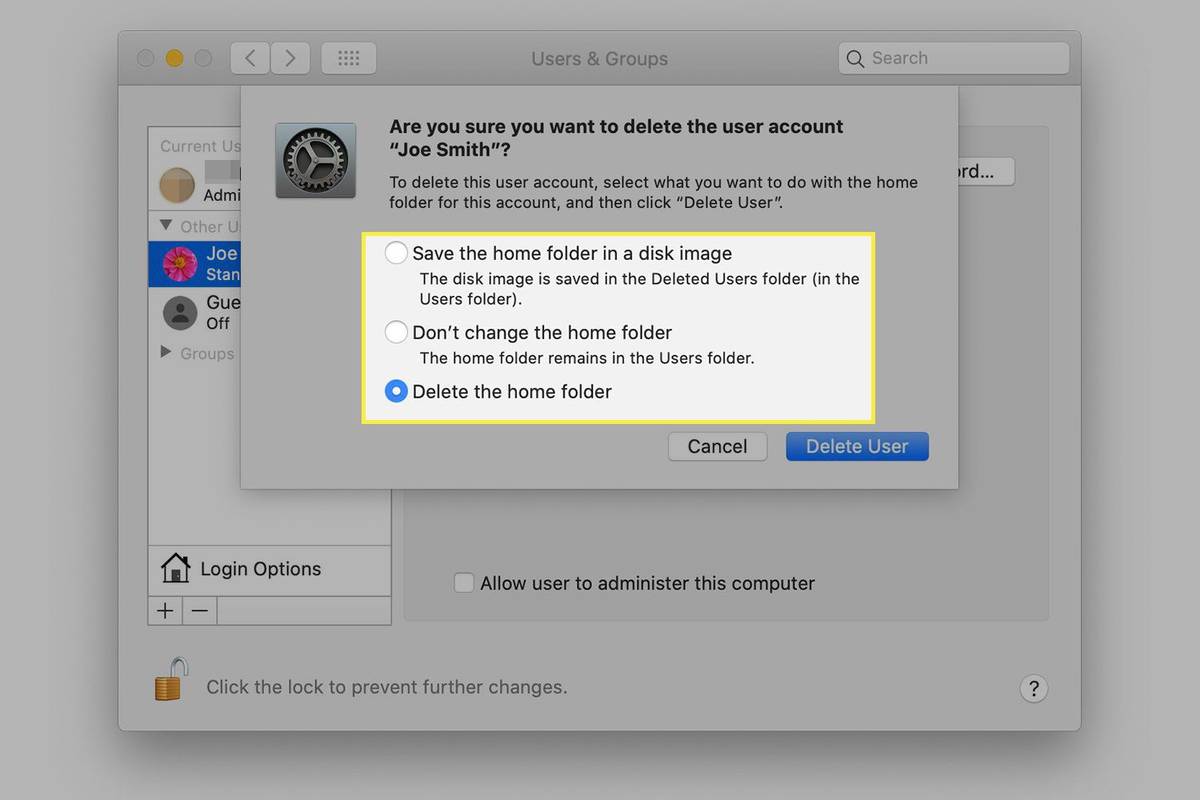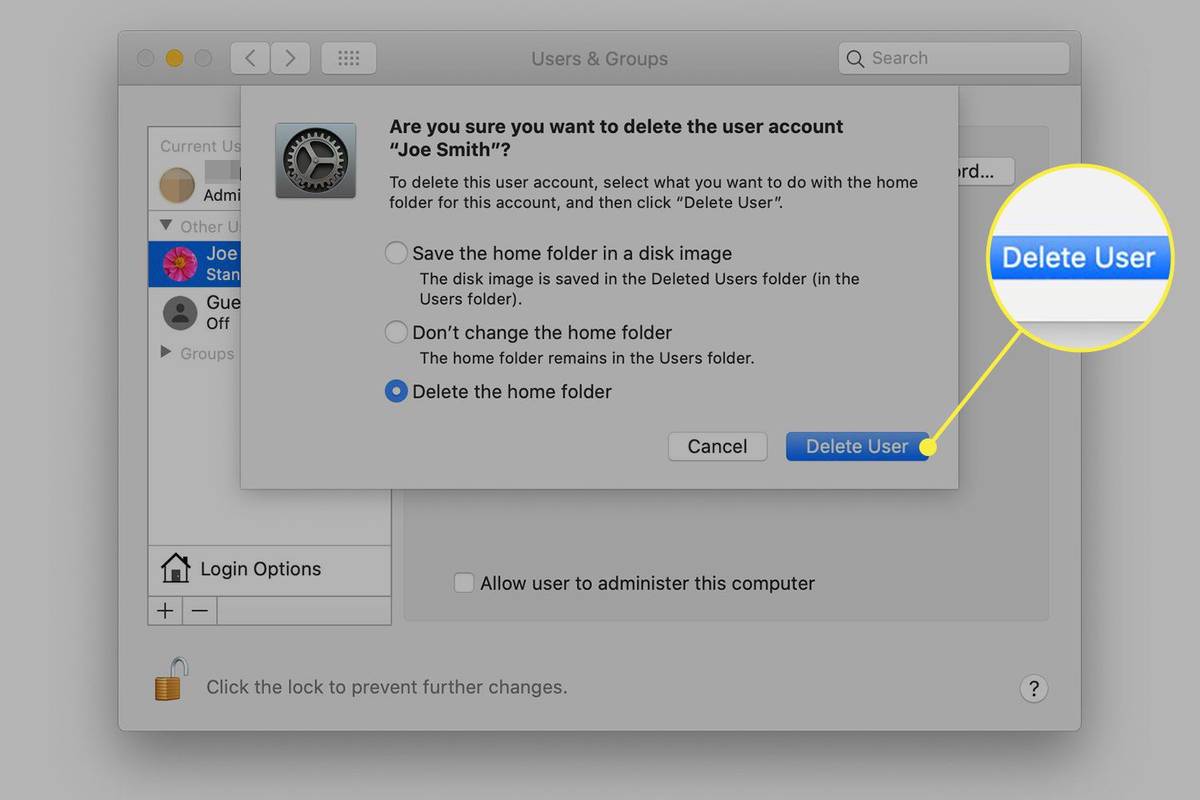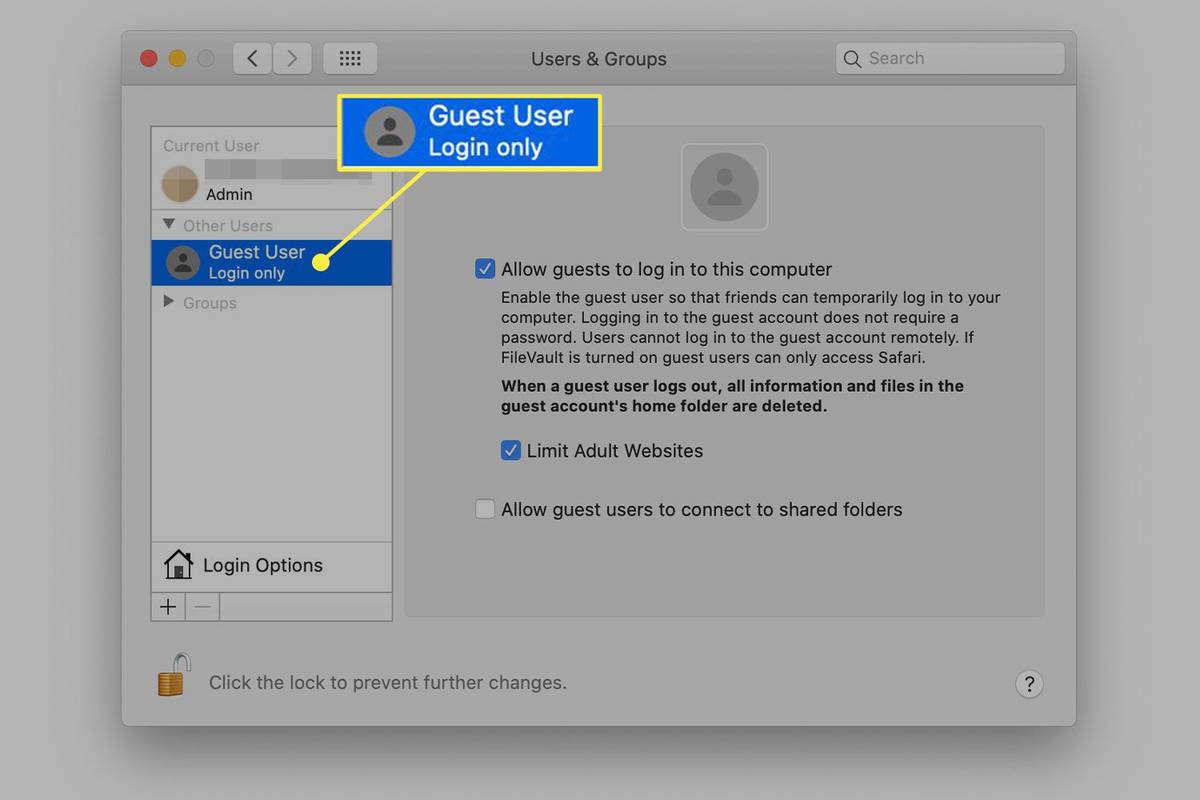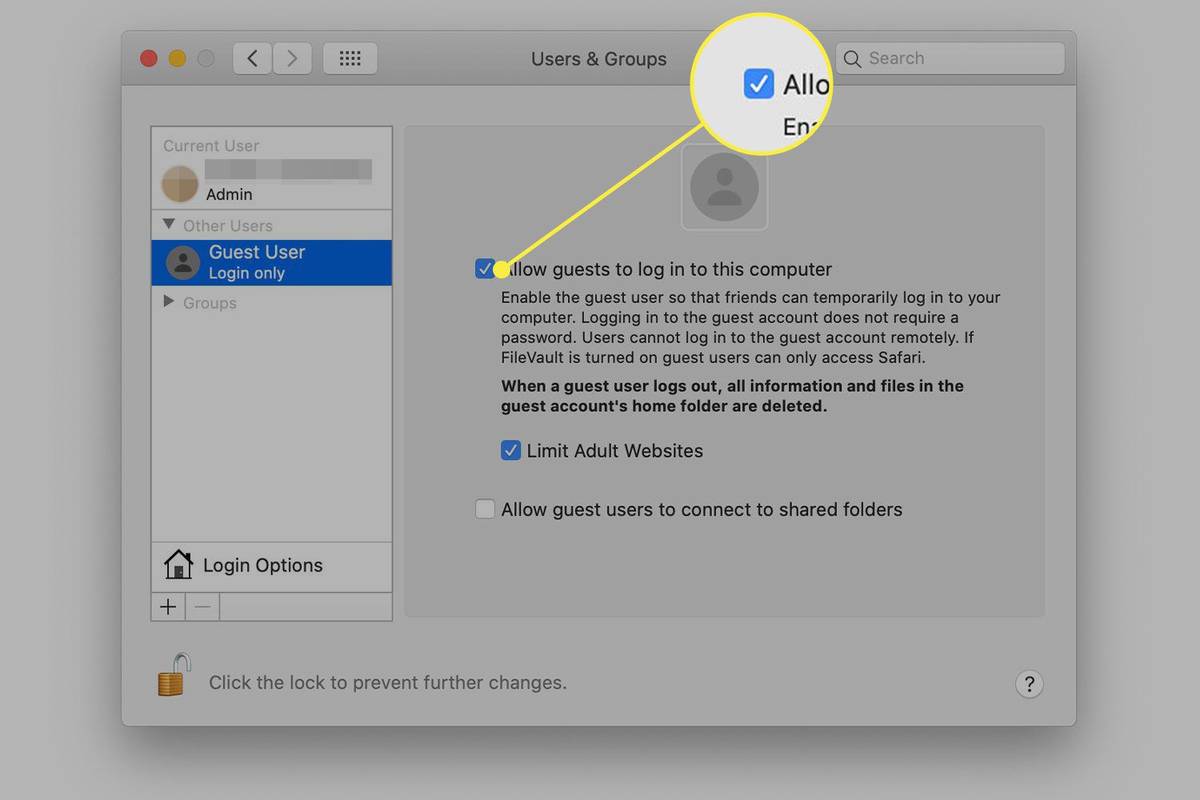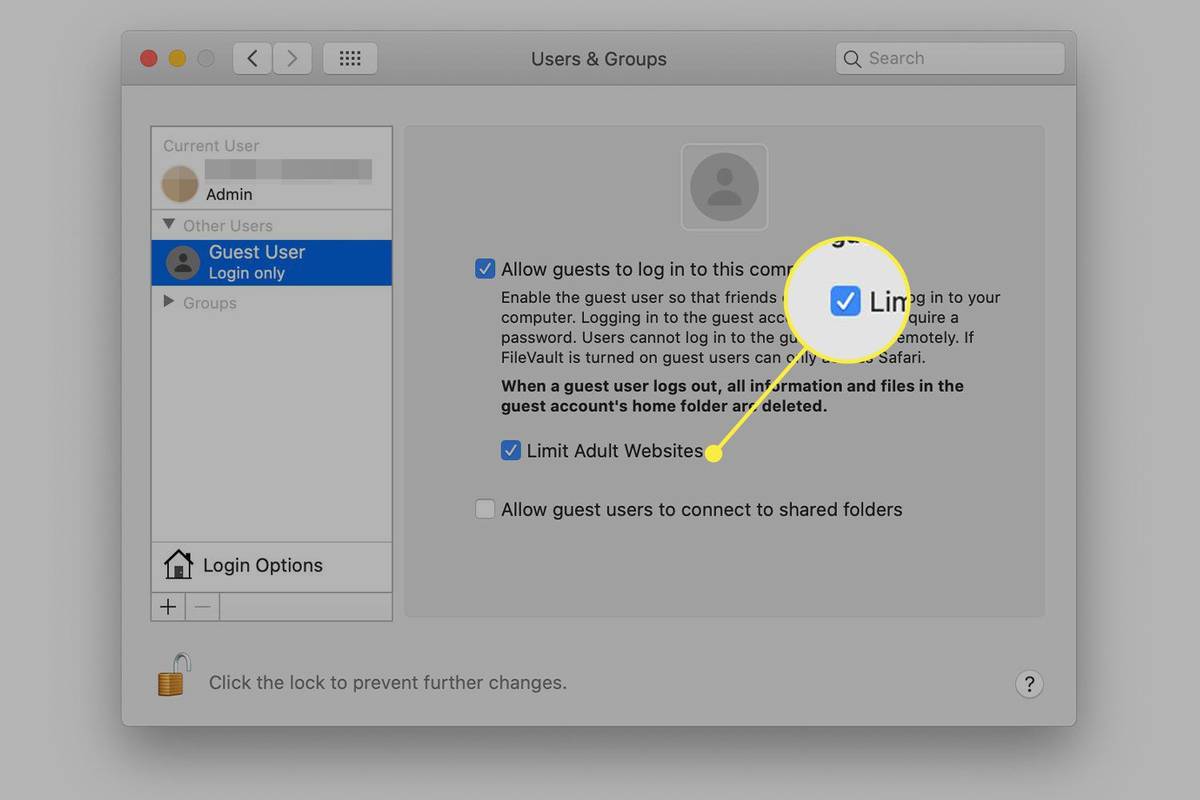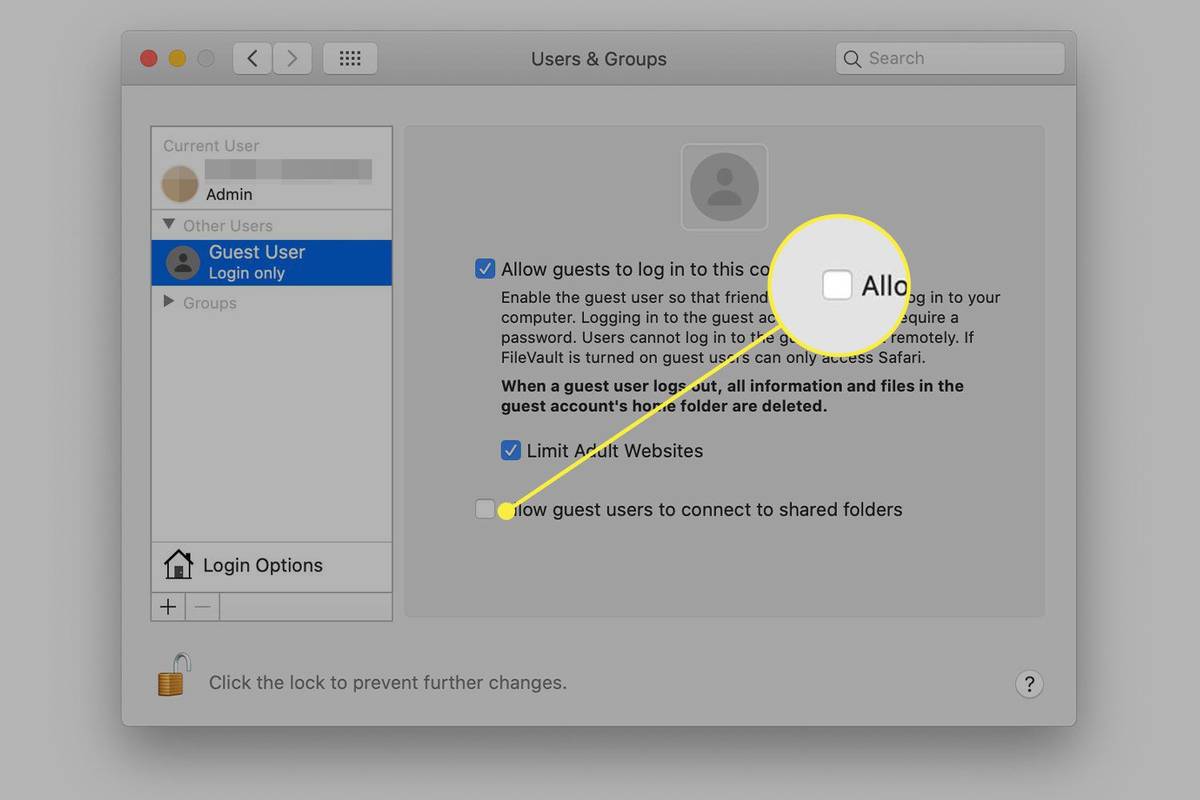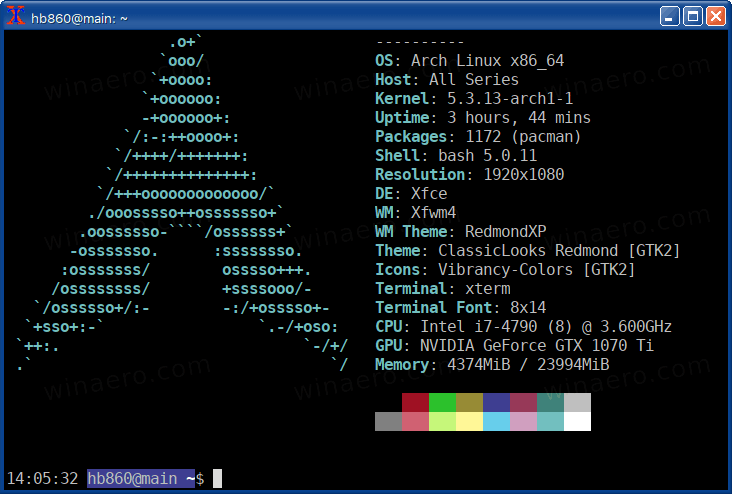Mitä tietää
- Mene Järjestelmäasetukset > Käyttäjät ja ryhmät > napsauta vasemmassa alakulmassa olevaa riippulukkoa.
- Valitse seuraavaksi käyttäjätili, jonka haluat poistaa, ja napsauta miinusmerkki sen vieressä.
- Valitse Poista kotikansio mahdollisuus poistaa tili ja kaikki sen tiedot kokonaan.
Tässä artikkelissa kerrotaan, kuinka käyttäjätili poistetaan Macista ja miten vieraskäyttäjätili määritetään. Ohjeet koskevat macOS Catalinaa (10.15) OS X Mavericksiin (10.9). Käyttöjärjestelmän aikaisemmissa versioissa on samanlaiset menetelmät tilien poistamiseen ja vieraskäyttäjän aktivoimiseen.
Kuinka poistaa käyttäjä Macissa
Jos olet lisännyt muita tilejä Maciin, näiden tilien poistaminen on älykäs ja suoraviivainen toimenpide. Näin voit poistaa käyttäjän Macissa.
miten aol-posti välitetään edelleen Gmailiin
-
Mene Järjestelmäasetukset valitsemalla sen Apple-valikosta tai napsauttamalla sen kuvaketta Dockissa .
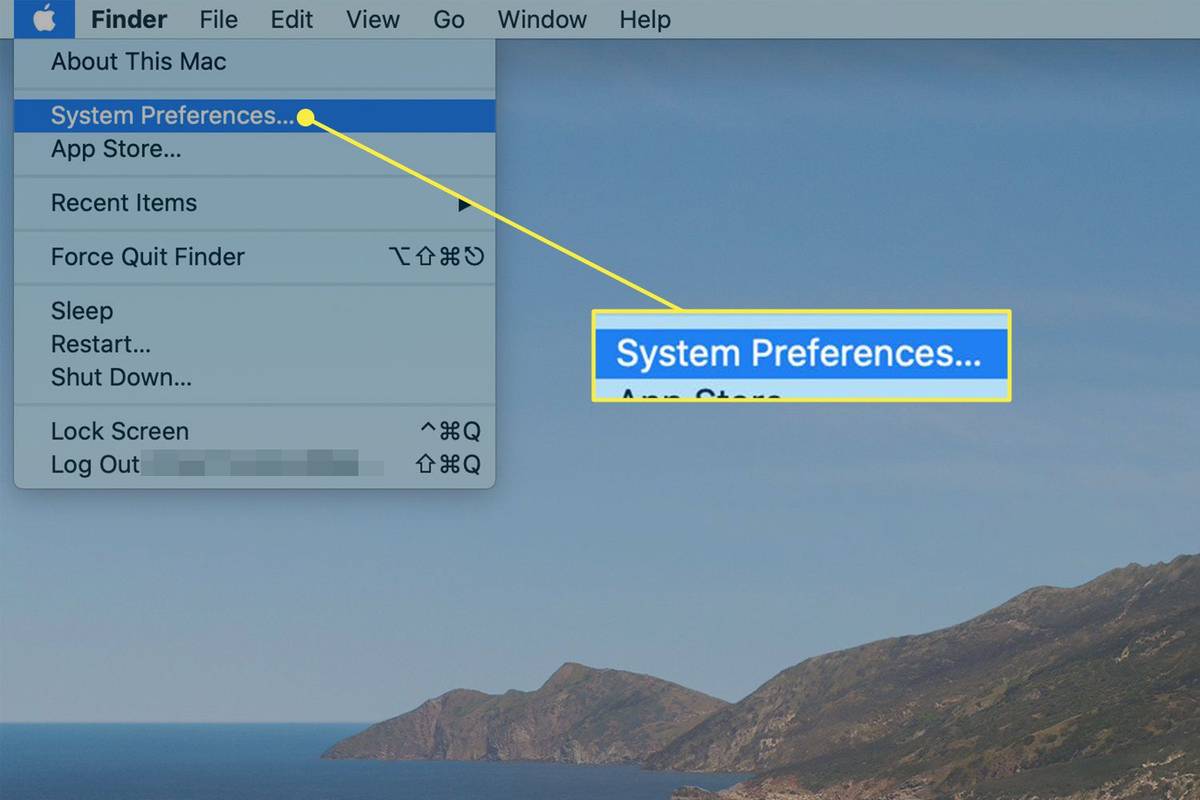
-
Vuonna Järjestelmäasetukset näyttö, napsauta Käyttäjät ja ryhmät .
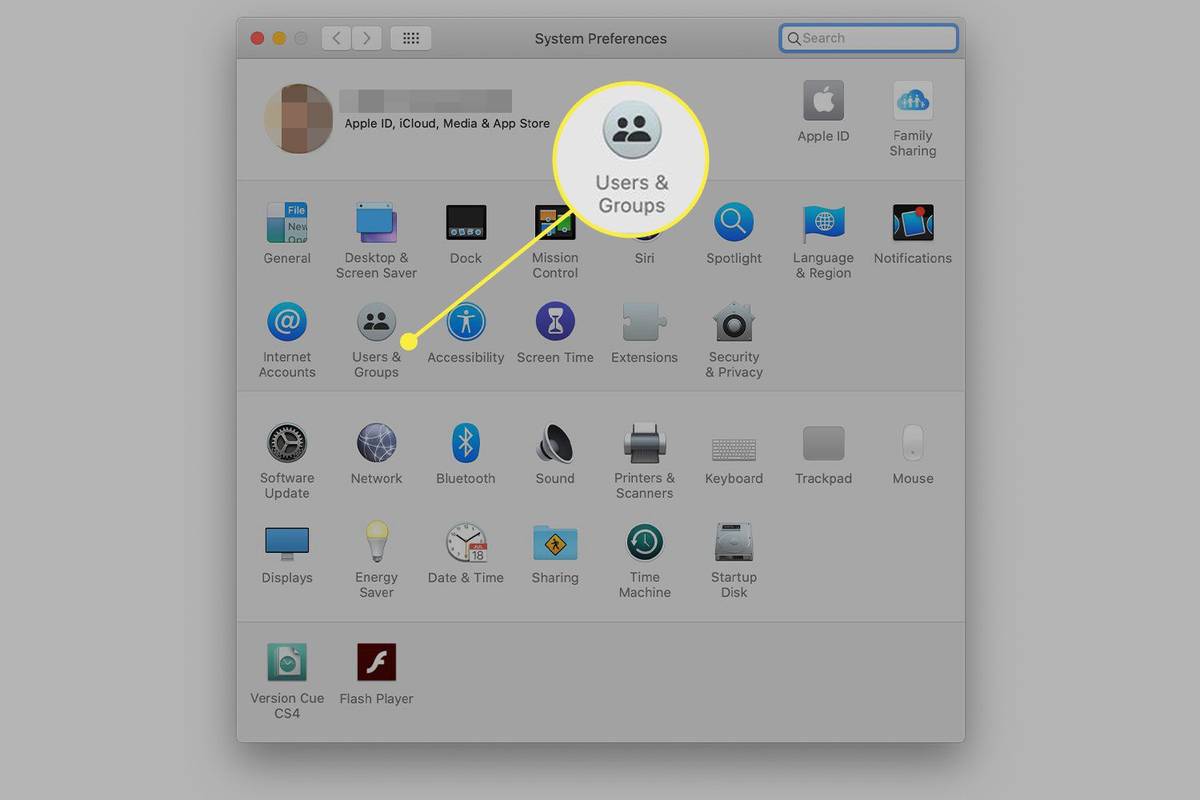
-
Vuonna Käyttäjät ja ryhmät näyttöä, napsauta riippulukko vasemmassa alakulmassa.
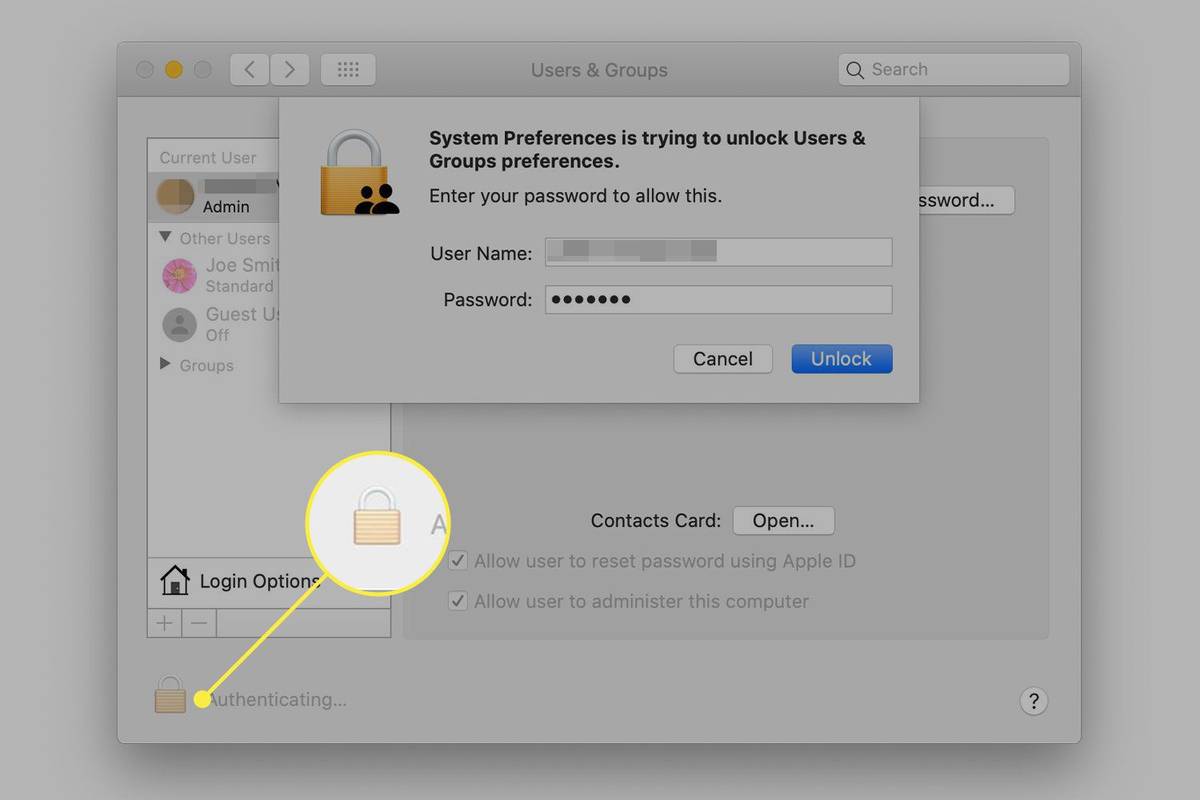
-
Anna salasanasi ja napsauta Avata .
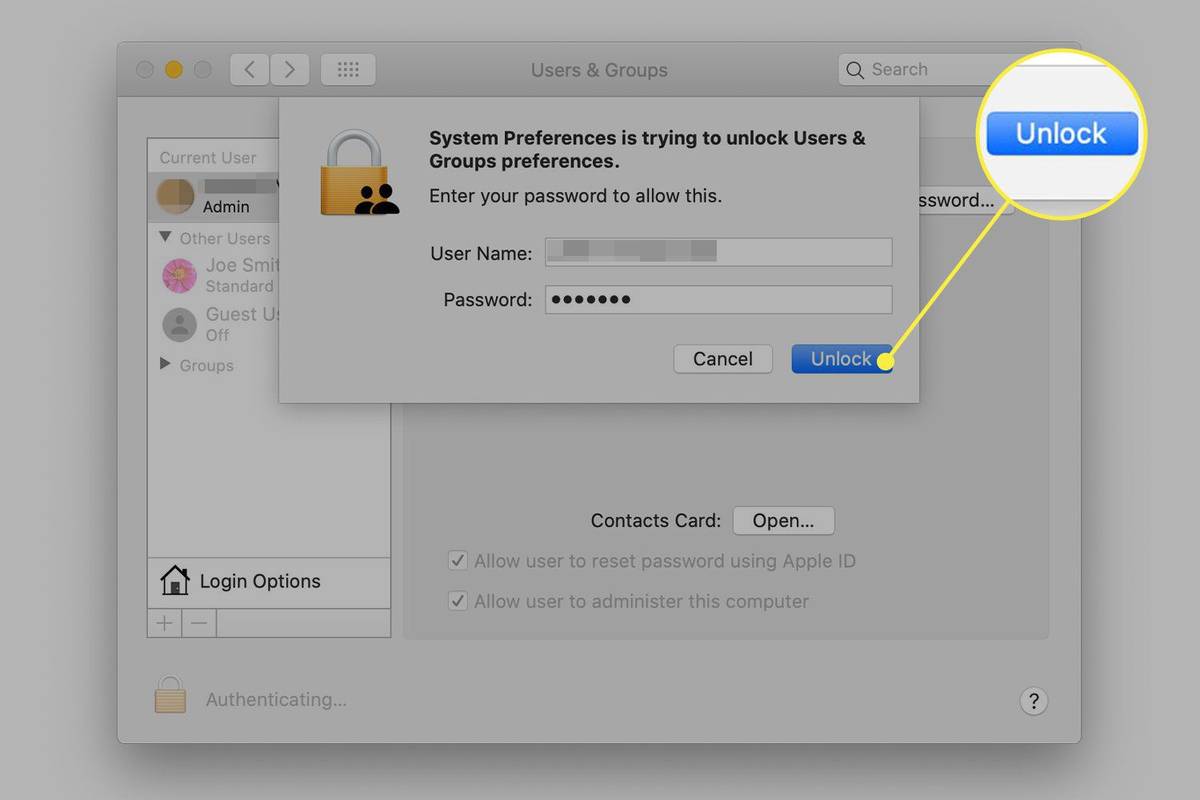
-
Siirry vasempaan paneeliin, valitse käyttäjätili, jonka haluat poistaa, ja napsauta sitten miinusmerkki vasemmassa alakulmassa.
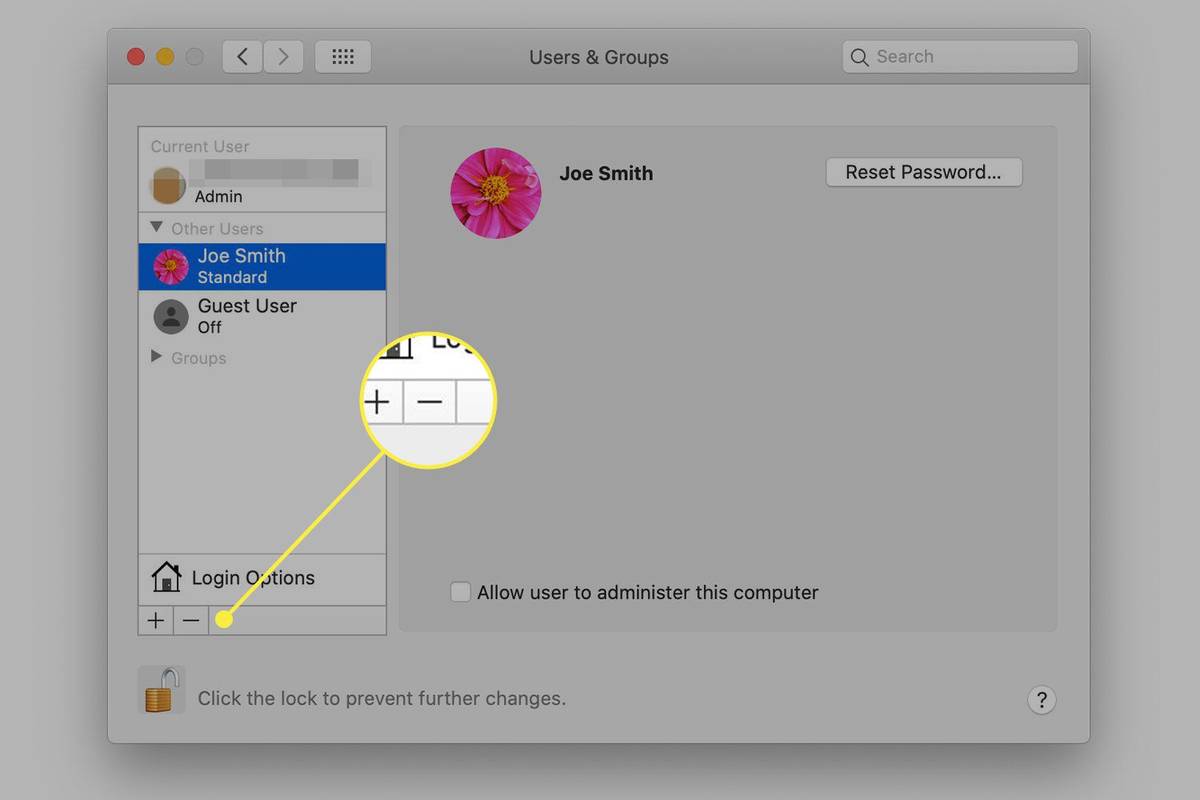
-
Valitse yksi kolmesta toiminnosta tilin kotikansiolle. Nämä ovat:
-
Kun olet tehnyt valintasi, napsauta Poista käyttäjä .
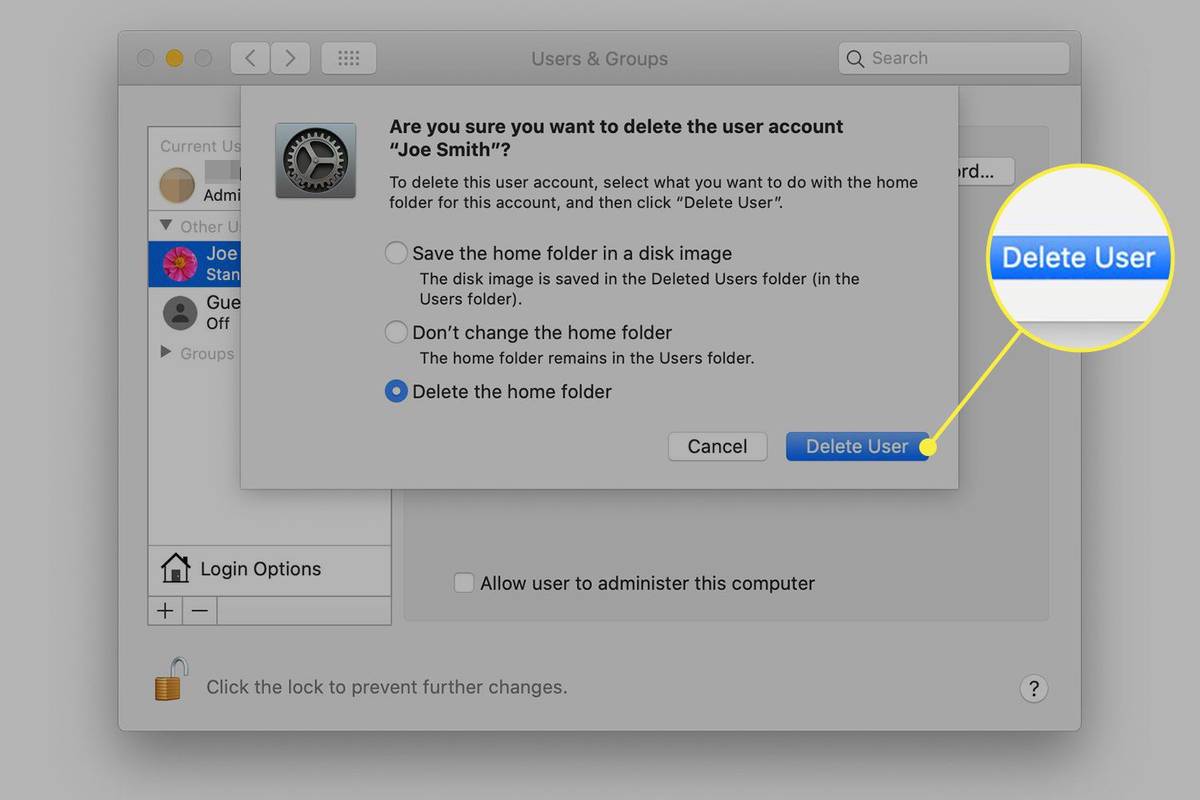
-
Toista nämä ohjeet, jos sinulla on muita tilejä, jotka haluat poistaa. Kun olet valmis, napsauta riippulukko tilin lukitsemiseksi ja lisämuutosten estämiseksi.
-
Mene Omenavalikko > Järjestelmäasetukset > Käyttäjät ja ryhmät . Napsauta lukkokuvaketta avataksesi näytön lukituksen ja syöttääksesi järjestelmänvalvojan tunnistetietosi.
-
Napsauta vasemmassa paneelissa Vieraskäyttäjä .
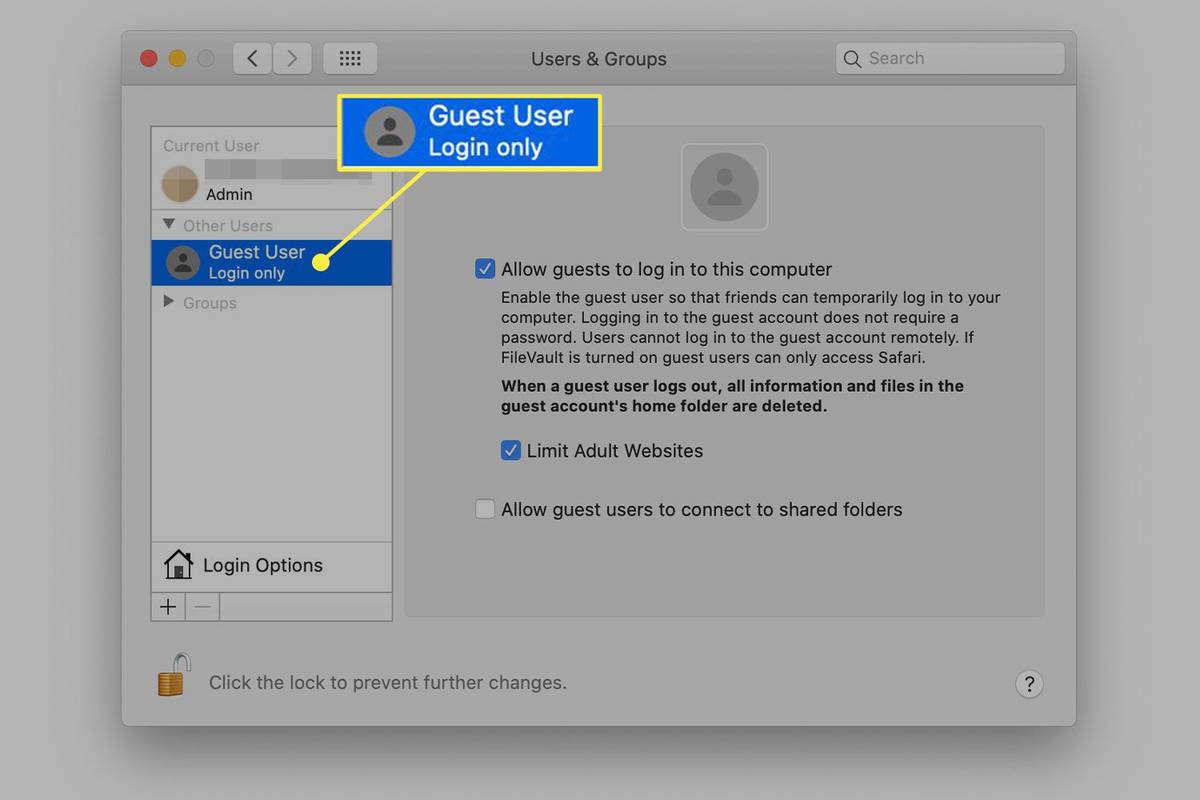
-
Klikkaa Salli vieraiden kirjautua sisään tälle tietokoneelle valintaruutu.
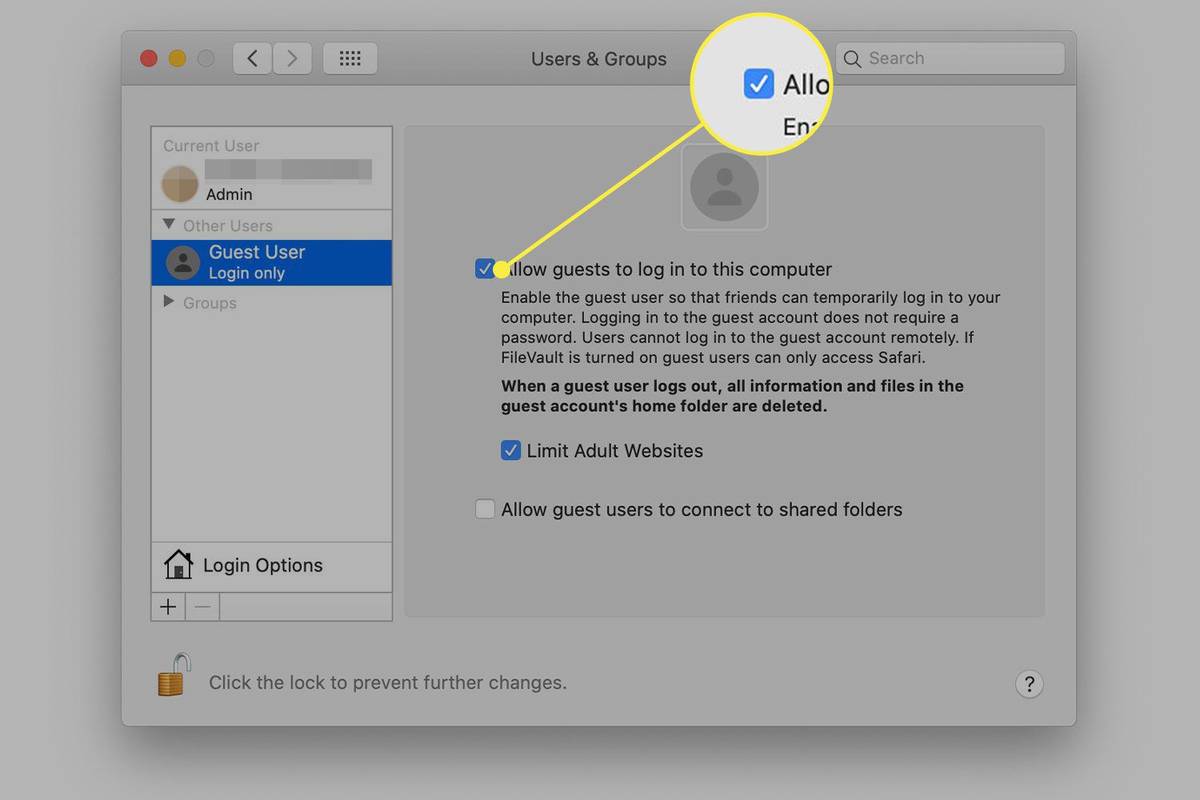
-
Valinnaisesti napsauta Rajoita aikuisille suunnattuja verkkosivustoja .
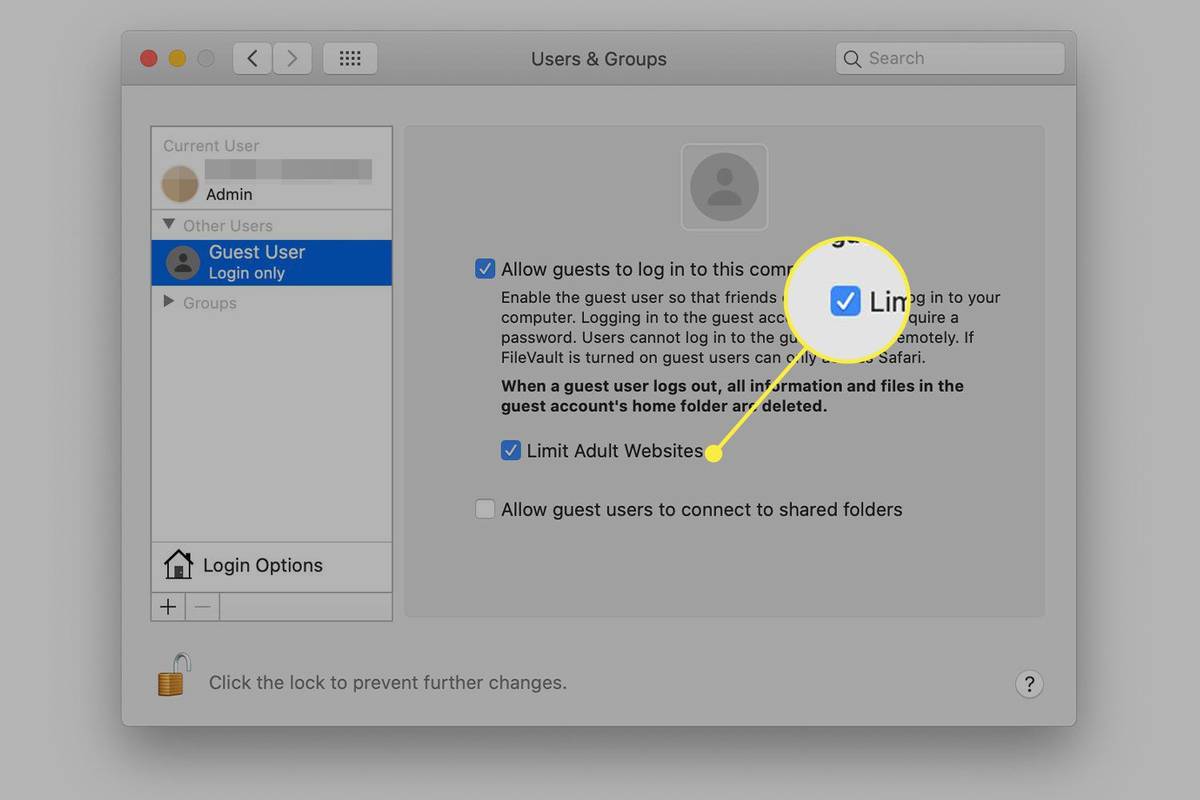
-
Anna vieraille pääsy verkon jaettuihin kansioihin napsauttamalla the Salli vieraskäyttäjien muodostaa yhteys jaettuihin kansioihin valintaruutu.
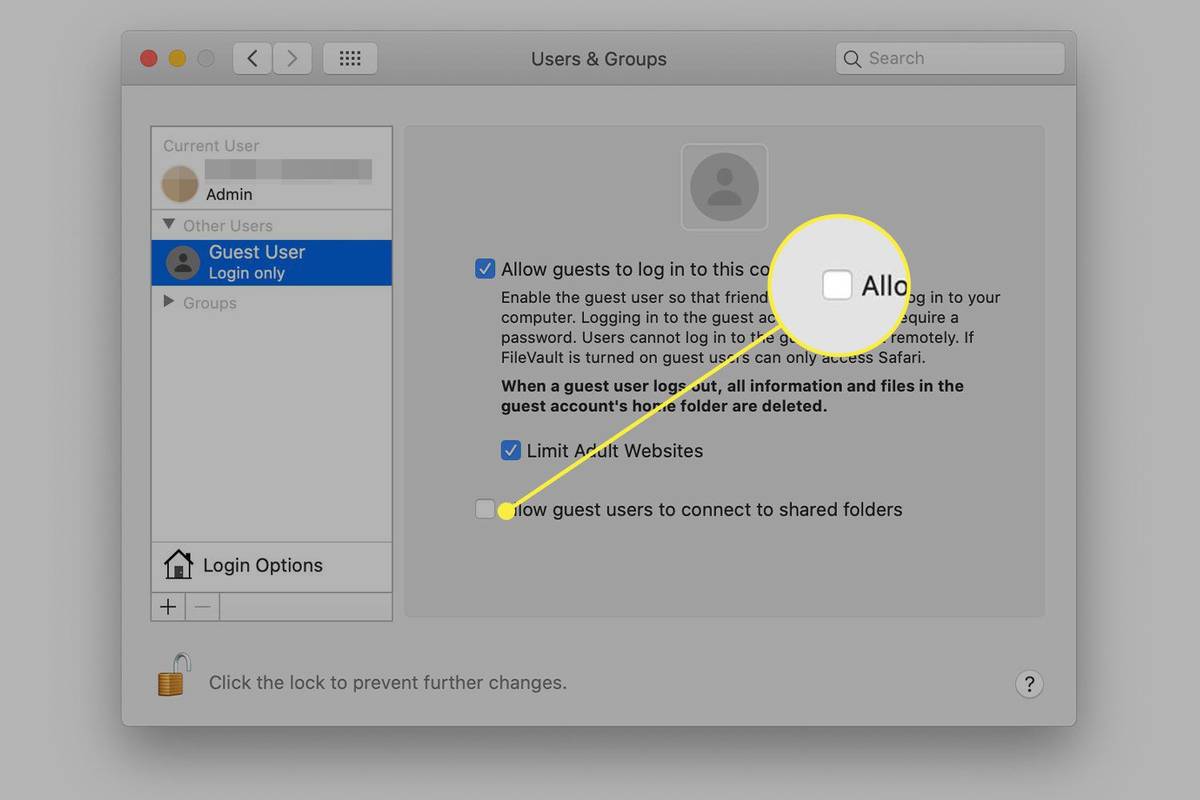
-
Napsauta näytön alareunassa olevaa lukkoa estääksesi muut muutokset.
milloin Google-kadunäkymä päivitetään
- Vieraasi kirjautuu sisään nimellä Vieraskäyttäjä verkossasi. Yhteys ei välttämättä ole yhtä turvallinen tai nopea kuin tavallinen Admin-tilisi.
- Vieraasi ei tarvitse salasanaa kirjautuakseen sisään.
- Vieraasi tiedostot tallennetaan väliaikaiseen kansioon, joka poistetaan, kun vieras kirjautuu ulos.
- Vieras ei voi muuttaa käyttäjä- tai tietokoneasetuksiasi.
Tallenna kotikansio levykuvana joka on tallennettu Poistetut käyttäjät -kansioon.Älä vaihda kotikansiota tallentaaksesi tiedot tavallisen Käyttäjät-kansion kansiosta.Poista kotikansio pyyhkiäksesi kaikki tämän tilin tiedot tietokoneelta.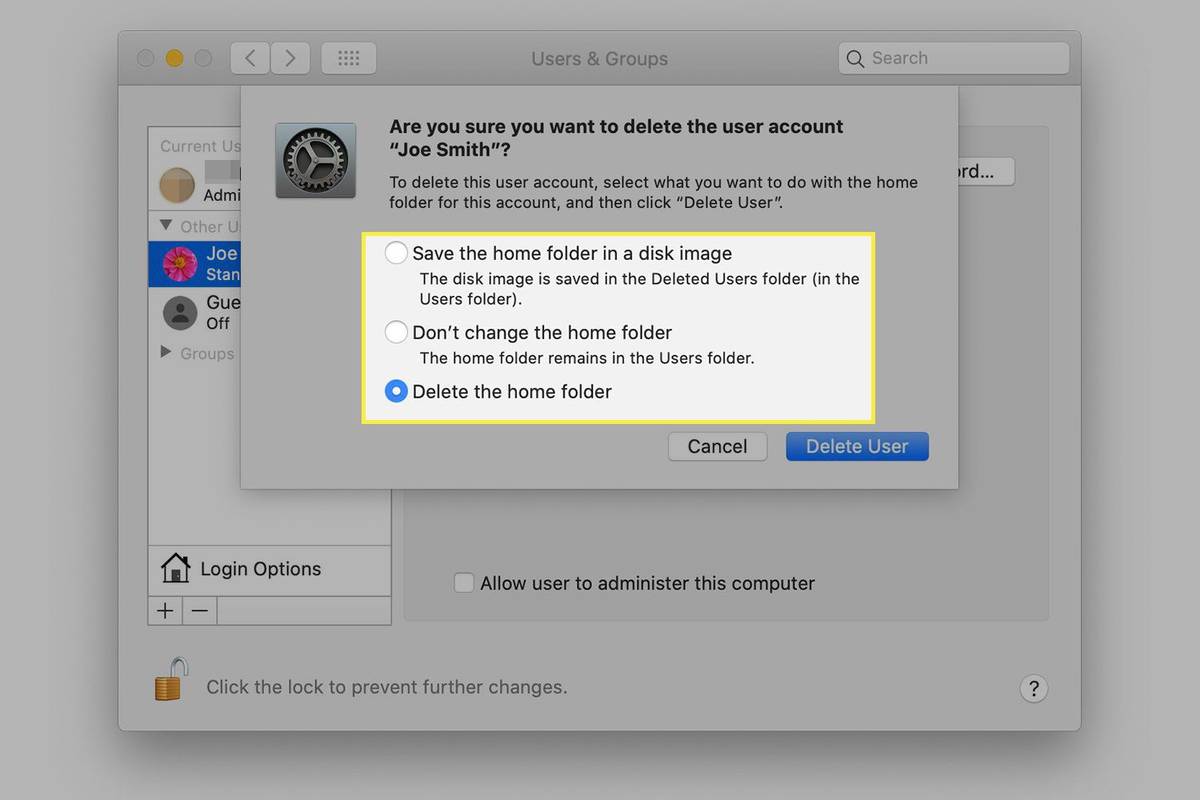
Vieraskäyttäjän määrittäminen
Sinun ei tarvitse täyttää Maciasi käyttäjätileillä ihmisille, jotka haluavat käyttää tietokonettasi satunnaisesti. Luo sen sijaan vierastili drop-in-käyttöä varten. Näin:
Vieraskäyttäjän aktivoimisesta Macissa on hyvä tietää useita tärkeitä asioita:
Mielenkiintoisia Artikkeleita
Toimituksen Valinta

Lataa taitettavat taustakuvat Surface Duolle ja muille laitteille
Jos aiot hankkia Microsoft Surface Duon tai minkä tahansa kaksoisnäyttölaitteen, on joukko taustakuvia, jotka toistavat hienosti taitettavilla laitteilla. Microsoftin kahden näytön Android-puhelimessa, Surface Duo, on ylellinen taustakuva. Eilen käsittelimme kuinka ladata sen, ja nyt tässä on lisää taustakuvia, jotka on suunniteltu taitettaviksi laitteillesi.

Microsoftin etätyöpöytä Macille: Luota aina varmenteeseen
Jos käytät MacOS: n Microsoft Remote Desktop -sovellusta muodostaaksesi yhteyden toiseen Windows-tietokoneeseen verkossasi, saatat nähdä varoituksen vahvistamattomasta varmenteesta, kun yrität muodostaa yhteyden. Näin määrität Macin luotettavaksi aina varmenteeseen, jotta et enää näe varoitusviestiä.

Voitko tarkistaa, kuka lopetti puhelun? Ei!
Sekä iPhone- että Android-puhelimet säilyttävät soittohistorian, jonka avulla voit saada käsityksen erilaisista keskusteluistasi muiden kanssa. Mutta voitko tarkistaa, kuka lopetti puhelun? Onko mahdollista kertoa kuka lopetti a

Kuinka tietää, jos joku esti numerosi
Mistä tiedät, jos joku on estänyt numerosi? Se ei ehkä ole heti selvää, mutta meillä on muutamia vinkkejä, joiden avulla voit tietää, jos joku on estänyt sinut.
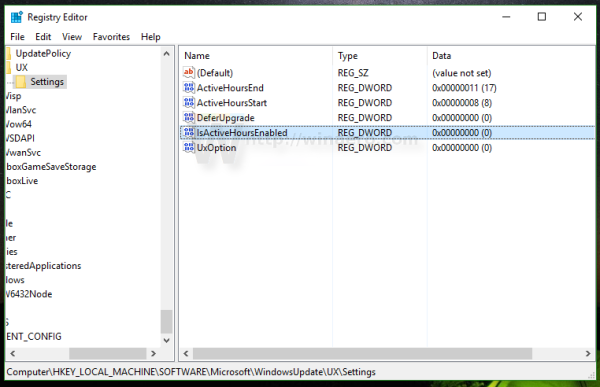
Poista Windows Update Active Hours käytöstä Windows 10: ssä
Jos et löytänyt mitään käyttöä Windows Update Active -tunneille Windows 10: ssä ja haluat piilottaa sen asetuksista, voit tehdä sen seuraavasti.

Kuinka vaihtaa Outlook-sähköpostiosoite
Toisin kuin muut sähköpostin tarjoajat, Microsoft Outlook antaa käyttäjilleen mahdollisuuden vaihtaa sähköpostiosoitteitaan ja samalla säilyttää kaikki vuosien aikana keräämänsä tiedot ja yhteystiedot. Joidenkin suosituimpien verkkojen, kuten Gmailin, kanssa

Onko iPhonen tai iPodin akun vaihto sen arvoinen?
Onko iPhonen tai iPodin akku tyhjenemässä? Voit pidentää laitteesi käyttöikää vaihtamalla akun – mutta onko se rahan arvoista?
-