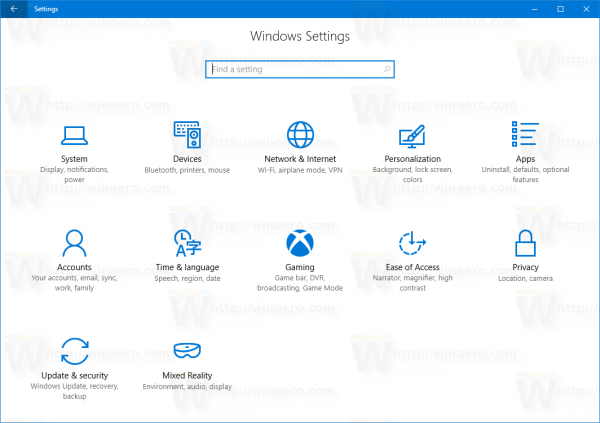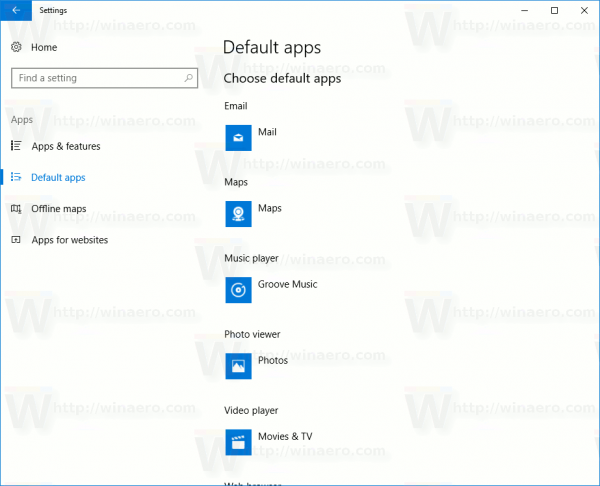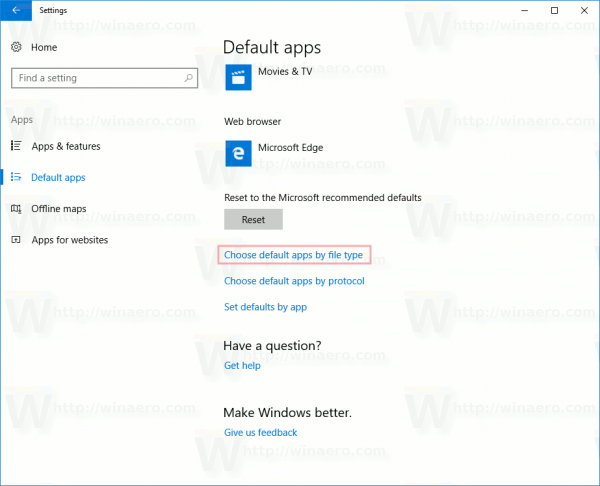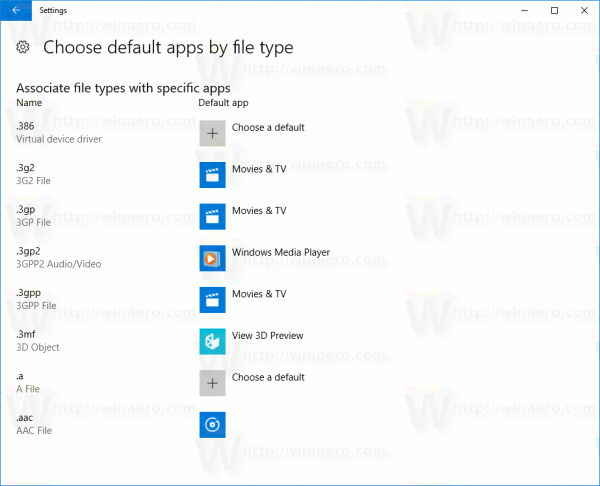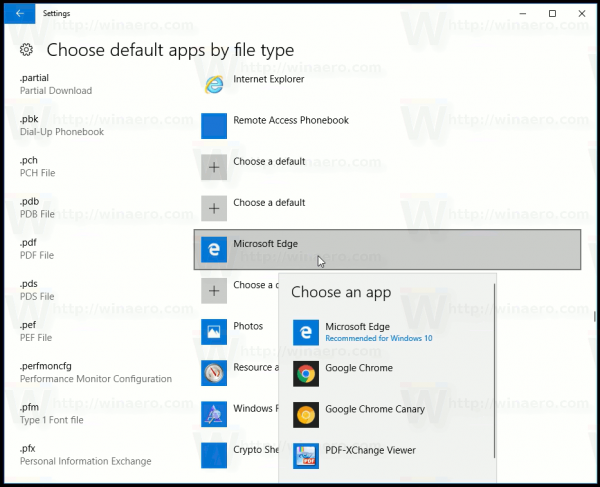Windows 10: n mukana tulee uusi oletusselain, Microsoft Edge. Se on universaali sovellus, jolla on laajennustuki, nopea renderointimoottori ja yksinkertaistettu käyttöliittymä. Oletuksena se avaa PDF-tiedostot Windows 10: ssä. Voit halutessasi poistaa sen sisäänrakennetun PDF-katseluohjelman käytöstä siirtyäksesi ulkoiseen sovellukseen, kuten Adobe Reader.
Mainonta
mikä vuosi on samsung tv
Vastaanottaja poista PDF Reader käytöstä Microsoft Edgessä , sinun on vaihdettava PDF-tiedostoyhdistelmä Asetuksissa tai perinteisessä Ohjauspaneelissa. Kun olet tehnyt tämän, PDF-tiedostot avataan kolmannen osapuolen sovelluksella, jonka olet asentanut Windows 10: een. Tee se seuraavasti.
- Avaa asetukset .
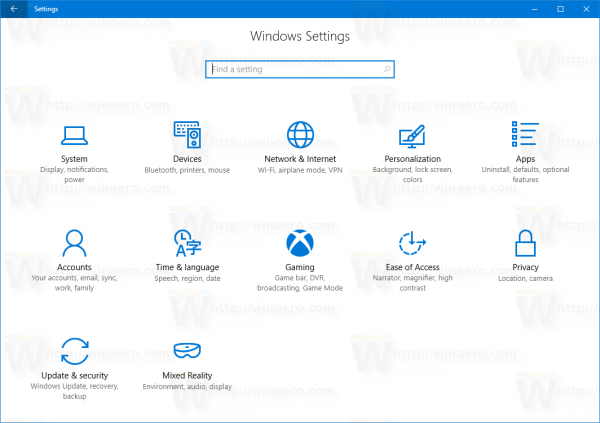
- Siirry kohtaan Järjestelmä -> Oletussovellukset Windows 10 Anniversary Update -käyttöjärjestelmässä tai uudemmassa. Siirry Windows 10 Creators Update -sovelluksessa kohtaan Sovellukset -> Oletussovellukset.
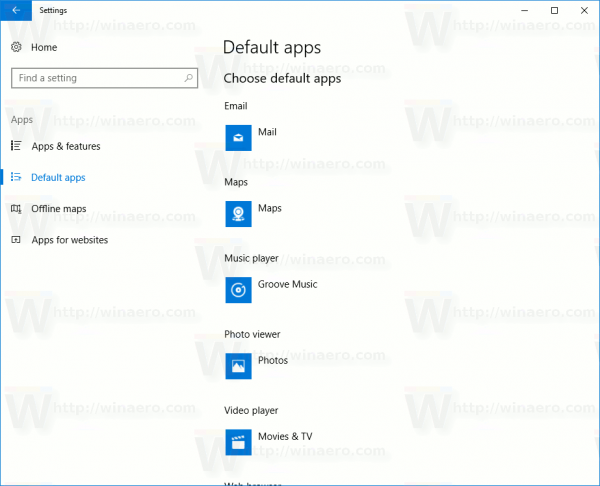
- Vieritä alas linkkiinValitse oletussovellukset tiedostotyypin mukaanja napsauta sitä.
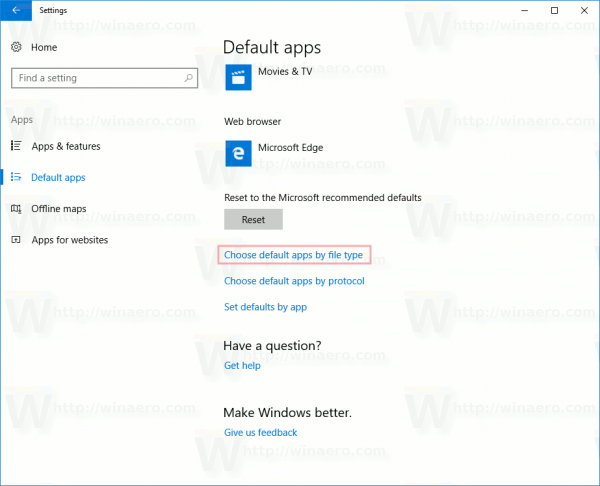
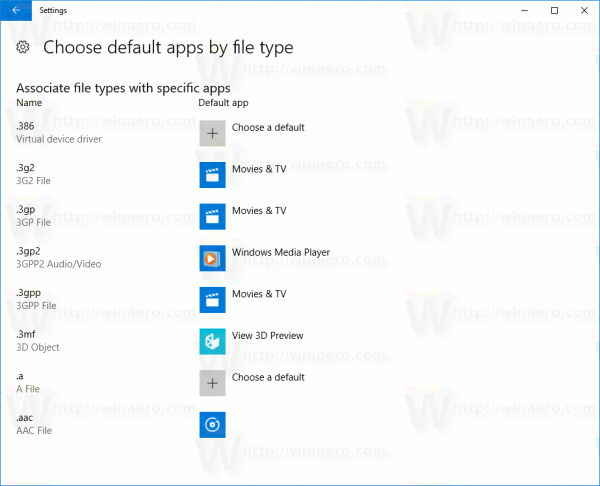
- Etsi .pdf-tiedostotunniste vasemmalta puolelta. Valitse oikealla puolella uusi sovellus avataksesi PDF-tiedostot seuraavilla tavoilla:
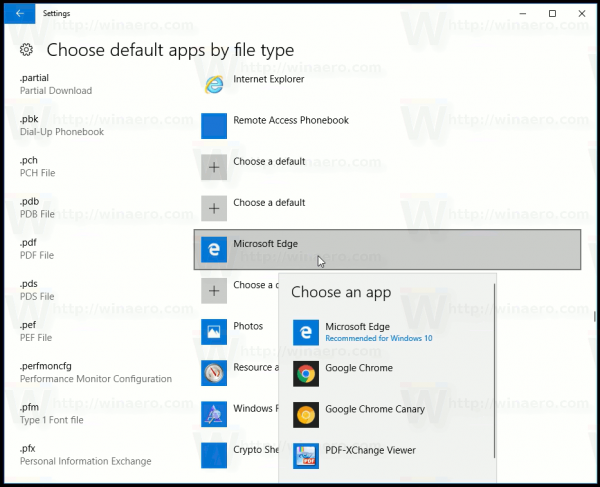
Se siitä. Sisäänrakennettu PDF-lukija poistetaan käytöstä Microsoft Edgessä.
Vaihtoehtoisesti voit käyttää perinteistä Ohjauspaneelisovellusta määrittääksesi PDF-tiedostoyhdistelmän ja poistamaan PDF-esityksen käytöstä Edge-sovelluksessa.
Avaa Ohjauspaneeli ja siirry kohtaan Ohjauspaneeli Programs Default Programs Set Associations.

Etsi taulukosta rivi '.pdf' ja napsautaVaihda ohjelmaa-painiketta.

Valitse seuraavassa valintaikkunassa sovellus, jota haluat käyttää Edgen sijaan PDF-tiedostoille.

Olet valmis.
Microsoft on kehittänyt Edge-selainta hitaasti, mutta vakaasti, jotta se olisi houkutteleva käyttäjille erittäin kilpailukykyisillä verkkoselaimen markkinoilla. Vaikka se alkoi barebones-sovelluksena, se sai jo paljon hyödyllisiä ominaisuuksia, kuten laajennukset , EPUB tuki, Aseta välilehdet sivuun (välilehtiryhmät), Välilehtien esikatselut ja a tumma teema . Siinä on myös joitain ainutlaatuisia ominaisuuksia, kuten Cortana-tuki, jotka tekevät siitä erottuvan muista. Kaikki olennaiset ominaisuudet ovat määritettävissä sen asetusten kautta, mutta Internet Explorer 11: stä on joitain ominaisuuksia, jotka eivät ole vielä päässeet Microsoft Edgeen.