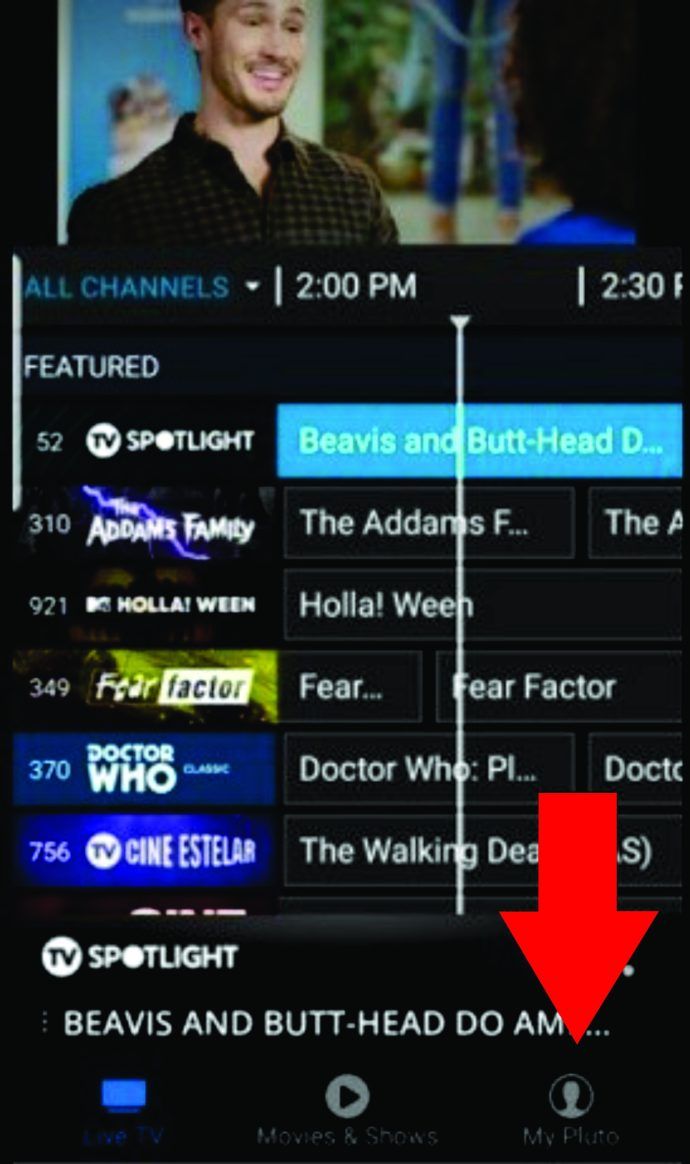Chrome-käyttöjärjestelmä (OS) on varattu vain Chromebook-käyttäjille, mutta nyt se on saatavana myös muille laitteille. Se on loistava vaihtoehto Windowsille tai Linuxille, ja voit käyttää sitä ilman asennusta. Tarvitset vain ladata Chrome-käyttöjärjestelmän USB-asemaan ja käyttää Etcheriä sen käynnistämiseksi. Tässä artikkelissa opit saamaan Chrome-käyttöjärjestelmän toimimaan millä tahansa tietokoneella.

Onko tämä hyvä idea?
Chrome OS on tarkoitettu Chromebookeille, jotka on suunniteltu kevyiksi ja yksinkertaisiksi. Google tekee kaikki päivitykset. Se on yksi yksinkertaisimmista käyttöjärjestelmistä, joita saat. Chromium OS on epävirallinen avoimen lähdekoodin versio Chrome-käyttöjärjestelmästä, ja se voi toimia kaikkien laitteiden kanssa, mukaan lukien Mac, Linux ja Windows. Jotkin laitteistot eivät toimi täydellisesti, mutta useimmat tietokoneet voivat käyttää Chromiumia ongelmitta.
Chromiumin takana oleva yritys on nimeltään Neverware. He käyttivät avoimen lähdekoodin avulla luomaan Neverware CloudReadyn, joka on sama asia kuin Chromium OS, mutta siinä on joitain lisäominaisuuksia ja valtavirran laitteistotuki. Heidän käyttöjärjestelmäänsä käytetään nyt kouluissa ja yrityksissä kaikkialla maailmassa.
Chrome-käyttöjärjestelmän epävirallinen avoimen lähdekoodin versio on paljon vakaampi ja tarjoaa paremman tuen kuin alkuperäinen käyttöjärjestelmä. Se on ihanteellinen Windows XP- ja Linux-käyttäjille, koska se tarjoaa paremman suojan ja on helpompi päivittää. Se on käyttöjärjestelmä, joka ei vie liikaa tilaa, ja se toimii erinomaisesti perustoiminnoissa ja Internetissä surffailussa.

siirtää tiedostoja Google-asemasta toiseen
Chromium OS: n asentaminen laitteellesi
Ennen kuin pääset asennukseen, sinun on ladattava uusin Chromium-versio laitteellesi. Tarvitset myös Etcher-nimisen ohjelman, vähintään 4 Gt: n USB-muistin ja tietokoneen. Tässä ovat linkit ohjelmistoihin, jotka sinun on ladattava, jotta asiat toimisivat:
Lataa: 7-Zip for Windows / Keka varten Mac käyttöjärjestelmä / p7zip Linux
Lataa: Etcher for Windows / Mac käyttöjärjestelmä / Linux

Valmistele USB, mutta varmista, että se on tyhjä, joten siirrä kaikki arvokkaat tiedot tietokoneellesi ennen aloittamista. Kun olet saanut kaiken valmiiksi, sinun on tehtävä näin:
1. Lataa Chromium OS
Google ei tarjoa virallista Chromium-käyttöjärjestelmän rakennetta, jonka voit ladata tietokoneellesi, joten sinun on hankittava se vaihtoehtoisesta lähteestä. Löydät monia tarjoavia verkkosivustoja Kromi ilmaiseksi, mutta suosittelemme hankkimaan sen lepakolta Arnoldilta. Näet pitkän luettelon Chromium-versioista, koska sitä päivitetään jatkuvasti uusilla julkaisuilla. Noudata paikan päällä olevia ohjeita ja lataa uusin versio.

2. Pura kuva
Kun lataus on valmis, sinun on purettava kuva 7-Zip-sovelluksella. Napsauta hiiren kakkospainikkeella ladattua tiedostoa ja pura tiedot uuteen kansioon. Prosessi kestää muutaman minuutin.
3. Valmistele USB-asema
Hanki USB, jota haluat käyttää Chromiumin käynnistämiseen, ja kytke se tietokoneeseen. Jos käytät Windowsia, etsi USB tietokoneesta Oma tietokone, napsauta sitä hiiren kakkospainikkeella ja valitse Nopea muoto. Kun ponnahdusikkuna tulee näkyviin, valitse tiedostojärjestelmäksi FAT32 ja napsauta Käynnistä. Tiedä, että kaikki USB-aseman tiedot pyyhitään puhtaaksi.

MacOS-käyttäjät voivat käyttää Levytyökalua USB: n alustamiseen FAT32: ksi. Jos siinä lukee MS-DOS DAT FAT32: n sijaan, älä huoli, koska se on sama muoto. Viimeistele prosessi USB: n valmistelemiseksi.

4. Asenna Chromium Image Etcherillä
Olet jo tehnyt suurimman osan valmistelusta. Chromium on ladattu ja purettu ja USB alustettu, joten olet valmis jatkamaan. Lataa Etcher käyttämällä yllä olevaa linkkiä. Tässä on mitä sinun on tehtävä sieltä:
- Suorita Etcher.
- Napsauta Valitse kuva, etsi aiemmin lataamasi Chromium-käyttöjärjestelmän kuva ja lisää se.
- Napsauta Valitse asema ja valitse valmistamasi USB.
- Hit Flash ja Etcher asentavat käynnistettävän version Chromiumista USB-laitteellesi.
Luontiprosessi kestää muutaman minuutin. Kun se on valmis, odota, että Etcher tarkistaa, että kaikki toimii odotetulla tavalla. Olet nyt valmis asentamaan Chromiumin tietokoneellesi.
Kuinka poistaa pof-sovellustili

5. Käynnistä tietokone uudelleen ja ota USB käyttöön käynnistysasetuksissa
Sinun on suoritettava BIOS, jotta USB voidaan asettaa ensisijaiseksi käynnistyslaitteeksi. Jokaisella tietokoneella on erilaisen näköinen BIOS, mutta sinun pitäisi etsiä vaihtoehtoa nimeltä Boot Manage. Aseta USB ensisijaiseksi käynnistyslaitteeksi ja käynnistä tietokone uudelleen. Voit suorittaa BIOSin painamalla F12 tai F8.
Mac-käyttäjien on myös käynnistettävä tietokoneensa uudelleen ja pidettävä Optio-näppäintä alhaalla päästäkseen käynnistysvalikkoon. Valitse USB-asema Macintosh-tietokoneen sijaan käynnistääksesi Chromiumin USB-asemasta. Käynnistä Mac uudelleen, kun olet valmis.
6. Käynnistä Chrome-käyttöjärjestelmään ilman asennusta
Chrome-käyttöjärjestelmän hieno asia on, että sinun ei tarvitse asentaa sitä, eikä se vie tilaa kiintolevylläsi. Voit käynnistää sen suoraan USB: ltä ilman asennusta, joten se ei vaikuta ensisijaiseen käyttöjärjestelmään. Voit määrittää Chrome-käyttöjärjestelmän Google-tilillä ja käyttää sitä vain Internetissä surffaamiseen.
Asenna Chrome OS mihin tahansa laitteeseen
Nyt kun Chrome-käyttöjärjestelmäsi on käynnissä, voit kokeilla sitä millä tahansa laitteella. Yllätyt kuinka hyvin se toimii. Parempi se tukee ohjelmistoja kaikilta alustoilta, mukaan lukien Mac, Windows ja Linux.
Oletko yrittänyt asentaa Chromium OS: n tietokoneellesi? Mitkä ovat ensimmäiset vaikutelmasi tästä käyttöjärjestelmästä? Jaa ne meille alla olevissa kommenteissa!