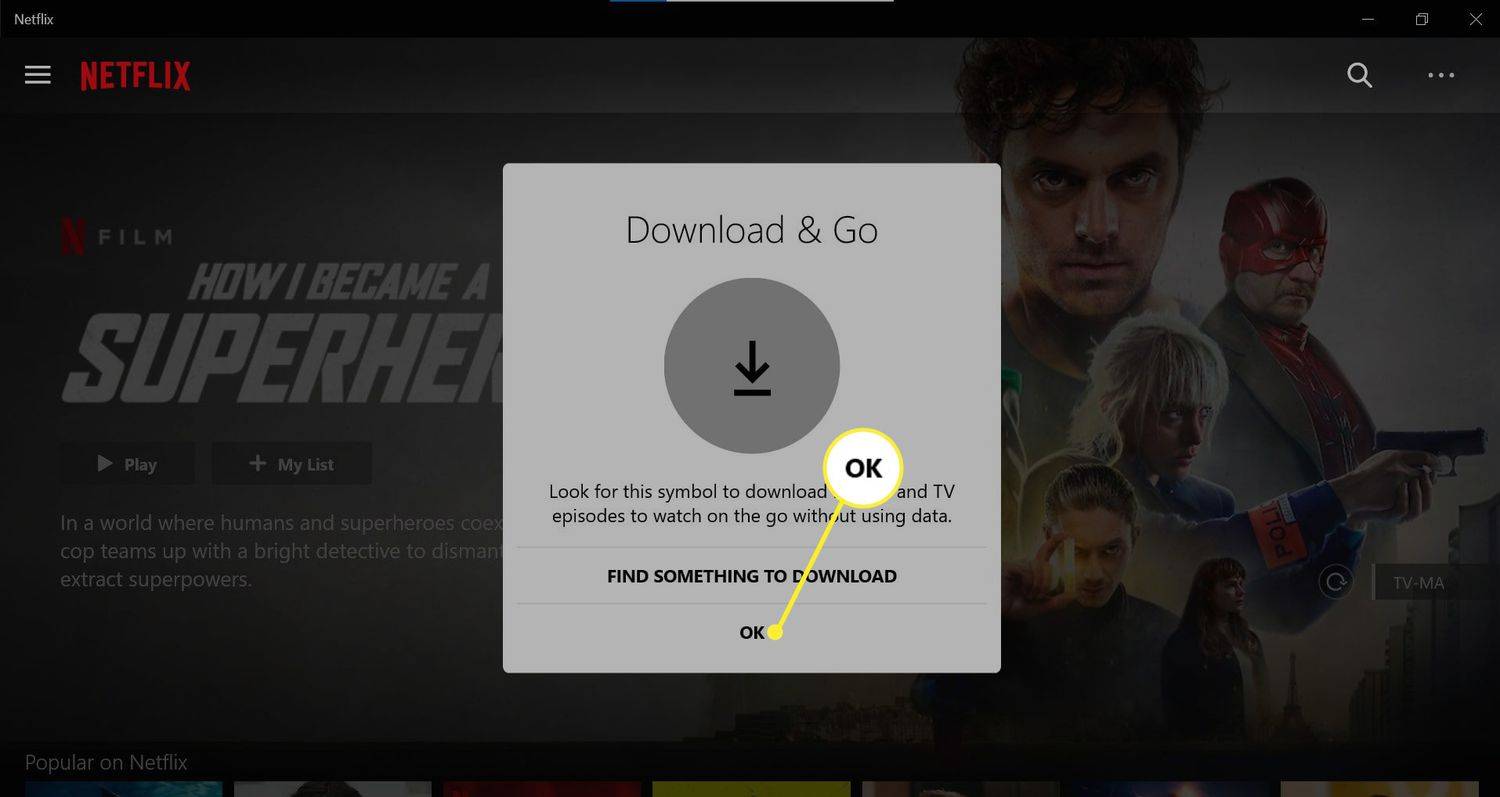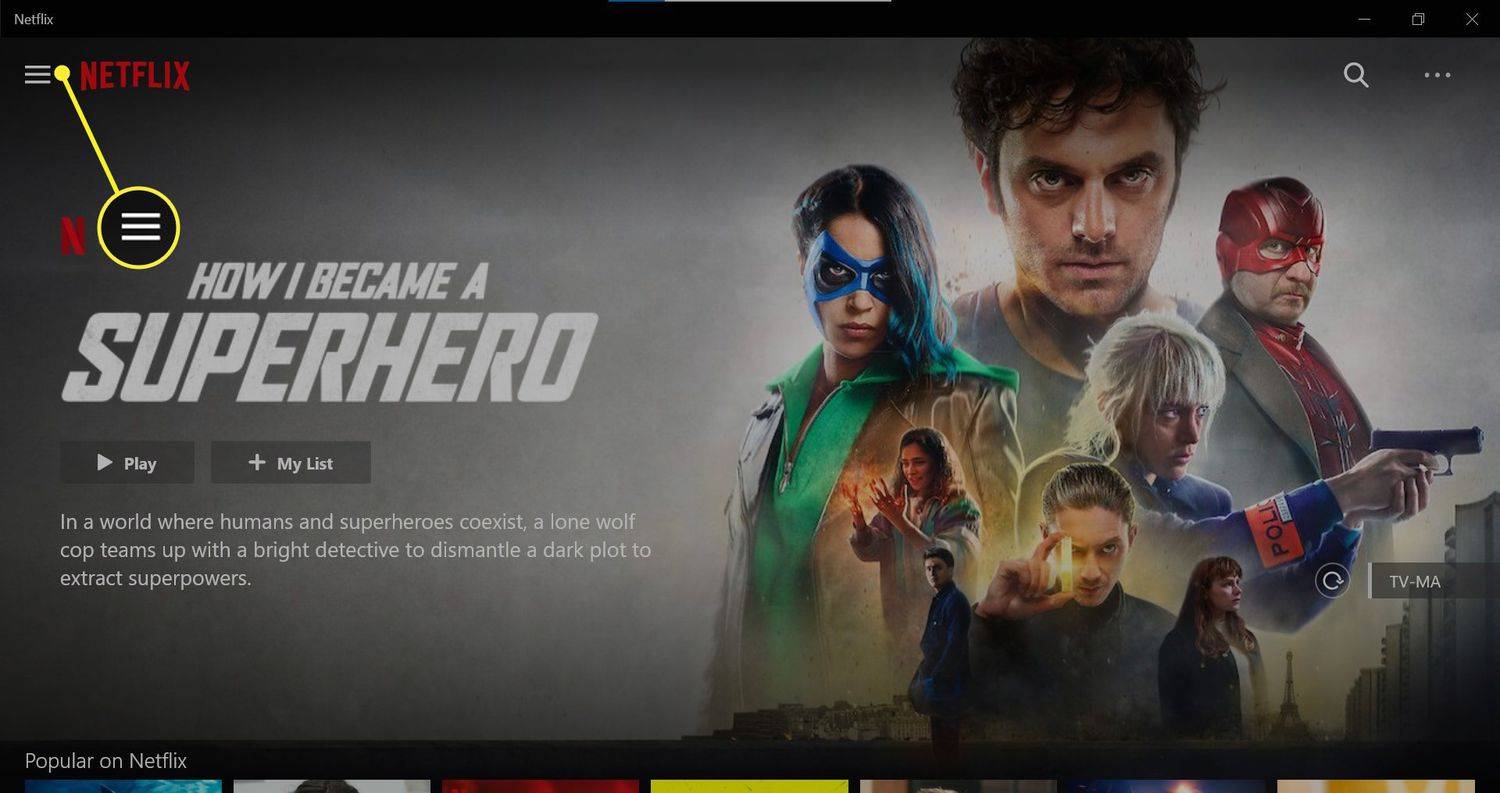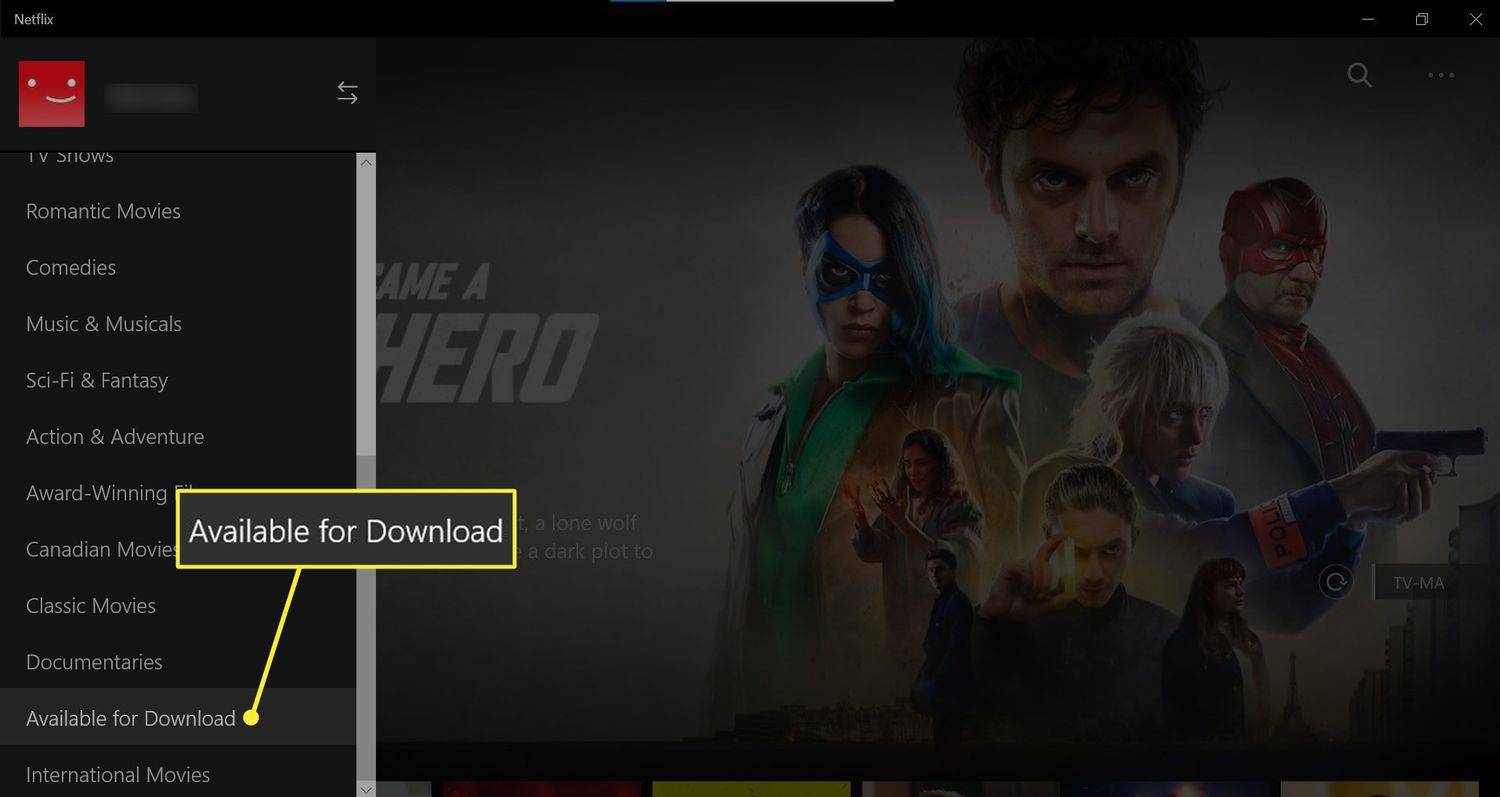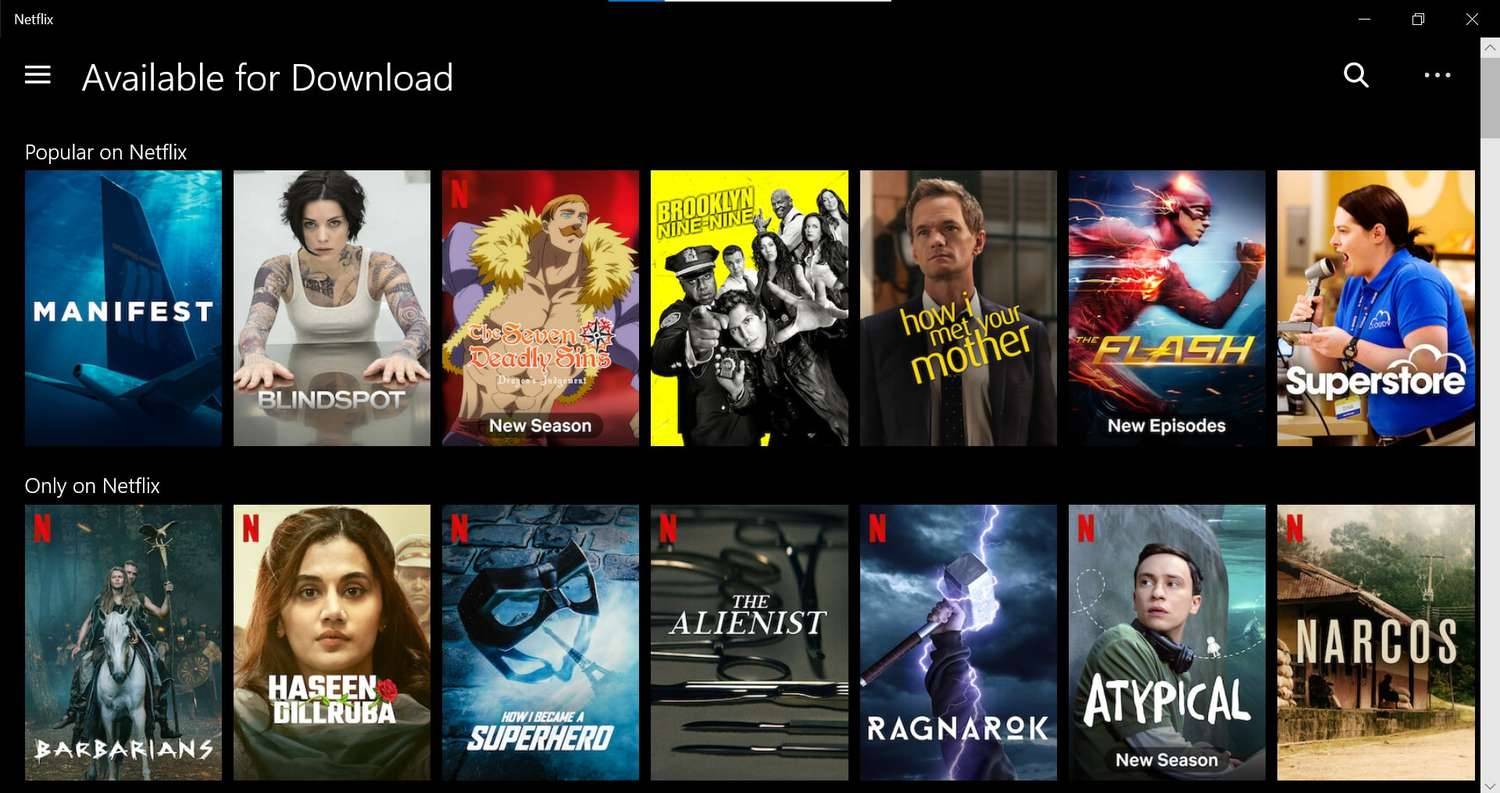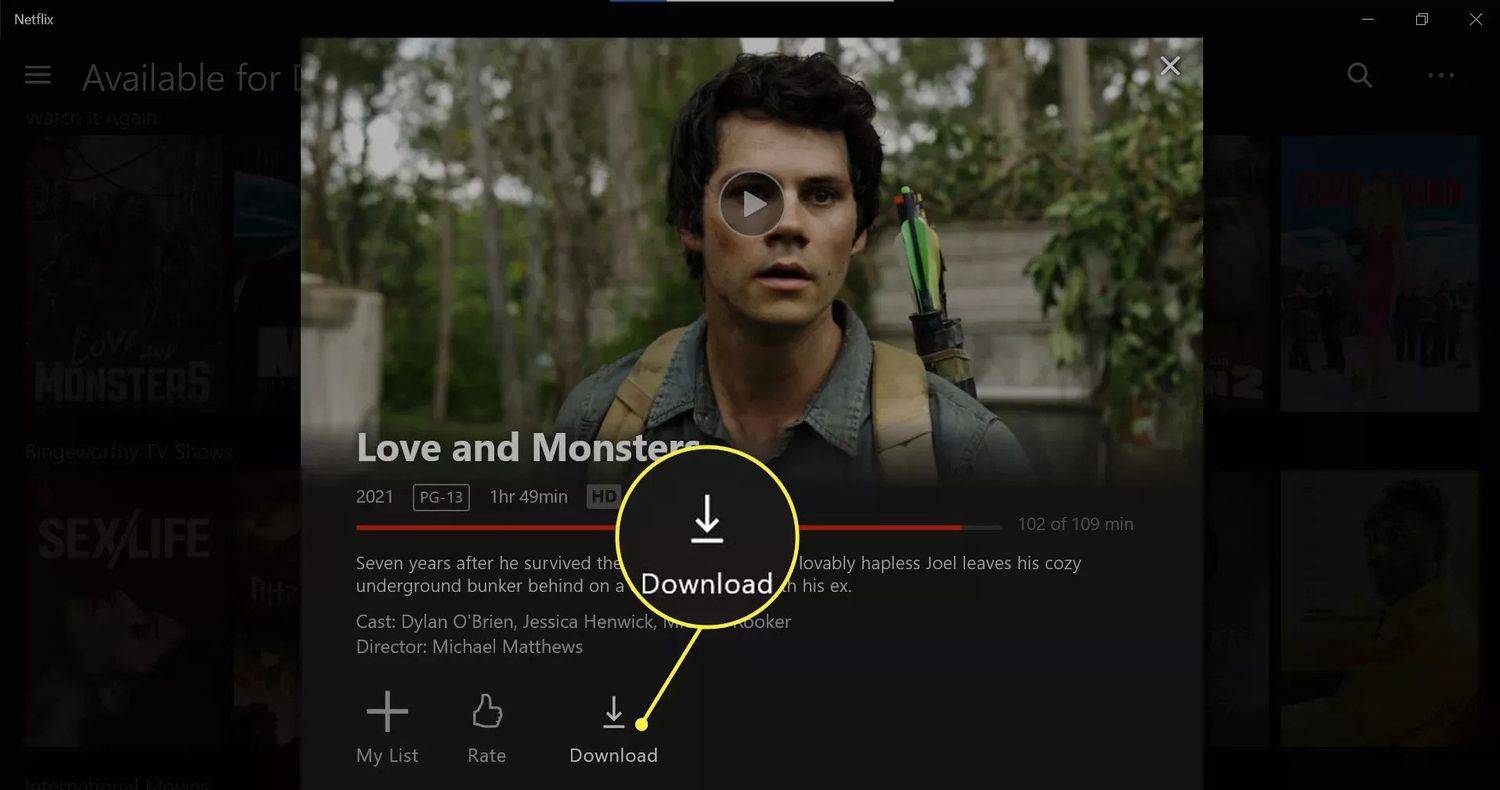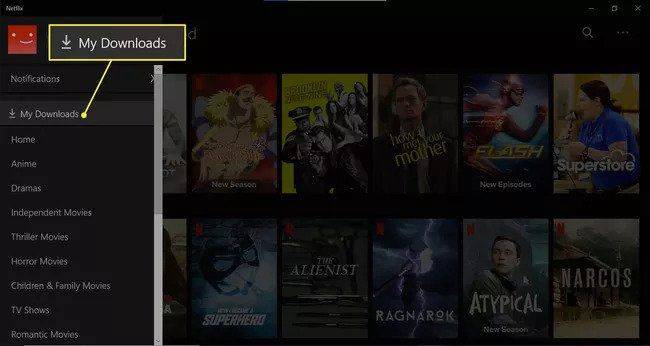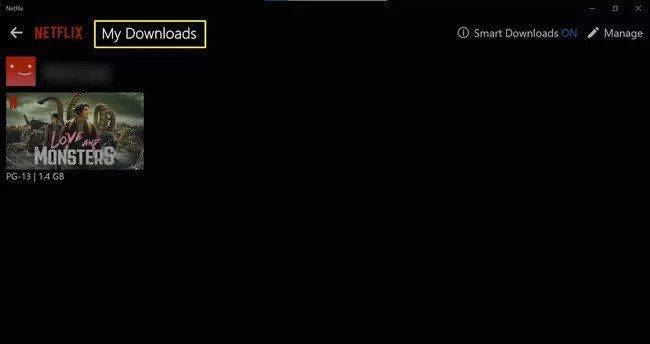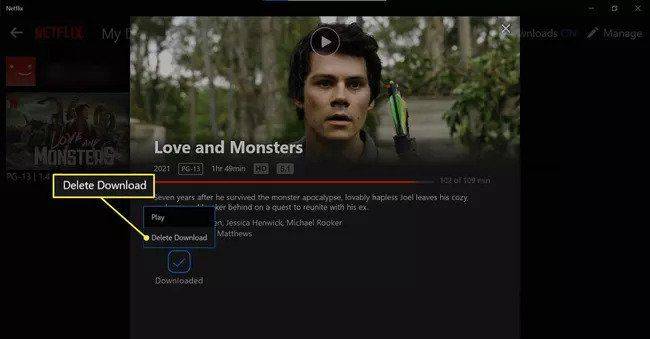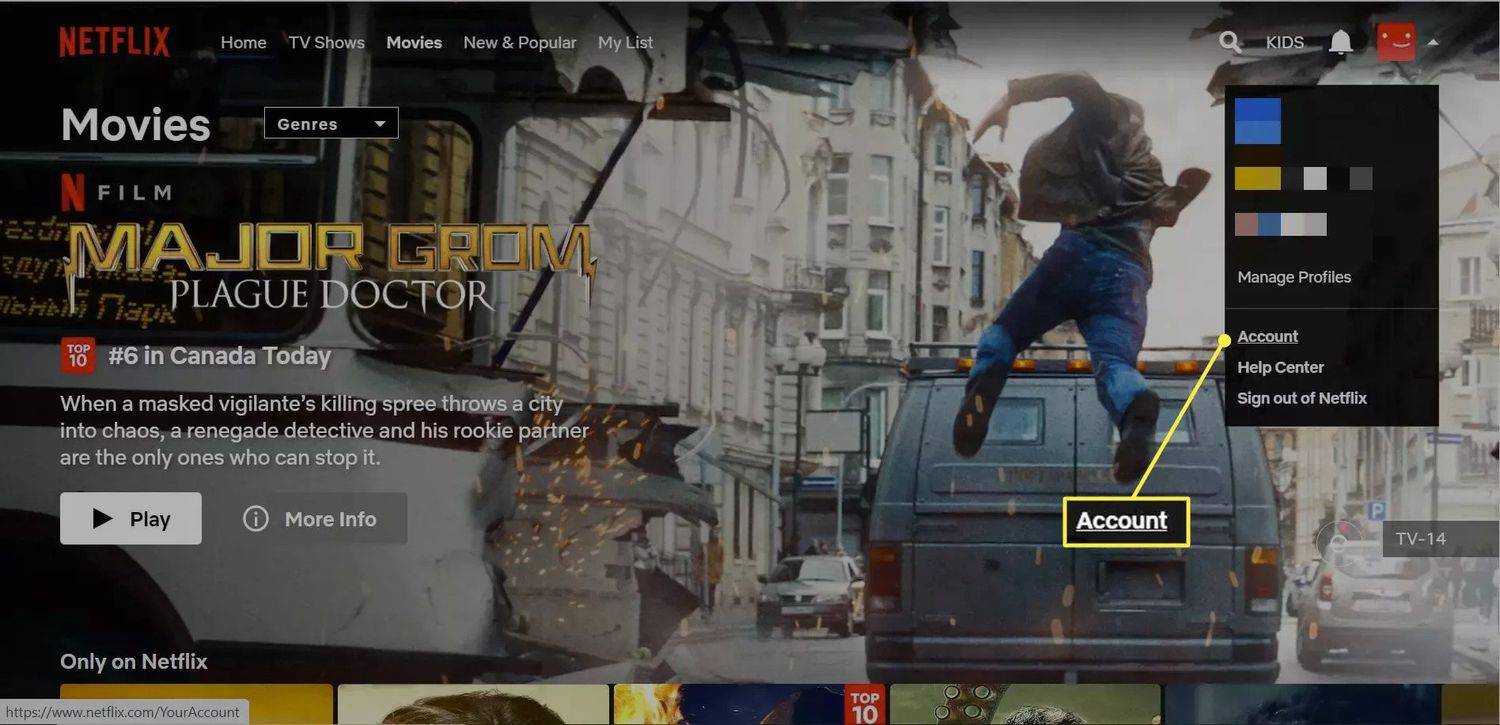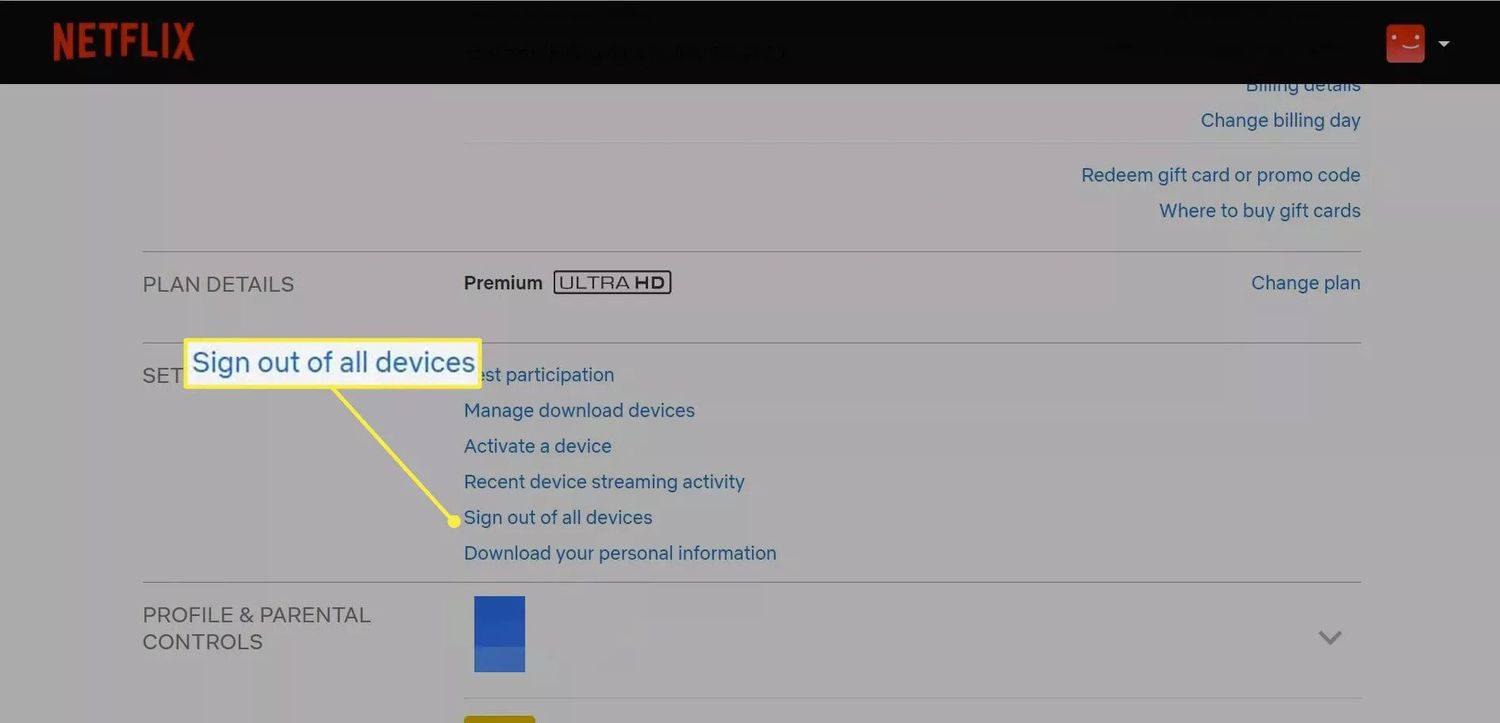Mitä tietää
- Valitse Ladattavissa päävalikosta ja selaa otsikoita.
- Klikkaa latauskuvake aloittaaksesi valitsemasi elokuvan tai TV-ohjelman lataamisen.
-
Käynnistä Netflix-sovellus kannettavallasi. Jos kirjaudut sovellukseen ensimmäistä kertaa, sinua odottaa ponnahdusikkuna, jossa on linkki ladattaviin elokuviin ja TV-ohjelmiin.
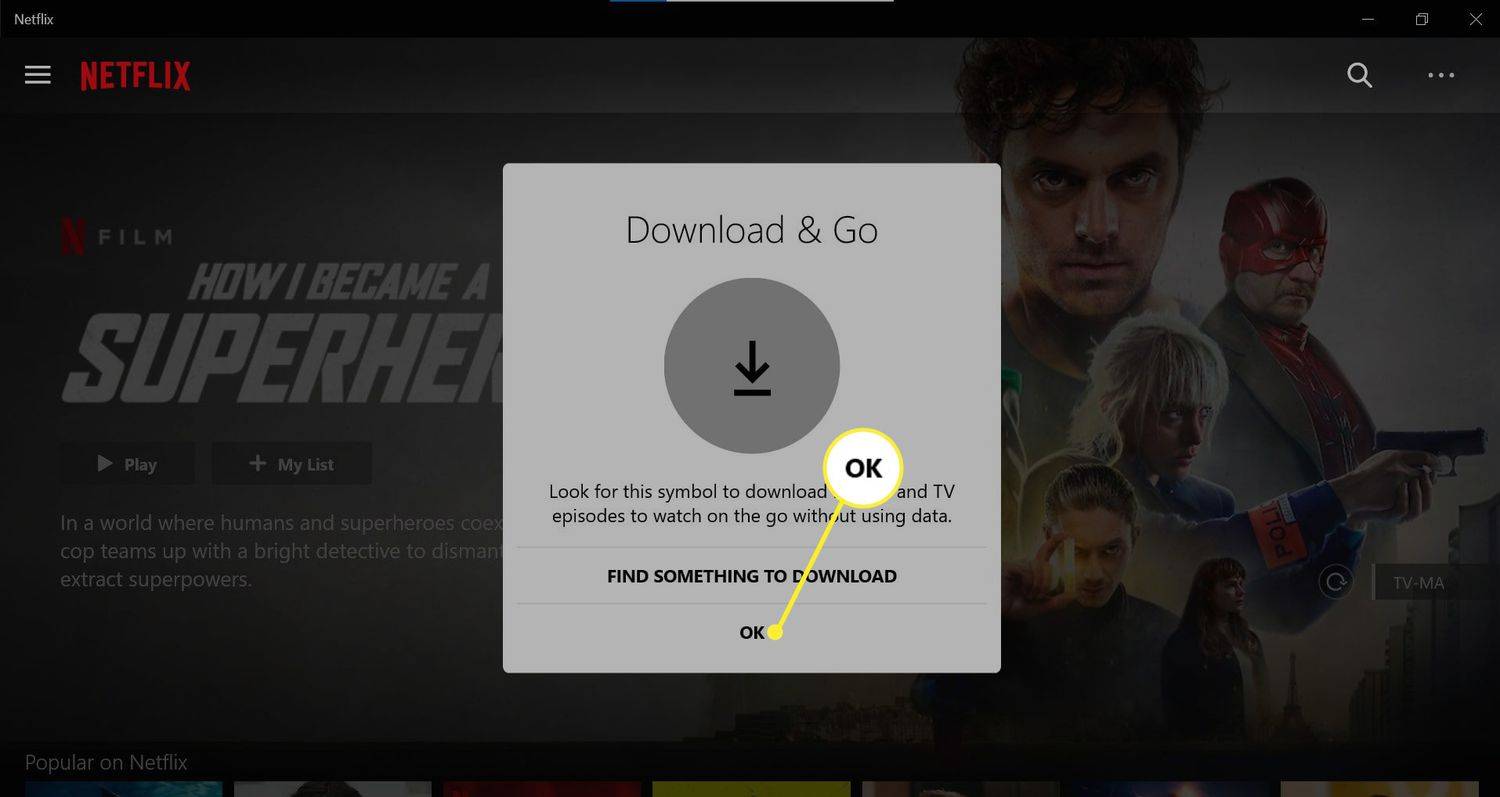
-
Klikkaa valikkokuvake vasemmassa yläkulmassa, jota edustaa 3 vaakasuoraa viivaa.
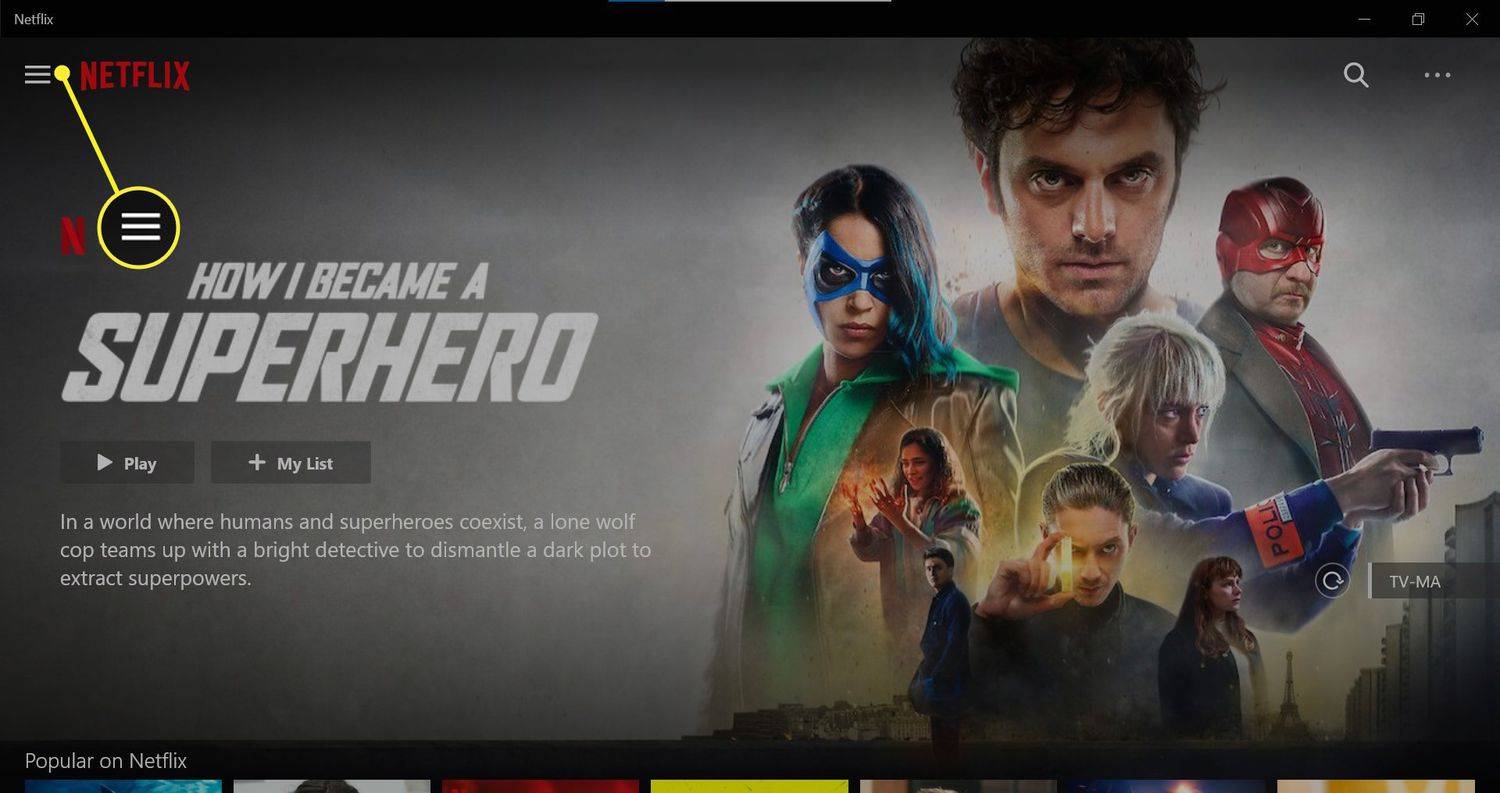
-
Vieritä alas kohtaan Ladattavissa .
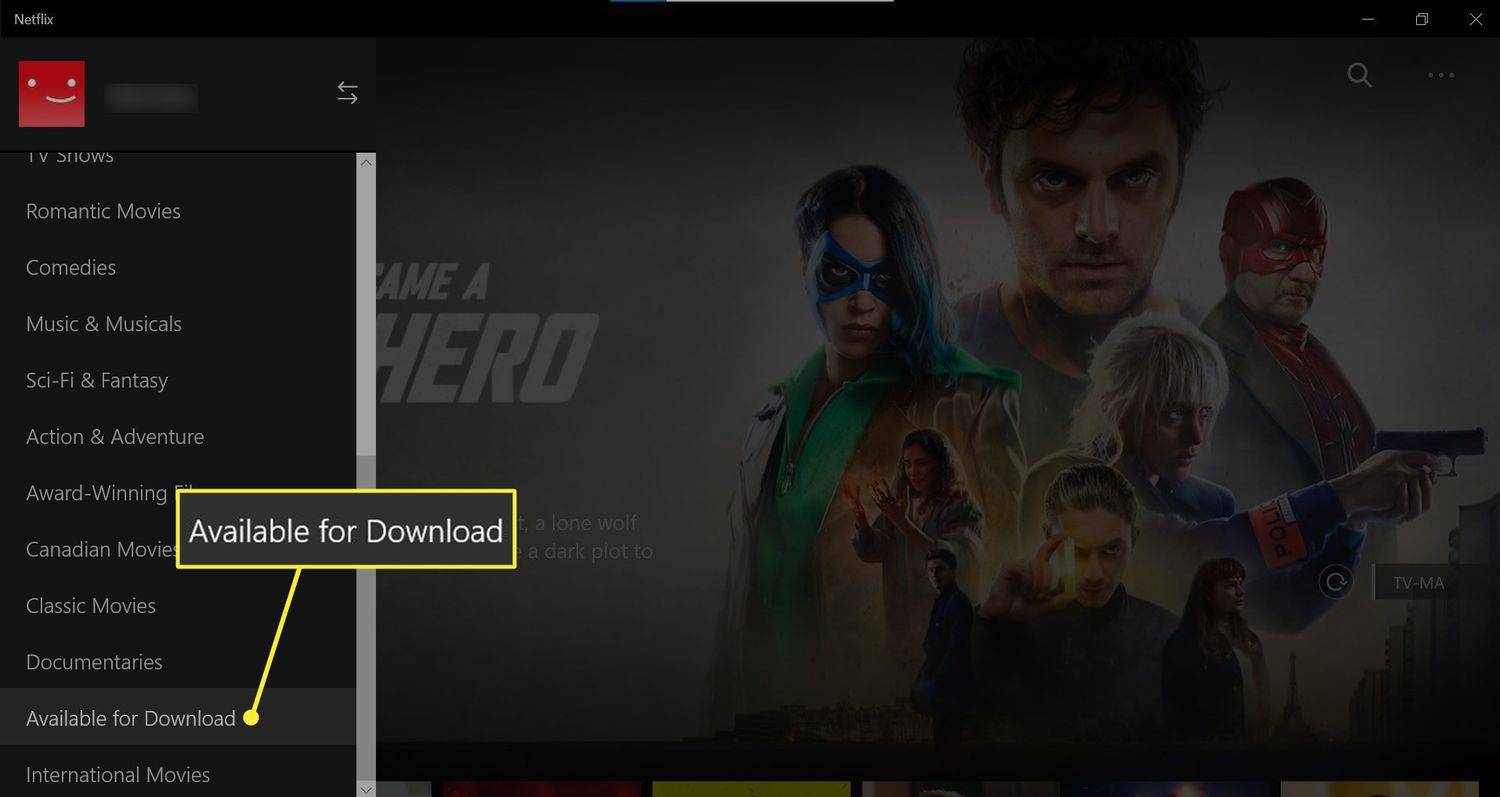
-
Selaa luetteloita ja napauta elokuvaa tai TV-ohjelmaa, jonka haluat ladata.
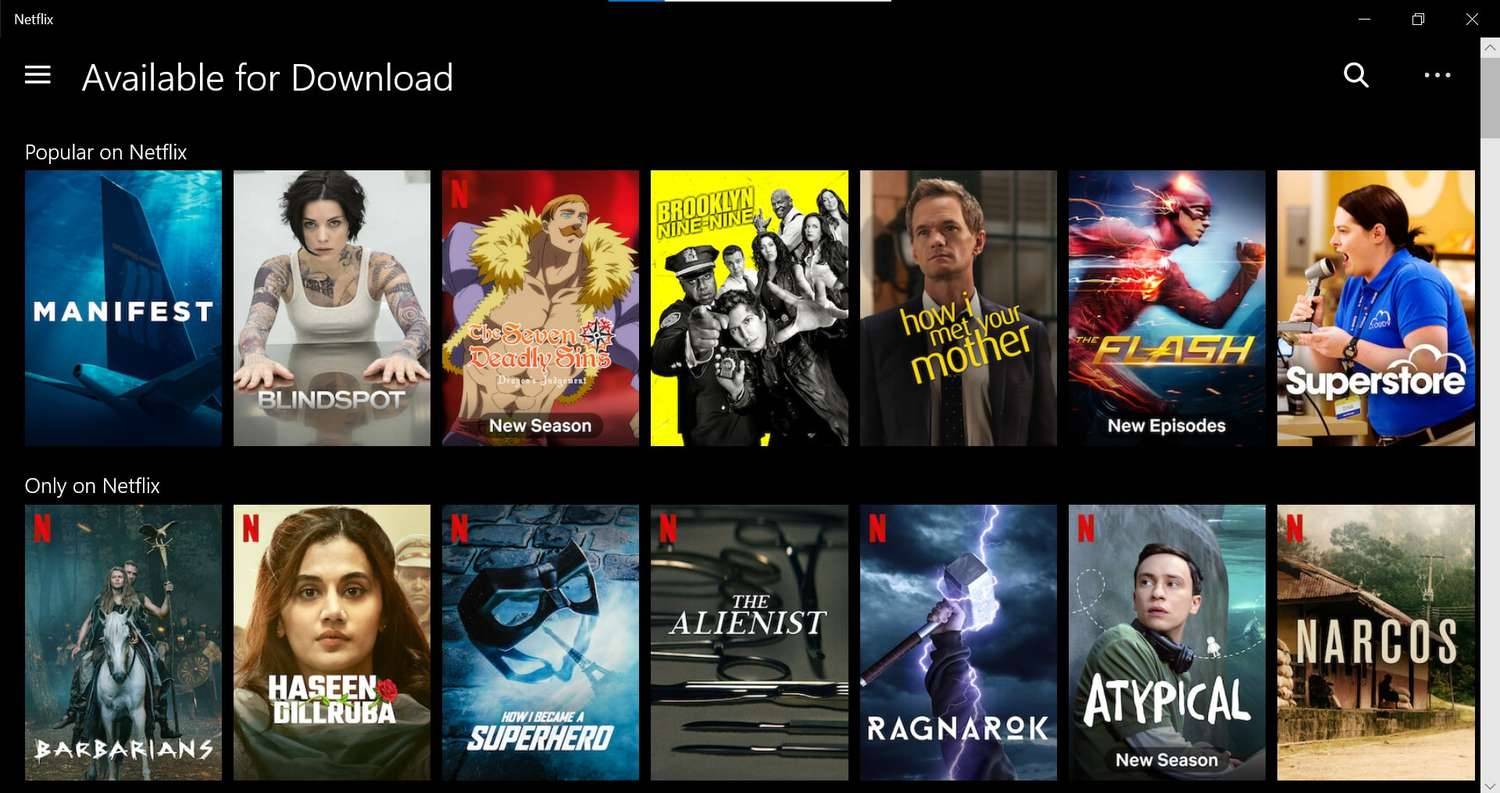
Voit myös etsiä manuaalisesti elokuvia ja TV-ohjelmia muista luokista. Muista vain, että kaikkia elokuvia ja TV-ohjelmia ei voi ladata. Jos olet epävarma, etsi latauskuvake.
-
Klikkaa latauskuvake .
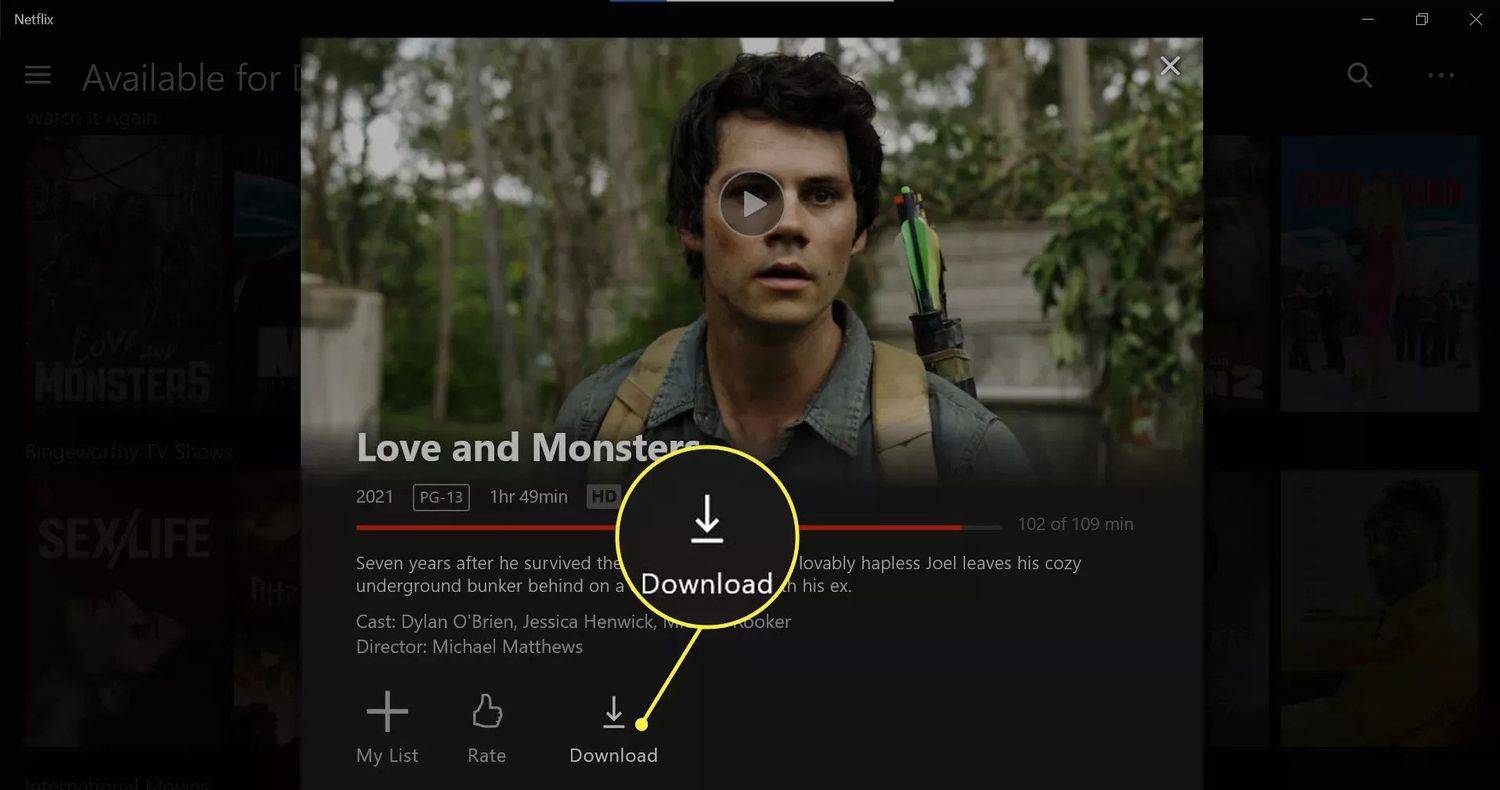
-
Kun lataus on valmis, napsauta valikkokuvaketta uudelleen ja valitse Omat lataukset .
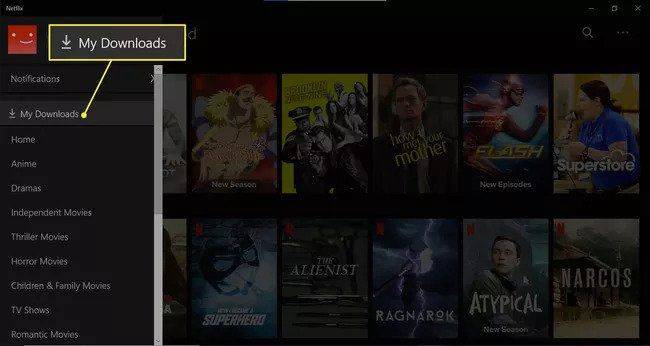
-
Sinun pitäisi nähdä ladattu elokuvasi tai TV-ohjelmasi luettelossa. Napsauta sitä aloittaaksesi toiston.
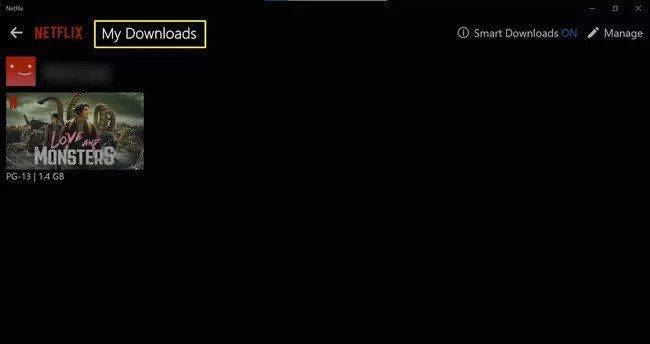
-
Jos haluat poistaa ladatun elokuvan tai TV-ohjelman kannettavasta tietokoneesta, napauta Ladattu-kuvaketta sisältöluettelon alla ja valitse Poista lataus .
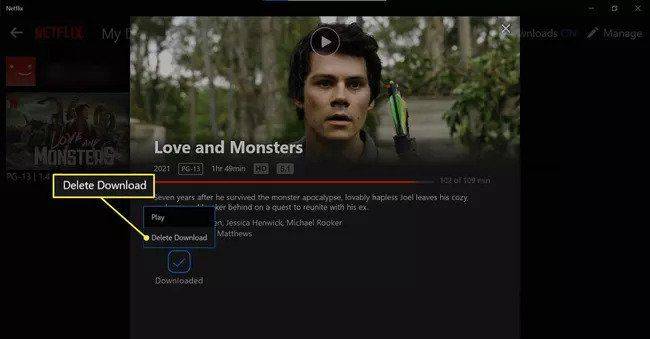
Älykkäät lataukset on ominaisuus, joka on oletuksena käytössä ja auttaa säästämään tilaa poistamalla katsomasi TV-jaksot. Se myös lataa automaattisesti seuraavan saatavilla olevan jakson, kun seuraavan kerran muodostat yhteyden Wi-Fi-verkkoon.
Voit ottaa älykkäät lataukset käyttöön ja poistaa ne käytöstä Omat lataukset -välilehti.
-
Kirjaudu Netflixiin selaimellasi.
-
Vie hiiri oikeassa yläkulmassa olevan avattavan valikon päälle ja napsauta Tili .
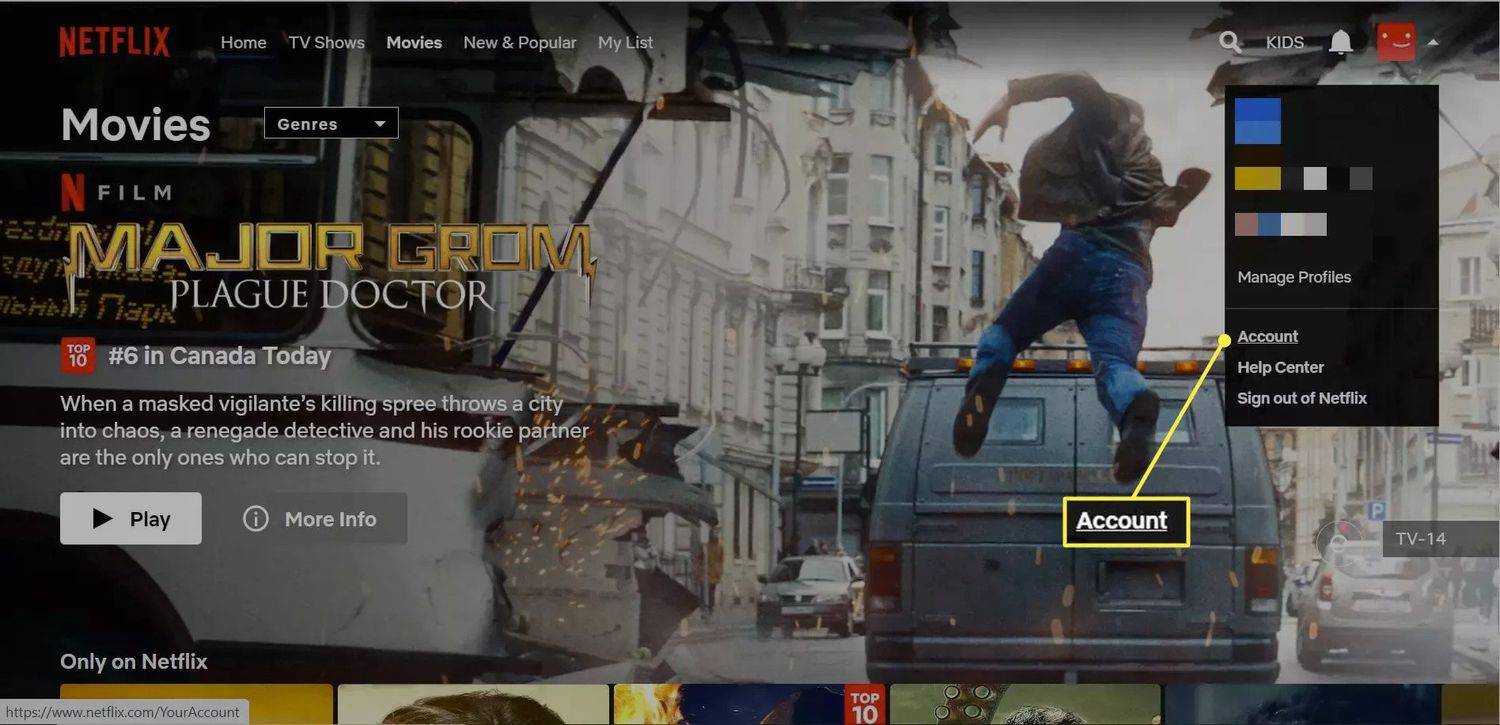
-
Vieritä alas kohtaan asetukset ja napsauta Kirjaudu ulos kaikista laitteista .
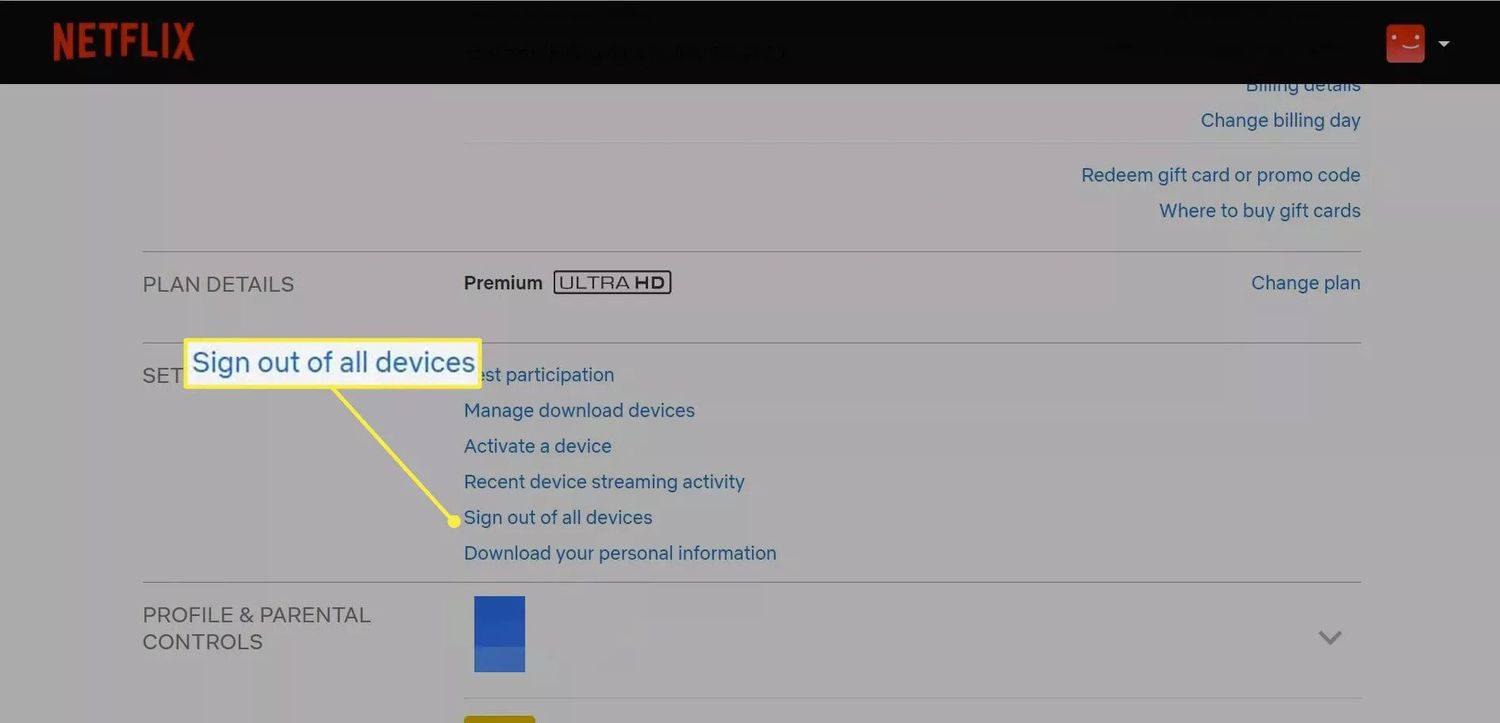
Tässä artikkelissa kerrotaan, kuinka voit ladata Netflix-elokuvia ja TV-ohjelmia Windows-tietokoneeseen offline-katselua varten. Netflix-lataukset ovat saatavilla pöytätietokoneille, kannettaville tietokoneille ja tableteille, joissa on Windows 11 ja 10.
Kuinka ladata elokuvia Netflixistä kannettavalle tietokoneelle
Sinun on ensin ladattava Netflix-sovellus Microsoft Storesta, koska Netflix ei anna sinun ladata sisältöä selaimesta.
Kun olet asentanut Netflix-sovelluksen, olet vain muutaman askeleen päässä Netflix-suosikkielokuvasi lataamisesta ja niiden katsomisesta offline-tilassa:
Kuinka katson Netflixiä offline-tilassa?
Voit katsoa mitä tahansa Omat lataukset -välilehdellä lueteltua offline-yhteydellä. Varmistaaksesi, että voit käyttää tätä ilman Wi-Fi-yhteyttä, on suositeltavaa pysyä kirjautuneena Netflix-sovellukseen.
Kun olet offline-tilassa, voit käyttää vain Omat lataukset -välilehteä. Jos yrität siirtyä toiseen valikkoon, sinua tervehtii alla oleva ilmoitus:

Kuinka ladata Netflix kannettavalle tietokoneelle
Netflix-sovellus on ladattavissa ilmaiseksi Microsoft Storesta, joka on helposti käytettävissä mistä tahansa Windows 10 -kannettavista. Jos et löydä Microsoft Storea työpöydältä tai tehtäväpalkista, kirjoita Microsoft Store Windowsin hakupalkkiin löytääksesi sen nopeasti.
Vaikka Netflix-sovellus on ladattavissa ilmaiseksi, tarvitset aktiivisen Netflix-tilauksen, jotta voit aloittaa elokuvien ja TV-ohjelmien lataamisen.
Miksi en voi ladata elokuvia Netflixistä?
On muutamia syitä, miksi sinulla voi olla vaikeuksia ladata Netflix-elokuvia kannettavaan tietokoneeseen.
Vaikka lataukset ovat saatavilla kaikissa Netflix-sopimuksissa, tilaamasi paketti rajoittaa laitteiden määrää, joilla voit ladata latauksia:
Jos olet saavuttanut laiterajan, sinun on poistettava Netflix-tiliisi linkitetyt laitteet, jotta voit aloittaa elokuvien lataamisen kannettavalle tietokoneellesi. Näin:
Netflixillä on myös 100 latausraja laitetta kohti. Jos olet saavuttanut tämän rajan kannettavassa tietokoneessasi, sinun on poistettava nimikkeitä, jotta voit tehdä tilaa uusille.
miten peilata iPhone kannettavaan tietokoneeseen
Voinko ladata Netflix-elokuvia MacBookilleni?
Valitettavasti Netflix ei tue elokuvien ja TV-ohjelmien lataamista offline-katselua varten Macilla, koska Macille ei ole Netflix-sovellusta. Ainoat vaihtoehdot ovat asentaa Windows 10 Mac-tietokoneellesi Boot Campin avulla tai suoratoistaa Netflixiä iPadista tai muusta iOS-laitteesta AirPlayn avulla.
Lisätietoja siitä, miten lataa elokuvia Netflixistä Maciin tai iPadiin .
Mielenkiintoisia Artikkeleita
Toimituksen Valinta

Kuinka katsella Bravoa ilman kaapelia
Monet ihmiset, jotka päättävät katkaista johdon, ihmettelevät, kuinka he voivat katsella tiettyjä kanavia. Voit esimerkiksi nauttia Top Chef: Last Chance Kitchen- tai Family Karma -esityksistä Bravossa. Mutta sinun täytyy kaivaa suosikkisi

Kuinka diagnosoida ja korjata Xbox-ohjain, joka ei lataudu
Pelaajat pitävät Xbox-konsoleista niiden taaksepäin yhteensopivuuden vuoksi, mikä tarkoittaa, että pelaajat voivat käyttää vanhempia lisävarusteita uudemmissa konsoleissa. Xbox-sarjan X/S:n julkaisun myötä uusi langaton ohjain on ansainnut fanien kehuja päivitetyistään

Kuinka kertoa, jos joku luki viestisi WeChatissa
Voitteko kertoa, lukiiko joku viestisi WeChatissa? Ovatko ilmoitukset verkossa kuten WhatsAppissa tai Kikissä? Kuinka voit selvittää, onko joku saanut tai lukenut lähettämäsi chatin tai viestin? WeChat

Kahden verkon yhdistäminen Windows 10: ssä
Windows 10 -käyttäjät, jotka haluavat jakaa tiedostoja kotitaloutensa muiden jäsenten tai työtovereiden kanssa pienessä toimistossa, luottivat usein HomeGroup-tekniikkaan, jonka avulla voit jakaa resursseja pienessä lähiverkossa. Mutta Windows 10
Värikkäät Windows 10 -kuvakkeet näkyvät sisäpiiriläisille
Microsoft tunnetaan uusien värikkäiden kuvakkeiden valmistamisesta Windows 10X: lle. Uusien kuvakkeiden odotettiin käyttävän tuossa käyttöjärjestelmän erikoisversiossa kaksoisnäyttölaitteille. Tästä päivästä alkaen Microsoft julkaisee uudet kuvakkeet sisäpiiriläisille Windows 10: n nopeassa kehyksessä. harrastajat,

HTC 10 vs LG G5: Mikä lippulaiva sopii sinulle?
Pitäisikö sinun ostaa HTC 10 tai LG G5? Olemme Android-lippulaivojen julkaisukaudella! Tämä tarkoittaa, että muutaman viikon kuluessa olemme nähneet uusia huippuluokan malleja Samsungilta, HTC: ltä ja LG: ltä.