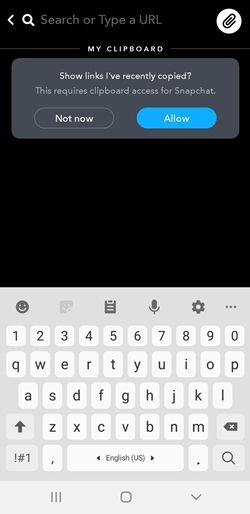Muille käyttäjille lähetettävien napsautusten lisäksi tarinat ovat tärkein osa Snapchat-kokemusta. Jokainen tarina on kuva tai video, jonka lähetät julkisesti tilillesi, ja se kestää 24 tuntia sen lähettämisen jälkeen. Valitettavasti tarinaa ei voi muokata sen lähettämisen jälkeen, koska voit jakaa sen tai poistaa sen. Snapchatin avulla voit kuitenkin muokata ns. Muistia.

Mitä muistot ovat ja miten niitä voidaan muokata?
Muistot koostuvat kaikista tallentamistasi tarinoista ja napsautuksista. Tallentamalla viestin muistiksi saat nähdä sen yhdessä muiden laitteesi tallennustilassa olevien valokuvien ja videoiden kanssa. Tärkeintä on, että voit muokata muistoja ja julkaista ne yksittäisinä henkilöinä, napsautuksina, tarinoina tai viesteinä. Näin:
kuinka löytää kaikki valokuvat tietokoneeni ikkunoista 10
- Avaa Snapchat.
- Jos et ole jo kameranäytössä, siirry sinne napauttamalla isoa pyöreää painiketta näytön alareunassa.
- Pääset muistiin napauttamalla suljinpainikkeen alapuolella olevaa painiketta. Vaihtoehtoisesti voit pyyhkäistä ylös missä tahansa ruudulla.
- Valitse Muistit-valikosta, haluatko tarkastella kaikkia laitteellesi tallennettuja kuvia vai vain tiettyä kuvaryhmää, kuten vain tarinoita vai vain napsautuksia.
- Napauta muokattavaa kuvaa.
- Pidä sormeasi näytöllä, kunnes näkyviin tulee valikko, jossa kysytään, mitä haluat tehdä kuvalle tai videolle.
- Valitse seuraavassa valikossa Muokkaa napsautusta -vaihtoehto.
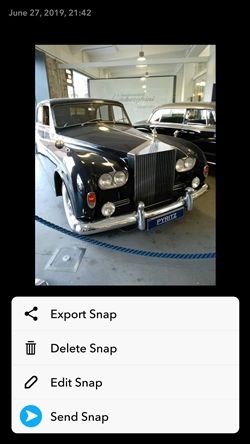
- Tämä vie sinut muokkaustilaan. Anna mielikuvituksesi vallata!
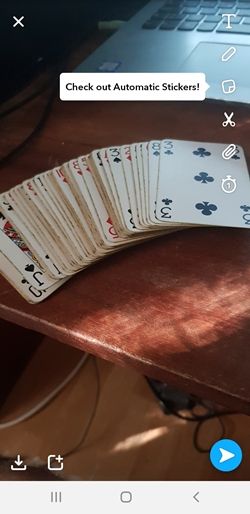
Huomaa: Valitsemalla Export Snap voit lähettää sen jollekulle muulla sovelluksella kuin Snapchat, kun taas Send Snap -vaihtoehdon avulla voit lähettää sen helposti jollekulle Snapchatissa tai lähettää sen tarinana.
Muokkausasetukset
Tarinoihisi voi tietysti tehdä paljon asioita. Voit leikata videoita ja jakaa ne. Kaikkia muita vaihtoehtoja voidaan käyttää sekä videoihin että valokuviin. Snapchatin avulla voit lisätä suodattimia samalla tavalla kuin lisäät ne Instagramiin käymällä kokoelman läpi pyyhkäisemällä vasemmalle ja oikealle. Näytön oikealle puolelle tulee näkyviin myös pystysuora työkalurivi, jonka avulla voit:
miten avata .apk tiedostot Windows 10
- Kirjoita jotakin. Voit valita tekstin värin ja tyylin. Voit myös avata Tyyppi-valikon napauttamalla vain näyttöä, kunhan et napauta muokkauksen aikana tekemääsi esinettä. Napauttamalla jo tekemääsi tekstiobjektia voit tehdä siihen muutoksia.
- Muuta objektin kokoa tai kierrä sitä. Tee tämä pitämällä sitä samalla samalla toisella sormella. Lähennä tai loitonna pyyhkäisemällä yhteen suuntaan tai pyöritä pyyhkäisemällä pyöreällä liikkeellä. Tämä koskee kaikkia esineitä, ei pelkästään tekstiä.
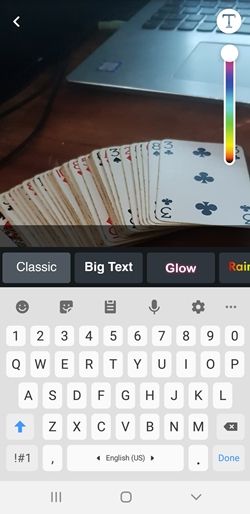
- Voit valita värin, mutta tämä toiminto voi toimia myös emoji-harjana, jolloin voit laittaa paljon emojia missä haluat kerralla. Tämän lisäksi voit myös muuttaa harjan kokoa.
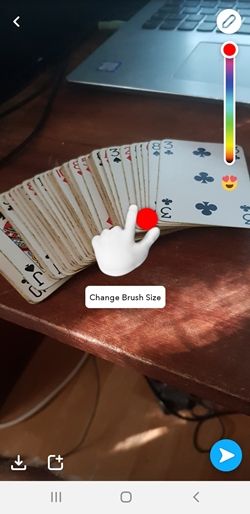
- Lisää tarra napsautukseesi. Tavallisten vaihtoehtojen, kuten äskettäin käytettyjen tarrojen, hakuvaihtoehdon jne. Lisäksi voit lisätä juuri tekemäsi tarran napauttamalla saksikuvaketta. Tämä on myös hyvä tapa lisätä yksi emoji ja säätää sitä.
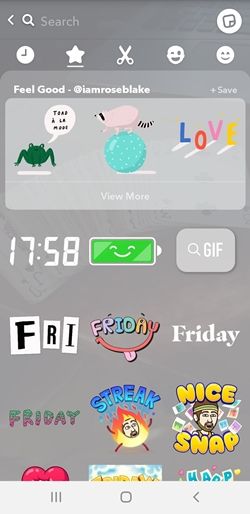
- Tee tarra valitsemasi kuvan osasta. Tee tämä valitsemalla esine saksilla. Pidä painettuna tehdäksesi valinnan ja vapauta se, kun olet valmis.
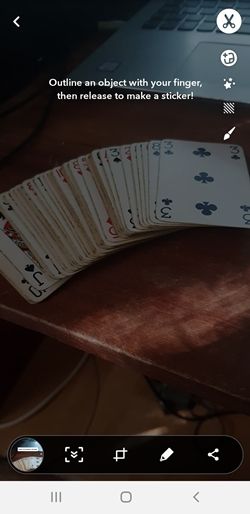 Valinnan vapauttamisen jälkeen äskettäin tehty tarra näkyy heti näytöllä. Voit poistaa sen napauttamalla ja pitämällä sitä kiinni ja viemällä sitten myöhemmin näkyvään roskakoriin. Voit poistaa minkä tahansa muun objektin myös tällä tavalla.
Valinnan vapauttamisen jälkeen äskettäin tehty tarra näkyy heti näytöllä. Voit poistaa sen napauttamalla ja pitämällä sitä kiinni ja viemällä sitten myöhemmin näkyvään roskakoriin. Voit poistaa minkä tahansa muun objektin myös tällä tavalla. - Lisää napsautukseesi enintään yksi URL-osoite.
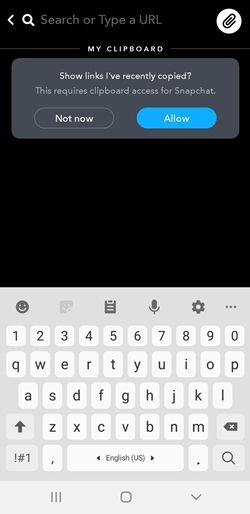
- Kellokuvakkeen avulla voit asettaa, kuinka kauan napsautuksesi pysyy näytöllä, kun se on avattu. Voit joko määrittää rajan sekunnin ja kymmenen sekunnin välillä tai vain poistaa rajan.
Jatka napauttamista
Muistit-ominaisuuden lisäämisen jälkeen Snapchatista on tullut tehokkaampi ja käyttäjäystävällisempi kuin aiemmin. Tämä toiminto antaa sille edun Instagramiin nähden, koska sen avulla voit helposti tallentaa kuvia ja samalla tarjota paljon enemmän tekemistä latauksiisi.
Kokeilitko muokkausvaihtoehtoa? Mitkä vaihtoehdot ja suodattimet ovat suosikkisi? Mikä on hulluin asia, jonka olet tehnyt Snapchatissa? Kerro meille siitä alla olevissa kommenteissa.

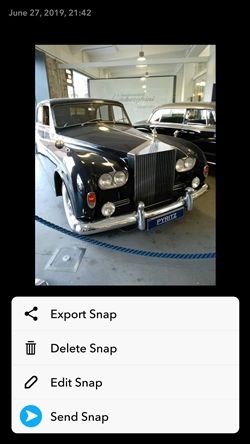
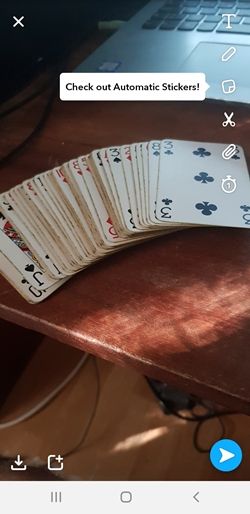
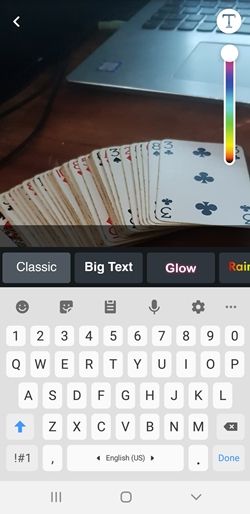
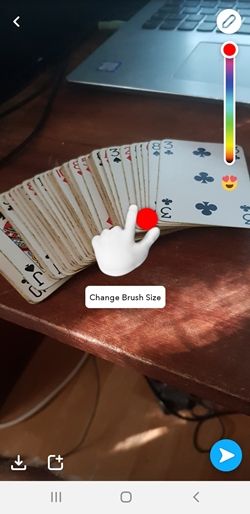
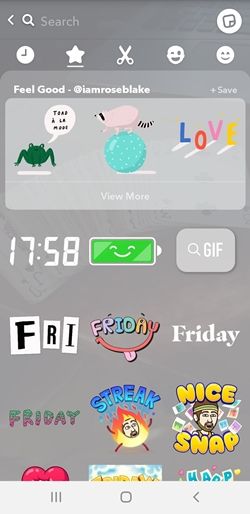
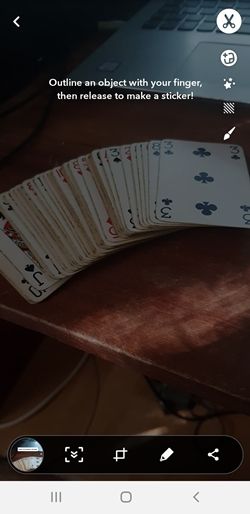 Valinnan vapauttamisen jälkeen äskettäin tehty tarra näkyy heti näytöllä. Voit poistaa sen napauttamalla ja pitämällä sitä kiinni ja viemällä sitten myöhemmin näkyvään roskakoriin. Voit poistaa minkä tahansa muun objektin myös tällä tavalla.
Valinnan vapauttamisen jälkeen äskettäin tehty tarra näkyy heti näytöllä. Voit poistaa sen napauttamalla ja pitämällä sitä kiinni ja viemällä sitten myöhemmin näkyvään roskakoriin. Voit poistaa minkä tahansa muun objektin myös tällä tavalla.