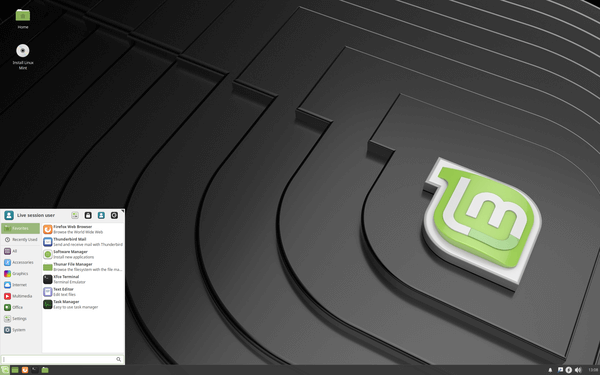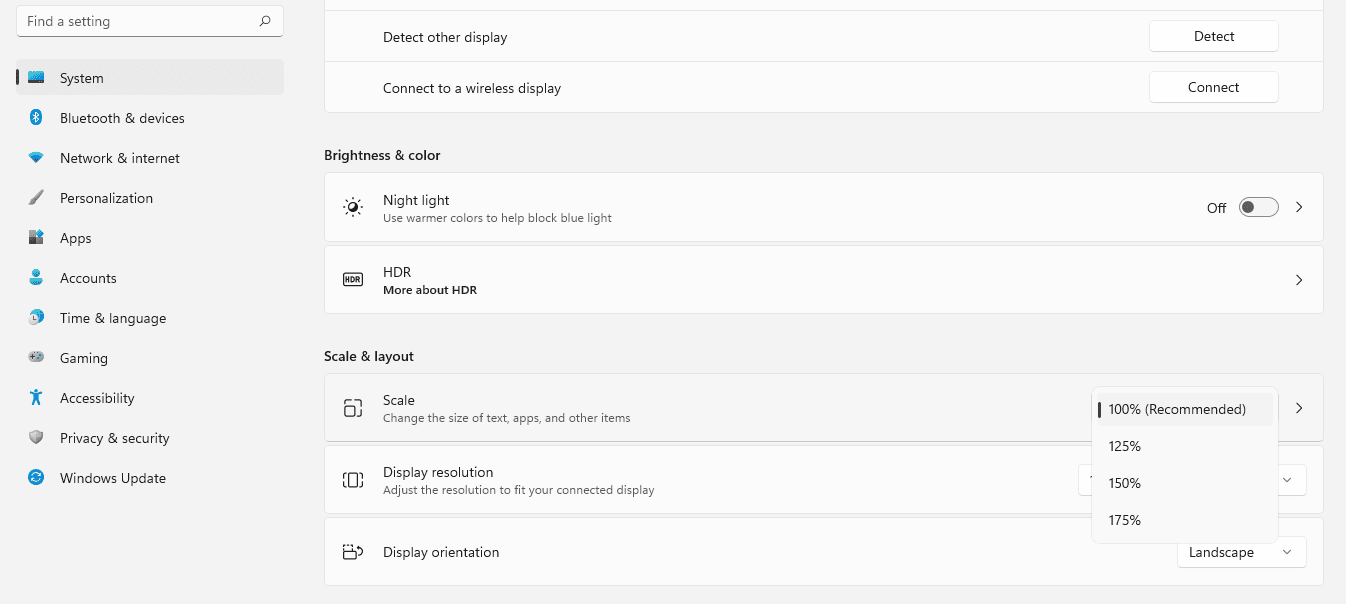Windows 10: ssä on erillinen kuvakansio, johon kaikki valokuvat tulisi tallentaa oikein. Mutta valitettavasti on tunnetusti vaikeaa pitää kaikki valokuvasi yhdessä paikassa. Esimerkiksi Internetistä lataamasi valokuvat voivat juuttua Lataukset-osioon. Muina aikoina ne päätyvät sisäkkäin sarjaan kansioita. Joten, onko olemassa tapa löytää kaikki Windows 10 -laitteellesi tallennetut valokuvat?

Voit helpottaa, kun tiedät, että on olemassa tapa.
Tässä artikkelissa näytämme, kuinka löydät kaikki kuvat Windows 10 -laitteestasi muutamalla napsautuksella.
Miksi on vaikea pitää valokuvia yhdessä paikassa Windows 10: ssä?
Windows 10 sisältää useita ominaisuuksia, jotka erottavat sen aidosti Windows-sarjan vanhemmista käyttöjärjestelmistä. Kaikesta sen positiivisesta puolesta näyttää siltä, että Microsoftin kehittäjät eivät ole keksineet tapaa varmistaa, että kaikki kuvat tallennetaan yhteen paikkaan. Windows 10 tallentaa valokuvasi eri paikkoihin sen mukaan, mistä ne ovat peräisin.
Mutta se ei ole täysin Windowsin vika. Jotkut kolmannen osapuolen sovellukset ja palvelut ovat osittain vastuussa ongelmasta. Jotkut yrittävät pitää asiat siistinä, mutta toiset, kuten Dropbox, OneDrive ja jotkut valokuvien muokkaussovellukset, voivat pitää valokuvia omissa kansioissaan. Loppujen lopuksi sinulla on valokuvia hajautettuna kiintolevyn eri osastoihin, ja niiden löytäminen voi olla ylämäkeen tehtävä.
Mutta se ei ole kaikki tuomiota ja synkkyyttä. Voit itse löytää kaikki valokuvat manuaalisesti tai jopa käyttää Windows 10 -valokuvat -sovellusta. Ainoa huomautus on, että prosessi voi kestää jonkin aikaa, varsinkin jos sinulla on satoja tai tuhansia valokuvia.
kuinka tallentaa ennätys snapchatissä
Kuinka löytää kaikki kuvat Windows 10 -laitteestasi
Windows 10 Photos -sovellus ei välttämättä ole täydellinen, mutta se on varmasti huipputason valokuvien hallintasovellus. Esimerkiksi Photos sisältää kasvojen analysointialgoritmin, jonka avulla se voi ryhmitellä yhden henkilön valokuvia. He kutsuvat sitä Ihmiset-ominaisuudeksi. Ominaisuus on kätevä, kun sinun on löydettävä kaikki tietyn henkilön kuvat. Ajattele yrittää etsiä kaikki häävalokuvat, joissa on esimerkiksi sulhanen.
Joten voivatko Photos todella pitää kaikki kuvasi yhdessä paikassa? Se on erittäin epätodennäköistä, mutta se on varmasti parhaiten sopiva valokuvien etsin Windows 10: ssä. Näin voit löytää sen useisiin sijainteihin tallennettujen valokuvien etsimiseen:
- Napsauta Windowsin kuvaketta näytön vasemmassa alakulmassa. Tämän pitäisi käynnistää Käynnistä-valikko. Voit myös käynnistää tämän valikon napauttamalla Windows-näppäintä, joka yleensä sijaitsee näppäimistön vasemmalla puolella Alt-näppäimen vieressä.

- Selaa aloitusvalikkoa alaspäin, kunnes pääset Valokuvat-kohtaan.

- Napsauta Kuvat. Hetken kuluttua sinun pitäisi nähdä luettelo valokuvista, jotka on järjestetty automaattisesti päivämäärän mukaan. Äskettäin otettujen, tallennettujen tai ladattujen valokuvien pitäisi näkyä ensin, ja vanhempien tulee näkyä luettelon alapuolella.

- Jos sinulla on onni muistaa tiedoston nimi, kirjoita se yläreunan hakupalkkiin ja paina ENTER.

- Voit rajata haun tiettyyn henkilöön kokeilemalla Ihmiset-ominaisuutta. Voit tehdä niin napsauttamalla yläreunan valikossa kohtaa Ihmiset. Napsauta Kyllä kytkeäksesi kasvojen ryhmittelyn päälle pyydettäessä.

Voit selata valokuviasi entistä nopeammin pienentämällä valokuvien pikkukuvien kokoa napsauttamalla oikean yläkulman kaikkein jaetuinta suorakulmaista kuvaketta.
Kuinka löytää kaikki Windows 10 -tietokoneelle tallennetut valokuvat
Jos Kuvat-sovellus ei toimi sinulle, älä huoli. On toinen temppu, jonka avulla voit etsiä kaikki laitteellesi tallennetut valokuvat:
- Napsauta vasemmassa alakulmassa olevaa Windows-kuvaketta. Tämän pitäisi käynnistää Käynnistä-valikko.

- Selaa aloitusvalikkoa alaspäin, kunnes pääset Resurssienhallintaan.

- Napsauta File Explorer.
- Napsauta vasemmassa ruudussa Oma tietokone.

- Etsi oikeasta yläkulmasta hakukenttä ja kirjoita seuraava tyyppi: = kuva

- Windows etsii automaattisesti kaikki kiintolevyn osiot.

Ehkä paras asia tässä lähestymistavassa on se, että se etsii kaikissa muodoissa tallennettuja kuvia. Se sisältää JPEG, PNG, PDF, GIF, BMP ja muut. Hakutuloksissa voit selvittää tiedoston sijainnin napsauttamalla sitä hiiren kakkospainikkeella ja napsauttamalla sitten Avaa tiedoston sijainti.
Kuinka löytää kaikki valokuvat manuaalisesti
Sen sijaan, että yrität keksiä pyörää uudelleen haussa, voit tehdä asioita manuaalisesti:
kuinka linkittää Instagram Facebookista
- Napsauta vasemmassa alakulmassa olevaa Windows-kuvaketta. Tämän pitäisi käynnistää Käynnistä-valikko.

- Selaa aloitusvalikkoa alaspäin ja napsauta Resurssienhallintaa. Vaihtoehtoisesti voit yksinkertaisesti kirjoittaa File Explorer vasemman alakulman hakupalkkiin, aivan Windowsin kuvakkeen viereen.

- Napsauta Kuvia vasemmalla ruudulla. Tässä vaiheessa sinun pitäisi nähdä kaikki alikansiot kohdassa Kuvat. Avaa sitten kukin alikansio nähdäksesi kaikki siihen tallennetut valokuvat.

- Napsauta vasemmasta ruudusta Lataukset. Jälleen sinun pitäisi nähdä luettelo kaikista ladatuista valokuvista.

- Toista prosessi kaikille tietokoneen osioille.
Muita usein kysyttyjä kysymyksiä
Kuinka löydän piilotettuja kuvia tietokoneeltani?
Windows 10 Photos -sovellus on uskomattoman tehokas työkalu, kun sinun on löydettävä piilotettuja kuvia tietokoneeltasi. Sen algoritmit näyttävät kuvia useista paikoista yhdessä kokoelmassa. Jos haluat käyttää valokuvia, napsauta vasemmassa alakulmassa olevaa Windows-kuvaketta ja valitse sitten Käynnistä-valikosta Valokuvat.
Kuinka voin pitää valokuvani järjestyksessä Windows 10: ssä?
• Merkitse aina tuotut valokuvat
Kun tuot valokuvia kamerastasi tai muusta tallennuslaitteesta, Windows pyytää sinua aina merkitsemään tiedostosi. Sinun tulisi aina käyttää tilaisuutta ja kirjoittaa muutama sana, jotka auttavat sinua muistamaan, mistä kyseinen valokuvavalikoima oli kyse.
• Erota tiedostot manuaalisesti erilaisista valokuvista
Älä vain pudota kaikkia valokuviasi yhteen kansioon. Sen sijaan, luo uusi kansio jokaiselle valokuvaistunnolle ja anna sille yksilöllinen nimi.
• Nimeä valokuvasi aina uudelleen
Sen sijaan, että tallentaisit valokuvasi autogeneroiduilla kameranimillä, kuten DG121, DG123, DG124 ja niin edelleen, yritä keksiä ikimuistoisia, mielekkäitä nimiä. Jos lomailit esimerkiksi Bahamalla, voit nimetä valokuvasi uudestaan nimellä Bahama1, Bahama2, Bahama, 3 ja niin edelleen.
Yksinkertainen haku
Windows 10 ei ehkä tarjoa täydellistä ratkaisua, mutta siinä on kuitenkin ominaisuuksia, jotka yhdessä käytettynä voivat auttaa sinua hakemaan kaikki Windows 10 -laitteellesi koskaan tallennetut kuvat. Valokuvat-sovelluksen käyttö toimii useimmille ihmisille, mutta vaikka se ei toimi sinulle, olet nyt tietoinen useista vaihtoehtoisista työkaluista - kaikki tämän artikkelin ansiosta. Mikään ei estä sinua hyppäämästä suoraan sisään suorittamaan hakua.
Millä menetelmällä etsit piilotettuja tai väärin sijoitettuja kuvia tietokoneeltasi?
Tarkastellaan alla olevaa kommenttiosaa.