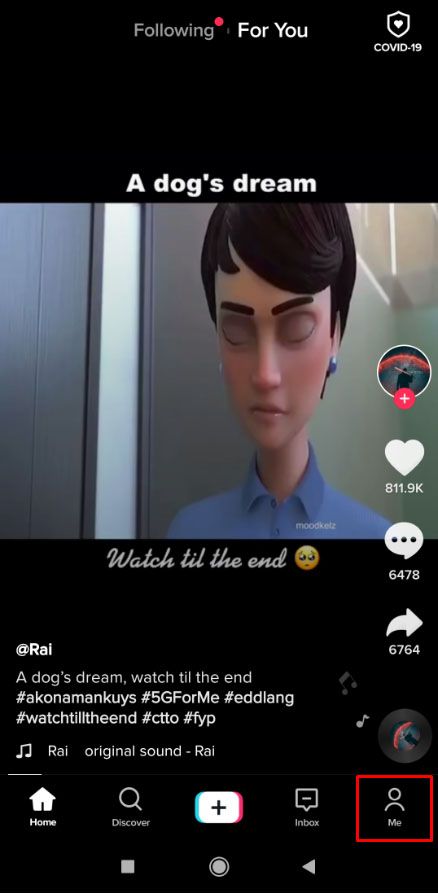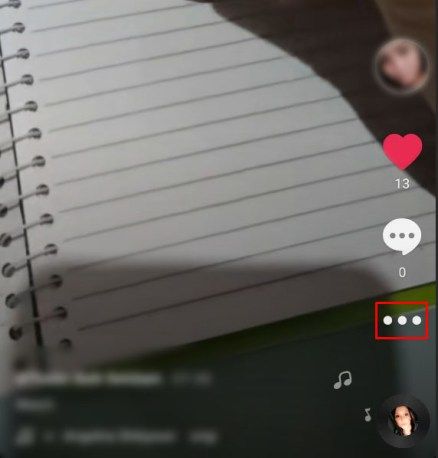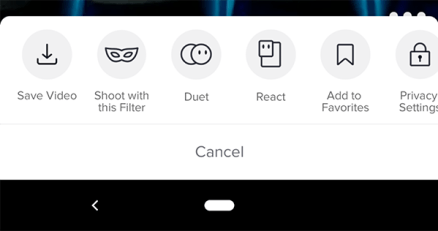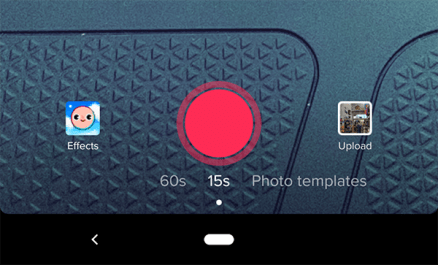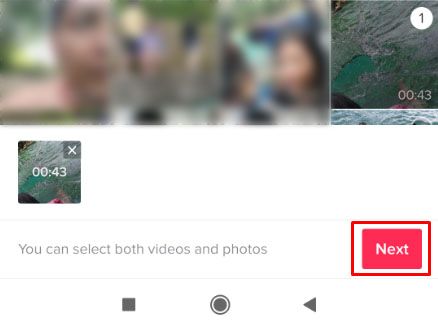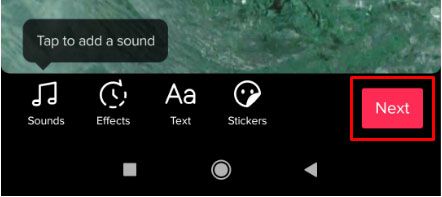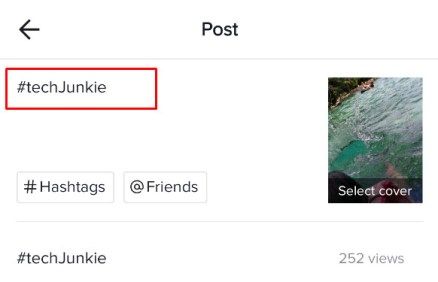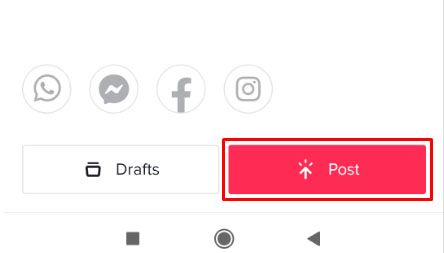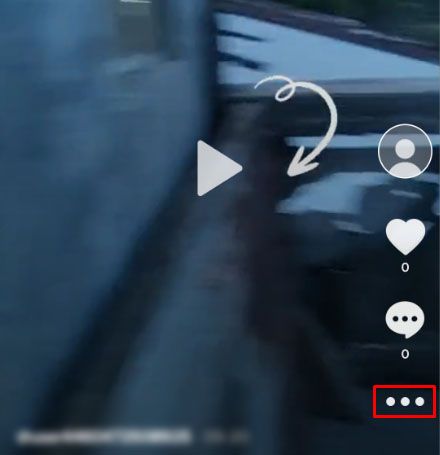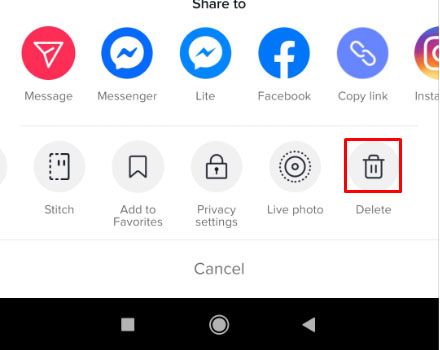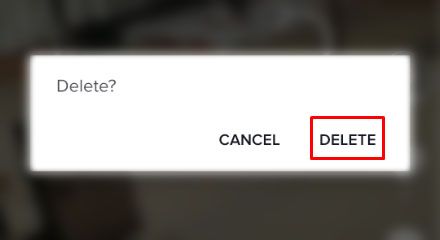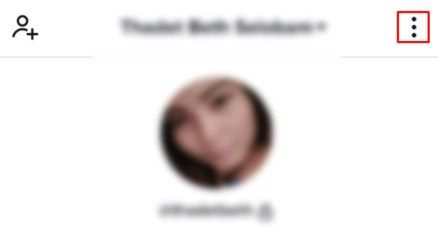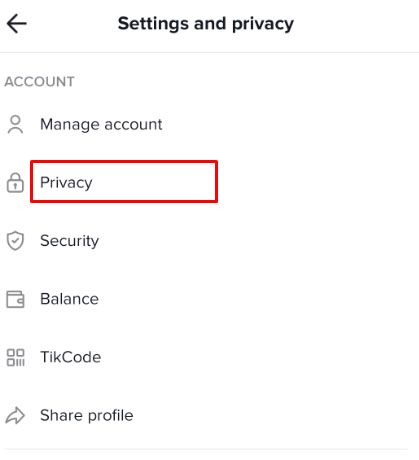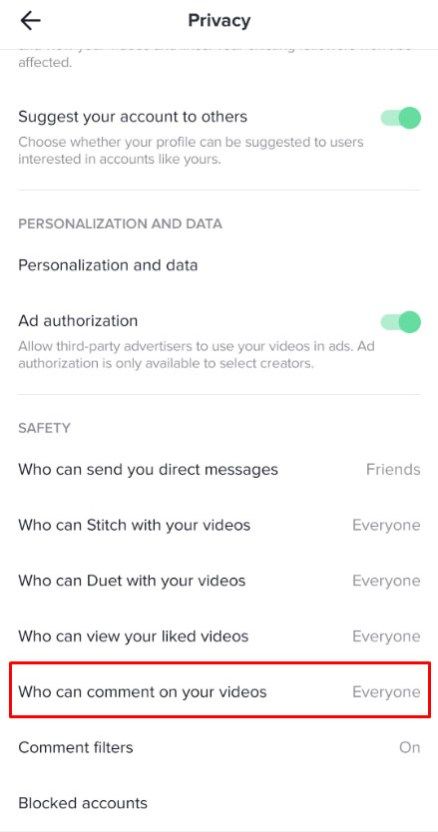TikTok on sekä yksinkertainen että monimutkainen samanaikaisesti. Suunnittelu ja käytettävyys ovat hyvin suoraviivaisia, ja sovellus tekee videoiden luomisesta ja vuorovaikutuksesta niin helppoa kuin mahdollista. Pelkkä sovelluksen ominaisuuksien ja vaihtoehtojen määrä tekee siitä monimutkaisen.

Voitteko muokata TikTok-tekstitystä lähetyksen jälkeen? Voitko muokkaa videota lataamisen jälkeen? Voinko poistaa videon, jos haluan sen lataamisen jälkeen?
Olemme saaneet lukuisia kysymyksiä lukijoilta, ja kannattaa tutustua kaikkiin kolmeen. Lue lisää siitä, miten voit muokata TikTok-kuvatekstiä lähettämisen jälkeen.
kuinka löytää kappale YouTube-videosta
TikTok-videoiden lataaminen
Ensinnäkin on tärkeää ymmärtää latausprosessi. TikTok-aloitusnäytön alaosassa näkyy plusmerkki. Näin lisäät uusia videoita.

Kun napsautat tätä plusmerkkiä, sinut viedään nauhoitusnäyttöön. Sieltä voit valita videosi pituuden ja aloittaa nauhoituksen napsauttamalla punaista painiketta. Kun tämä on tehty, napsautat punaista painiketta uudelleen lopettaaksesi nauhoituksen ja napsauttamalla punaista valintamerkkiä jatkaaksesi.
Tämä vie sinut muokkaussivulle. Seuraavat vaiheet osoittavat, kuinka voit palata tälle sivulle kiertotavan avulla, jotta voit päivittää kuvatekstin lähettämisen jälkeen.
TikTok-tekstityksen muokkaaminen lähettämisen jälkeen
TikTok ei anna sinulle mahdollisuutta muokata videon kuvatekstiä lähettämisen jälkeen; On kuitenkin olemassa kiertotapa, joten sinun ei tarvitse tallentaa ja lähettää samaa sisältöä uudelleen.
Jos olet havainnut ongelman tekstityksellä videon alkuvaiheessa, ongelman korjaaminen on suhteellisen helppoa lataamalla sama video uudelleen profiiliisi.
Päivitä kuvateksti seuraavasti:
- Napauta Minä -kuvake näytön vasemmassa alakulmassa
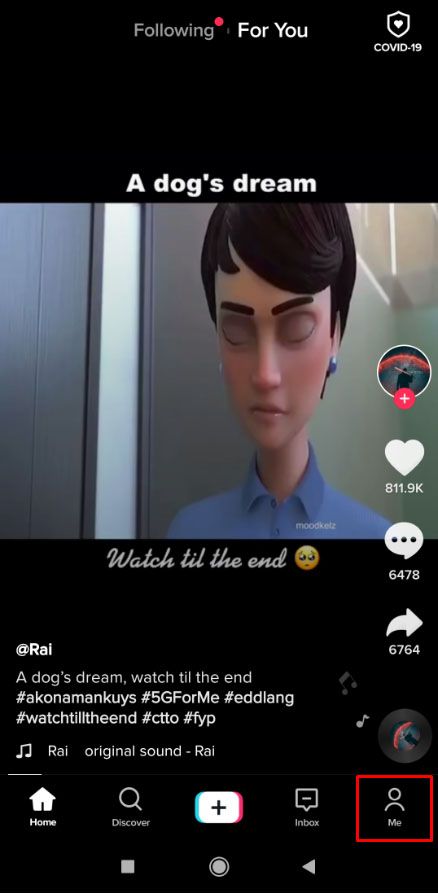
- Täällä näet kaikki lähettämäsi videot. Napauta videossa kuvatekstillä, jota haluat muuttaa
- Napauta kolme pystysuoraa pistettä oikealla
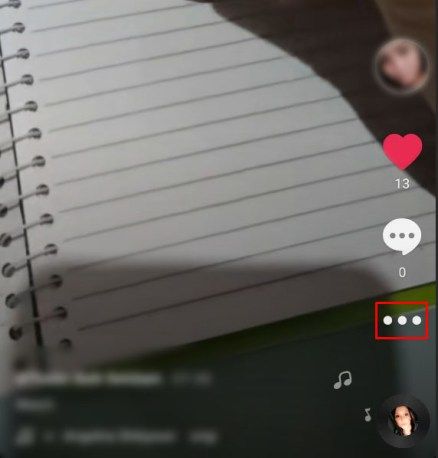
- Valitse Tallenna video
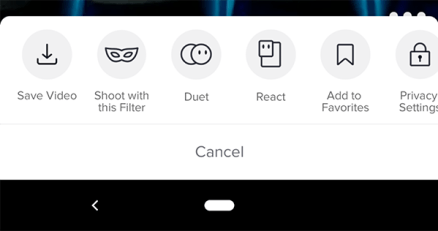
- Odota, että se tallennetaan puhelimeesi
Lähetämme nyt täsmälleen saman videon uudella tekstityksellä:
- Napsauta ruudun alaosassa olevaa + -merkkiä

- Napauta Lähetä -painiketta oikealla puolella
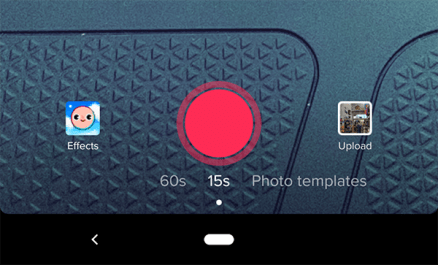
- Tämä vie sinut luetteloon kuvistasi ja videoistasi. Napauta sitä, jonka olet jo tallentanut TikTokista
- Napauta Seuraava vasemmassa alakulmassa
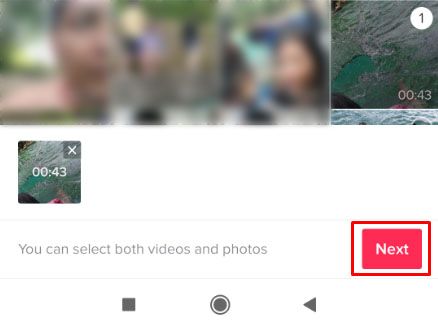
- Napauta Seuraava oikeassa yläkulmassa nyt. Tällä sivulla voit lisätä tekstiä, tarroja ja muuttaa tehosteita.

- Napauta Seuraava jälleen näytön oikeassa alakulmassa.
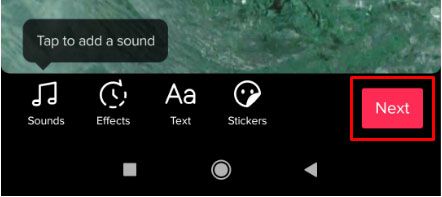
- Päivitä tekstitys ja muuta yleisöasetuksiasi.
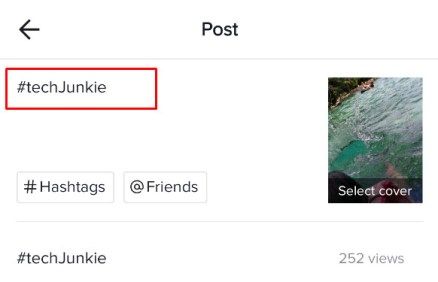
- Näpäytä Lähettää.
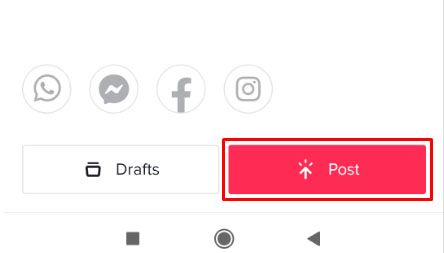
Äskettäin päivitetty sisältösi näkyy aikajanallasi.
Windows 10 -jaettu kansio ei ole käytettävissä
Viimeinen vaihe tähän prosessiin on alkuperäisen videon poistaminen. Toimi seuraavasti:
- Napauta sovelluksen kotisivulla Minä -kuvake oikeassa alakulmassa.

- Napauta videossa, jonka haluat poistaa
- Valitse kolme pystysuoraa viivaa vaihtoehto videosi oikealla puolella
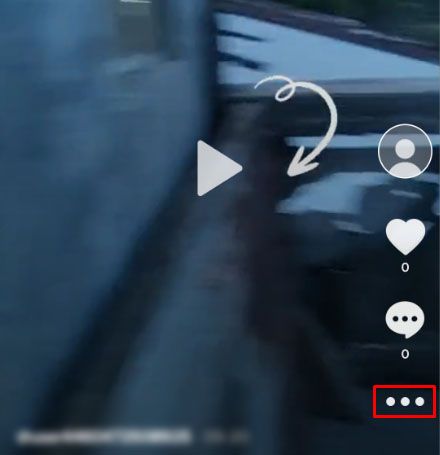
- Vieritä oikealle, kunnes napautat Poistaa.
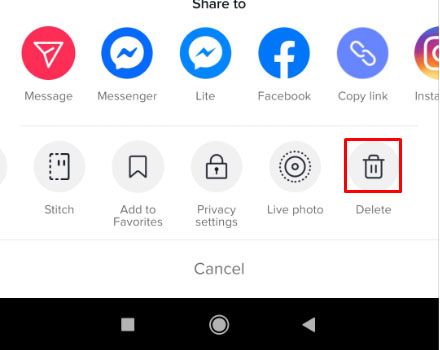
- Vahvistaa.
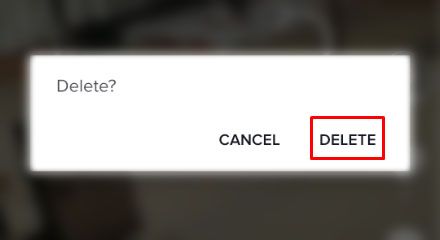
Tämän haittapuoli on tietysti se, että menetät kaikki kommentit tai tykkäät vastaanotetusta videosta. Jos kuitenkin huomasit ongelman kuvatekstillä riittävän ajoissa, sinun ei pidä unohtaa paljon sitoutumista ja samalla korjata uusin video.
Lisää hyödyllisiä vinkkejä
Nyt kun tiedät kuinka muokata TikTok-kuvatekstiä lähettämisen jälkeen, katsotaanpa joitain muita TikTokin käyttämiseen liittyviä yleisiä kysymyksiä.
Kuinka lisäät tekstiä TikTok-videoon?
Sinä pystyt lisää tekstiä TikTok-videoihisi kun olet valmis videosi kanssa ja painat valintamerkkiä.

Kun olet painanut tätä valintamerkkiä, käytettävissäsi on enemmän vaihtoehtoja. Oikeassa kulmassa voit napsauttaa tekstikenttää, jolloin esiin tulee lisää vaihtoehtoja, mukaan lukien tekstin väri ja fontti.
Kun olet lisännyt tekstin TikTokiin, lisää kaikki muut suodattimet, jotka haluat lisätä, ja viimeistele TikTok.
kuinka asentaa Ubuntu kannettavaan tietokoneeseen
Usein Kysytyt Kysymykset
Vaikka TikTok on melko yksinkertainen ja helppokäyttöinen, oppii aina uusia asioita. Olemme sisällyttäneet tämän osan vastaamaan useampiin usein kysyttyihin kysymyksiin.
Kuinka trimmaat videon TikTokissa?
Vastaanottaja leikkaa TikTok-video , paina + -painiketta, joka tallentaa uuden videon.
Kun olet tallentanut tämän videon, napauta Lisää ääni oikeassa yläkulmassa ja nauhoita sitten punaista painiketta. Paina Tarkista-kuvaketta oikeassa alakulmassa; sitten löydät Trim-kuvakkeen oikeasta yläkulmasta.
Kun olet valmis, paina Seuraava-painiketta, ja voit lisätä tehosteet videoosi.
Voinko vaihtaa ääniraidan TikTok-videoksi?
Ääniraidan vaihtaminen on hieman hankalampaa. Koska ääni on tallennettu alkuperäiseen videoon, et voi kopioida ääntä ilman kolmatta osapuolta muokkaussovellus tehdä niin. Kuten useimmat TikTok-videot ovat synkronoituja, ääniraidan vaihtaminen voi rikkoa videon. Ääniraita lisätään kerrokseen videoon luomisen aikana ja tallennetaan sitten yhtenä tiedostona.
Tämä menetelmä kuitenkin vie sinut takaisin muokkausnäyttöön, joten se on varmasti kuvan arvoinen.
Voinko hallita, kuka voi kommentoida TikTok-videoni?
Kyllä sinä voit. Se on yleinen hallinta, sillä voit hallita kuka voi kommentoida jokaista lataamaasi videota yksittäisten videoiden sijaan, mutta voit tehdä sen. Asetus on Privacy-valikossa.
- Napauta 3 pisteen kuvake TikTokin päänäytöltä.
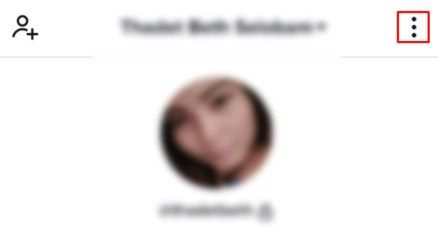
- Valitse Yksityisyys seuraavasta näytöstä.
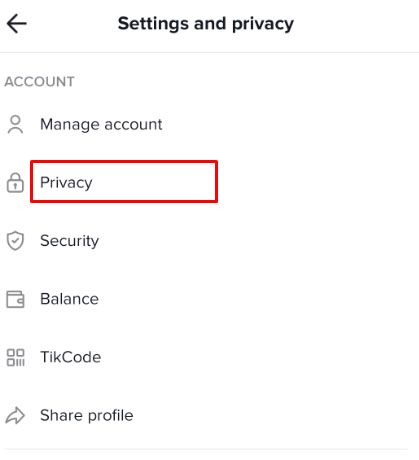
- Muuta käyttäjän turvallisuusasetuksia Kuka voi lähettää minulle kommentteja .
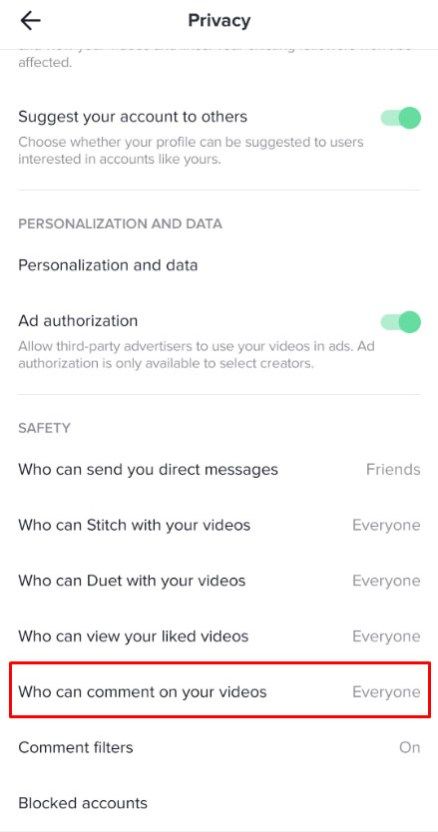
Määritä se kaikille, jotta tilisi on julkinen, ja Ystävät, jos haluat tehdä siitä vain ystäviä. Saat idean. Samassa osiossa näet myös Kuka voi duettata kanssani, Kuka voi reagoida minulle ja kuka voi lähettää minulle viestejä Voit muokata näitä samalla tavalla ja hallita, kuka voi ottaa sinuun yhteyttä sovelluksen käytön aikana.