Ubuntun tavallinen asennusmenetelmä on ladata ISO-levytiedosto ja polttaa sen CD- tai DVD-levylle. Silti Canonical on tietoinen siitä, että monilla netbook-, muistikirja- ja kannettavien tietokoneiden käyttäjillä ei ehkä ole pääsyä CD / DVD-asemaan ja että useimmat käyttäjät suosivat USB-muistia silti. Siksi sinulla on molemmat menetelmät käytettävissä Ubuntun asentamiseksi.

Tässä käsitellyt asennusmenetelmät eivät viittaa nimenomaan asennusvälineiden asetuksiin (DVD, palvelin, USB). Artikkeli kertoo haluamasi asennustyypin ja sen asennuksen, mukaan lukien Windows 7, 8 tai 10 -käyttöjärjestelmän korvaaminen täydellä Ubuntu-asennuksella, Ubuntu asennetaan Windows 10: n rinnalle, pysyvän USB Live -aseman luominen tai yrittäminen Ubuntu asentamatta mitään.
Vaihtoehto 1: Valitse Ubuntu-versiosi
Ennen kuin asennat Ubuntun, sinun on päätettävä haluamasi versio. Saatavilla on useita Ubuntu-käyttöjärjestelmävaihtoehtoja, mukaan lukien ydin Ubuntu, Kubuntu, Ubuntu MATE, Ubuntu Budgie ja monet muut.
Yksinkertaisuuden vuoksi jätämme huomiotta johdannaiset, kuten Kubuntun ja Xubuntun, puhumattakaan palvelinvaihtoehdoista, ja keskitymme Ubuntu-ytimeen, nimittäin Focal Fossa (Ubuntu 20.04 LTS).
LTS-versiot tarjoavat pitkäaikaista tukea (viisi vuotta) kuljettajille sekä järjestelmä- ja tietoturvapäivityksiä. Muut julkaisut, kuten Ubuntu 20.10 (Groovy Gorilla), eivät tarjoa pitkäaikaista tukea ja saavat vain yhdeksän kuukauden päivitykset. Muut kuin LTS-versiot saavat kuitenkin uudempia ominaisuuksia, mutta valitettavasti ne kohtaavat enemmän vikoja. Jos olet teknisesti taitava, voit tutkia valintoja vapaasti. Kaiken kaikkiaan LTS-versiot ovat suosituimpia ja vakain.
Vaihtoehto 2: Kokeile Unbuntu 20.04 LTS: ää ennen sen asentamista
Kun olet päättänyt haluamasi Ubuntu-version, sen kokeilu asentamatta on loistava vaihtoehto. Testaa Ubuntu 20.04 LTS tai mikä tahansa muu versio ennen kuin päätät joko korvata nykyisen käyttöjärjestelmän tai asentaa sen Windowsin rinnalle kannettavaan tietokoneeseen tai tietokoneeseen. Tämä vaihtoehto on ehkä helpoin niistä kaikista. Ubuntu Live USB on pohjimmiltaan Ubuntu OS -asennus iso, joka tarjoaa käynnistyksen yhteydessä kaksi vaihtoehtoa: kokeile ensin tai asenna se.
Valitse vain Kokeile Ubuntua ja näet käyttöjärjestelmän käynnistyvän silmiesi edessä elävänä USB-käyttöjärjestelmänä. Vaihtoehto ei ole kuin täydellinen Ubuntu-asennus. Ladaat live-USB-asemaa, mikä tarkoittaa, että Ubuntu 20.04 ladataan välimuistilla eikä se koske kiintolevyäsi ollenkaan, lukuun ottamatta USB-muistiin kirjoittavia pysyviä asemia, jotka mainitaan seuraavassa osassa.
Live-USB: n avulla voit suorittaa ja asentaa sovelluksia, ja voit tutustua käyttöjärjestelmän ulkoasuun sekä nähdä, miten se toimii. Mitä et voi tehdä, on luoda profiili, asentaa ohjaimet tai päivittää ydin. Kaikki toiminnot ja asennetut sovellukset katoavat jokaisen sammutuksen tai uudelleenkäynnistyksen jälkeen. OK, tässä taulukot kääntyvät siten, että VOIT tallentaa tiedostoja jokaisen käynnistyksen yhteydessä.
Vaihtoehto 3: Tee pysyvä Ubuntu Live USB -asema
Ubuntu ei vain anna sinun testata sitä ensin, vaan sisältää myös mahdollisuuden tehdä käynnistettävä USB pysyväksi, mutta silti kokeilla sitä. Tämä ominaisuus suoritetaan kolmansien osapuolten ohjelmistoilla, kuten UNetbootin tai Rufus. Kun lisäät Ubuntun asennus-iso USB: lle, voit valita sisällyttämisen jatkuva varastointi , joka varaa osan USB-tikusta tiedostojen tallentamiseen ja muihin käyttöjärjestelmän muutoksiin.
Pysyvyyden määrä on rajoitettu 4 Gt: iin, koska USB-tikku vaatii Fat32-alustuksen käynnistykseen. Pysyvyyden myötä kaikki asennetut ohjelmat, käyttöjärjestelmän mukautukset ja tallennetut henkilökohtaiset tiedot säilyvät jokaisen suorittamasi käynnistyksen yhteydessä.
Tee Ubuntu 20.04 Pysyvä USB-asema Windowsilla
Koska useimmilla teistä on tällä hetkellä Windows 10 tietokoneellasi tai kannettavallasi eikä sinulla ole Ubuntua, tarvitset käynnistettävän USB-valmistajan Windowsille. Tässä on muutama vaihtoehto.
Rufus Windowsissa
Rufus on erittäin suosittu vaihtoehto käynnistettävien USB-asemien tekemiseen , käytetäänkö sitä ohjelmien käynnistämiseen tai käyttöjärjestelmän asentamiseen. Rufus tukee nyt pysyvyyttä, kunhan lisäät elokuun 2019 tai uudemman Ubuntu-käyttöjärjestelmän.
UNetbootin Windowsissa
UNetbootin on monialustainen ohjelma, joka toimii Windows-, Linux- ja Mac-tietokoneissa . Tässä tilanteessa käytät Windows-versiota. UNetbootin tukee pysyvyyttä Ubuntu 8.10: lle ja uudemmille.
Kaiken kaikkiaan pysyvät live-USB: t voivat toimia millä tahansa tietokoneella, mutta vaihtoehto rajoittaa toiminnot välimuistissa olevalle käyttäjälle, ei henkilökohtaiselle, joka on täynnä ainutlaatuisia profiilitietojasi. Pysyvä asennus on suunniteltu saamaan sinut yksinkertaisimmalla tavalla käyttämään sovelluksia, selaamaan Internetiä, tallentamaan tiedostoja, tarkistamaan sähköpostia, mukauttamaan järjestelmää jne. Se ei ole täysimittainen asennus, vaikka voit tallentaa siihen ( välimuistissa olevana käyttäjänä.)
Vaihtoehto # 4: Korvaa Windows 10 Ubuntu 20.04: llä kannettavalla tietokoneella tai tietokoneella
Yksinkertaisin tapa asentaa Ubuntu 20.04 kannettavaan tietokoneeseen tai tietokoneeseen on korvata Windows 10 käynnistettävällä USB-asennusmuistilla. Jälleen kerran UNetbootin ja Rufus toimivat loistavasti Windowsissa asennusvälineen luomisessa.
Asennusohjelma pyyhkii vanhat Windows-osiot mielellään ja asentaa Ubuntu 20.04 (tai minkä tahansa muun version) puolestasi.
Ennen kuin menet all-in-käyttöjärjestelmäkytkimelle, sinun on tarkistettava vaatimukset varmistaaksesi, että tietokoneesi tai kannettava tietokoneesi pystyy asentamaan ja käyttämään uutta käyttöjärjestelmää - todennäköisesti niin onkin. Ubuntu on melko antelias asennustarpeiden suhteen, vaikka uudemmat julkaisut nostavatkin rimaa hieman, kuten Ubuntu 20.04 LTS.
Focal Fossa (Ubuntu 20.04 LTS) -vaatimukset
- 2 GHz: n tai korkeampi ydinprosessori
- 4 Gt tai enemmän muistia (2 Gt tai enemmän virtualisoiduille asennuksille)
- 25 Gt tai enemmän asematilaa
- VGA (alias XGA) tai korkeampi näyttölähtö vähintään 1024 × 768 tarkkuudella
- 3D-kiihdytystä tukeva näytönohjain, 256 Mt tai enemmän
Vaihtoehto 5: Asenna Ubuntu USB-muistitikulta
Kun olet päättänyt haluamasi Ubuntun version, täyttänyt vähimmäisvaatimukset sen asentamiseksi ja hankkinut iso-levykuvan (ladattu tietokoneellesi), voit luoda käynnistettävän USB-asennusohjelman. Tarvitset todennäköisesti vähintään 4 Gt: n USB-tikun.
Jos haluat asentaa Ubuntu 20.04 LTS: n USB-laitteella, sinun on ensin luotava asennusmedia iso-ohjelmasta, kuten yllä on kuvattu. Suorita Ubuntu-asennusohjelma ja se antaa sinulle kaikki tarvittavat vaihtoehdot Ubuntun asentamiseksi, ja voit myös asentaa sen Windowsin rinnalle tällä menetelmällä. Voit määrittää osiot manuaalisesti tai käyttää helppoa Asenna rinnalle -vaihtoehtoa. Määritä, kuinka paljon tilaa kullekin käyttöjärjestelmälle annetaan, ja anna Ubuntun hoitaa loput.
Nämä kaksi käyttöjärjestelmää toimivat sujuvasti ilman vuorovaikutusta, ja sekä Windows että Ubuntu toimivat suurimmalla nopeudella.
merkintä: Kun asennat Ubuntun (mikä tahansa versio) Windows 10: n rinnalle, varmista, että poistat Windows 10: n nopean käynnistyksen käytöstä. Käyttöjärjestelmä lukitsee osiot niin, että ne ovat valmiita palaamaan nykyiseen tilaansa käynnistyksen yhteydessä, mikä yleensä häiritsee Ubuntun luku- / kirjoitusoikeuksia NTFS-kansioihin.
Näin tehdään käynnistettävä Ubuntu USB -asennusohjelma.
Ensimmäinen askel
Ubuntun asentamiseksi USB-muistitikulta tarvitset kolme asiaa: valitsemasi version ISO-tiedosto, Universal USB Installer -ohjelma ja 2 Gt: n muistitikku.
Löydät ISO: n osoitteesta www.ubuntu.com/download ja USB-asennusohjelma www.pendrivelinux.com .

Kuinka asentaa Ubuntu USB: ltä: vaihe kaksi
Suorita Universal USB Installer. Valitse Ubuntun versiosi ensimmäisestä avattavasta valikosta, siirry ISO-tiedostoon tekstikentässä ja valitse sitten USB-asema toisesta avattavasta valikosta.
miten tehdä yksityinen tarina snapchat
Valitse valintaruutu, jos haluat alustaa aseman, ja napsauta sitten Luo. Hei Presto, yksi käynnistettävä USB-tikku.

Kuinka asentaa Ubuntu USB: ltä: vaihe kolme
Tarkista ensin, että uuden Ubuntu-järjestelmän BIOS on määritetty käynnistymään USB-asemalta (tarkista tarvittaessa käyttöoppaat).
Aseta nyt USB-tikku ja käynnistä tietokone uudelleen. Sen pitäisi ladata Ubuntu-asennusohjelma. Napsauta Asenna Ubuntu -painiketta ja valitse seuraavan sivun kaksi ruutua, ennen kuin napsautat Lähetä edelleen.

Kuinka asentaa Ubuntu USB: ltä: vaihe neljä
Tässä tapauksessa haluamme asentaa Ubuntu nykyisen Windows-asennuksen rinnalle, joten valitse Asenna muiden käyttöjärjestelmien rinnalle. Jos pyyhit aseman ja aloitat uudelleen, valitse toinen vaihtoehto, Poista ja käytä koko levyä.

Kuinka asentaa Ubuntu USB: ltä: vaihe viisi
Tämä näyttö näyttää nykyiset osiot ja miten ne jaetaan asennuksen jälkeen. Voit muuttaa jakamisen joko Ubuntulle tai Windowsille vetämällä jakolinjaa vasemmalle tai oikealle. Napsauta Asenna nyt, kun olet valmis.

Kuinka asentaa Ubuntu USB: ltä: vaihe kuusi
Kun Ubuntu asennetaan, voit valita sijaintisi, näppäimistöasettelun ja lopuksi syöttää tietosi alkuperäisenä käyttäjänä. Kun asennus on valmis, Ubuntu käynnistyy uudelleen ja on aika kirjautua sisään ja tutkia.

Vaihtoehto 6: Asenna Ubuntu DVD ISO -levyltä
Polta DVD-levy UNetbootinilla, Rufuksella tai muulla käynnistettävällä kuvanluojalla. CD-levyillä ei ole riittävästi tallennuskapasiteettia, joten tarvitaan DVD-levy. Käynnistä tietokone uudelleen ja noudata ohjeita.


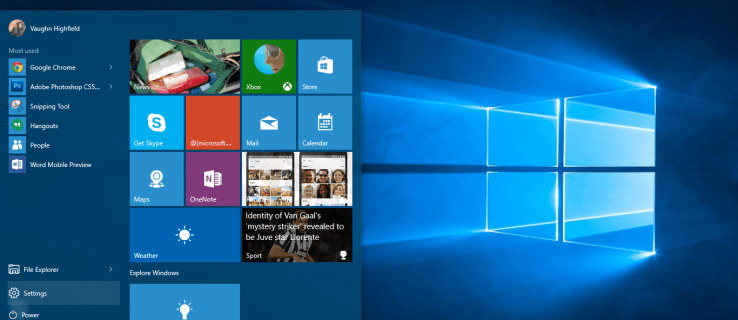

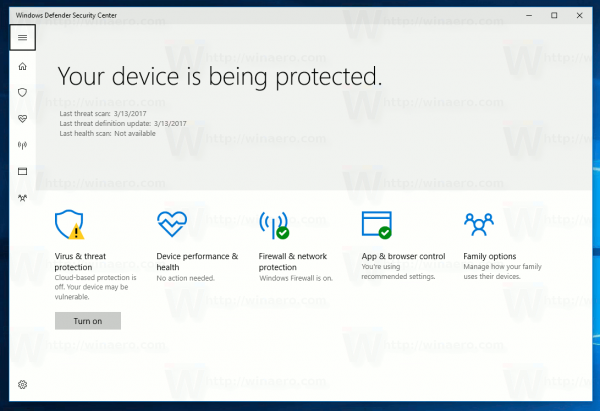

![Parhaat Shinobi Life 2 -koodit [helmikuu 2021]](https://www.macspots.com/img/other/42/best-shinobi-life-2-codes.jpg)


