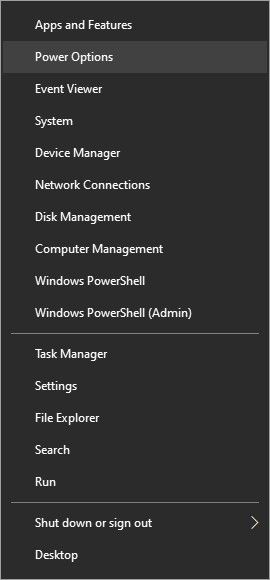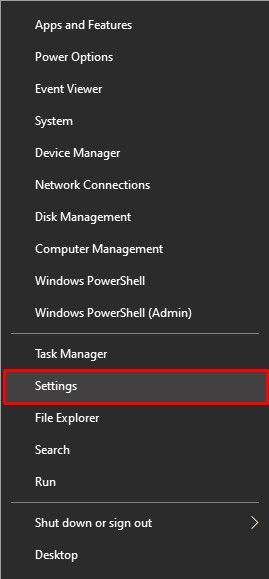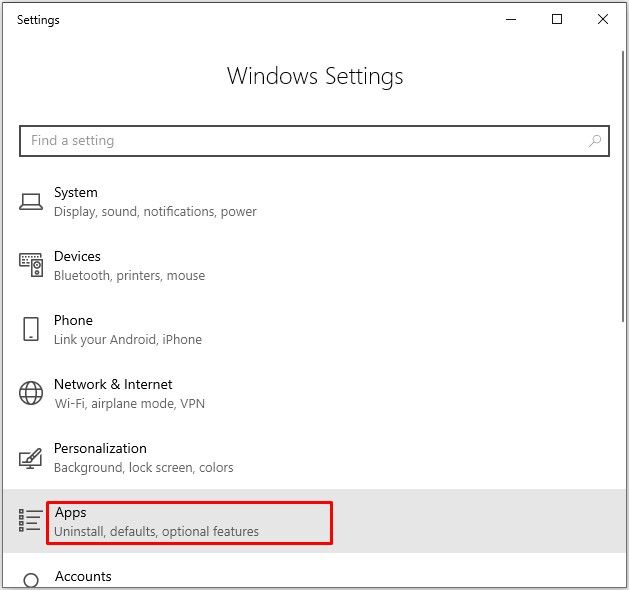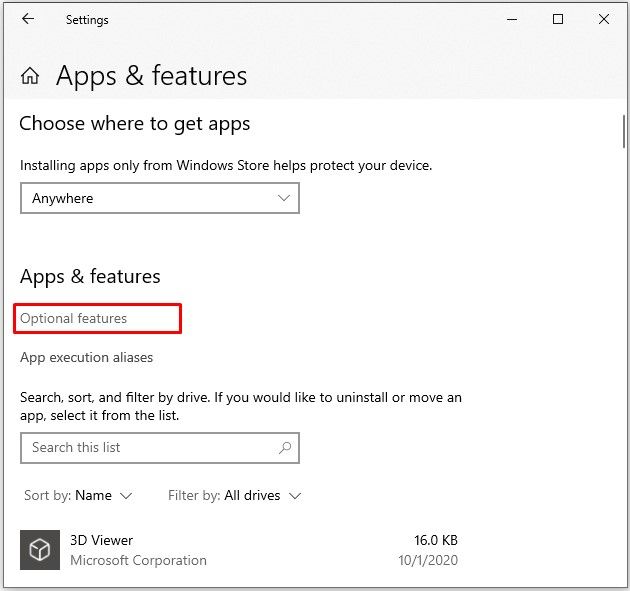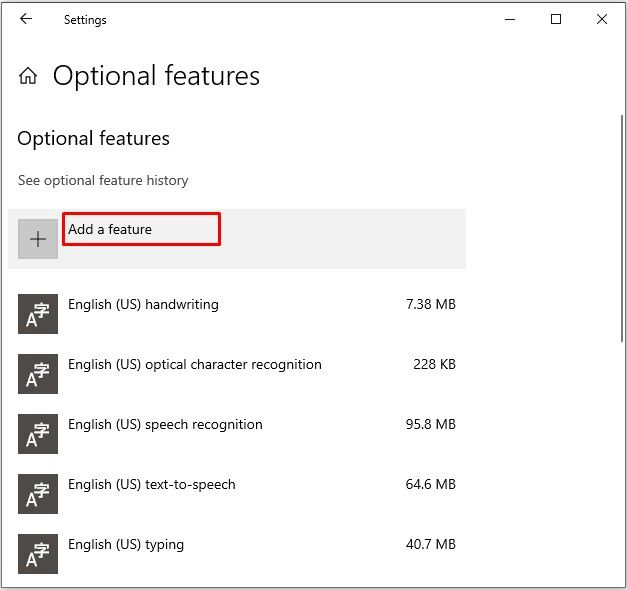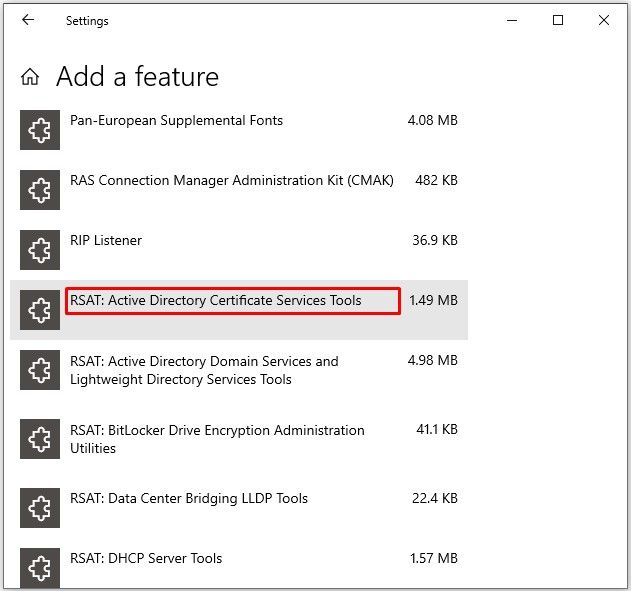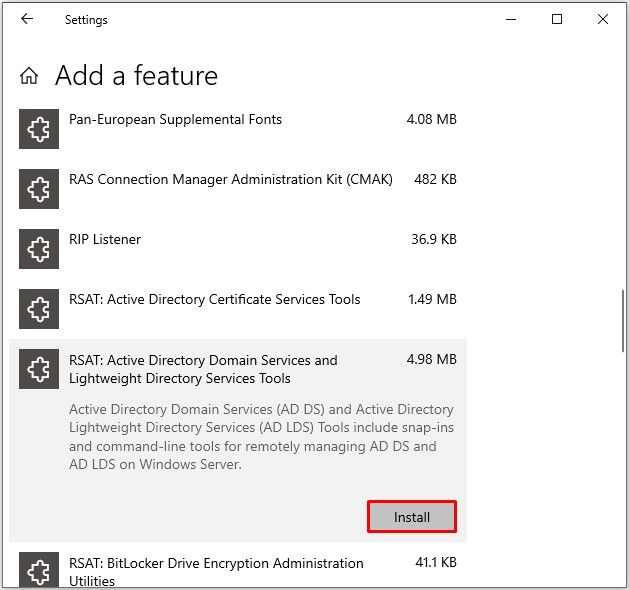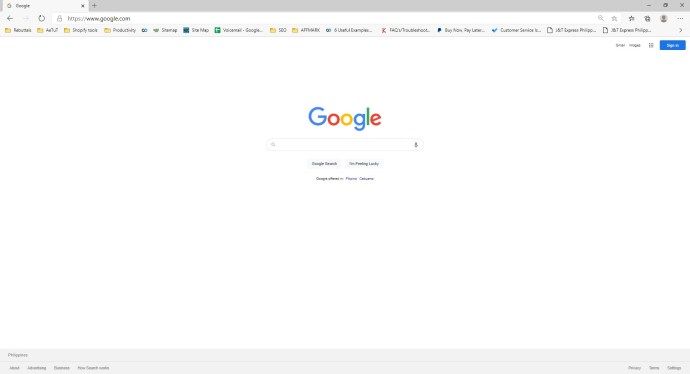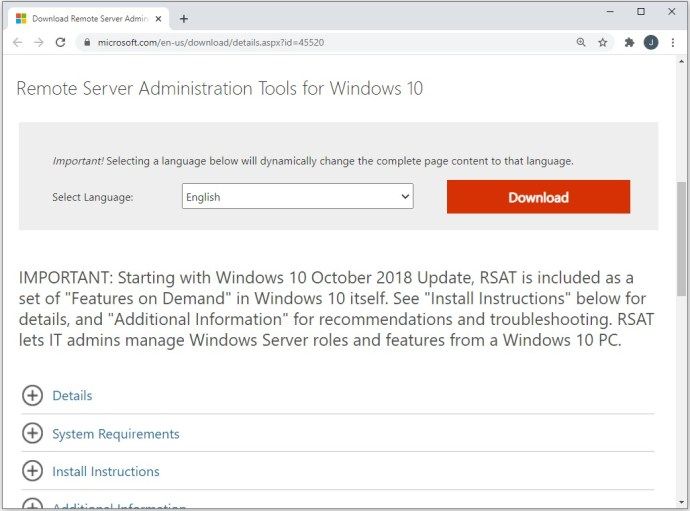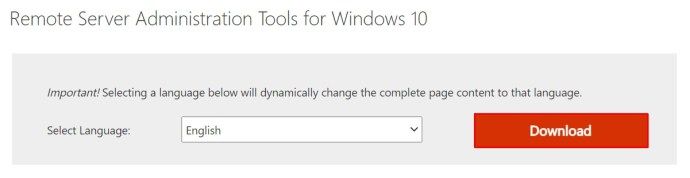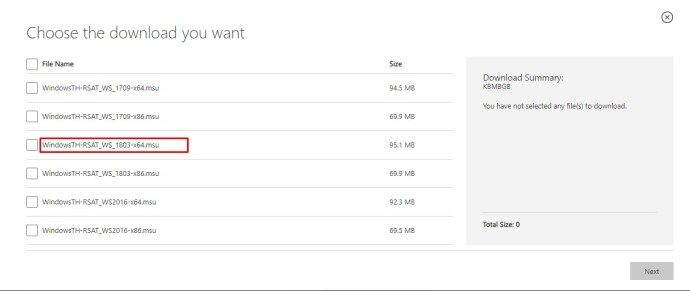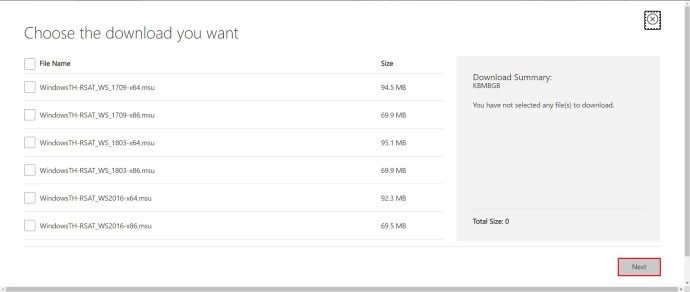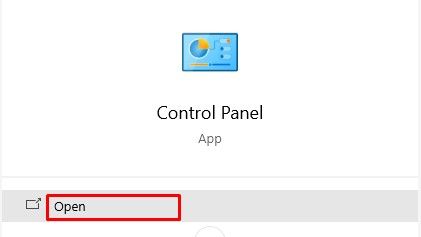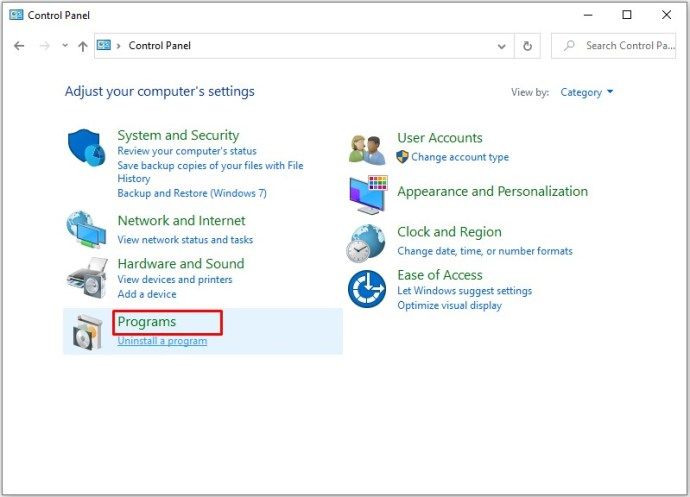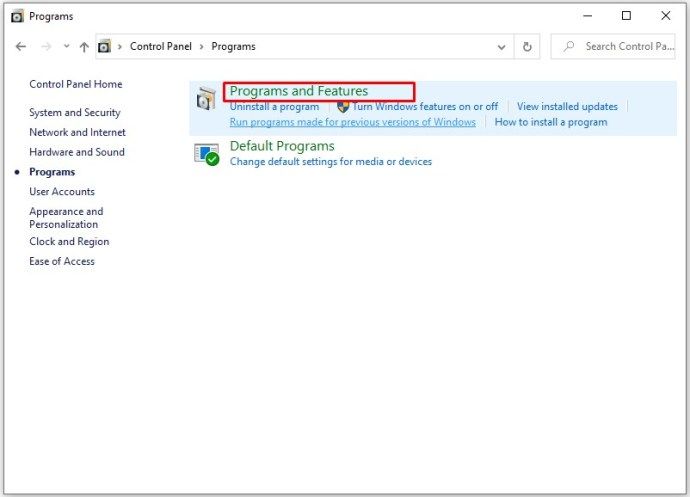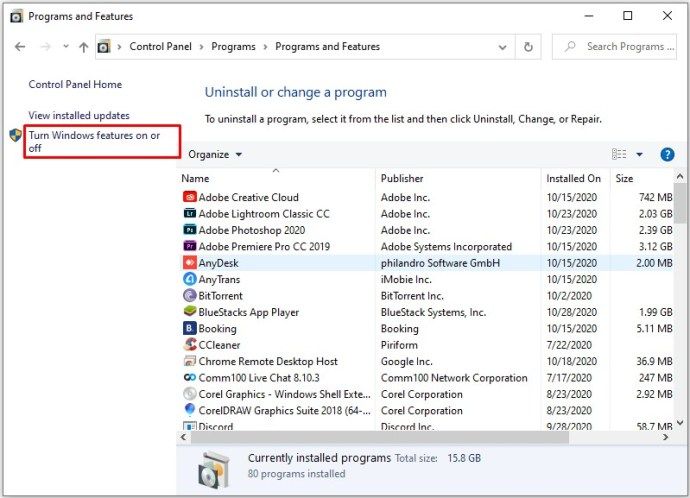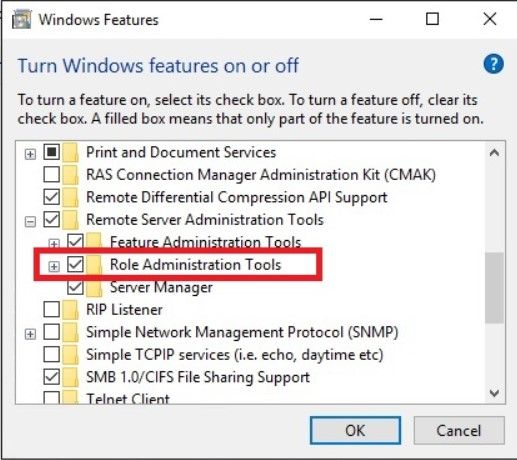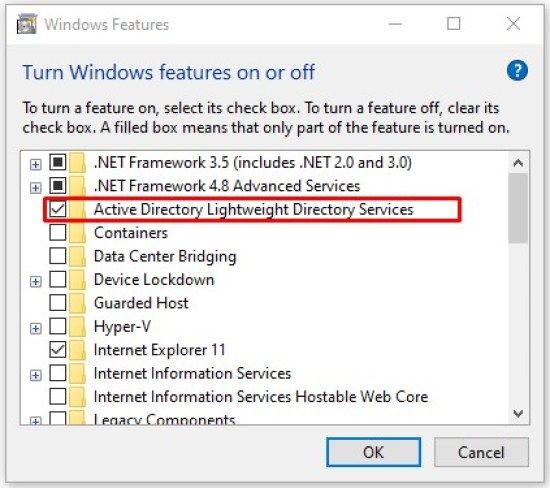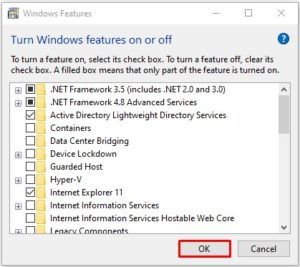Windows 10 on paljon enemmän kuin yksinkertainen käyttöjärjestelmä, joka on tehty kotitietokoneille. Vaikka se voi toimia poikkeuksellisen hyvin tässä roolissa, sen Enterprise- ja Professional-versiot ovat täysimittaisia yrityshallintapaketteja.

Jotta voit vapauttaa Windows 10: n täyden tehon ja aloittaa verkon muiden tietokoneiden etähallinnan, sinun on käytettävä Active Directory -käyttäjien ja tietokoneiden (ADUC) ominaisuutta. Kaivetaan sisään ja katsotaan, miten se otetaan käyttöön.
Windows 10 -versiot
Jotta Active Directory -käyttäjät ja tietokoneet voidaan ottaa käyttöön Windows 10 -tietokoneellasi, sinun on ensin asennettava RSAT - Remote Server Administration Tools. Jos käytössäsi on vanhempi Windows 10 -versio, eli 1803 tai vanhempi, sinun on ladattava RSAT-tiedostot Microsoftin latauskeskuksesta.
Toisaalta kaikissa 10. lokakuuta 2018 julkaistusta Windows 10 -versioista RSAT on sisällytetty Feature on Demand -ominaisuuteen. Sinun ei tarvitse ladata työkaluja, vaan vain asentaa ja ottaa ne käyttöön. Huomaa, että vain Enterprise- ja Professional-versiot tukevat RSAT- ja Active Directory -hakemistoja.
Asenna RSAT versioille 1809 ja uudemmille
Ota RSAT käyttöön Windows 10: ssä seuraavasti:
- Napsauta hiiren kakkospainikkeella Windowsin kuvaketta näytön vasemmassa alakulmassa.
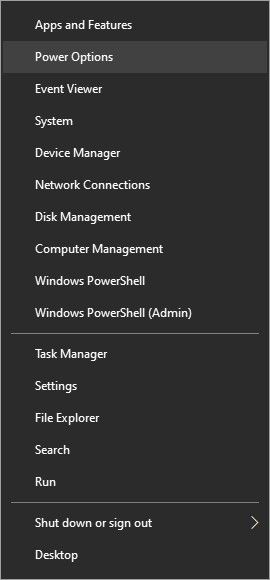
- Valitse ponnahdusvalikosta Asetukset-vaihtoehto.
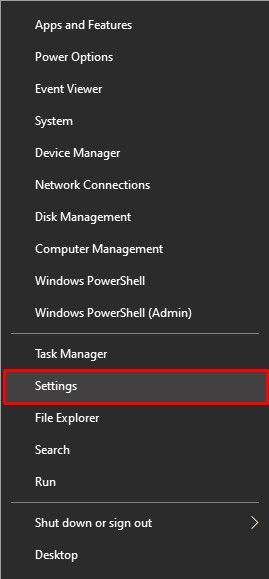
- Kun Asetukset-ikkuna avautuu, valitse luettelosta Sovellukset-välilehti.
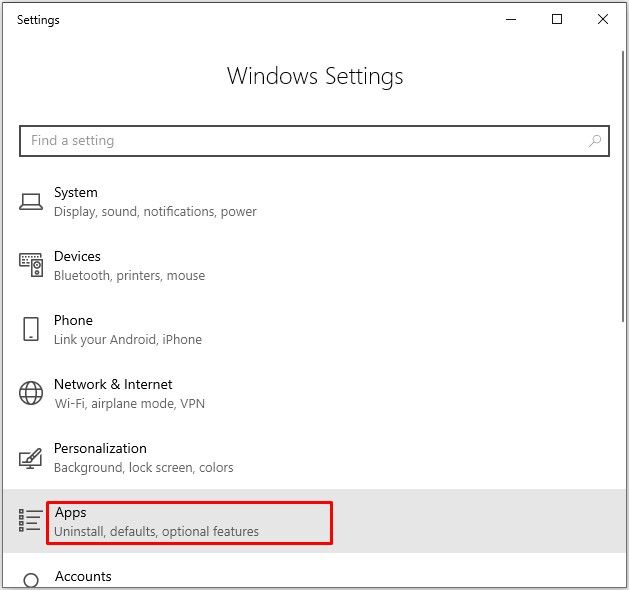
- Napsauta sitten Asetukset-ikkunan oikealla puolella olevaa linkkiä Hallitse valinnaisia ominaisuuksia. Se sijaitsee Sovellukset ja ominaisuudet -osiossa.
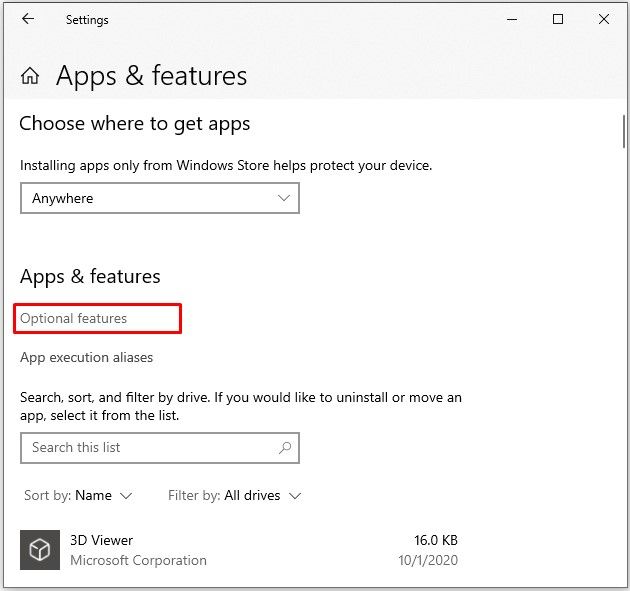
- Napsauta + Lisää ominaisuus -kuvaketta.
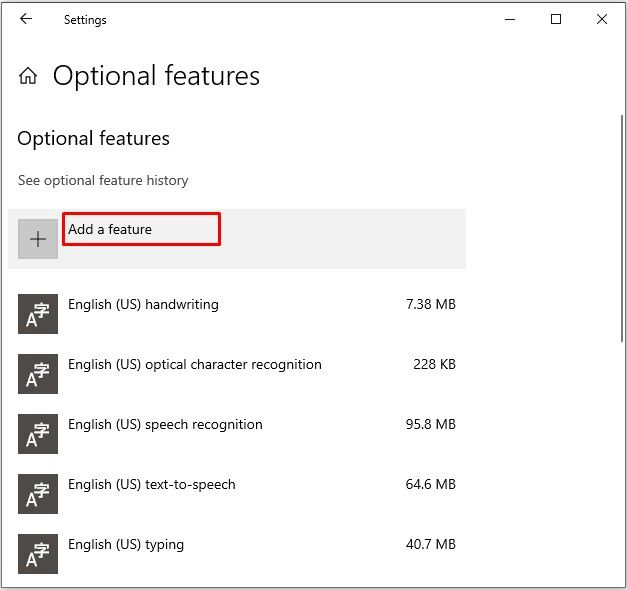
- Windows näyttää luettelon käytettävissä olevista lisäyksistä. Vieritä alaspäin ja valitse luettelosta RSAT: Active Directory -verkkopalvelut ja Kevyt hakemistotyökalut -lisäosa.
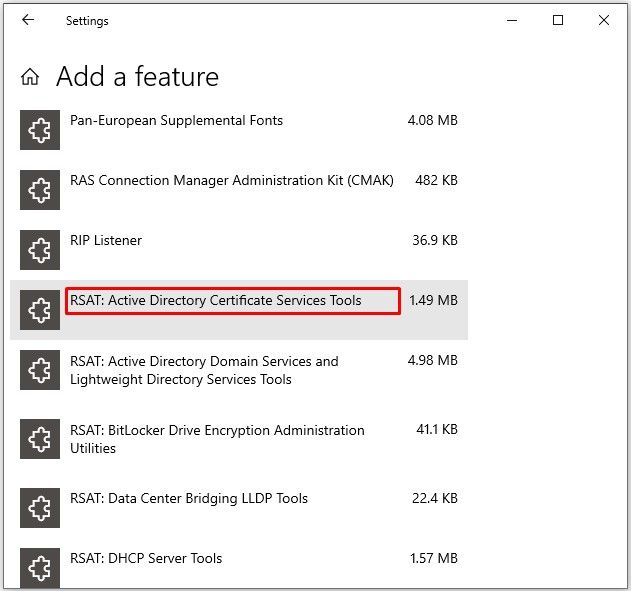
- Napsauta asennuspainiketta.
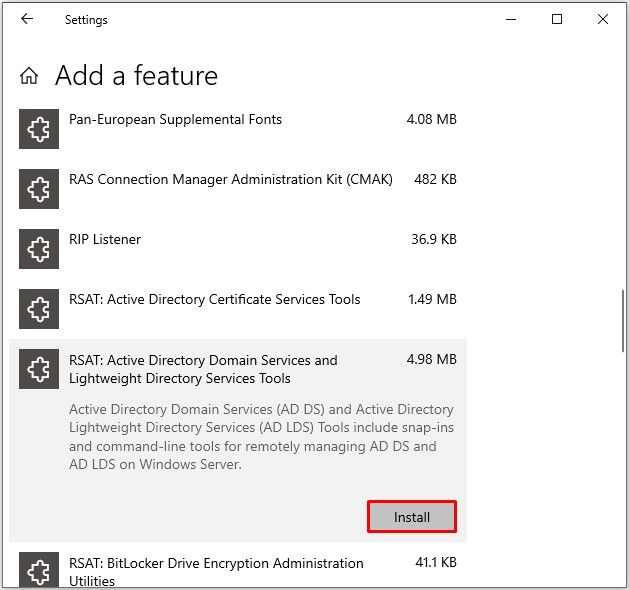
- Kun asennus on valmis, RSAT: n pitäisi olla näkyvissä Käynnistä-valikon Hallintatyökalut-osiossa.
Asenna RSAT versioille 1803 ja sitä vanhemmille
RSAT: n asentaminen ja Active Directoryn ottaminen käyttöön Windows 10: n vanhempaan versioon vie vähän enemmän aikaa. Muista, että Enterprise- ja Professional-versioiden rajoituksia sovelletaan edelleen. Katsotaanpa, miten Active Directory otetaan käyttöön versioissa 1803 ja sitä vanhemmissa versioissa.
- Käynnistä tietokoneesi selain.
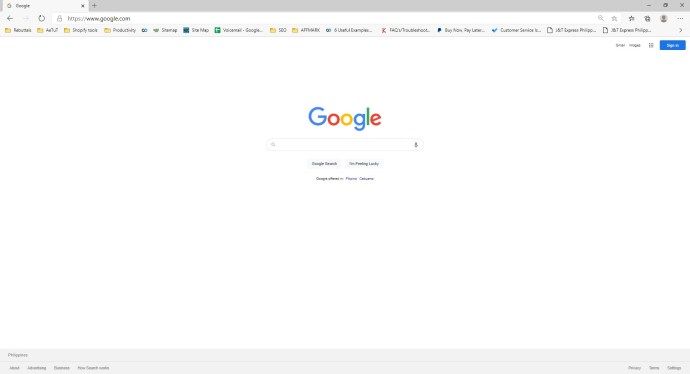
- Siirry Microsoftin latauskeskukseen ja etsi Etäpalvelimen hallintatyökalut Windows 10: lle
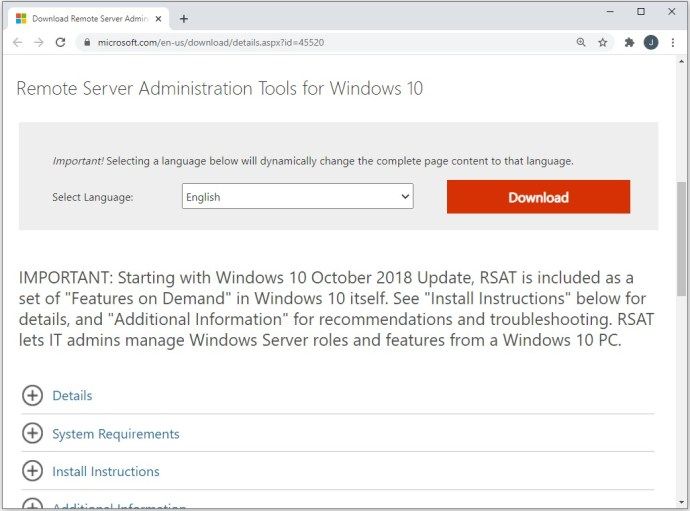
- Napsauta Lataa-painiketta.
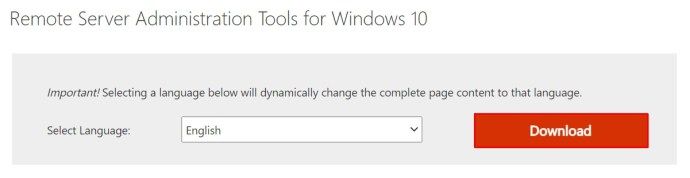
- Valitse uusin versio parhaan yhteensopivuuden varmistamiseksi.
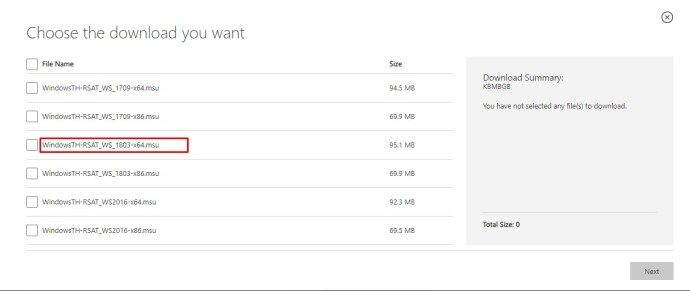
- Napsauta Seuraava-painiketta ja odota, että lataus on valmis.
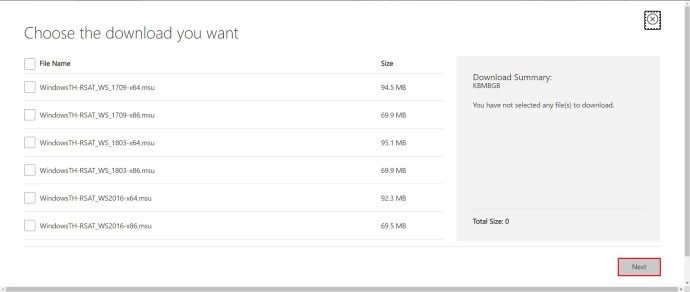
- Paina seuraavaksi näppäimistön Win-näppäintä.

- Etsi Ohjauspaneeli.
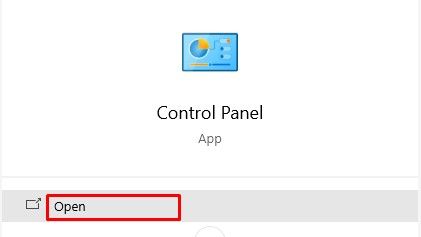
- Napsauta Ohjauspaneelin Ohjelmat-välilehteä.
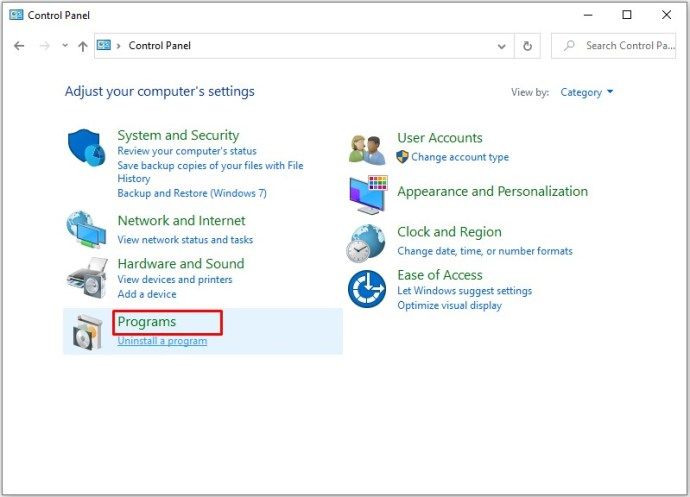
- Valitse seuraavaksi vaihtoehto Ohjelmat ja ominaisuudet.
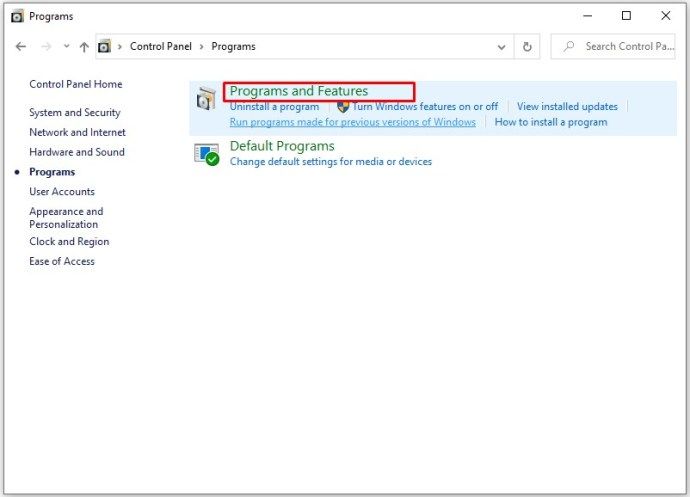
- Napsauta Ota Windows-ominaisuudet käyttöön tai poista se käytöstä.
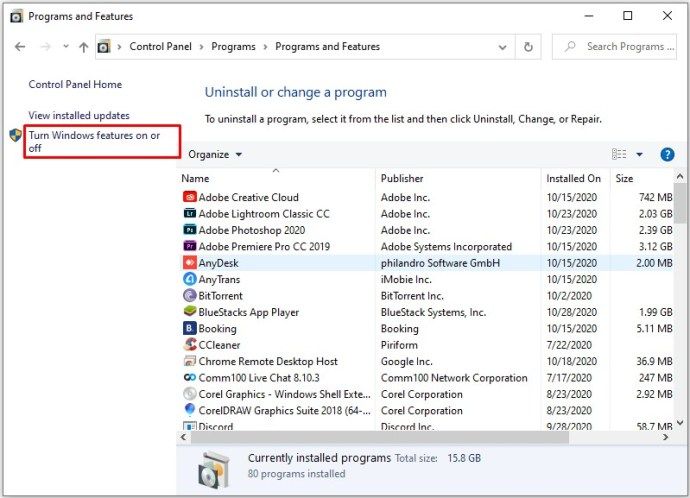
- Laajenna valikon Etäpalvelimen hallintatyökalut -osa.
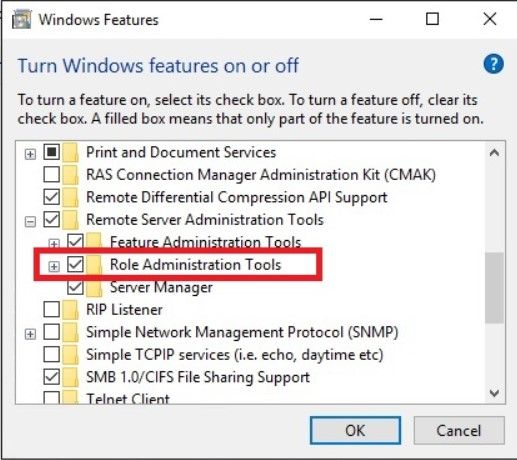
- Valitse seuraavaksi Roolinhallintatyökalut.
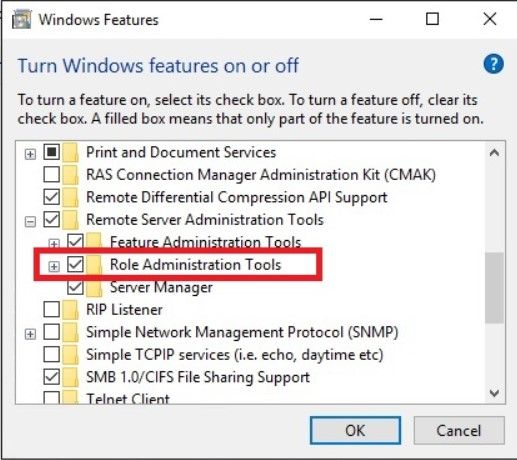
- Valitse AD LDS ja AD DS Tools.
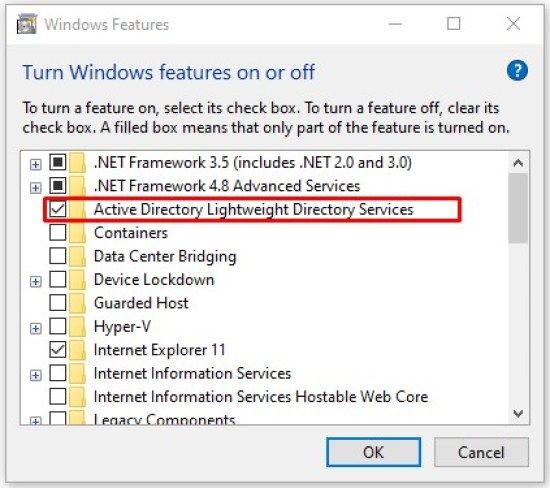
- Napsauta OK-painiketta.
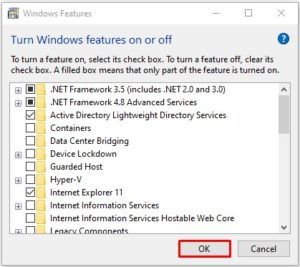
Hallintatyökalut-vaihtoehdon pitäisi nyt näkyä Käynnistä-valikossa. Sinun pitäisi löytää kaikki Active Directory -työkalut sieltä, ja voit käyttää ja muokata niitä tämän valikon kautta.
kuinka varmuuskopioida pelitiedot iPhonessa
Ongelmien karttoittaminen
Suurimman osan ajasta RSAT: n asentaminen sujuu sujuvasti. On kuitenkin kaksi ongelmaa, joita saatat kohdata.
Ensimmäinen on kyvyttömyys asentaa RSAT. Jos näin tapahtuu, varmista, että Windowsin palomuuri on käytössä. RSAT käyttää tavallista Windows Update -käyttöjärjestelmää ja vaatii palomuurin olevan käynnissä. Jos se on pois päältä, ota se käyttöön ja yritä asentaa RSAT uudelleen.
Toinen ongelma saattaa ilmetä asennuksen jälkeen. Jotkut käyttäjät kaipaavat välilehtiä tai kokevat muita ongelmia. Ainoa ratkaisu asennuksen jälkeisiin ongelmiin on poistaa ja asentaa RSAT uudelleen.
miten käynnistetään komentokehotteeseen Windows 7
Jos sinulla on ongelmia ADUC: n kanssa, tarkista, onko sen pikakuvake kytketty oikein. Sen pitäisi johtaa% SystemRoot% system32dsa.msc. Jos se ei ole oikein, asenna ohjelma uudelleen.
Mihin voit käyttää Active Directoryn käyttäjiä ja tietokoneita?
Active Directory -käyttäjien ja tietokoneiden lisäosa voi kattaa suurimman osan AD-järjestelmänvalvojan tehtävistä ja tehtävistä. Sillä on rajoituksensa - se ei esimerkiksi voi hallita GPO: ta.
Mutta voit käyttää sitä salasanojen nollaamiseen, ryhmäjäsenyyksien muokkaamiseen, käyttäjien lukituksen avaamiseen ja paljon muuta. Tässä on joitain käytettävissäsi olevia tärkeitä työkaluja, kun otat ADUC: n käyttöön tietokoneellasi.
- Active Directory -verkkotunnukset ja -luottamukset. Tällä työkalulla voit hallita metsän toiminnallisia tasoja, UPN: tä (User Principal Names), useiden verkkotunnusten toiminnallisia tasoja. Sen avulla voit myös hallita metsien ja verkkotunnusten välisiä luottamuksia.
- Active Directory -hallintakeskus. Tässä ADUC-osiossa voit hallita PowerShell-historiaa, salasanakäytäntöjä ja AD-roskakoria.
- Active Directory -sivustot ja -palvelut. Tämä työkalu antaa sinulle hallinnan ja käsityksen Sivustoista ja palveluista. Sen avulla voit ajoittaa replikaation ja määrittää AD: n topologian.
Lopullinen lähetys
Active Directoryn käyttäjät ja tietokoneet on erittäin tehokas työkalu ammattiverkon tietokoneiden hallintaan. Onneksi se on helppo asentaa ja ottaa käyttöön.