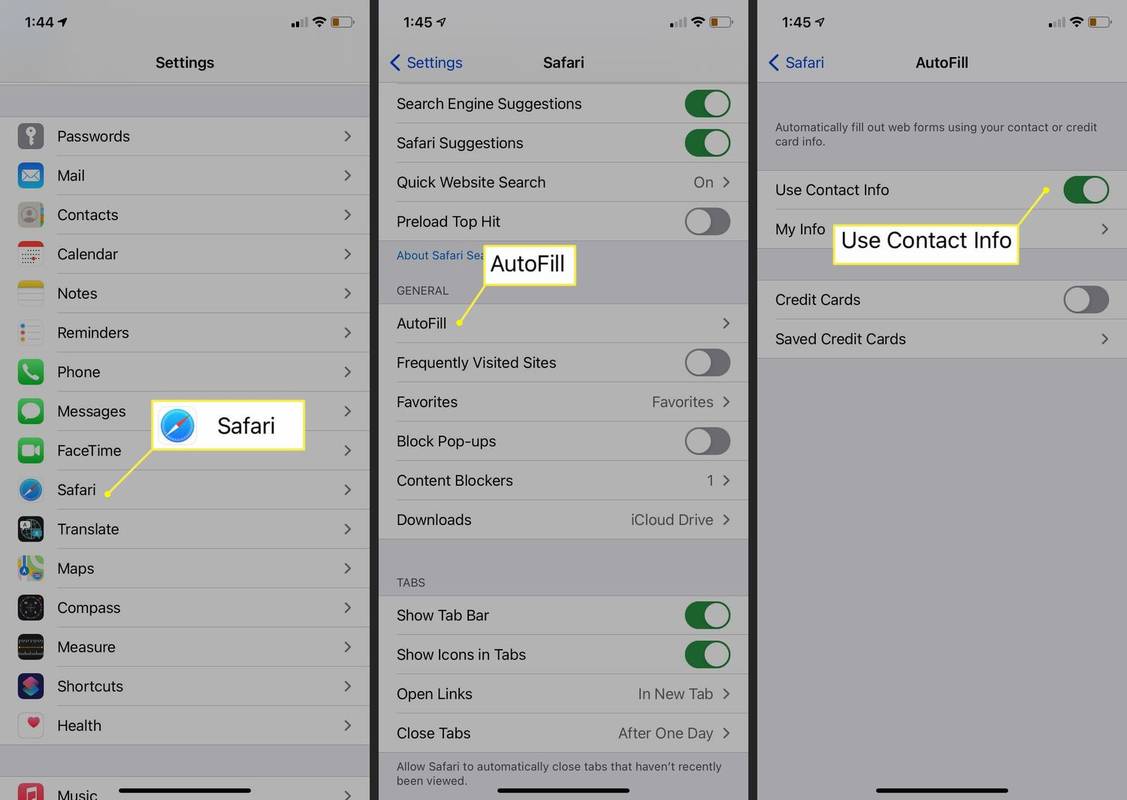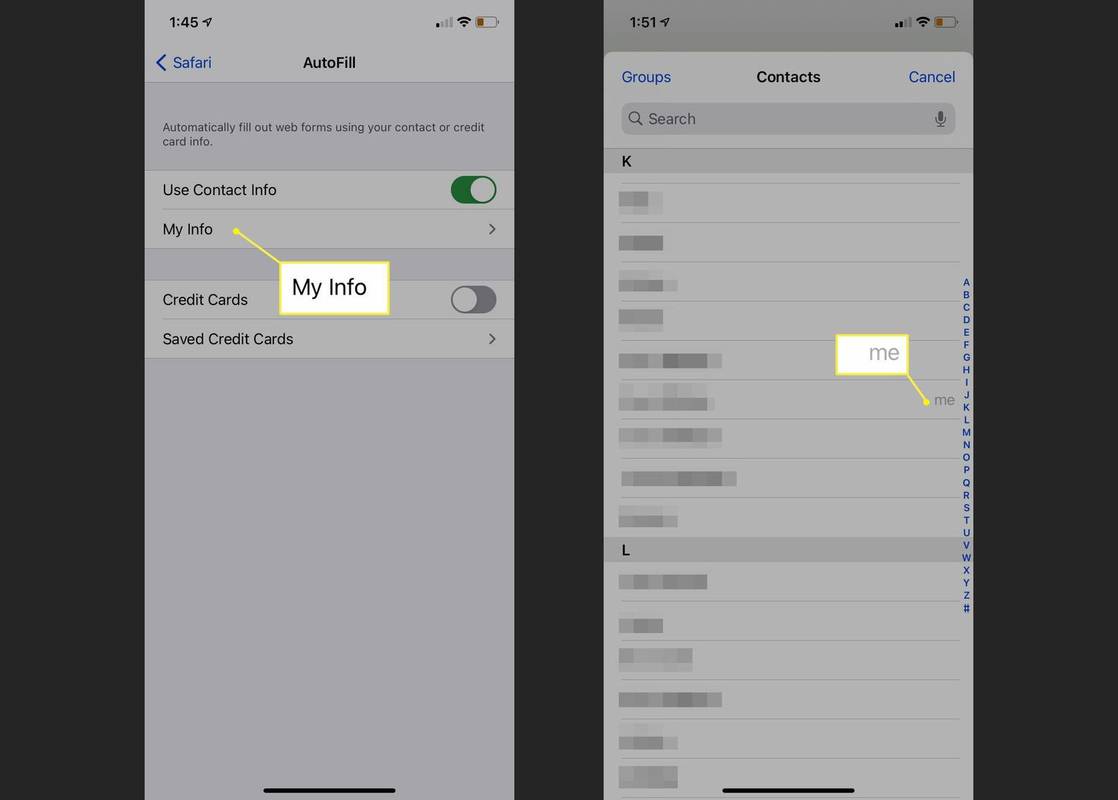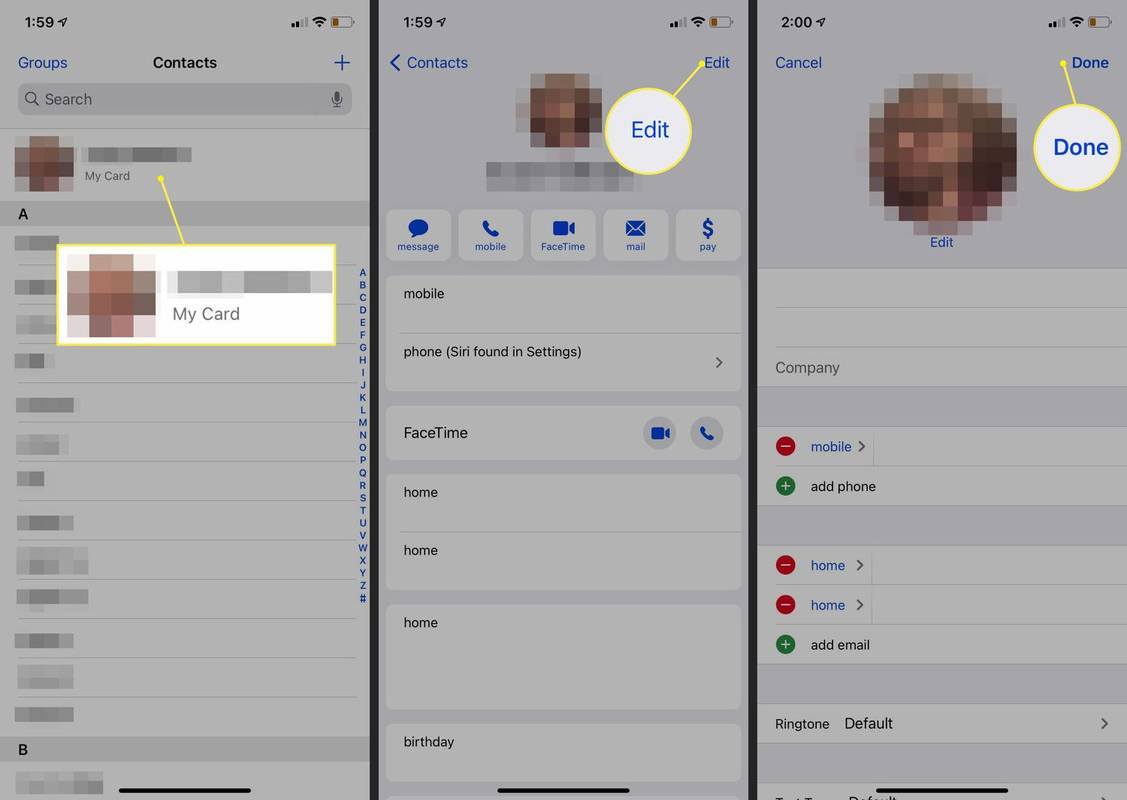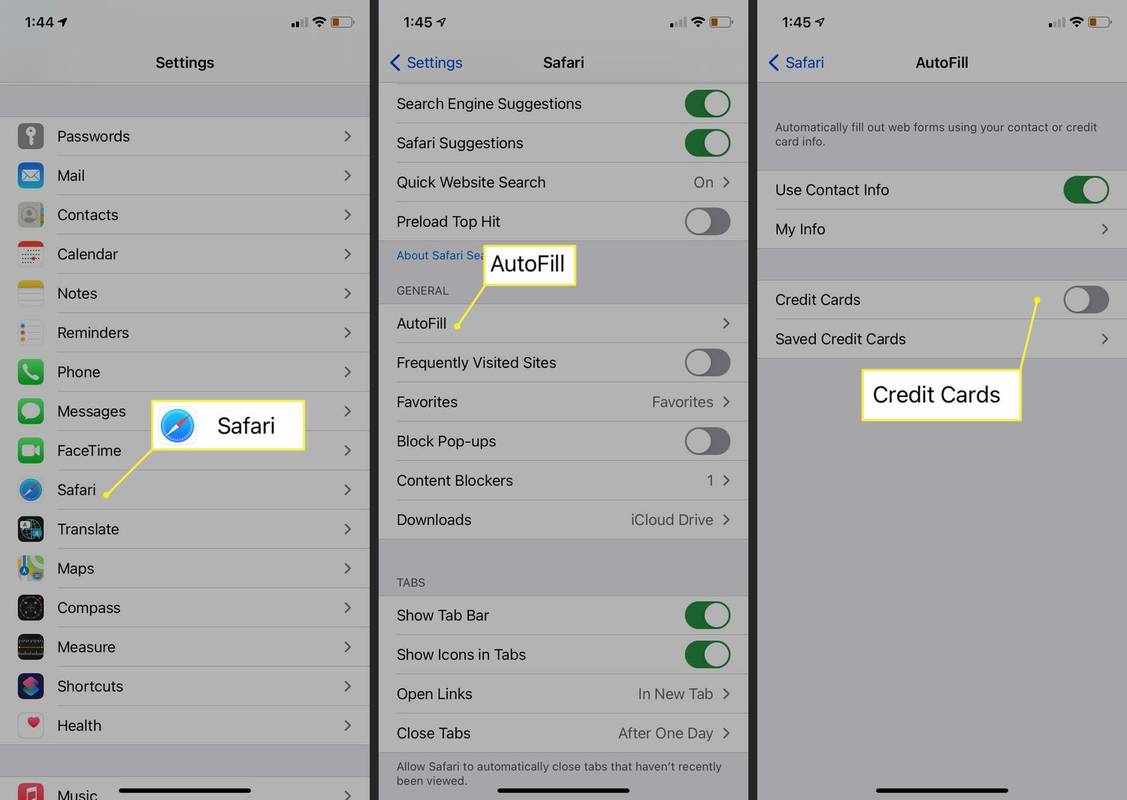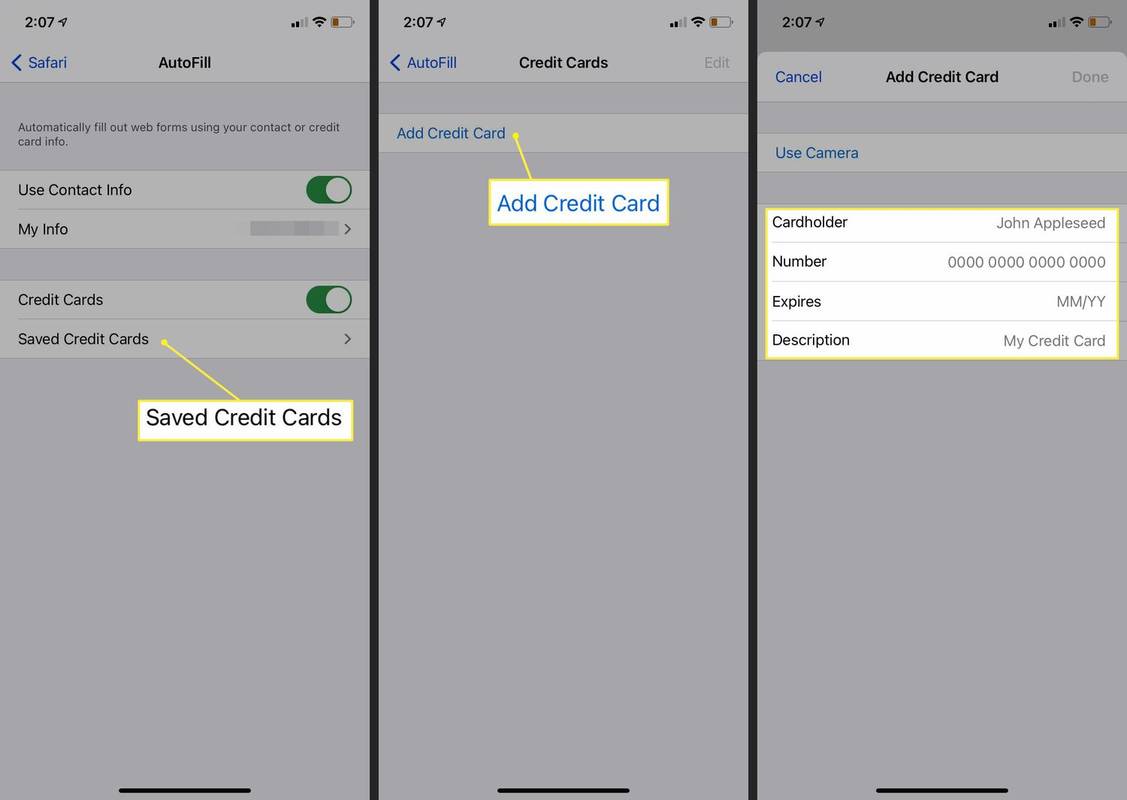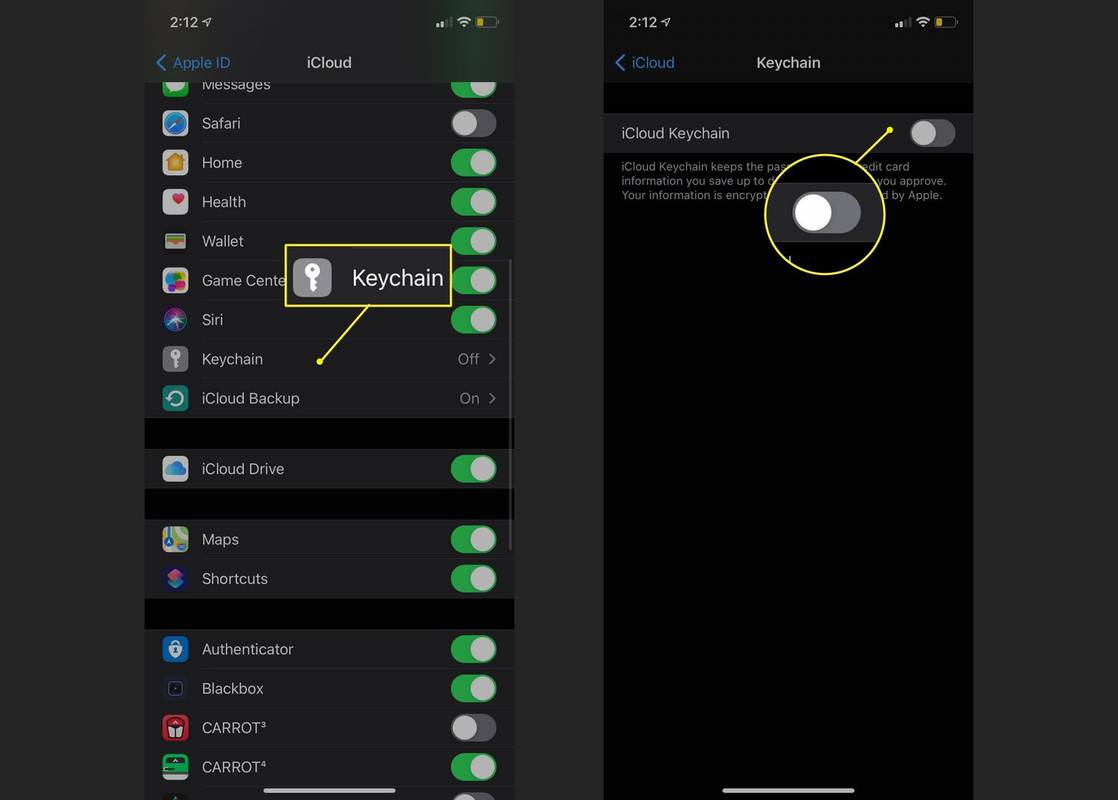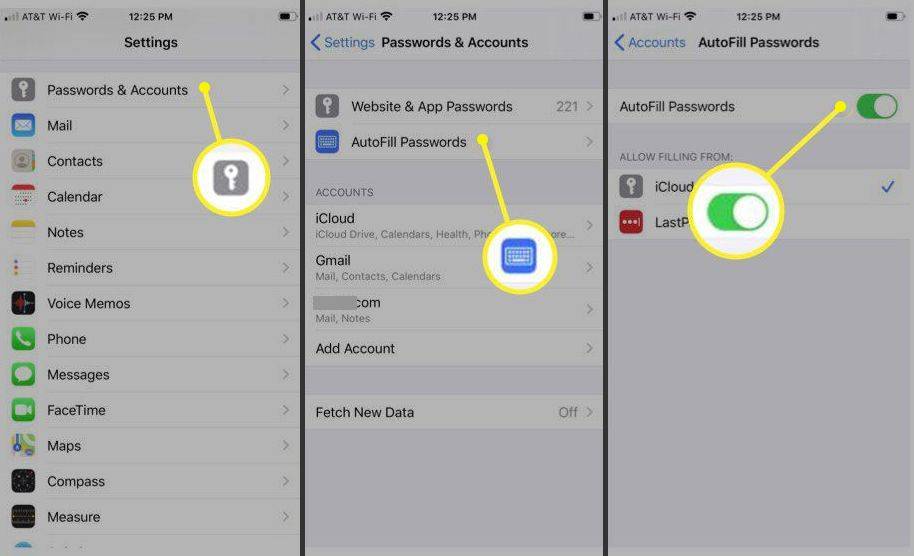Mitä tietää
- Yhteystietojen tai luottokorttien automaattinen täyttö iPhonessa: asetukset > Automaattinen täyttö ja vaihda Käytä yhteysasetuksia tai Luottokortit to Päällä .
- Jos haluat muuttaa tietojasi, siirry osoitteeseen Yhteystiedot > Korttini > Muokata tai Tallennetut luottokortit > Lisää luottokortti .
- Salasanojen automaattinen täyttö: Varmista, että iCloud-käyttö on päällä, napauta asetukset > Salasanat ja tilit, ja vaihda Automaattinen täyttö salasanat to Päällä .
Tässä artikkelissa kerrotaan, kuinka voit lisätä ja muuttaa tietoja, kuten nimesi, sähköpostiosoitteesi, luottokorttisi, puhelinnumerosi, käyttäjätunnuksesi ja salasanasi, joita iPhonen automaattinen täyttöominaisuus käyttää iOS 12:ssa ja uudemmissa versioissa.
Ota automaattinen täyttö käyttöön, jotta voit käyttää yhteystietojasi
Ota yhteystietojesi käyttöön automaattinen täyttö:
-
Avaa asetukset sovellus.
-
Napauta Safari avata Safari-asetukset .
-
Napauta Automaattinen täyttö .
-
Laita päälle Käytä Yhteystiedot vaihtokytkin.
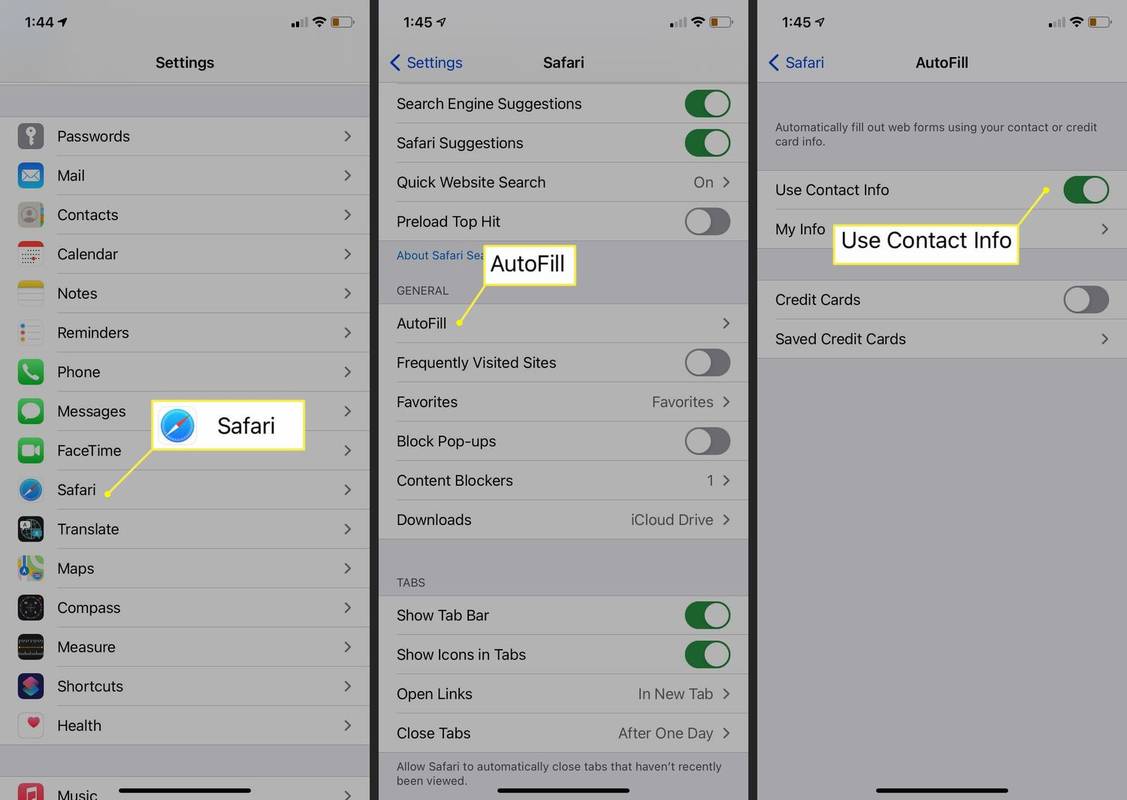
-
Napauta Omat tiedot .
-
Valitse omasi yhteystiedot .
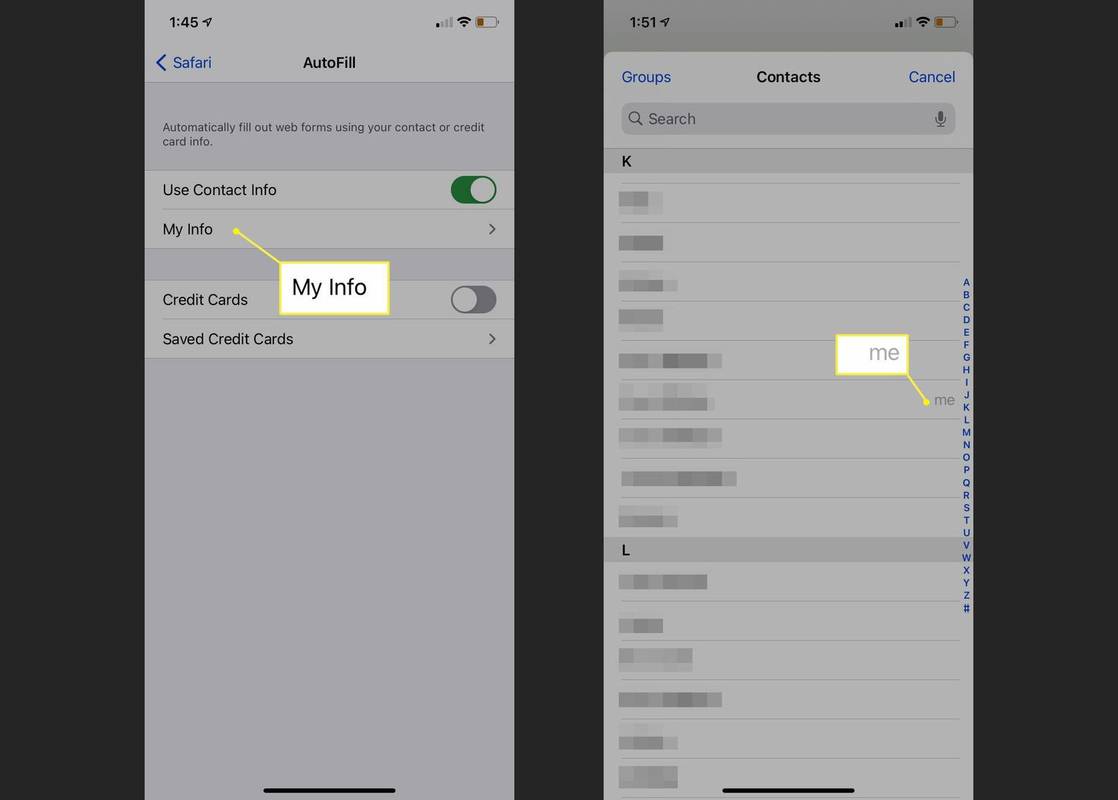
-
Yhteystietosi ovat nyt käytössä automaattista täyttöä varten.
Voit vaihtaa toiseen yhteystietoon napauttamalla Omat tiedot ja päivitä se uudella yhteystiedolla.
Muuta tai päivitä henkilökohtaisia tietojasi automaattista täyttöä varten
Automaattinen täyttö hakee henkilökohtaiset tietosi, mukaan lukien nimesi, puhelinnumerosi ja sähköpostiosoitteesi, yhteystiedoissa olevasta My Card -yhteystietokortista. Voit muuttaa tai päivittää näitä tietoja seuraavasti:
-
Avata Yhteystiedot .
-
Napauta Korttini näytön yläreunassa.
-
Napauta Muokata .
-
Muuta nimeäsi tai yrityksen nimeä ja lisää puhelinnumero, sähköpostiosoite, syntymäpäivä, URL-osoite ja paljon muuta.
-
Napauta Tehty .
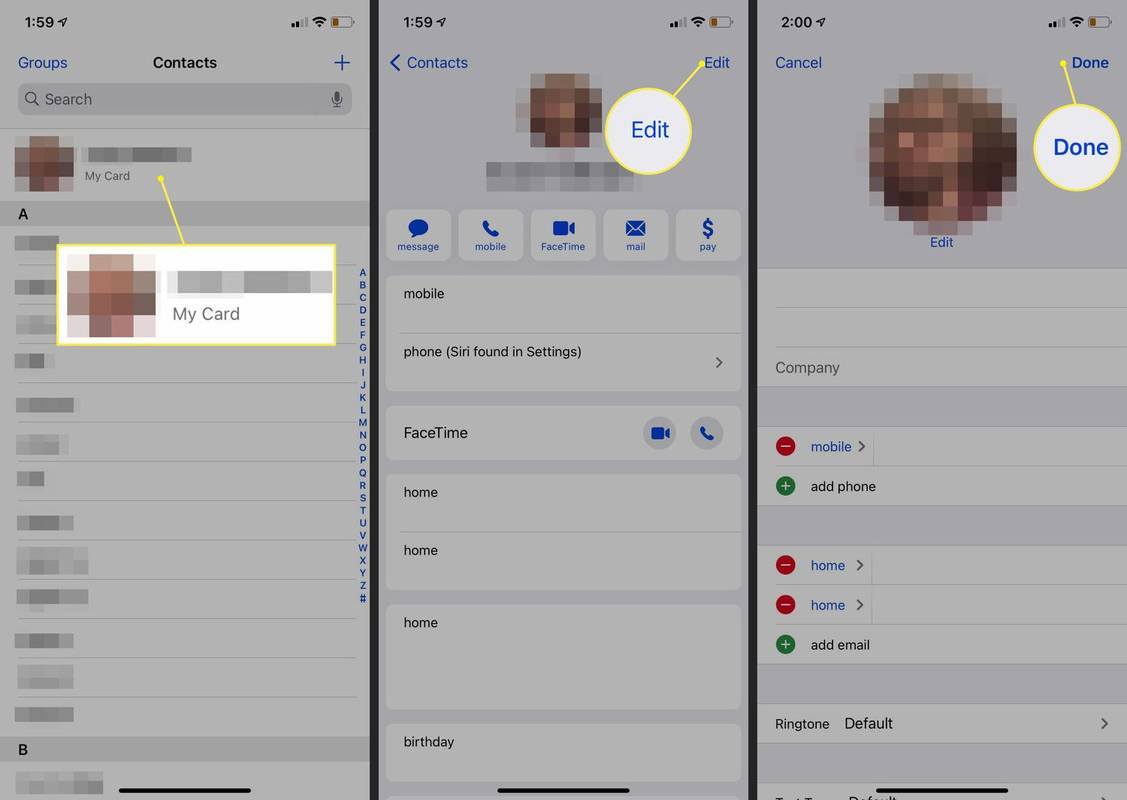
-
Henkilökohtaisia yhteystietojasi on muutettu, ja automaattinen täyttö hakee nyt päivitetyt tiedot.
Puhelinnumerosi haetaan automaattisesti asetuksista. Voit lisätä muita puhelinnumeroita, kuten kotinumeron. Vastaavasti sähköpostiosoitteet noudetaan Mailista, eikä niitä voi muuttaa täällä, mutta voit lisätä uuden sähköpostiosoitteen.
Ota luotto- ja maksukorttien automaattinen täyttö käyttöön tai muuta sitä
Voit ottaa automaattisen täytön käyttöön luotto- ja maksukorttitietojesi käytön ja lisätä uuden luottokortin automaattiseen täyttöön seuraavasti:
-
Avaa asetukset sovellus.
-
Napauta Safari avata Safari-asetukset .
-
Napauta Automaattinen täyttö .
-
Laita päälle Luottokortit vaihtokytkin ottaaksesi luottokortin automaattisen täytön käyttöön.
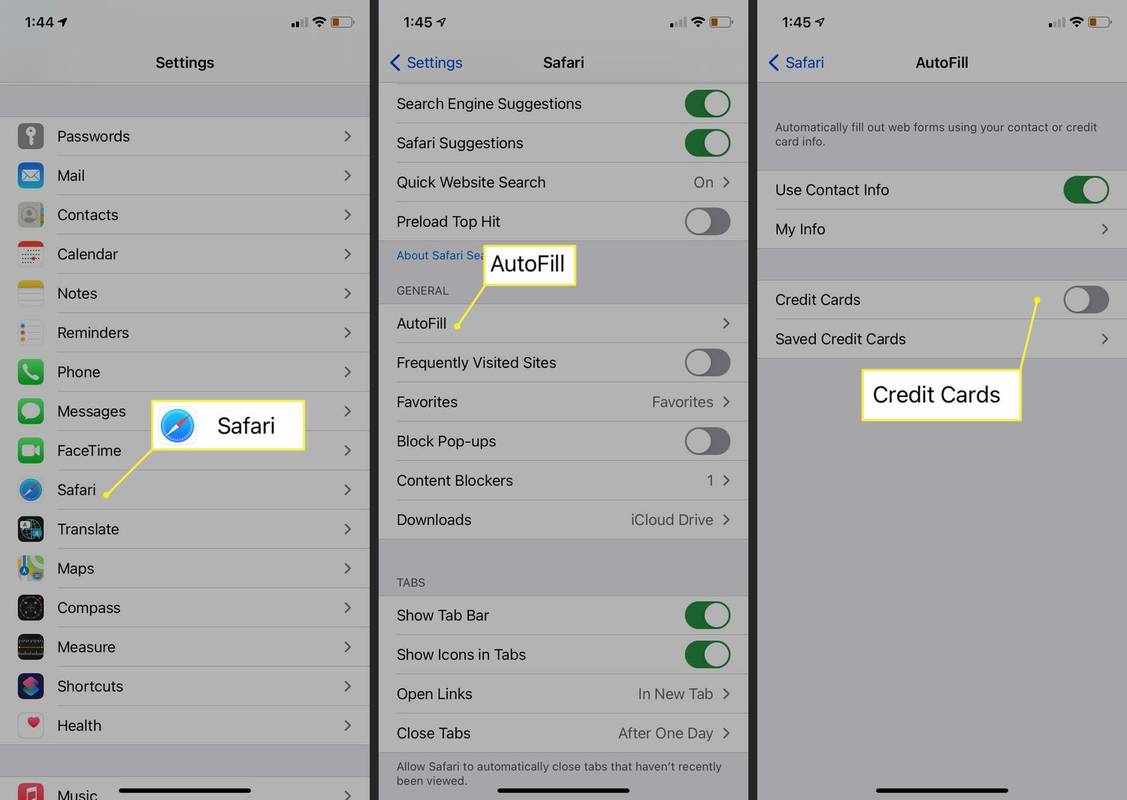
-
Napauta Tallennetut luottokortit.
-
Anna iPhonen salasana tai Touch ID pyydettäessä tai käytä Face ID:tä, jos tuettua.
-
Valitse Lisää luottokortti .
Lisää luotto- tai maksukortti manuaalisesti tai ota kuva kortista kameralla.
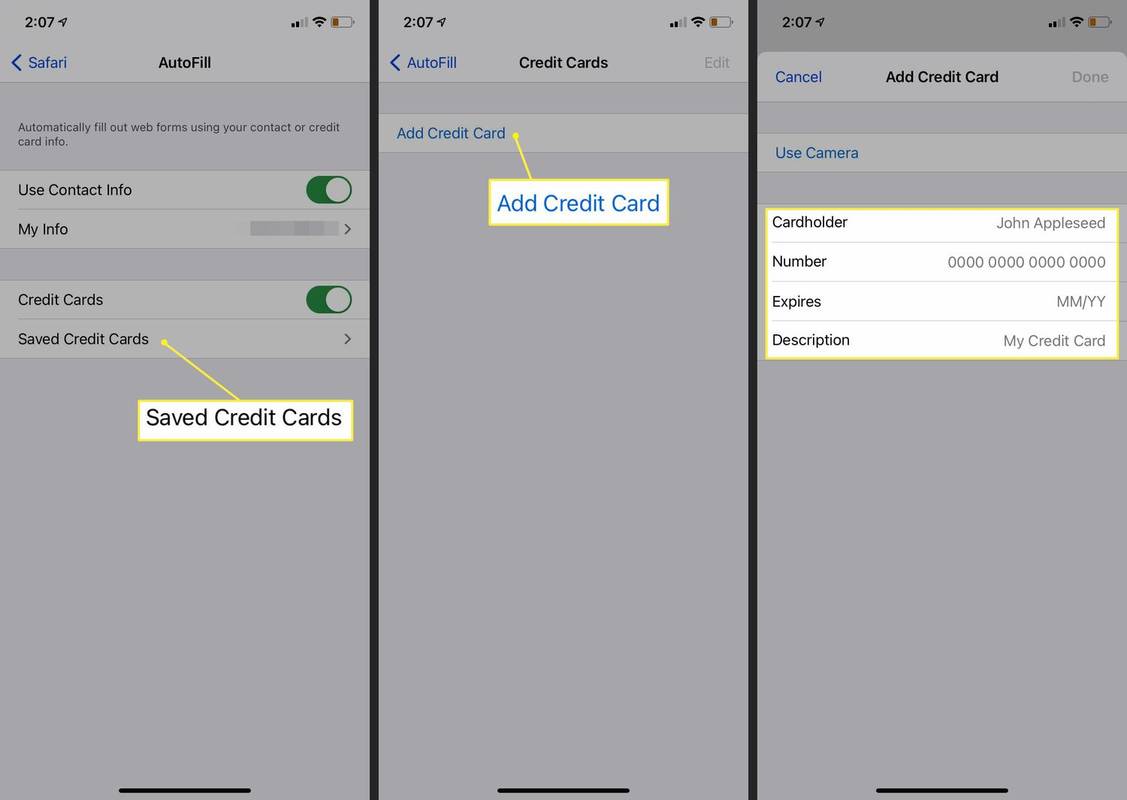
-
Automaattinen täyttö voi nyt käyttää päivitettyjä luottokorttitietojasi.
Jos haluat muokata tai poistaa tallennettua luottokorttia, siirry osoitteeseen asetukset > Safari > Automaattinen täyttö > Tallennetut luottokortit ja napauta korttia, jota haluat muokata tai poistaa. Napauta Muokata ja napauta sitten Poista luottokortti tai muuta luottokorttitietoja. Napauta Tehty .
Ota käyttöön tai muuta tunnusten ja salasanojen automaattinen täyttö
Aktivoi iCloud-avainnippu
Jotta automaattinen täyttö voi tallentaa ja käyttää tunnuksia ja salasanoja, iCloud-avainnippu on ensin aktivoitava. Aktivoidaksesi iCloud-avainnipun:
-
Avaa asetukset sovellus ja napauta omaasi Apple ID banneri näytön yläreunassa.
-
Napauta iCloud .
-
Vieritä luetteloa alaspäin ja valitse Avaimenperä .
-
Laita päälle iCloud-avainnippu vaihtokytkin ja anna Apple ID -salasanasi pyydettäessä.
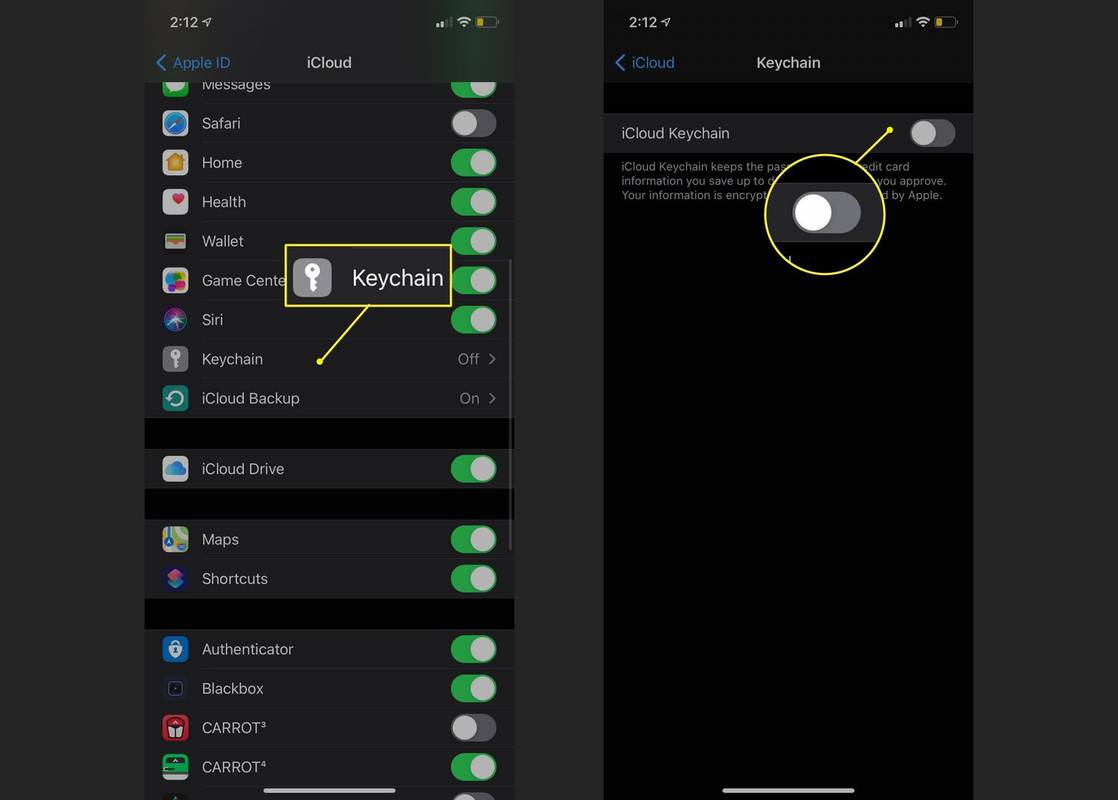
Ota automaattinen täyttö käyttöön, jos haluat käyttää tallennettuja tunnuksia ja salasanoja
Voit sallia automaattisen täytön käyttää tallennettuja tunnuksiasi ja salasanojasi seuraavasti:
-
Mene asetukset ja vieritä alas kohtaan Salasanat ja tilit .
-
Napauta Automaattinen täyttö salasanat .
-
Vaihda Automaattinen täyttö salasanat to Päällä .
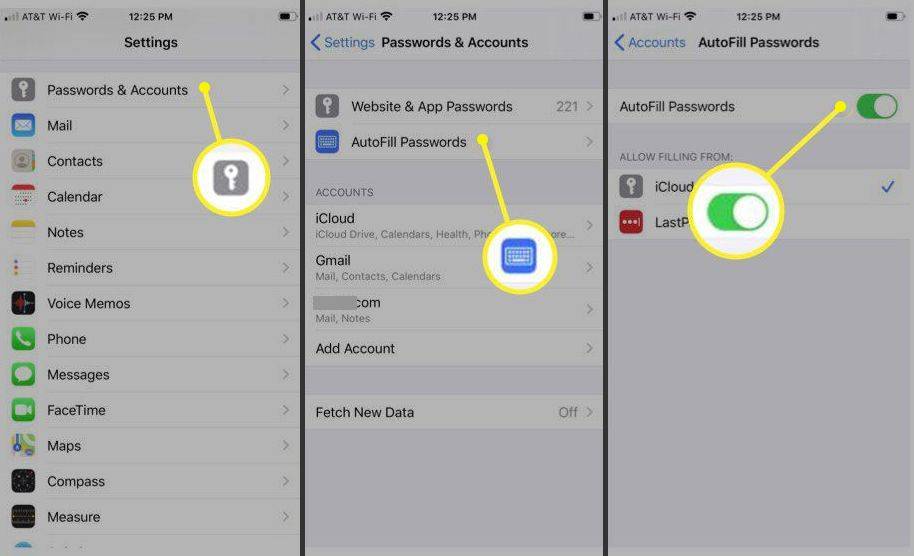
Alla Salli täyttö , varmista, että iCloud Keychain on valittuna.
- Kuinka muutan Google Chromen automaattisen täytön asetuksia?
Avaa Chrome-sovellus iPhonessa ja napauta Lisää > asetukset . Napauta Maksutavat tai Osoitteet ja paljon muuta tarkastellaksesi tai muuttaaksesi asetuksiasi.
kuinka ottaa käyttöön Breakout-huoneet zoomauksessa
- Kuinka poistan automaattisen täytön asetukset käytöstä Chromessa?
Poista Chromen automaattisen täytön asetukset käytöstä avaamalla Chrome-sovellus ja napauttamalla Lisää > asetukset . Napauta Maksutavat ja sammuta Tallenna ja täytä maksutavat . Valitse seuraavaksi Osoitteet ja paljon muuta ja sammuta Tallenna ja täytä osoitteet .
- Kuinka päivitän automaattisen täytön asetukset Firefoxissa?
Siirry Firefoxissa osoitteeseen Valikko > Vaihtoehdot > Yksityisyys ja turvallisuus . Käännä Lomakkeet ja automaattinen täyttö -osiossa Täytä osoitteet automaattisesti päälle tai pois päältä tai valitse Lisätä , Muokata , tai Poista tehdä muutoksia. Voit hallita Firefoxin automaattisen täytön asetuksia useilla tavoilla, mukaan lukien poistamalla asetukset kokonaan käytöstä ja lisäämällä yhteystietoja manuaalisesti.