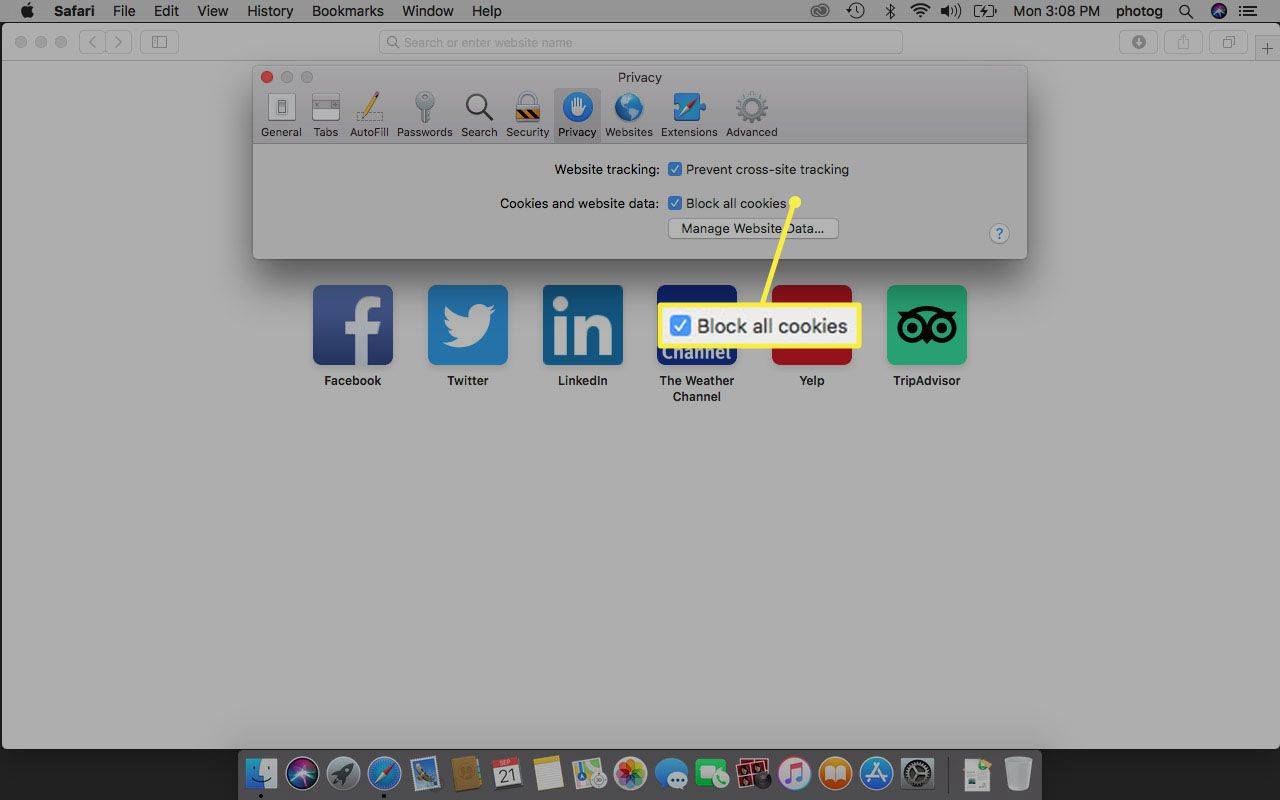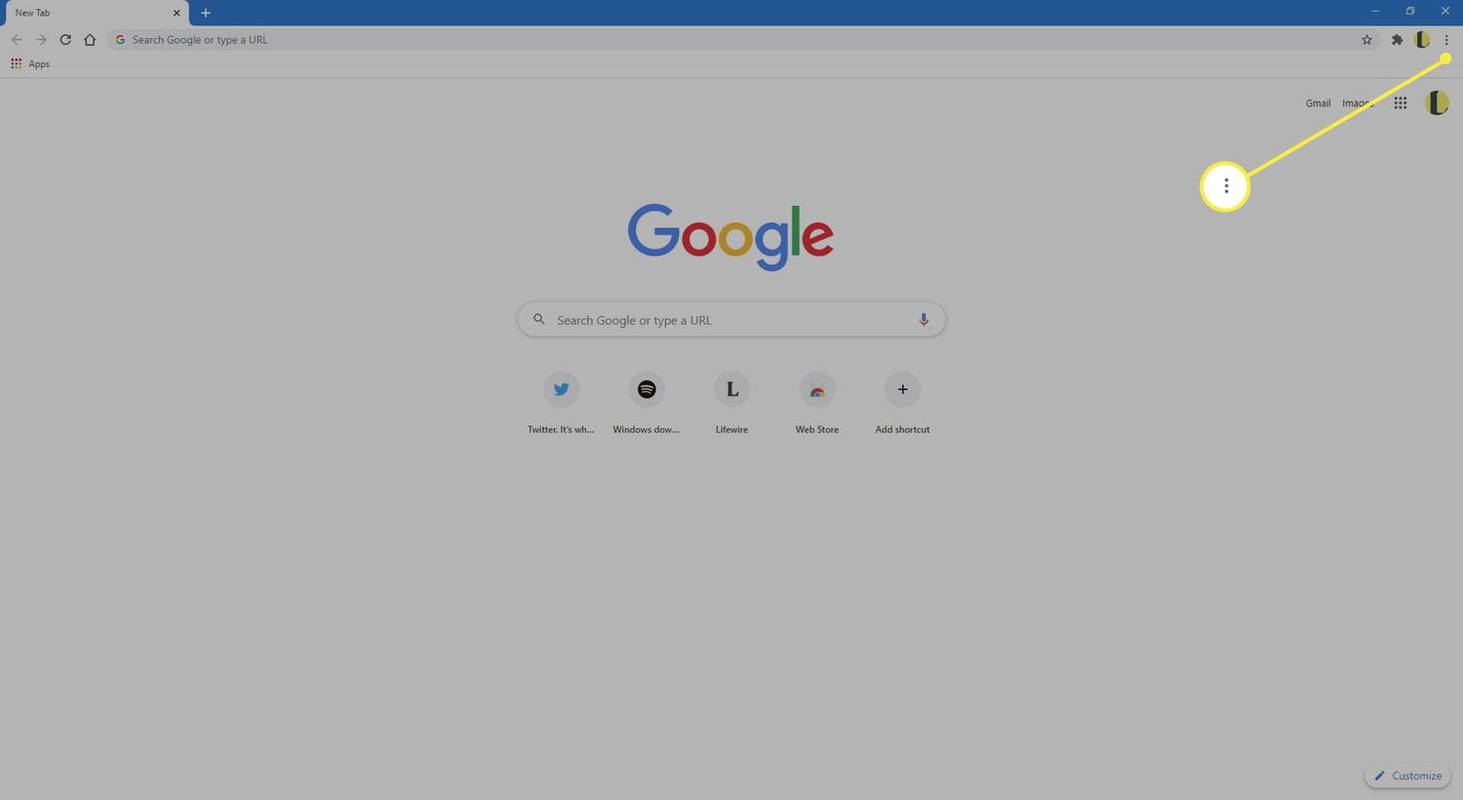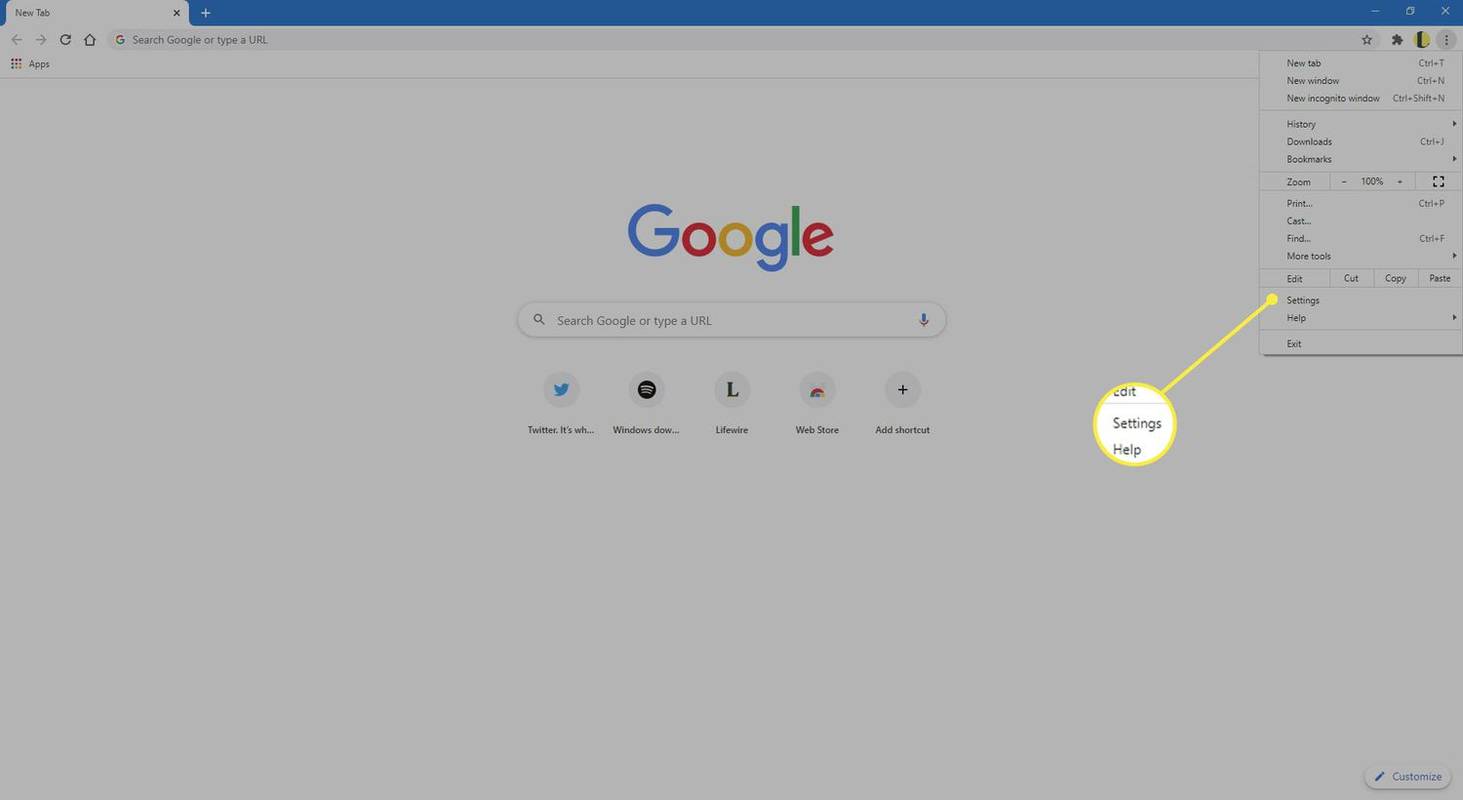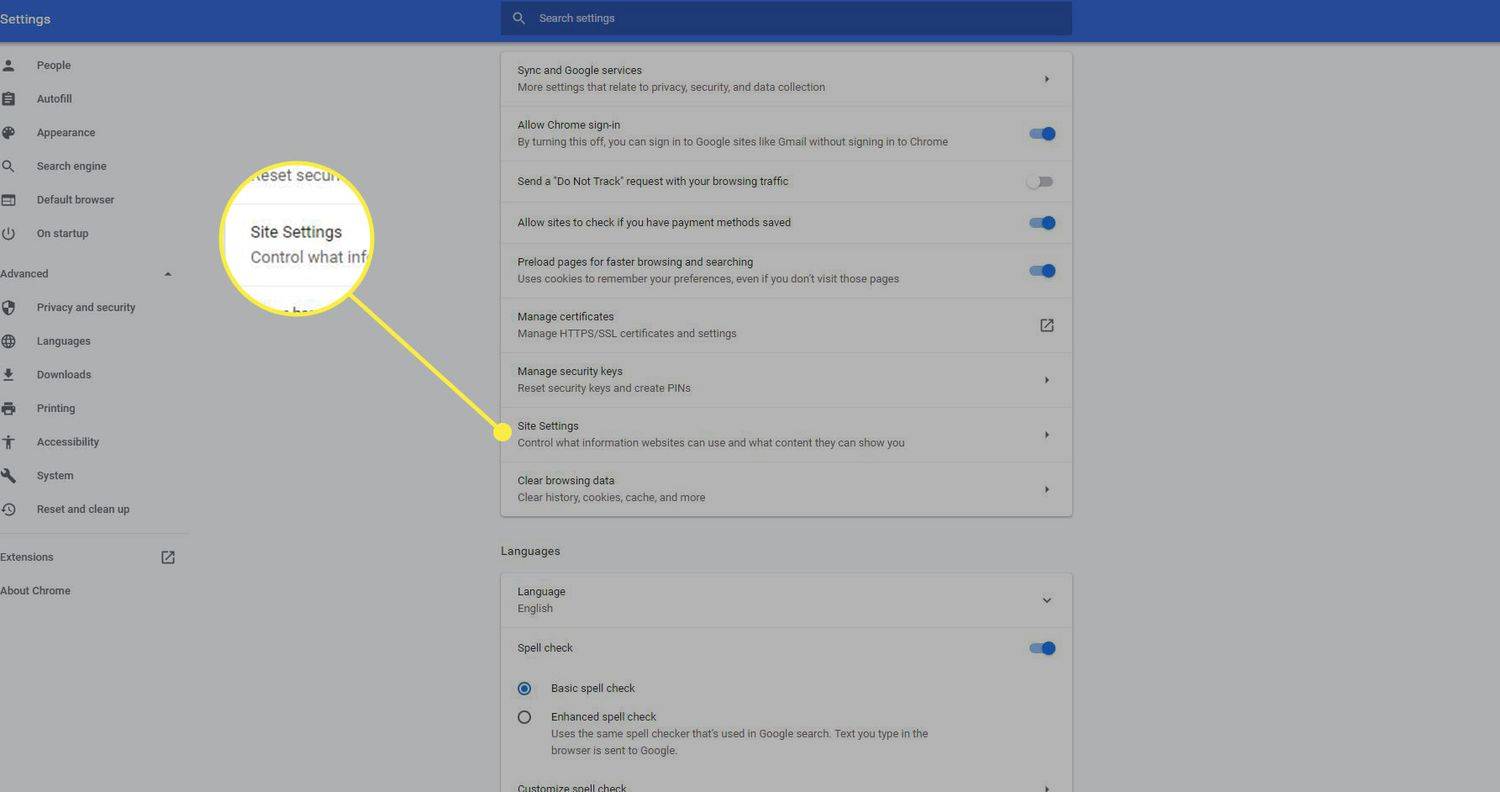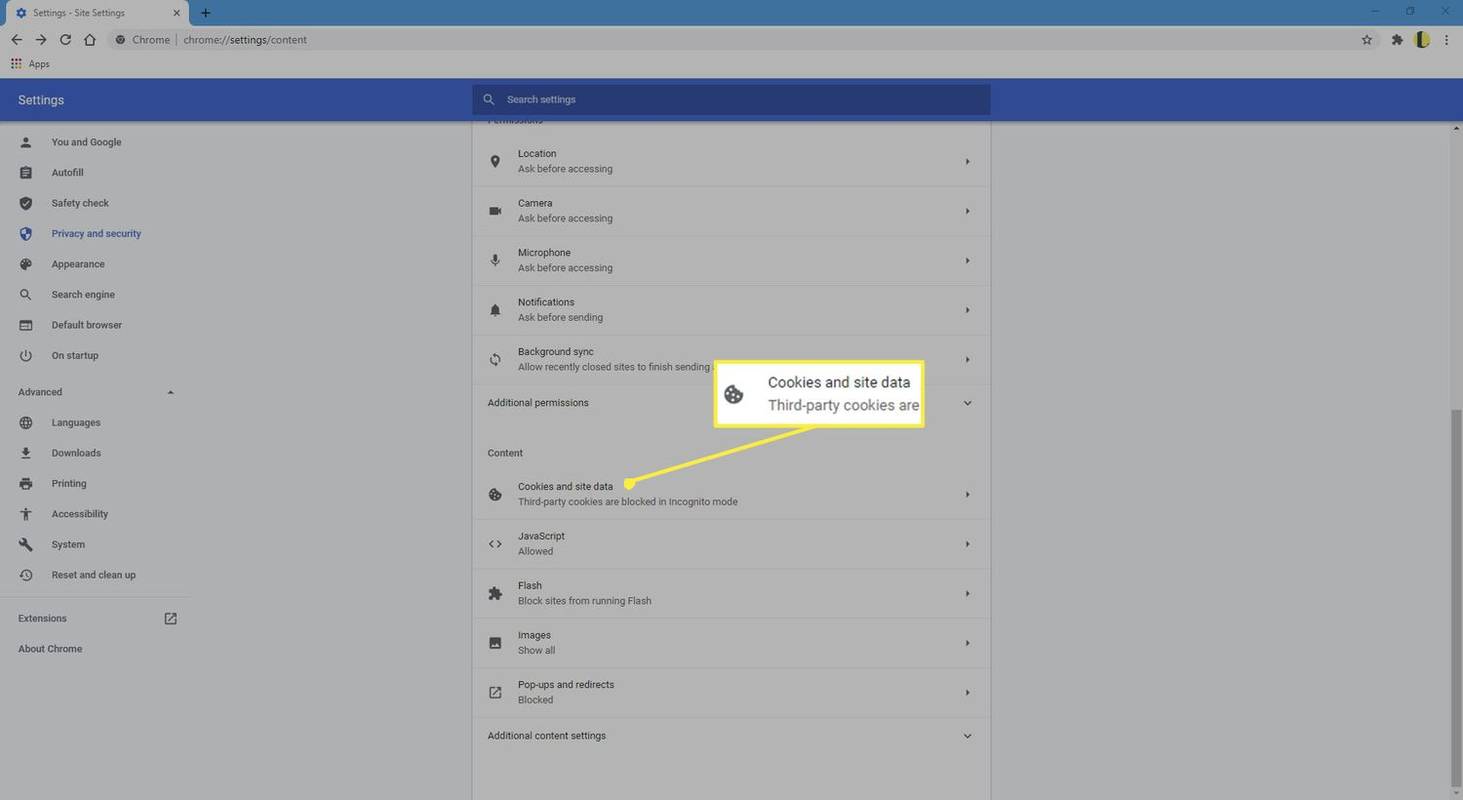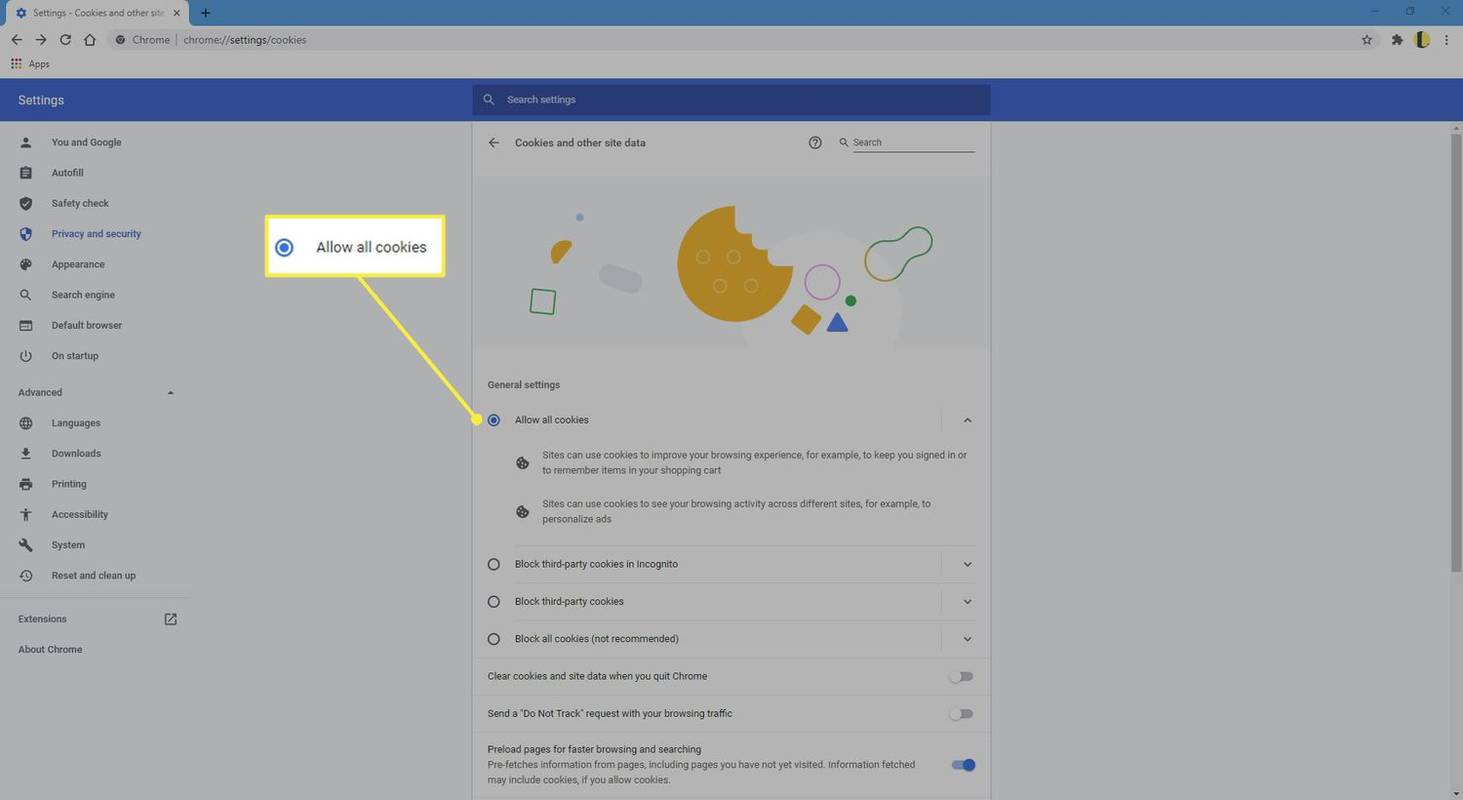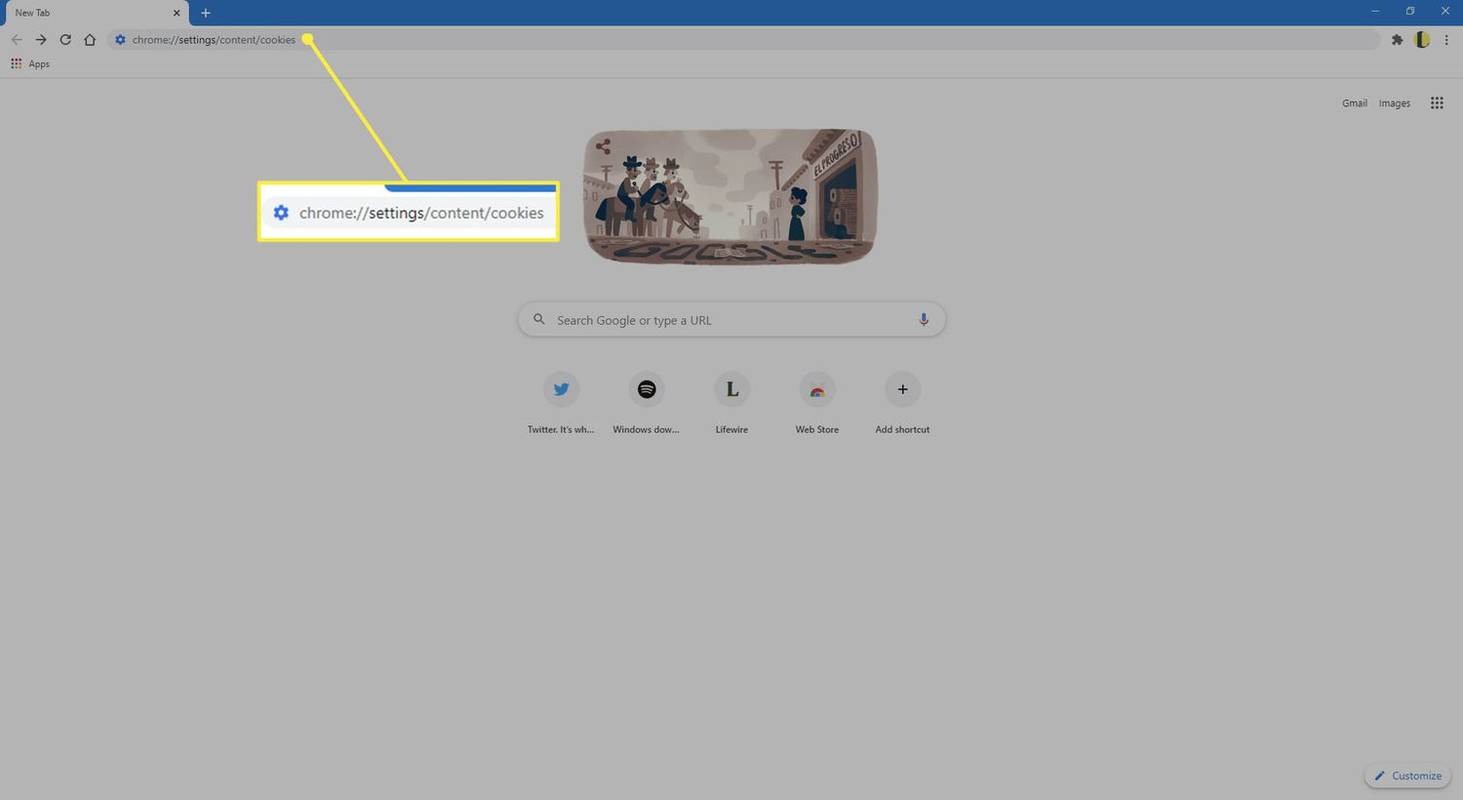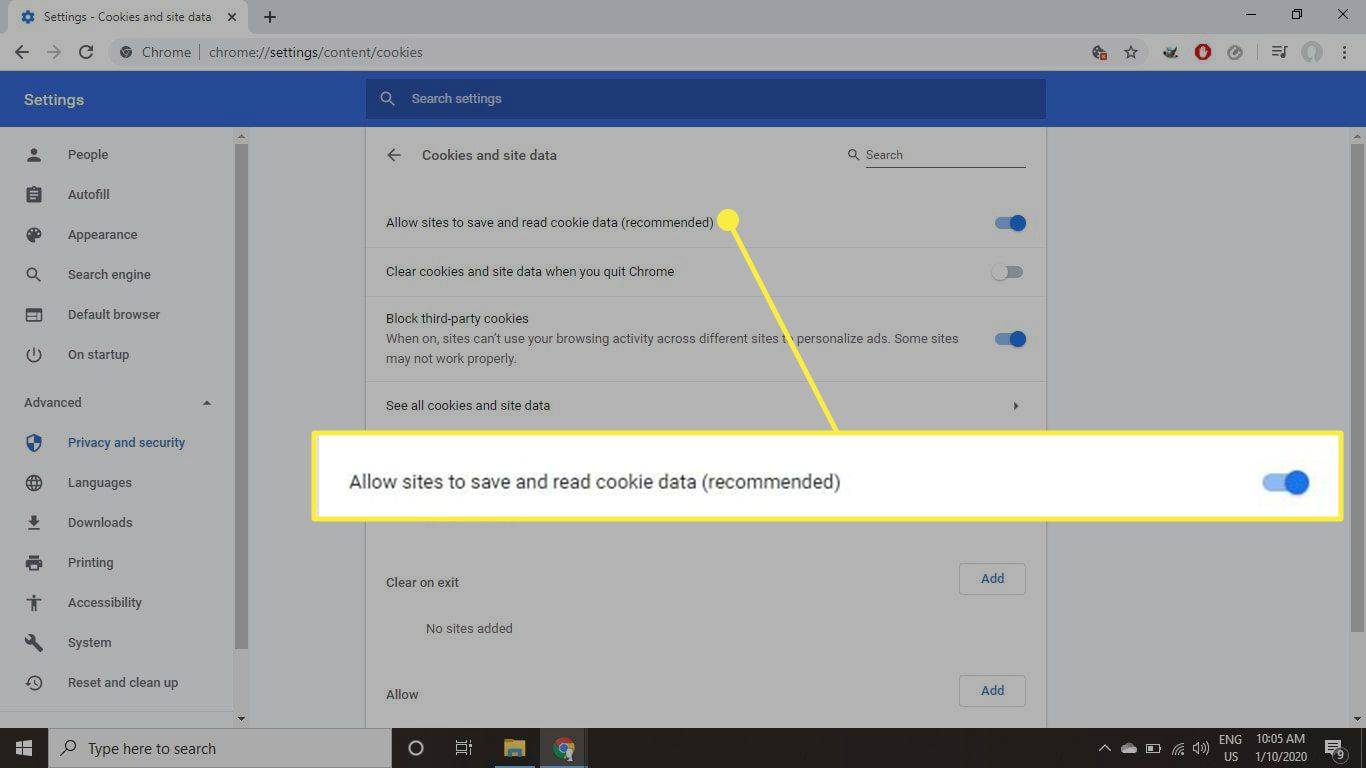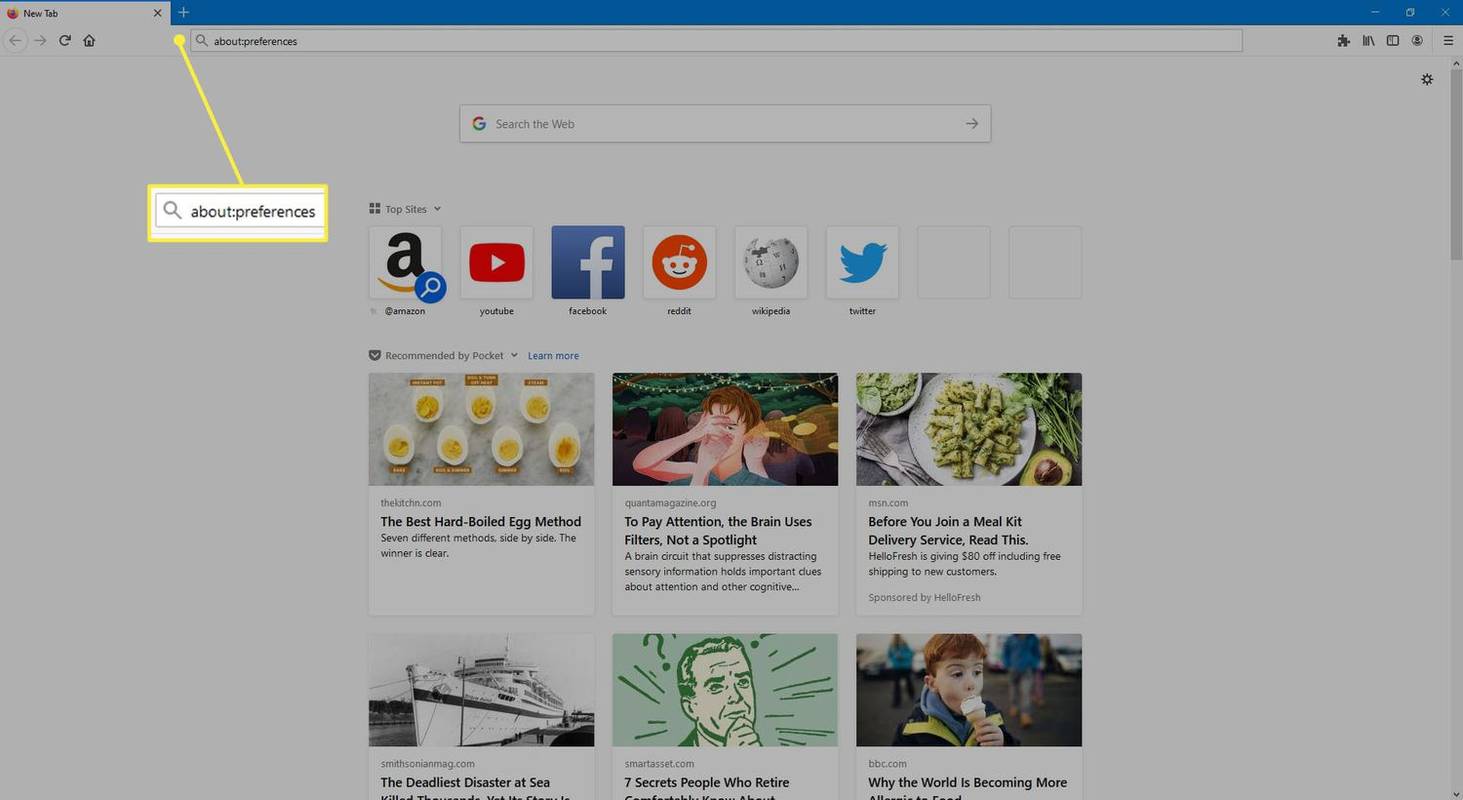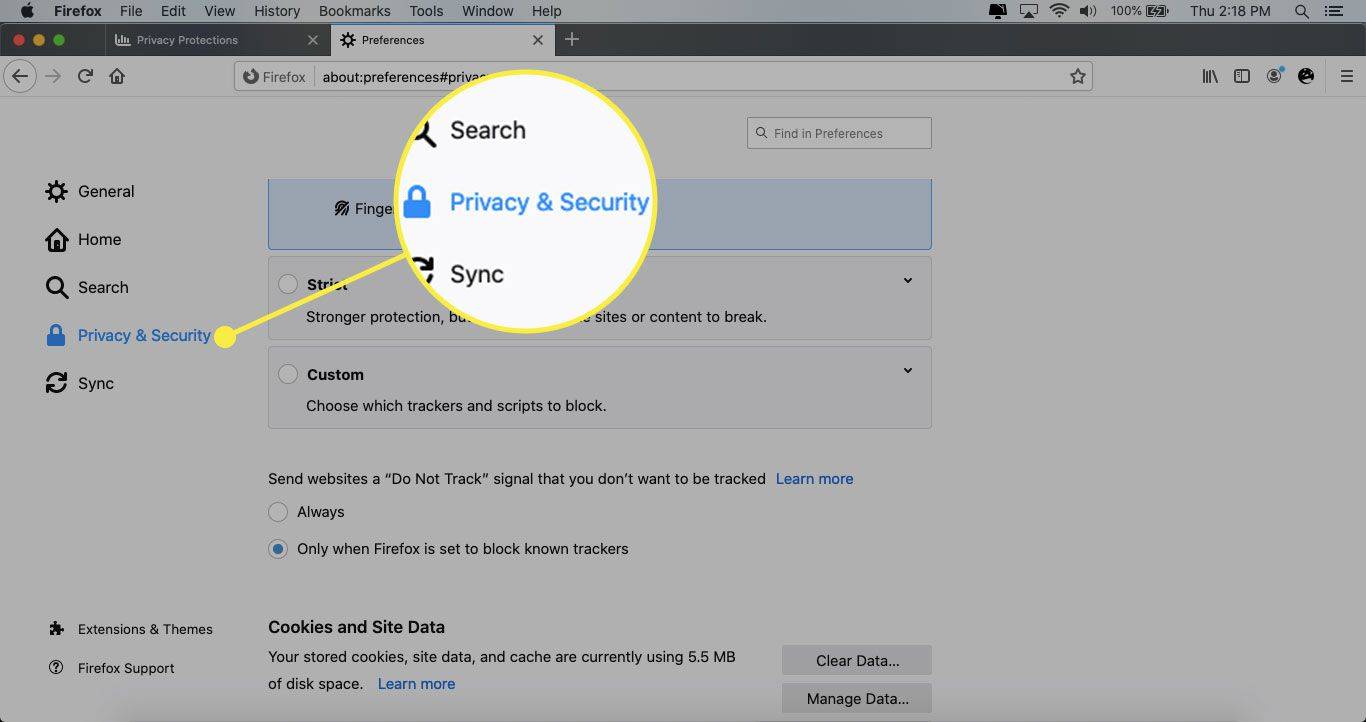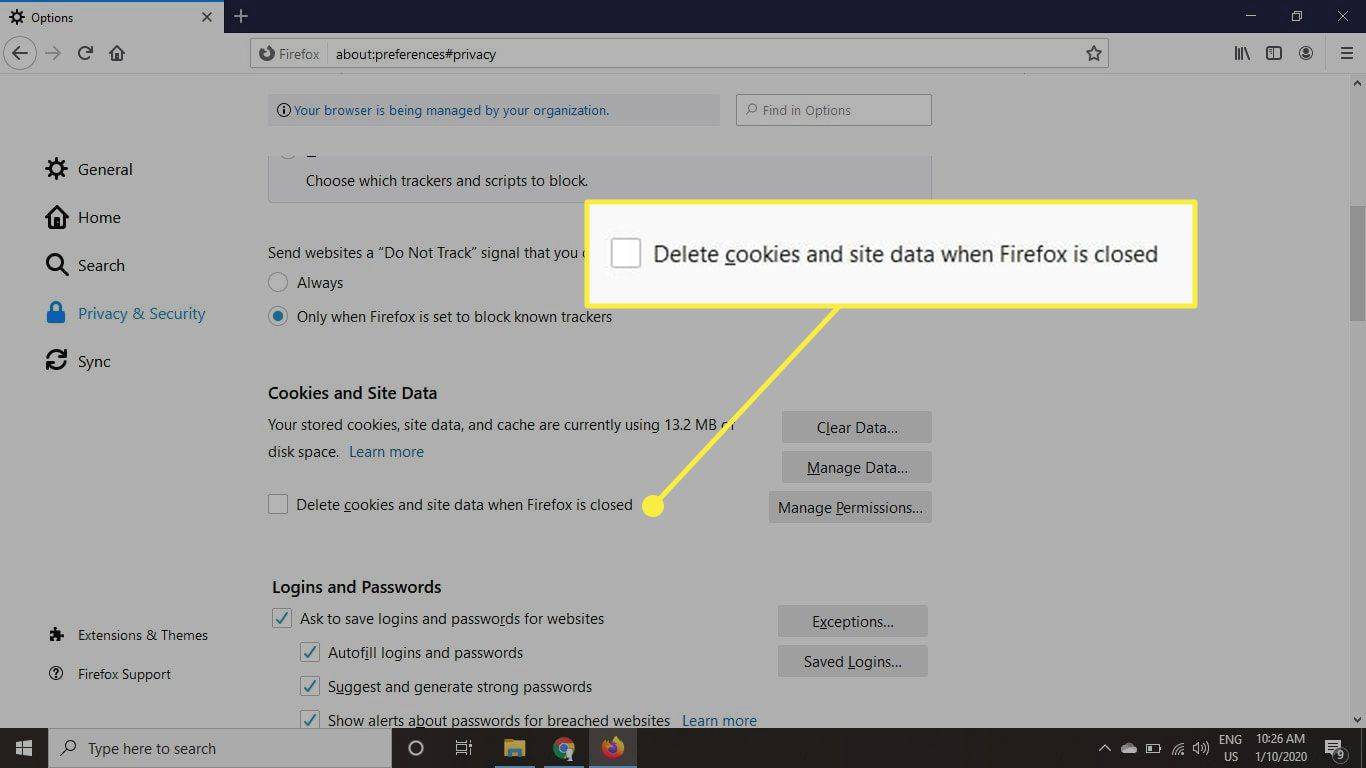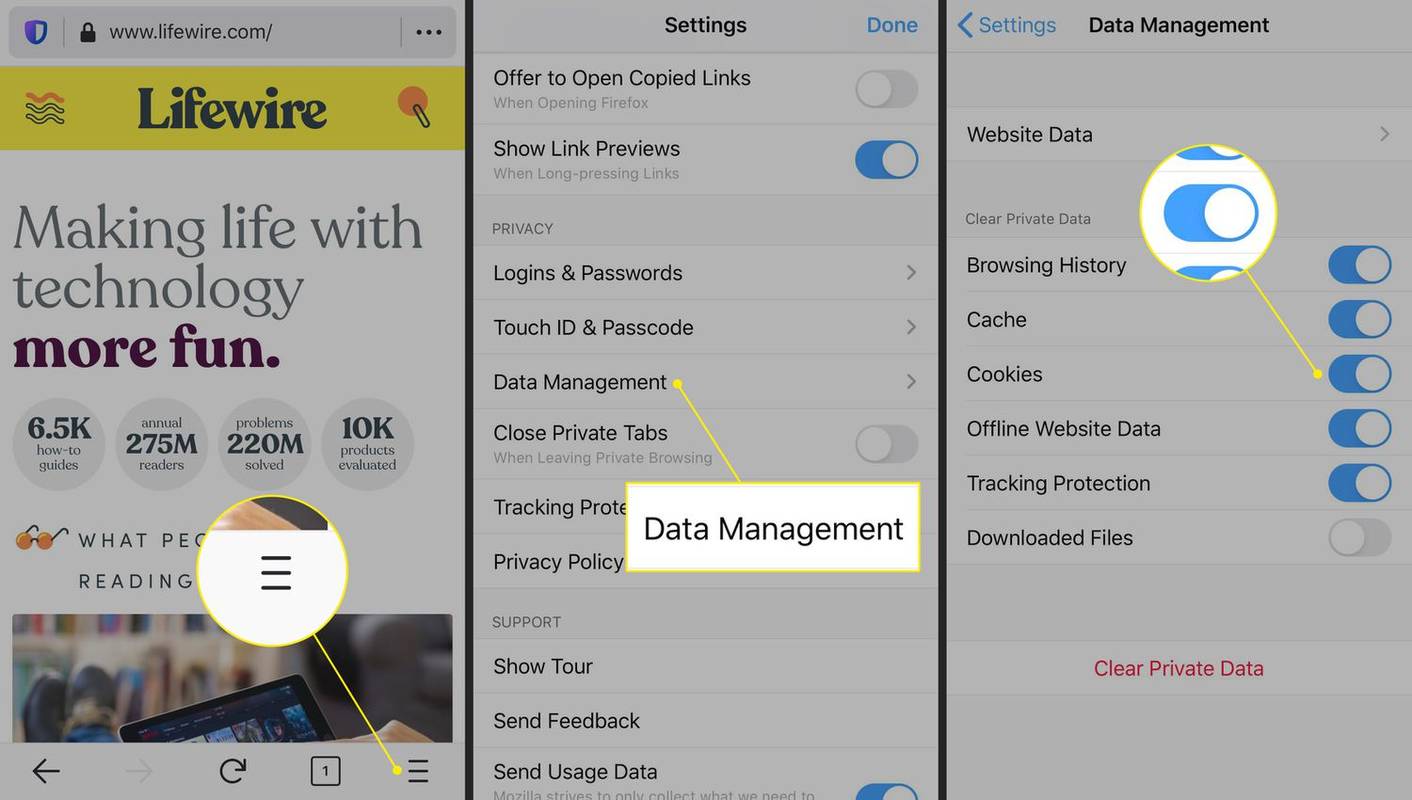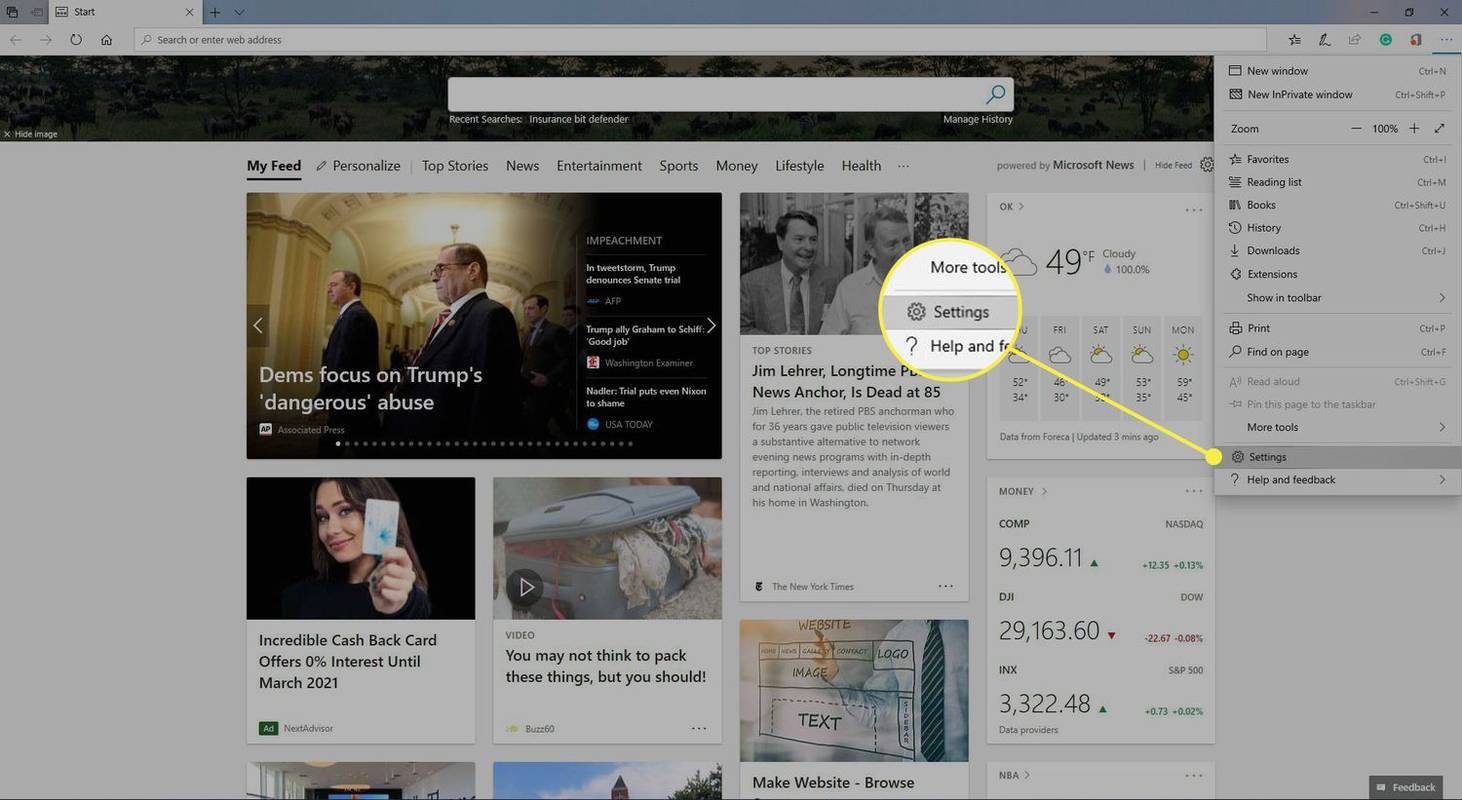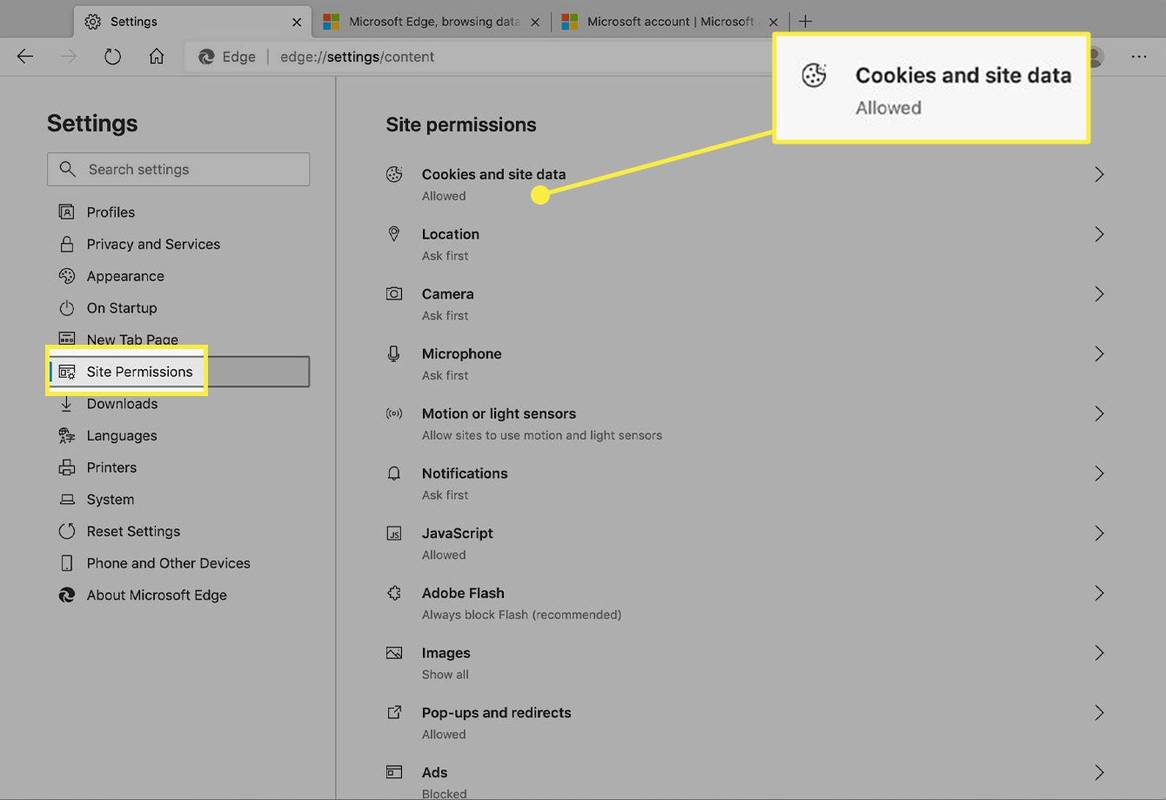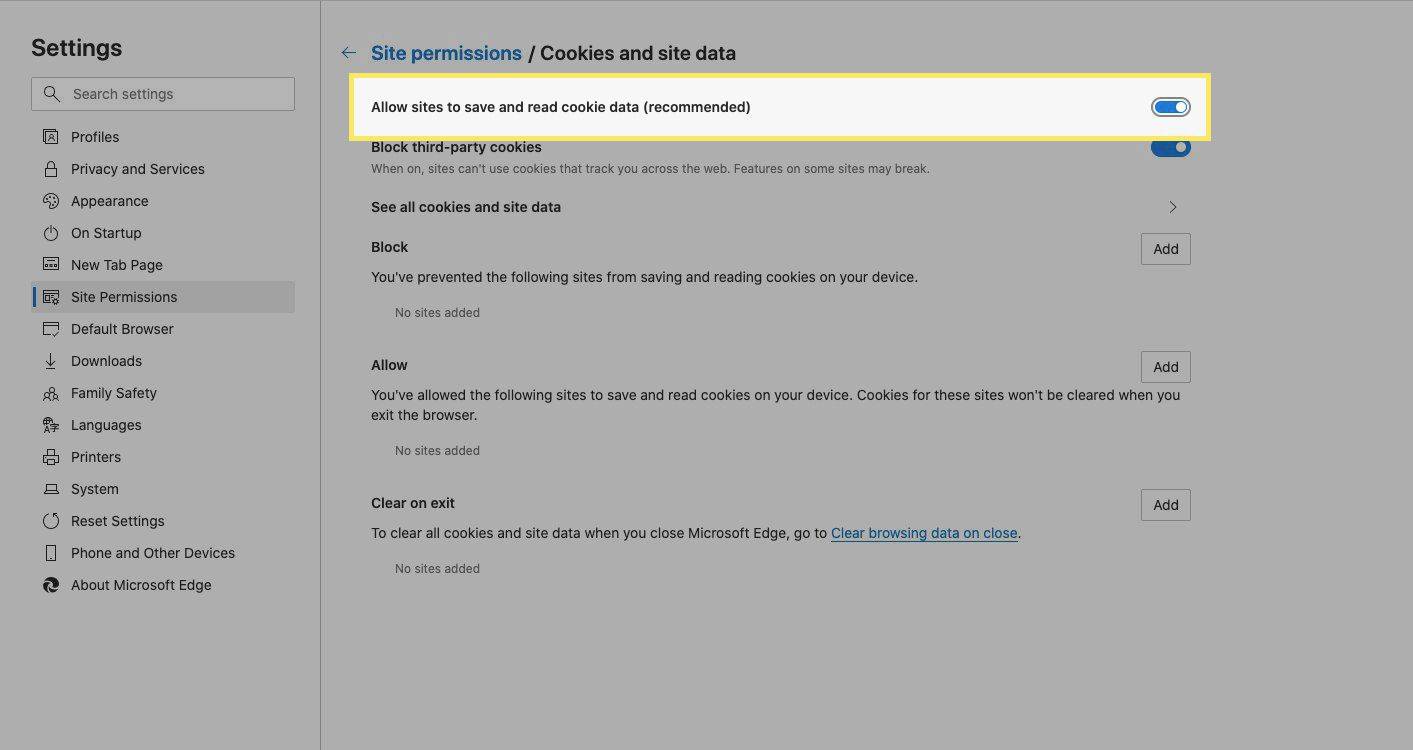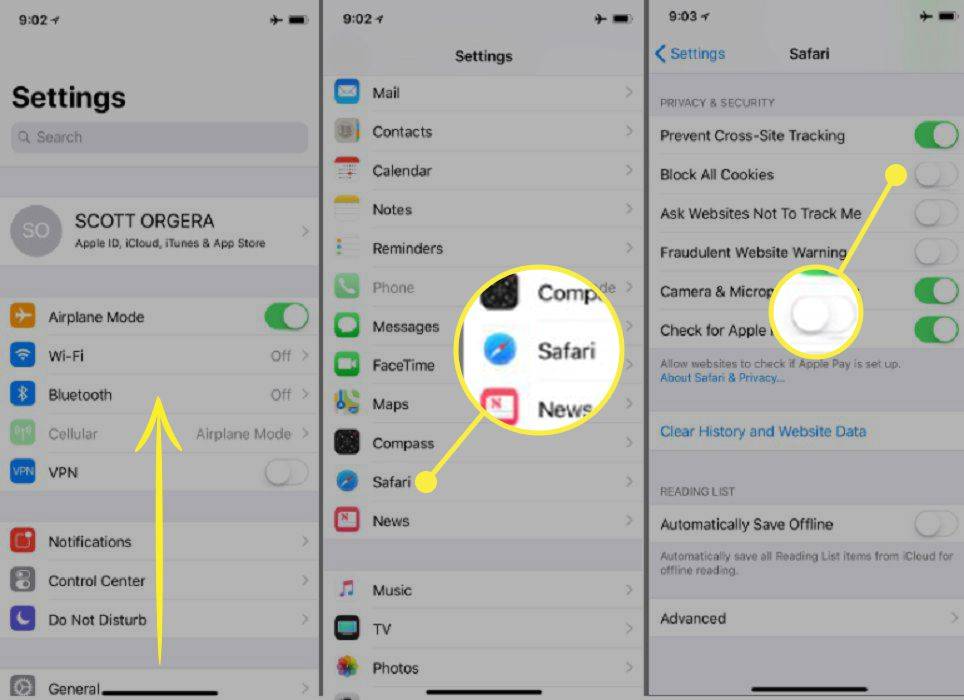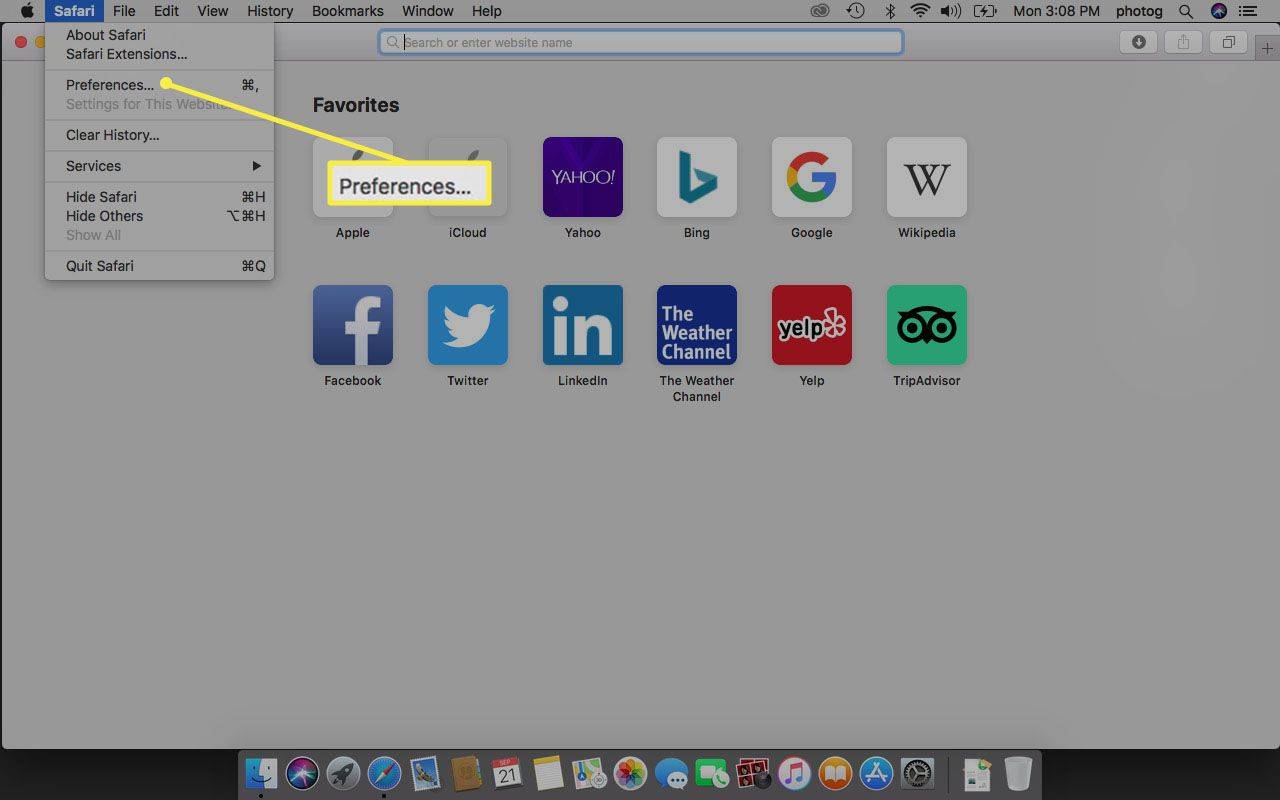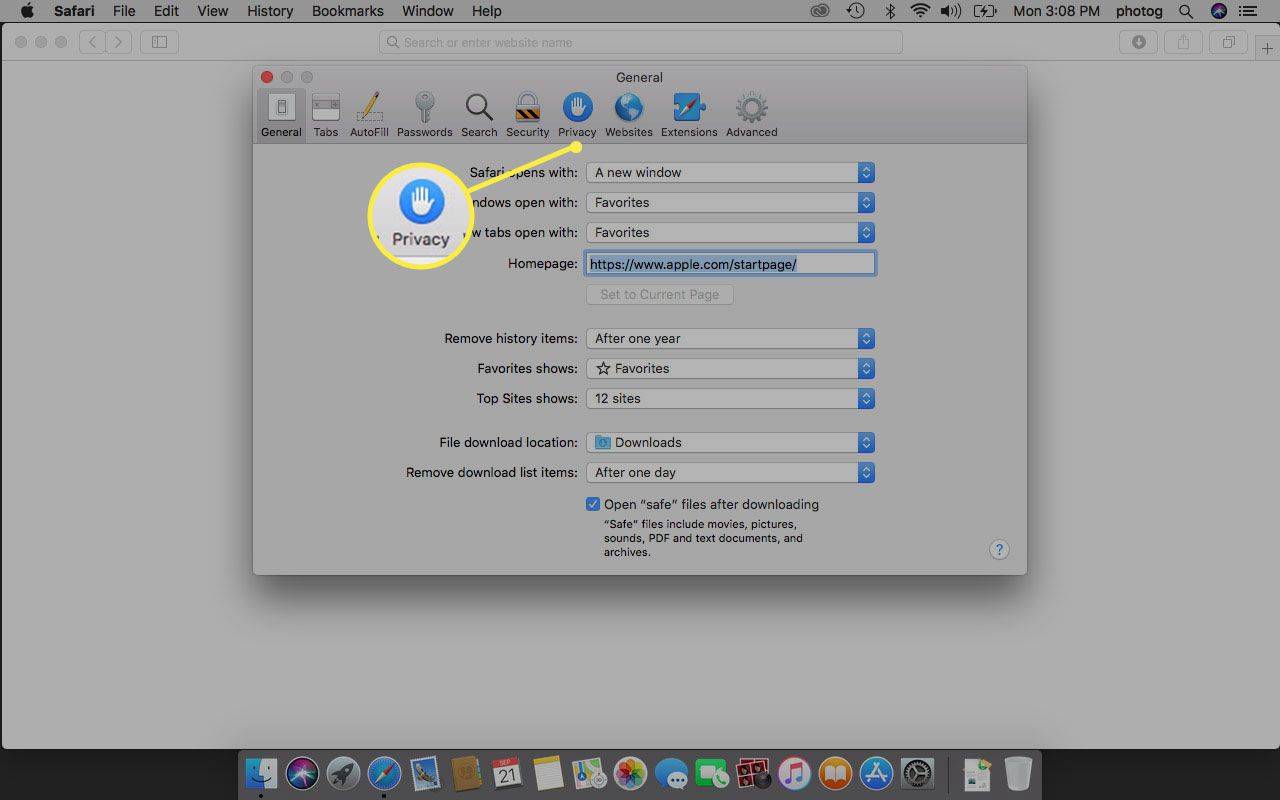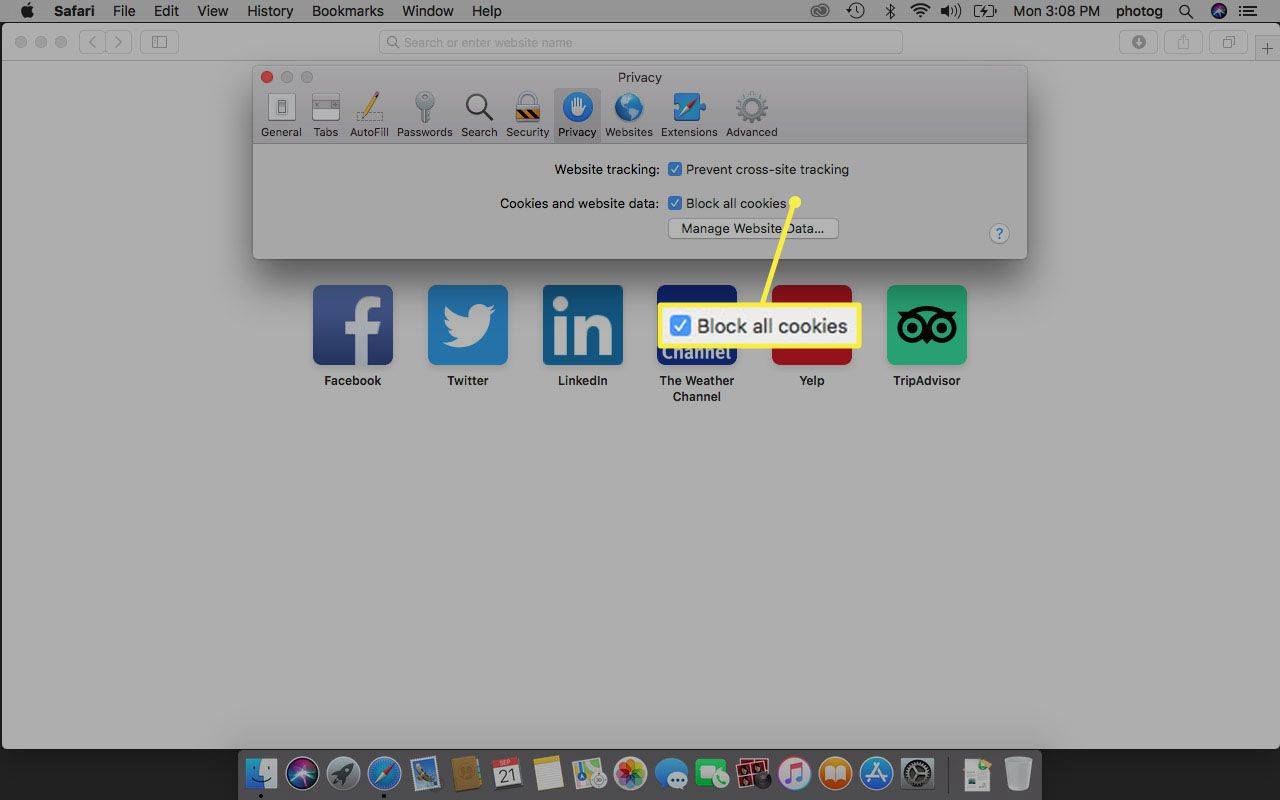Mitä tietää
- Jokainen selain toimii hieman eri tavalla; ohjeet voivat myös vaihdella pöytäkoneen ja mobiililaitteen mukaan.
- Evästeet ovat oletuksena käytössä iPadin, iPhonen ja iPod touchin Chromessa. useimmat selaimet antavat sinun tehdä tämän valinnan.
Tässä artikkelissa kerrotaan, kuinka evästeet otetaan käyttöön Google Chromessa, Firefoxissa, Microsoft Edgessä ja Safarissa. Voit sen sijaan poistaa evästeet käytöstä.
Kuinka ottaa evästeet käyttöön Chromessa iOS:lle ja Androidille
Olet hyvä iOS-laitteilla; Chrome ottaa evästeet automaattisesti käyttöön puolestasi. (Et voi poistaa niitä käytöstä, joten älä vaivaudu yrittämään.)
Ota evästeet käyttöön Chrome for Androidissa noudattamalla alla olevia ohjeita.
-
Siirry Chromen oikeaan yläkulmaan ja napauta kolme pistettä .
kuinka poistaa levyn kirjoitussuojaus
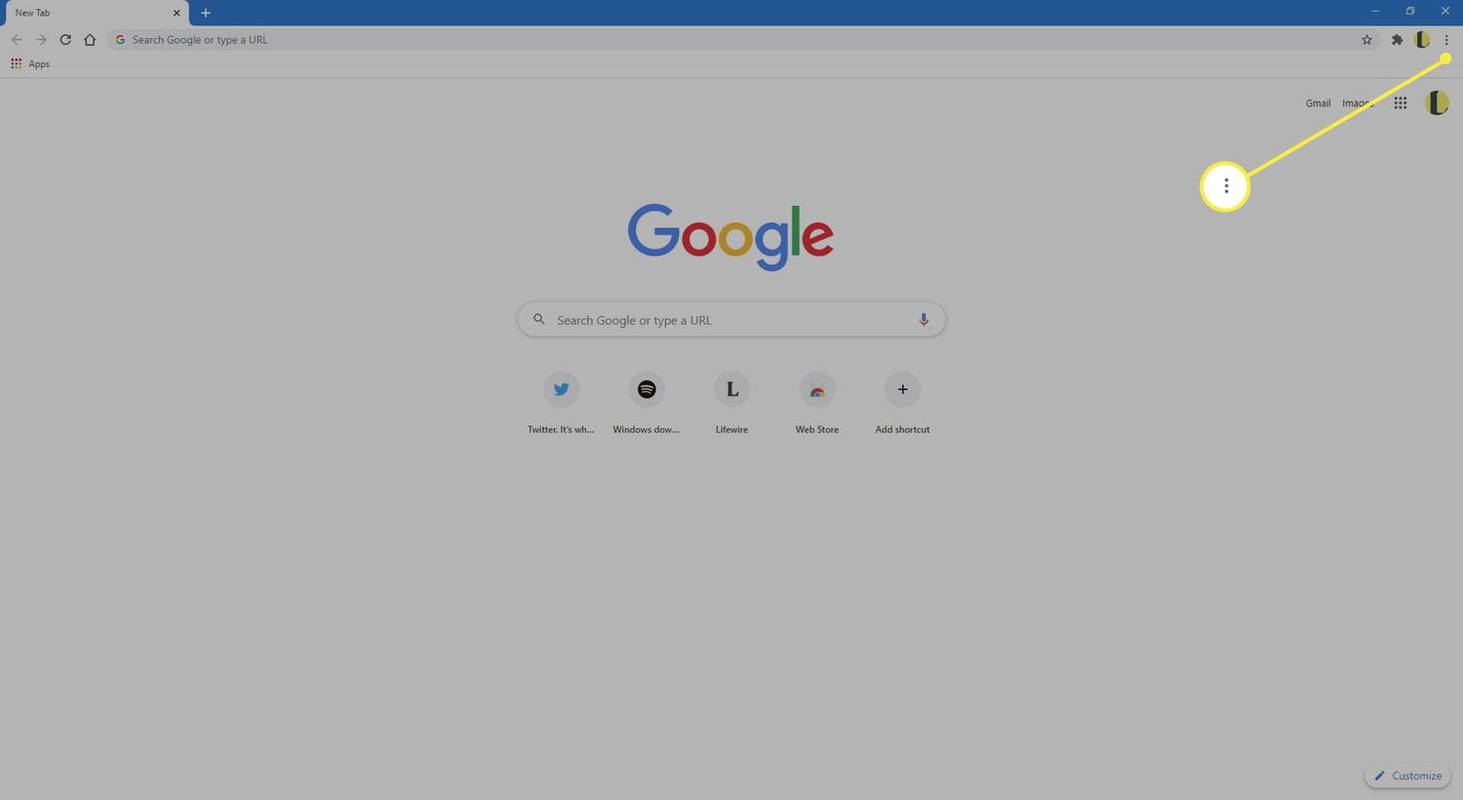
-
Napauta asetukset .
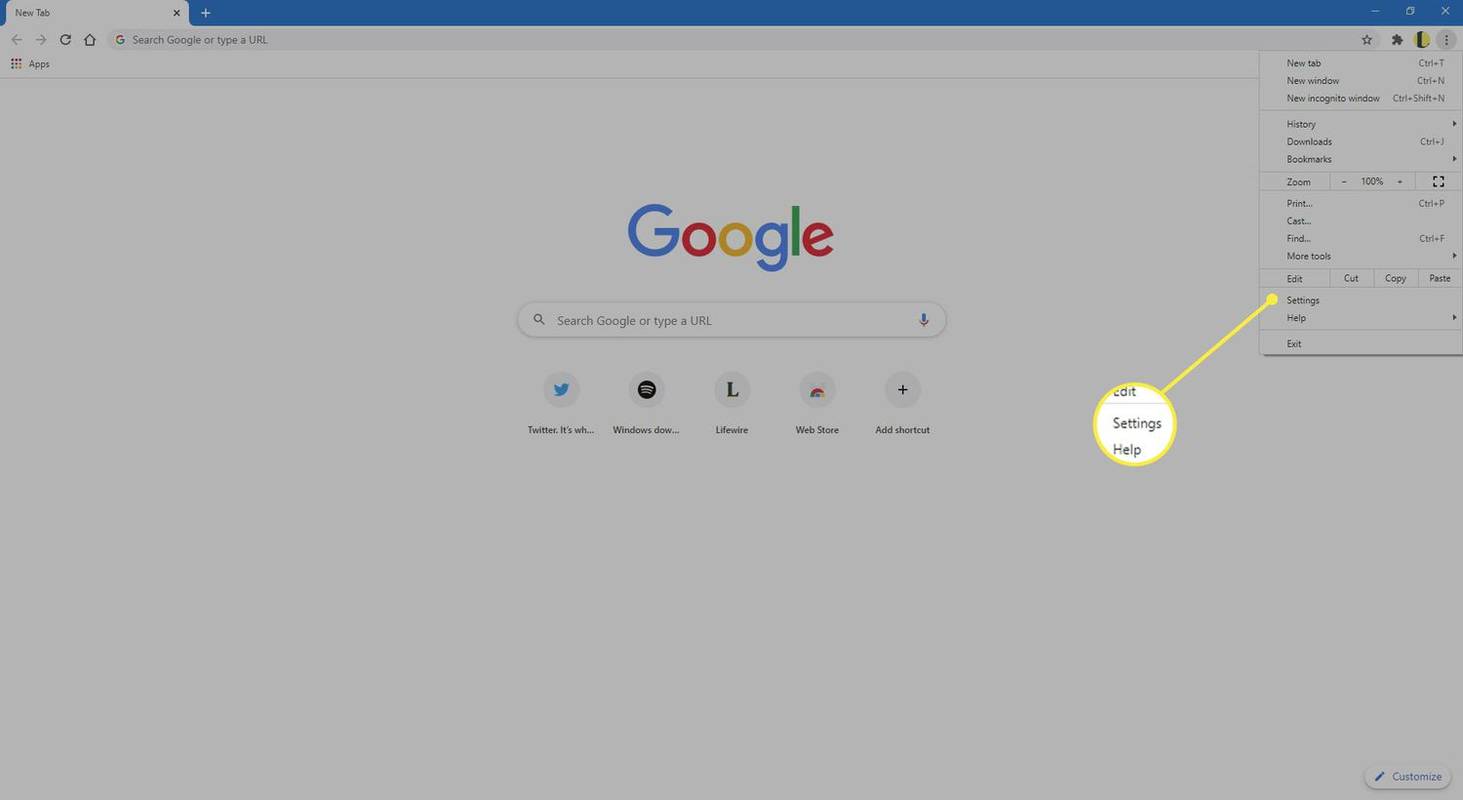
-
Vieritä alas kohtaan Pitkälle kehittynyt ja napauta Sivuston asetukset .
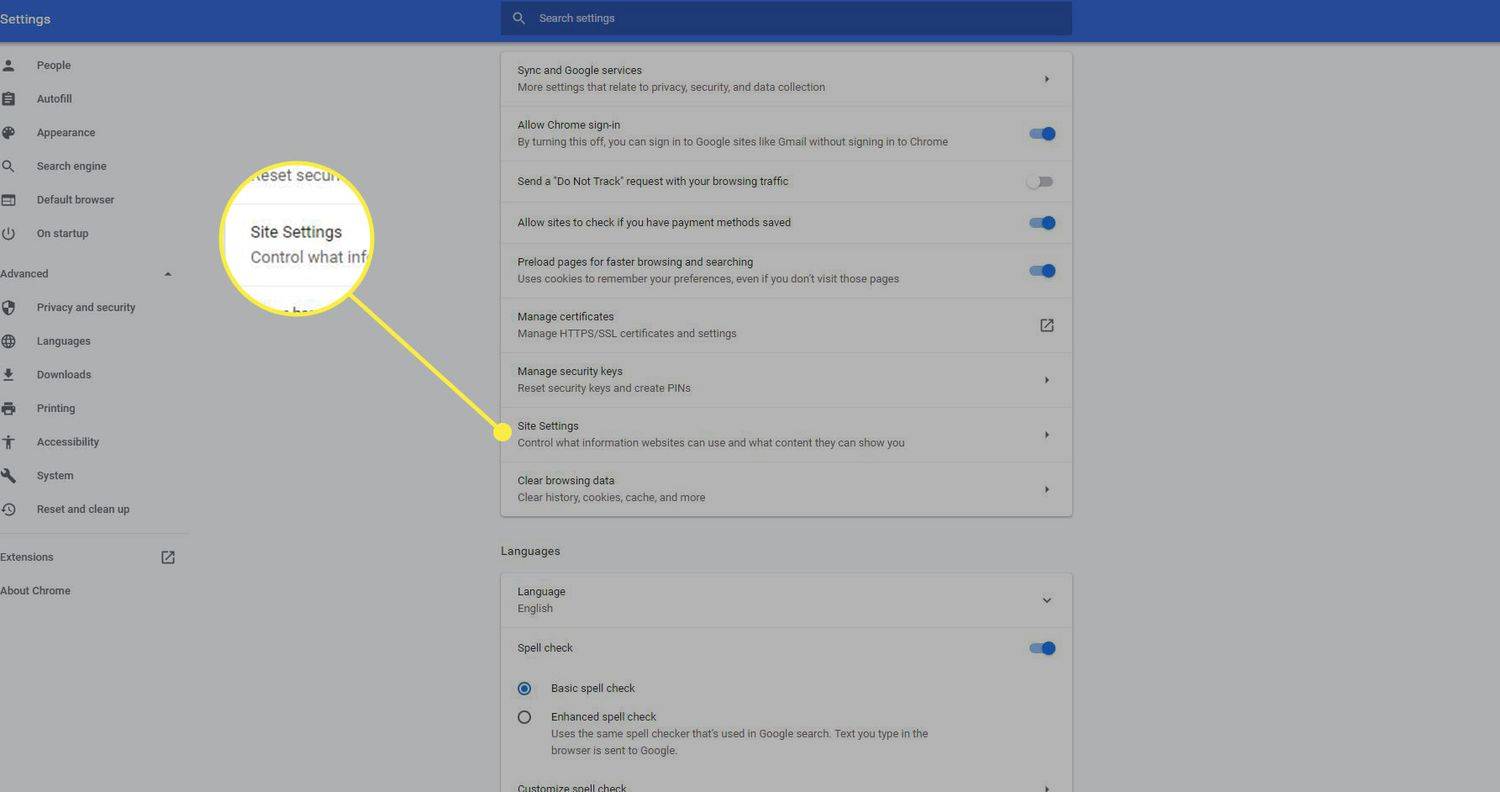
-
Napauta Evästeet ja sivuston tiedot .
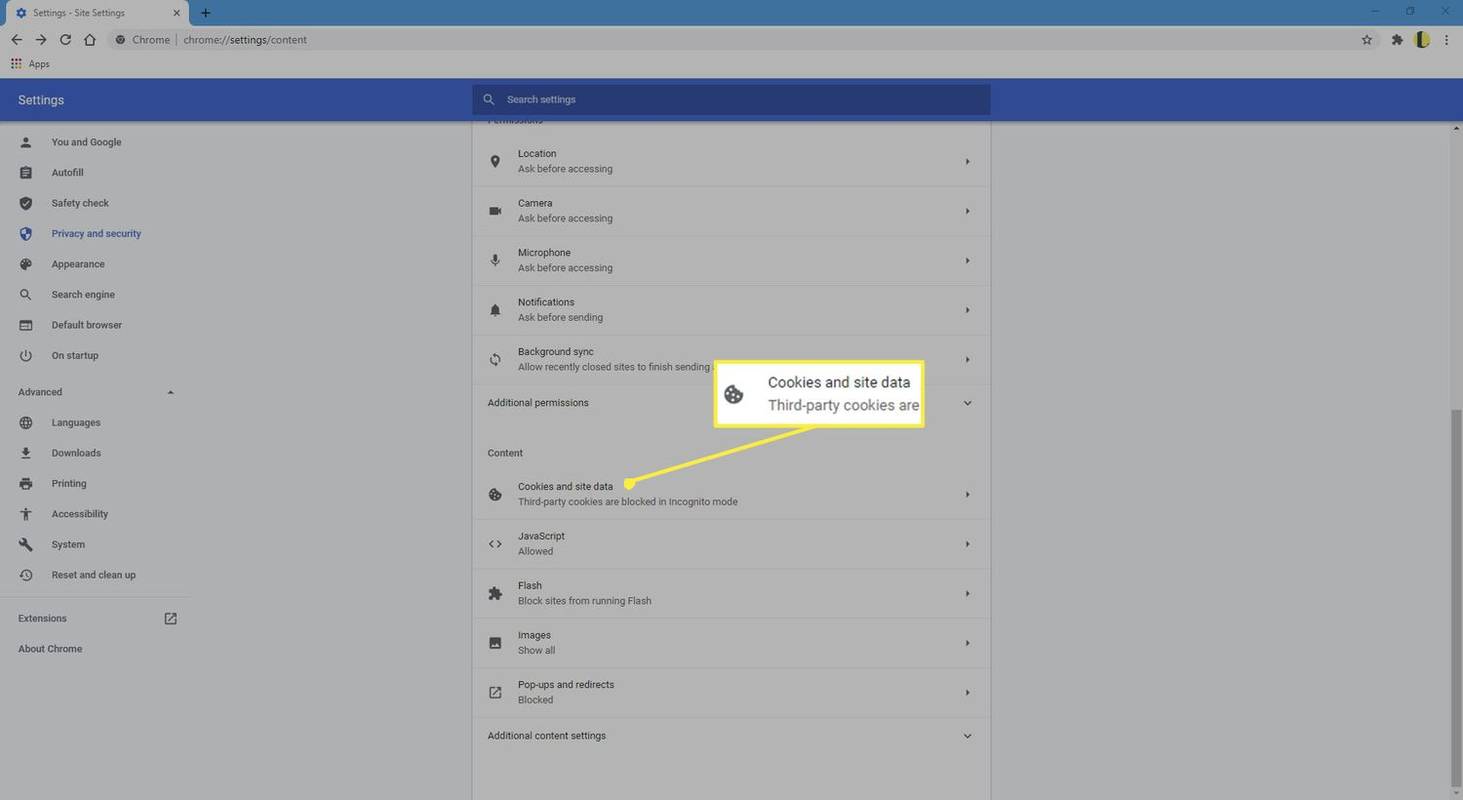
-
Valitse Salli kaikki evästeet .
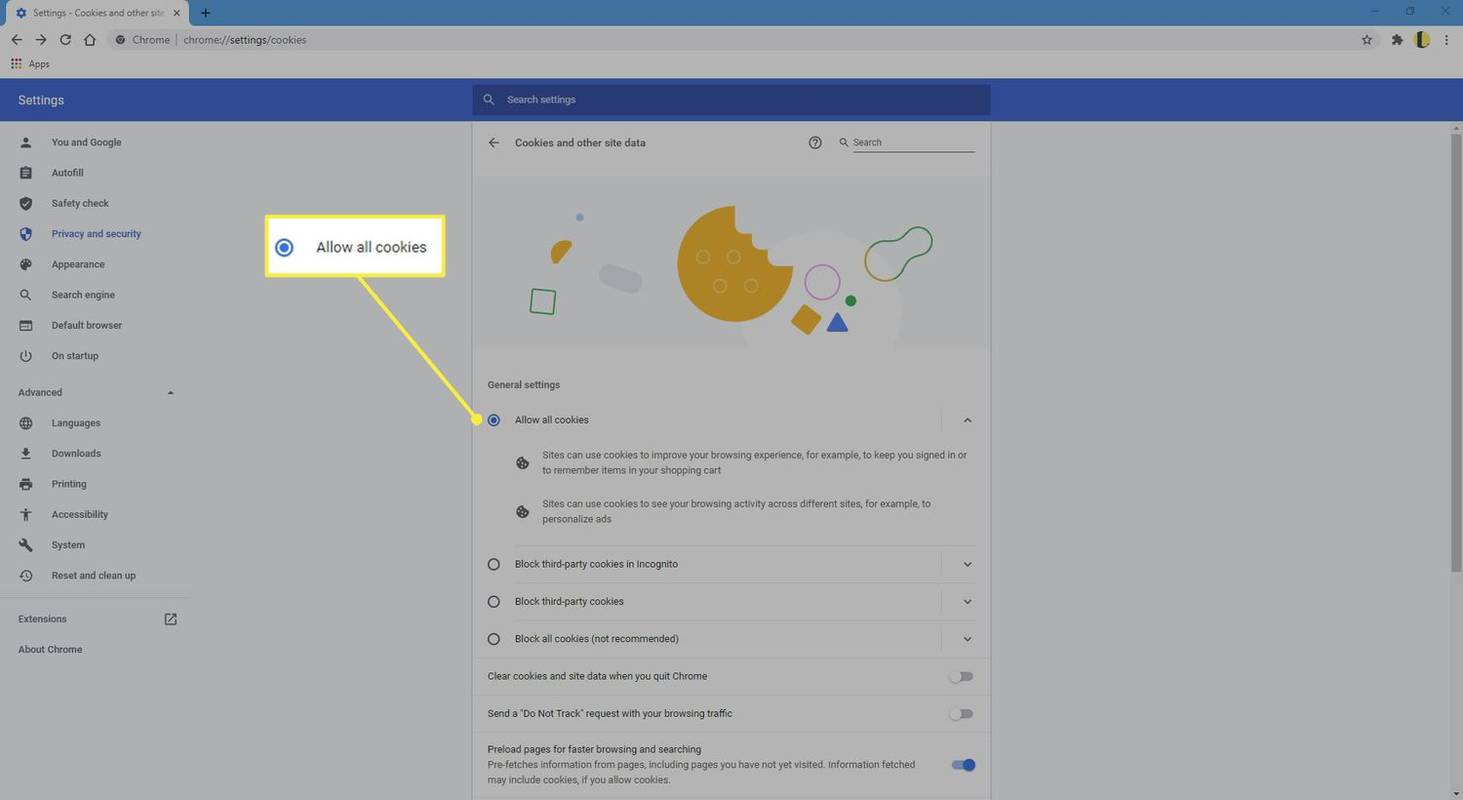
Valitse Estä kolmannen osapuolen evästeet estääksesi mainostajia seuraamasta verkkokäyttäytymistäsi .
Etkö käytä Chromea? Opi ottamaan evästeet käyttöön muissa Android-selaimissa.
Kuinka ottaa evästeet käyttöön Google Chrome pöytäkoneille ja kannettaville tietokoneille
Evästeiden ottaminen käyttöön Chromessa Windowsissa, Macissa, Linuxissa ja Chromebookeissa:
-
Siirry Chromen osoitepalkkiin ja kirjoita chrome://settings/content/cookies .
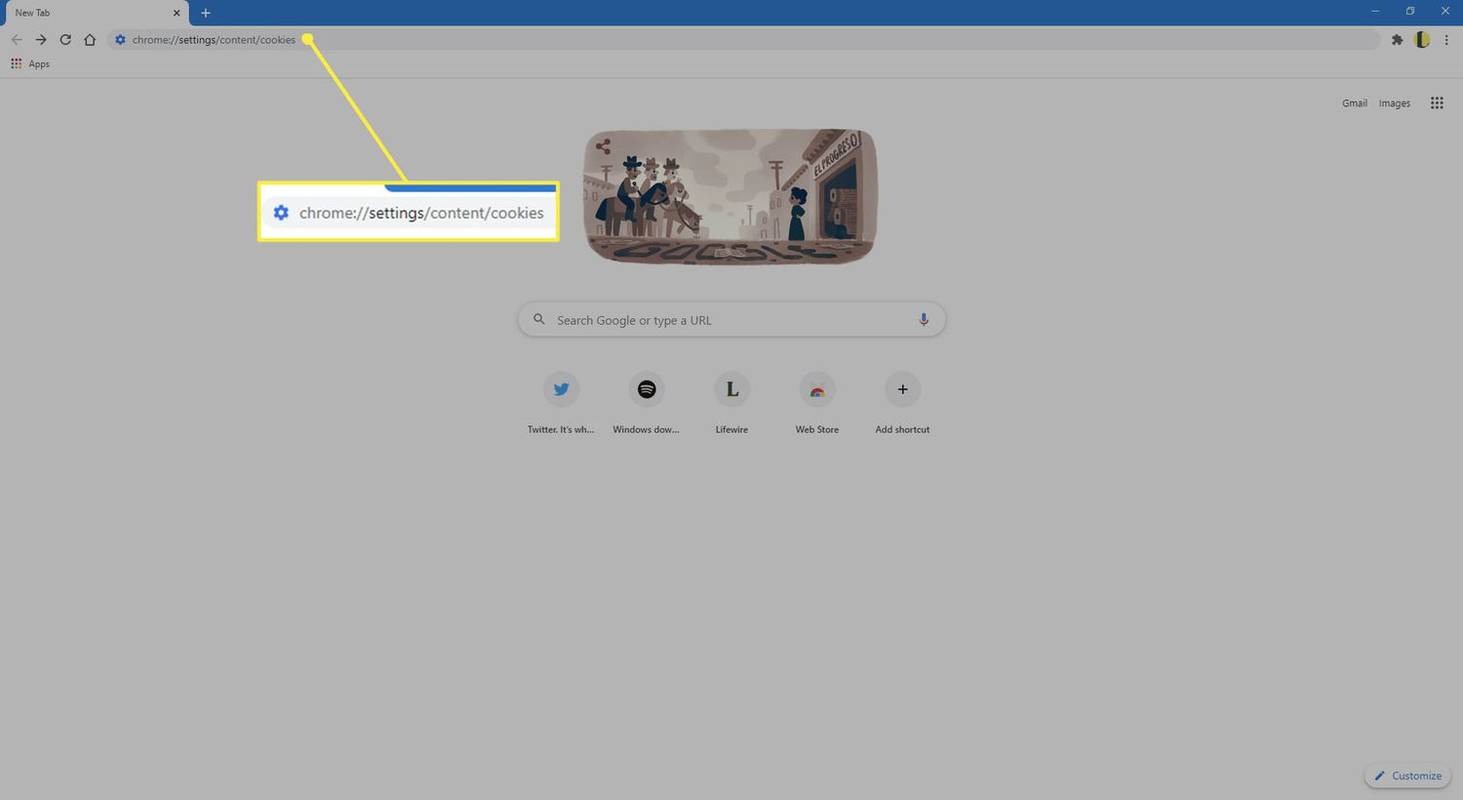
-
Laita päälle Salli sivustojen tallentaa ja lukea evästetietoja vaihtaa.
Jos haluat estää tiettyjen verkkosivustojen evästeet, siirry kohtaan Lohko osio ja valitse Lisätä . Kirjoita sitten URL-osoitteet, jotka haluat lisätä estolistalle (tällä hetkellä musta lista).
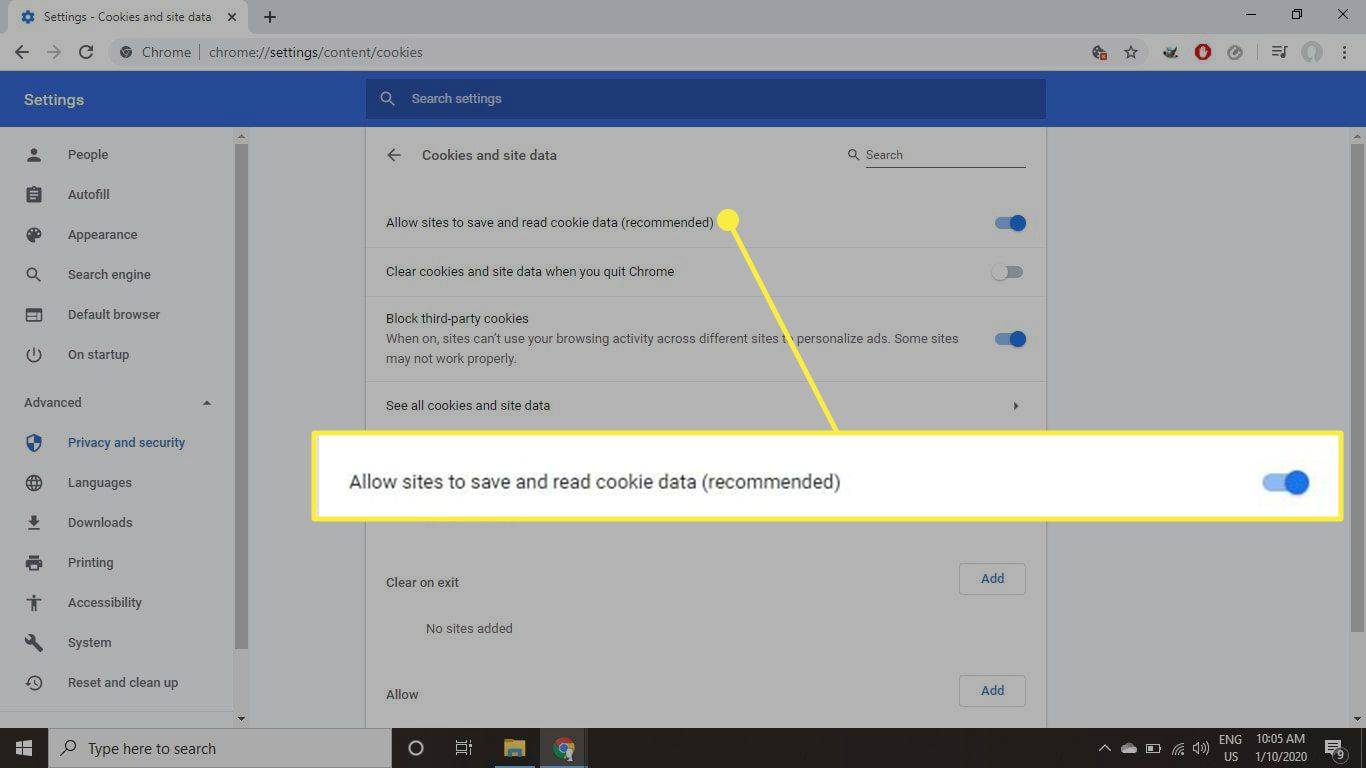
Kuinka ottaa evästeet käyttöön Mozilla Firefoxissa
Evästeiden ottaminen käyttöön Firefoxin työpöytäversiossa:
-
Siirry Firefoxin osoitepalkkiin ja kirjoita about:preferences .
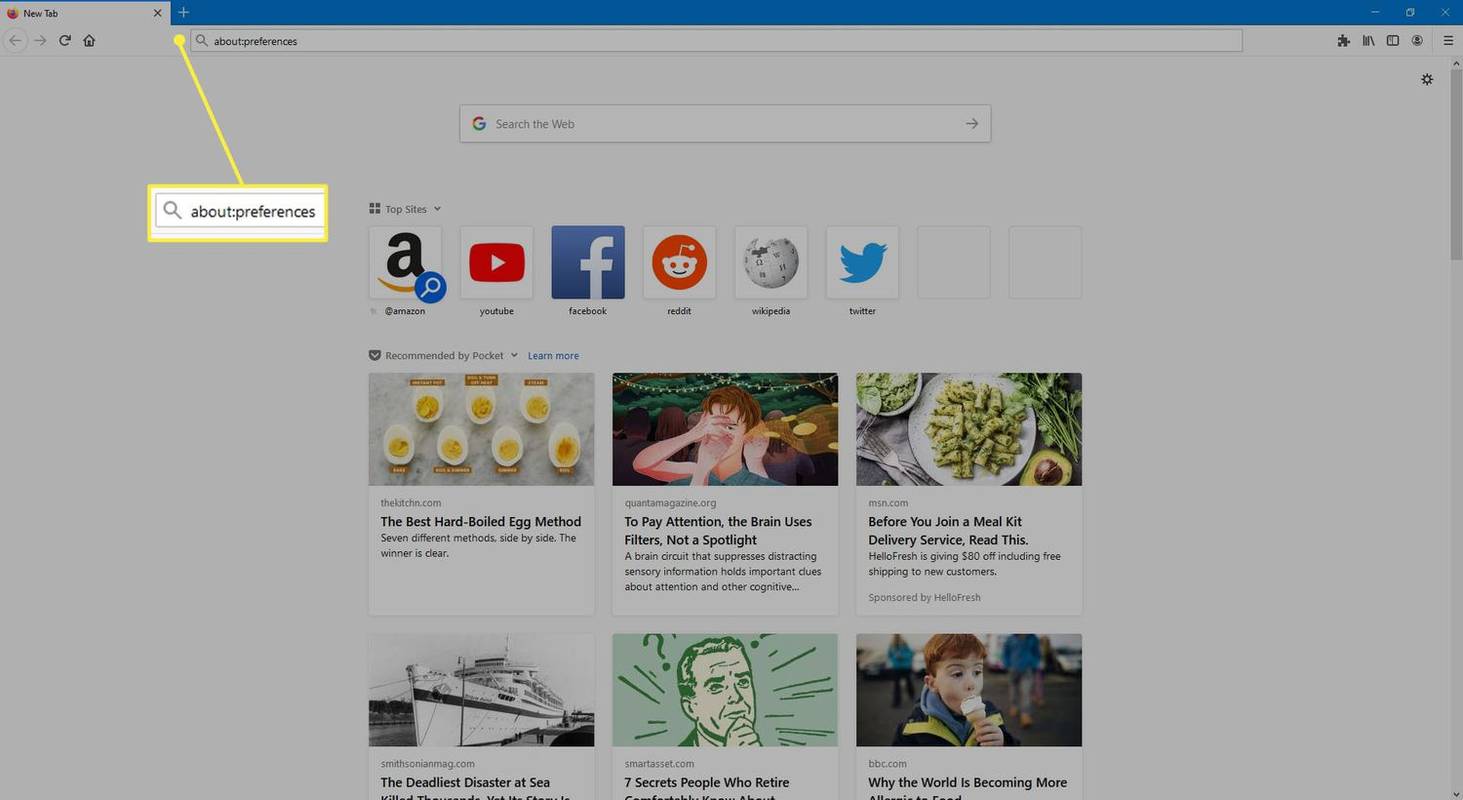
-
Siirry vasemmanpuoleiseen valikkoruutuun ja valitse Yksityisyys ja turvallisuus .
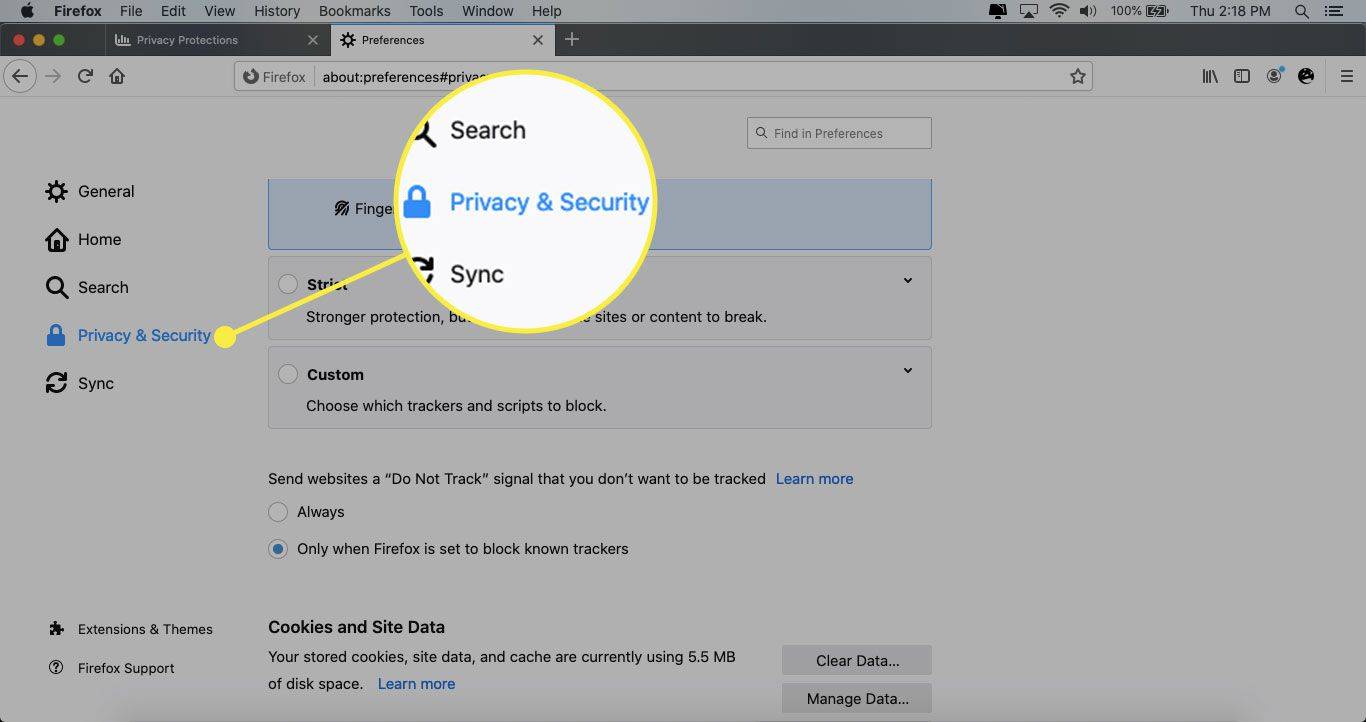
-
Vieritä alas kohtaan Evästeet ja sivuston tiedot -osio ja tyhjennä Poista evästeet ja sivustotiedot, kun Firefox suljetaan valintaruutu.
Valitse Hallinnoi käyttöoikeuksia estää tai sallia evästeet tietyillä sivustoilla.
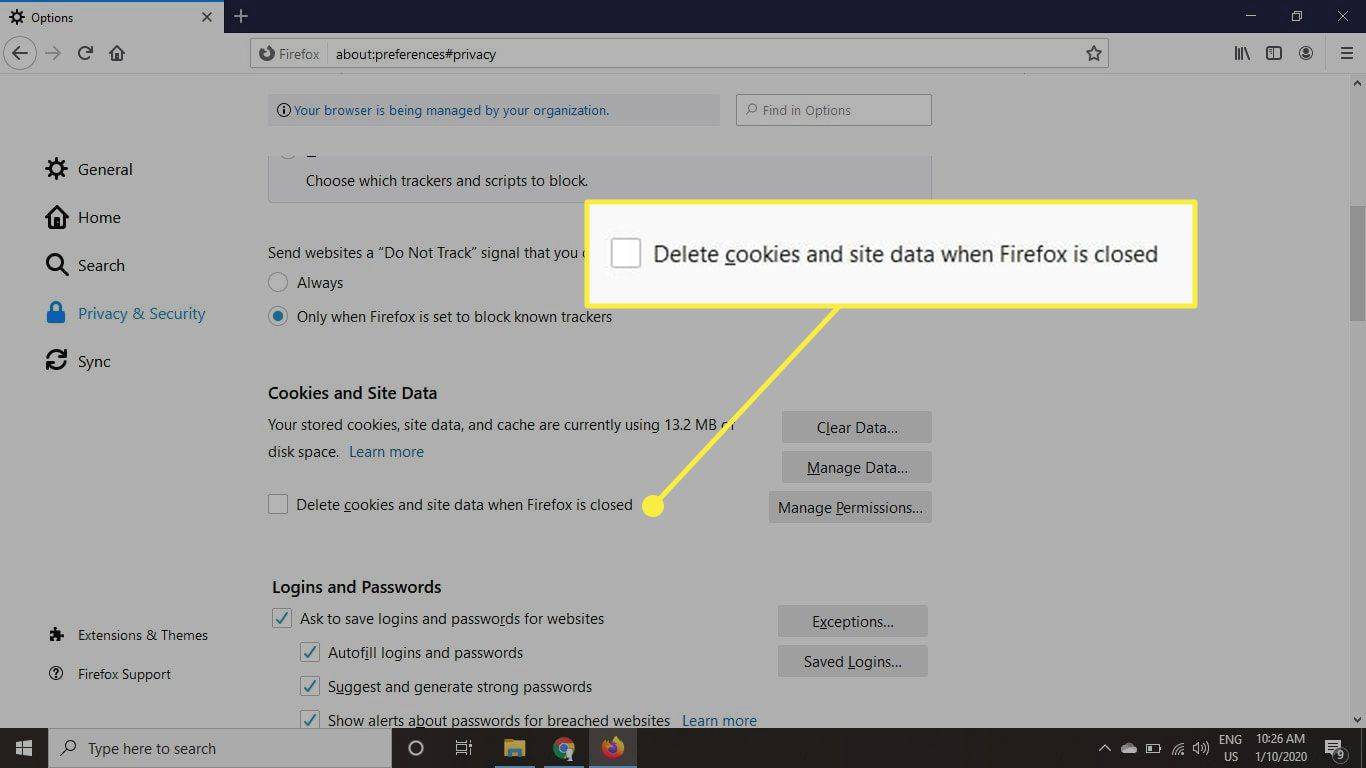
Kuinka ottaa evästeet käyttöön Mozilla Firefoxissa iOS:lle
Evästeiden ottaminen käyttöön Firefoxissa iPhonessa tai iPadissa:
-
Avaa Firefox ja napauta Valikko (kolme vaakasuoraa viivaa).
-
Napauta asetukset .
-
Vieritä alas ja napauta Tiedonhallinta .
-
Laita päälle Keksit vaihtaa.
Napauta Firefox for Androidissa Valikko > asetukset > Yksityisyys > Keksit . Valitse Käytössä salliaksesi kaikki evästeet. Valitse Käytössä, ei seurantaevästeitä salliaksesi evästeet vierailluilta verkkosivustoilta. Valitse Käytössä, ei kolmas osapuoli salliaksesi tavalliset evästeet, mutta ei mainosevästeitä.
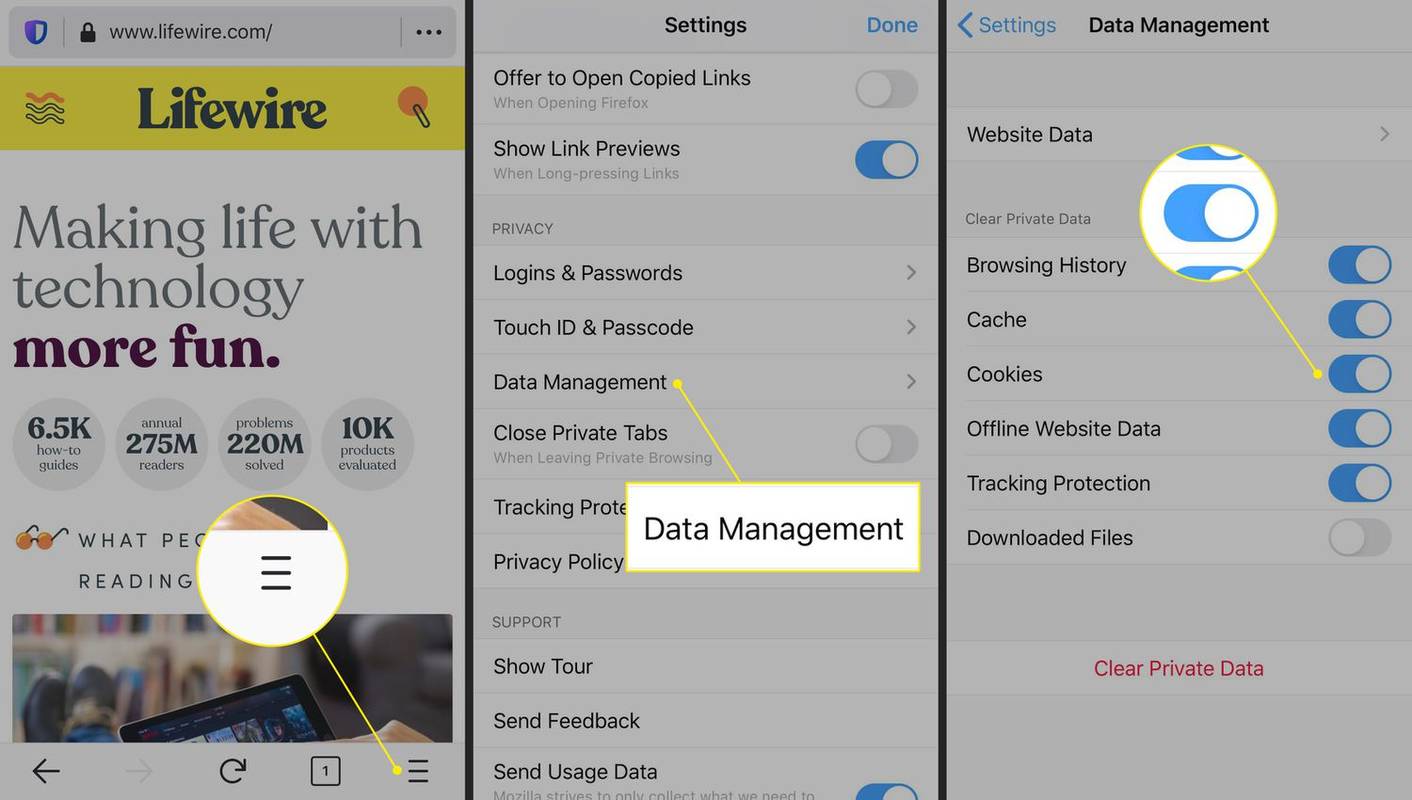
Kuinka ottaa evästeet käyttöön Microsoft Edgessä
Evästeiden ottaminen käyttöön työpöydän Edge-selaimessa:
-
Siirry oikeaan yläkulmaan ja valitse Asetukset ja paljon muuta (kolme pistettä). Valitse sitten asetukset .
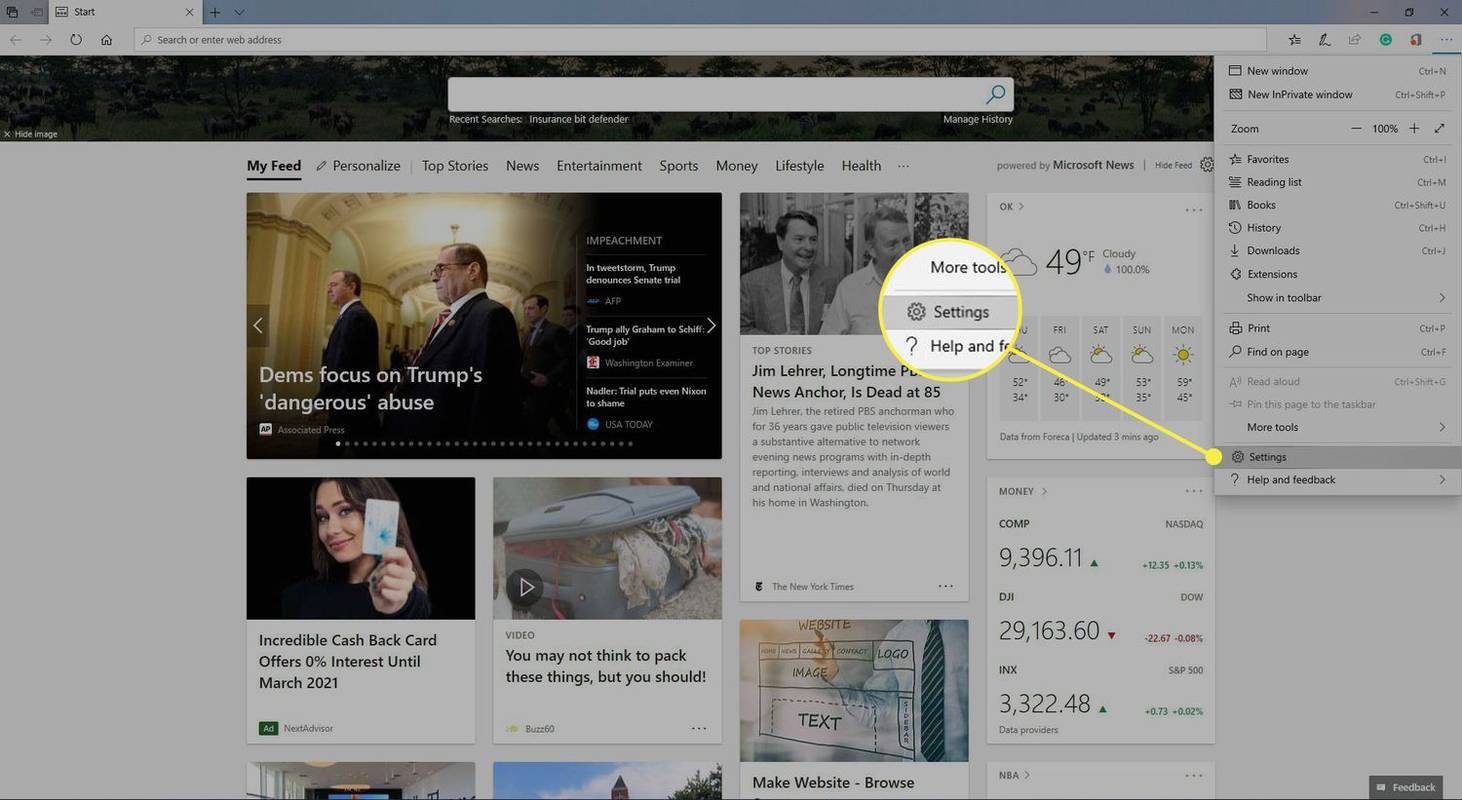
-
Siirry vasemmanpuoleiseen valikkoruutuun ja valitse Sivuston käyttöoikeudet . Siirry sitten kohtaan Sivuston käyttöoikeudet ruutu ja valitse Evästeet ja sivuston tiedot .
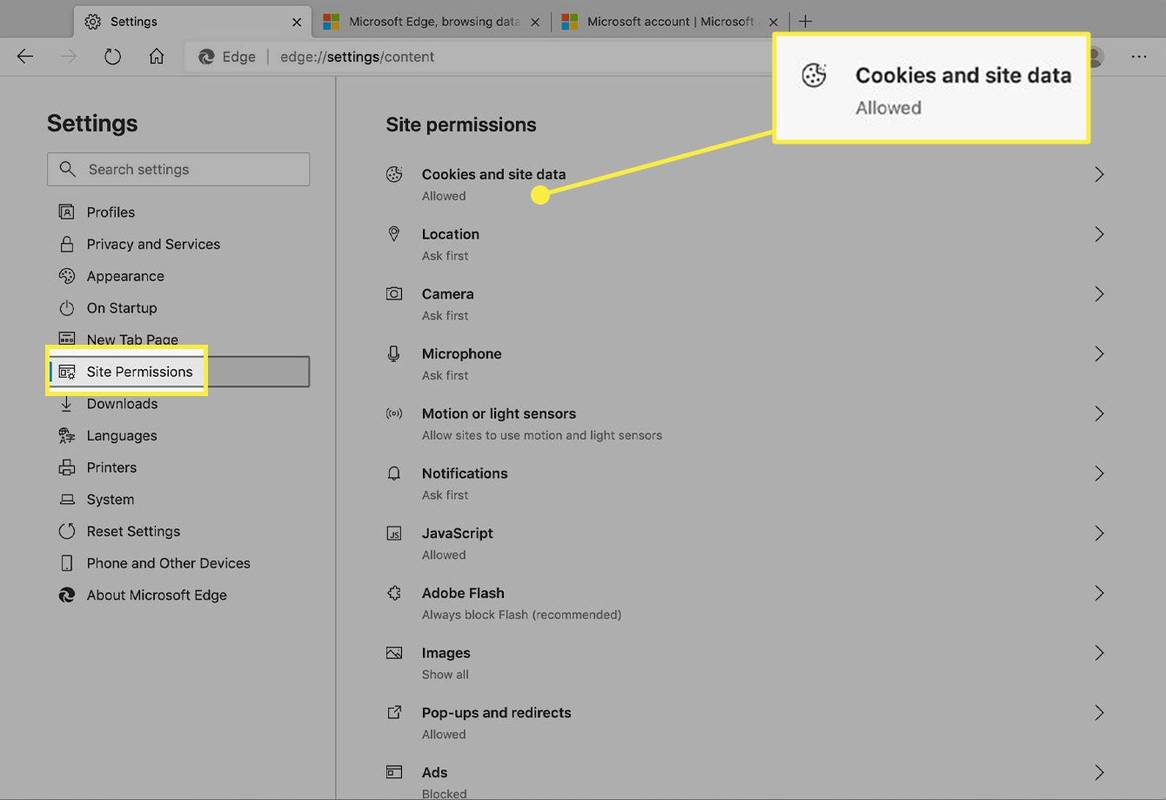
-
Laita päälle Salli sivustojen tallentaa ja lukea evästetietoja vaihtaa.
Estä evästeet tietyiltä sivustoilta siirtymällä kohtaan Lohko osio ja napauta Lisätä . Kirjoita sitten sivuston URL-osoite.
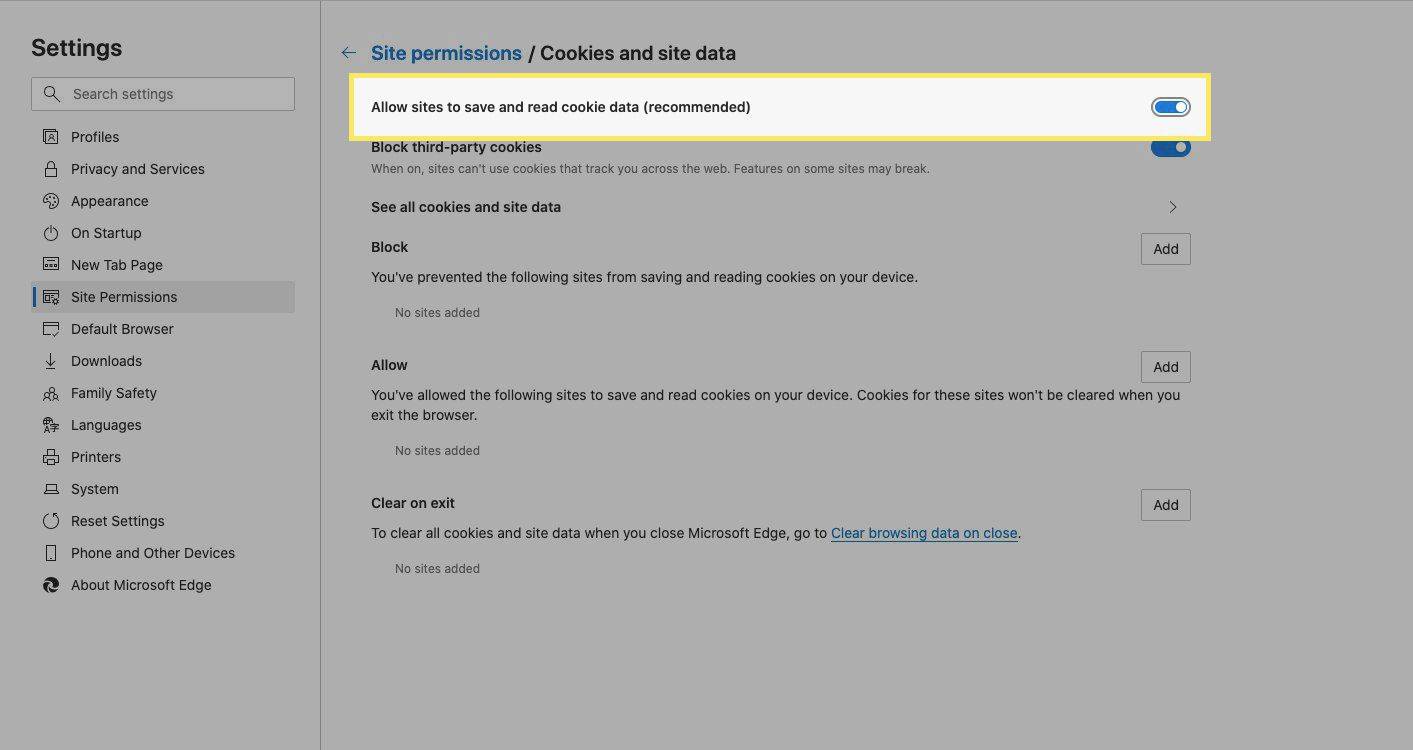
Kuinka ottaa evästeet käyttöön Safarissa iOS:lle
Evästeiden salliminen iOS-oletusselaimessa:
-
Avaa laite asetukset sovellus.
-
Valitse Safari .
-
Sammuta Estä kaikki evästeet vaihtaa.
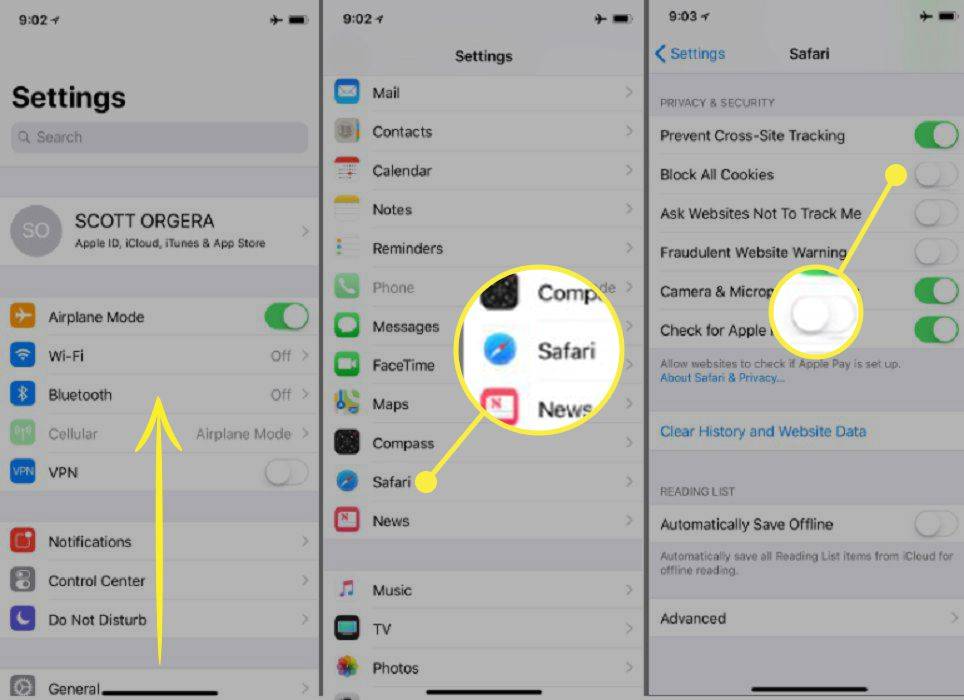
Kuinka ottaa evästeet käyttöön Safarissa Macissa
Evästeiden ottaminen käyttöön Safarissa Macissa:
-
Valitse Safari > Asetukset .
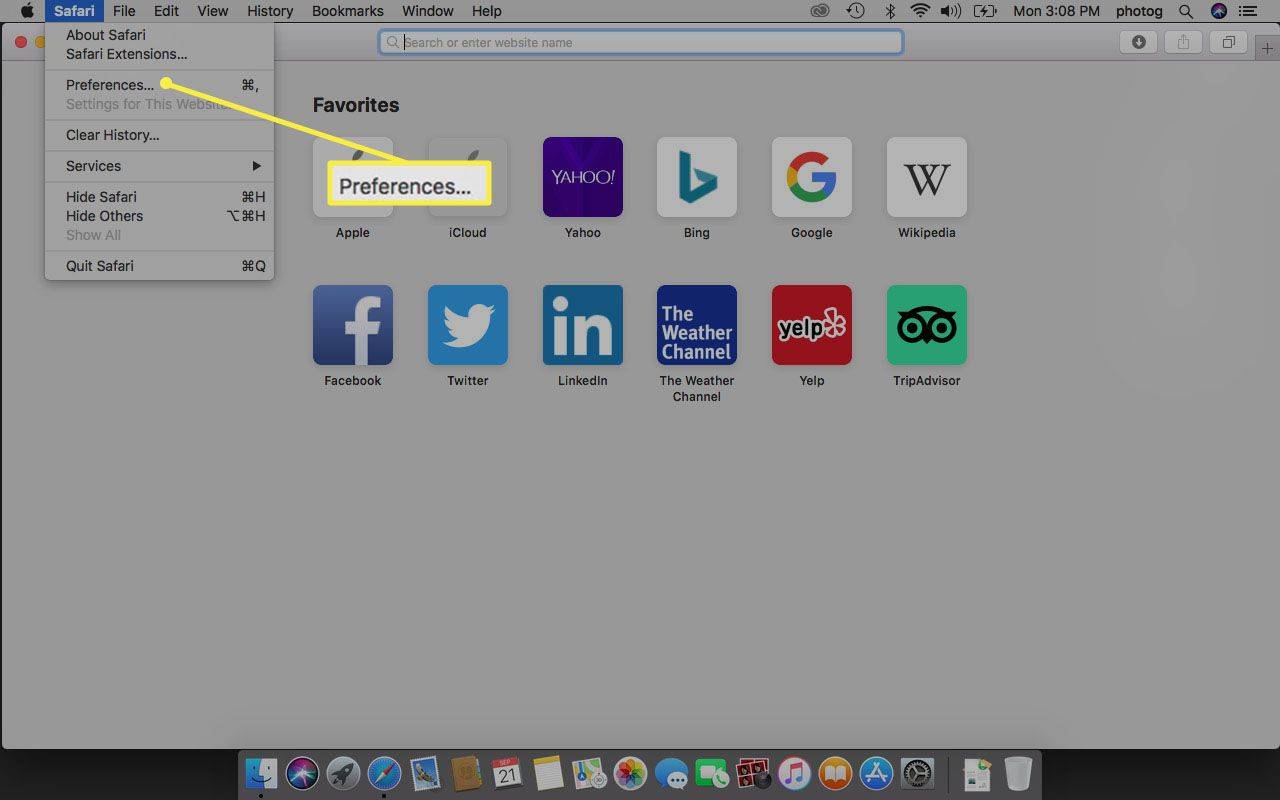
-
Siirry kohtaan Yksityisyys -välilehti.
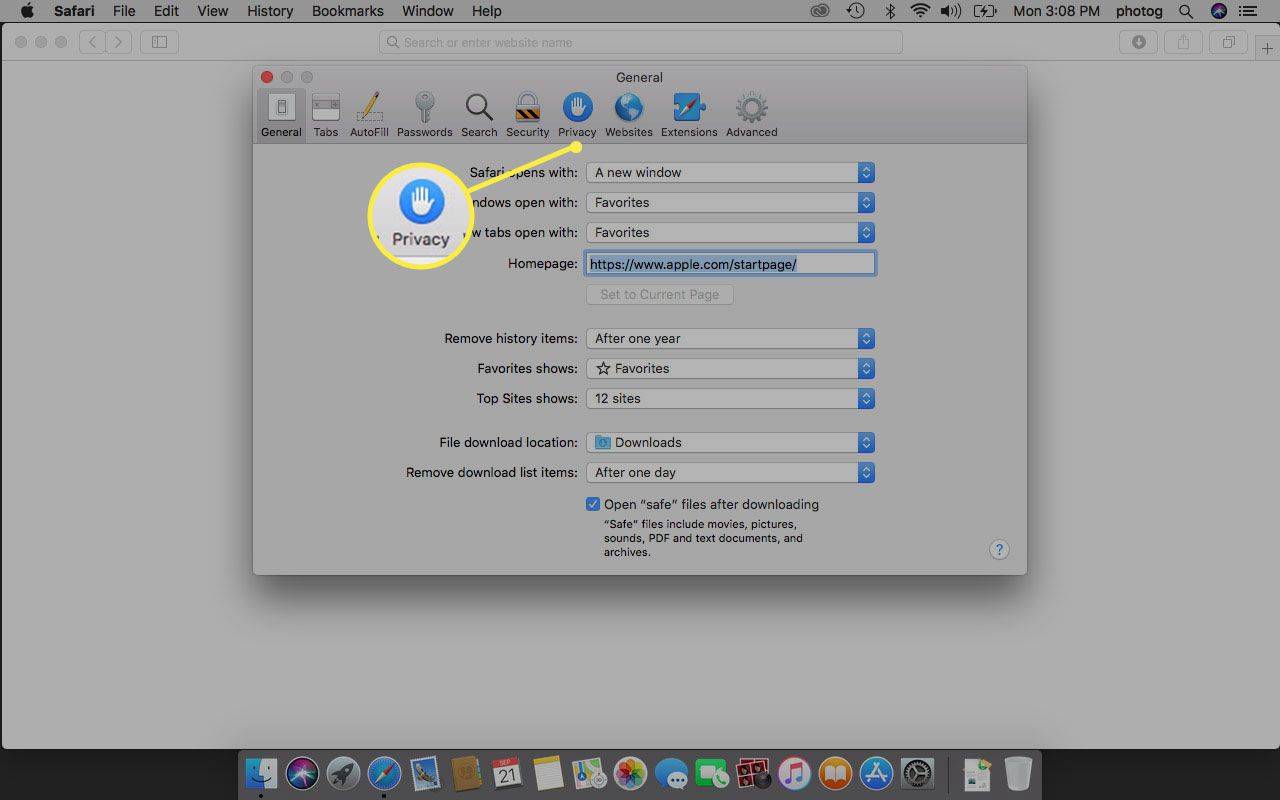
-
Vuonna Evästeet ja verkkosivuston tiedot -osio, tyhjennä Estä kaikki evästeet valintaruutu.