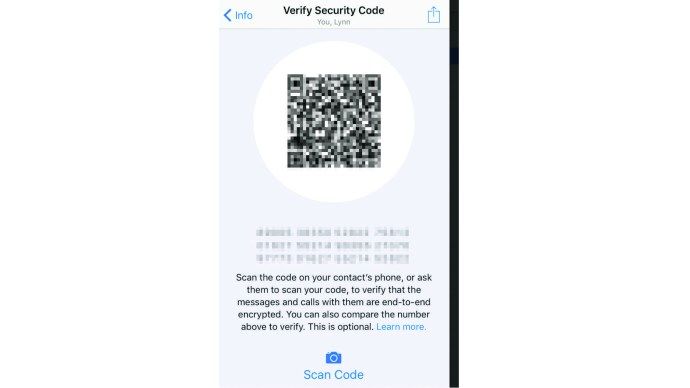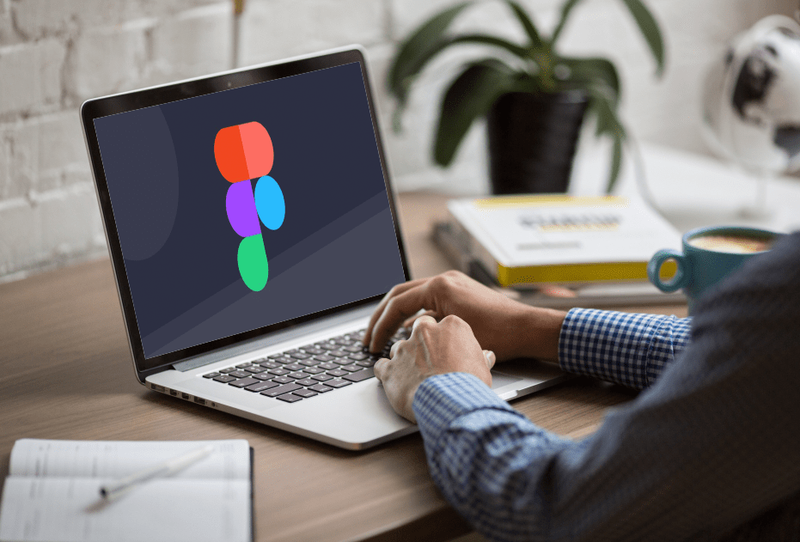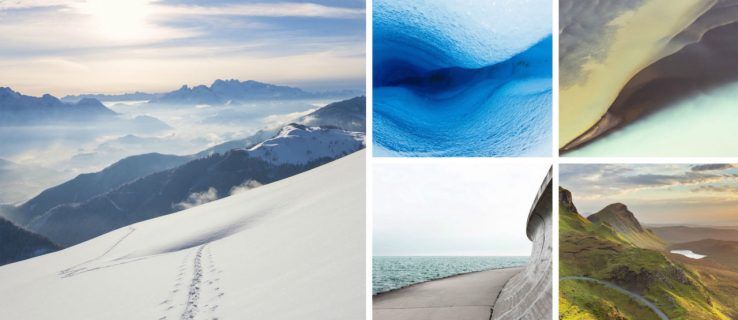Jos olet tehnyt jotain grafiikkaa ja ääntä sisältävällä tietokoneella noin viimeisen 25 vuoden aikana, olet työskennellyt Flashin kanssa, vaikka et tiennyt sitä. Flash on tietokoneohjelmiston nimi, joka toimii useilla eri alustoilla ja toistaa multimediasisältöä, ja se on myös alustan nimi kyseisen sisällön luomiseen. Alun perin Macromedian 1990-luvulla luoman Flashin osti Adobe vuonna 2005. Flashilla on useita positiivisia ominaisuuksia, etenkin kyky luoda sisältöä vain kerran ja saada se toimimaan hyvin monilla alustoilla. Flashilla on kuitenkin myös kohtalokkaita puutteita. Se on tietoturvariski, sillä monet hyökkäykset ja haittaohjelmapaketit käyttävät sitä tartuntavektorina. Viime vuosina jopa 80% tunnetuista hyödyntämispaketeista on käyttänyt Flashia yhtenä vektoristaan. Lisäksi se on resurssien nälkäinen ja buginen jopa yli kaksikymmentä vuotta kestäneen vakaan kehityksen jälkeen.

Tietoturvaongelmien takia jotkut alustat eivät tue Flashia ollenkaan. Tunnetuin asia on, että Steve Jobs hylkäsi Flashin Applen laitteille vuonna 2010. Vaikka Flash oli ja jossain määrin edelleen voimanlähde käyttäjäkuntansa suhteen, tämä perusta kutistuu nopeasti muiden työkalujen yleistyessä. Adobe on ilmoittanut lopettavansa Flashin virallisen tuen vuonna 2020, ja alusta näyttää todennäköisesti hiipuvan melko nopeasti sen jälkeen. Sillä välin saatat kuitenkin joutua käyttämään Flashia tietokoneen sisällön käyttämiseen. Google Chromessa Flash on oletusarvoisesti pois käytöstä, ja tässä artikkelissa näytän sinulle, kuinka Flash otetaan käyttöön Google Chromessa, jotta voit käyttää Flash-sisältöä.
jos aiot ottaa salaman käyttöön, kannattaa ehkä varmistaa, että olet tehnyt kaiken voitavasi nopeuttamaan kromikokemustasi, koska käyttöönotto saattaa hidastaa selaimesi toimintaa raskailla flash-sivuilla
Ennen kuin otat Flashin käyttöön Google Chromessa
Harkitse huolellisesti, haluatko ottaa Flashin käyttöön Google Chrome -selaimessasi. Chrome ei enää oletusarvoisesti käytä Flashia, ja se on liittynyt suurimpaan osaan selaimista, jotka suosittelevat HTML5: n käyttöä multimediasisällössä. Firefox, Safari, Opera ja jopa Edge on suunniteltu HTML5: n ympärille ja estävät Flashin oletuksena; Internet Explorer on ainoa selain, joka tukee edelleen Flashia siinä mielessä, että se on päällä oletusasennuksessa.
Flash ei ole markkinoiden turvallisin moottori tänään, ja se on virheen alainen, resursseja raskas ja voi kaatua usein. Yli kahden vuosikymmenen jälkeen se ei ole koskaan onnistunut olemaan erityisen vakaa, ja vaatii silti säännöllisiä tietoturvakorjauksia ja virhekorjauksia. Jos aiot ottaa Flashin käyttöön Chromen avulla, sinun on varmistettava, että olet tehnyt kaiken voitavasi nopeuttaa Chrome-kokemustasi , koska Flashin suorittaminen verkkosivuilla saattaa hidastaa tietokonettasi.

Ota Flash käyttöön Google Chromessa
Jos silti haluat silti ottaa Flashin käyttöön Google Chromessa, tee se näin.
- Avaa Chrome ja valitse kolme pystysuoraa pistettä ja sitten Asetukset.
- Valitse vasemmanpuoleisen sivupalkin alareunasta Lisäasetukset.
- Valitse Tietosuoja ja suojaus -> Sivuston asetukset.
- Valitse Salama.
- Ota Salli sivustojen suorittaa Flash-toiminto käyttöön.
- Vaihda ”Kysy ensin” päälle.
Tämän pitäisi tehdä työ, mutta jos haluat varmistaa, käy verkkosivustolla, jossa on Flash-sisältöä, ja katso, pystytkö pelaamaan sitä. Jos Flash-versiosi on ajan tasalla, sisällön pitäisi toimia hyvin.
Tarkista Flash-versiosi Chromessa
Jos aiot käyttää Flashia, on erittäin tärkeää, että käytät uusinta versiota. Viimeisimmässä versiossa korjattavat ohjelmistohaavoittuvuudet saattavat olla avoimia aiemmissa versioissa, jolloin tietokoneesi on avoin viruksille ja haittaohjelmille. Flashiin on monia päivityksiä, ja sinun on pidettävä se ajan tasalla, jos aiot jättää tämän haavoittuvuuden tietokoneellesi.
- Kirjoita URL-palkkiin ‘chrome: // components’.
- Vieritä alaspäin ja etsi Flash komponenttiluettelosta.
- Valitse Tarkista päivitykset. Jos Chrome sanoo ”Komponenttia ei päivitetty”, se tarkoittaa, että käytät Flashin uusinta versiota. Muuten sovellus päivittyy.
Asenna Flash Chromeen
Flash-tietokonetta ei ehkä ole asennettu lainkaan. Se on ilmainen ohjelmisto, mutta varmista, että hankit sen suoraan Adobelta. Mikä tahansa Internetissä leijuava Flash-version yksityismerkitty versio on melkein varmasti valtava virusloukku.
- Siirry Adobe Flash Player -sivulle .
- Valitse käyttöjärjestelmä ja versio vasemmalta.
- Valitse oikealta Lataa nyt.
- Poista valinta kaikista ruuduista, jotka tarjoavat ylimääräisten tavaroiden asentamista.
Tämä asentaa Flash tietokoneellesi. Saatat joutua käynnistämään Chromen uudelleen, jotta muutokset astuvat voimaan.
(Jos haluat asentaa Flashin tablet-tietokoneellesi Kindle Fire , sinä pystyt!)
Kuinka näyttää pelit höyrykirjastossa
Seuraavan laajennuksen kaatuminen -virheiden käsittely
Kuten edellä mainittiin, Flash on buginen. Tämä tarkoittaa, että se kaatuu usein, ellei jatkuvasti. Onneksi prosessin uudelleenkäynnistäminen Chromessa on helppoa. Jos näet virheen Flash-laajennuksen kaatumisesta, pakota päivitys valitsemalla valitse Ctrl + F5 Windowsissa ja Cmd + Shift + R Macissa. (Huolimatta Jobsin vastustuksesta, voit silti hankkia Flashin Mac-tietokoneellesi.) Tämä pakottaa myös Flashin latautumaan uudelleen, minkä pitäisi poistaa virhe.
Jos vain prosessin uudelleenkäynnistäminen ei korjaa ongelmaa, kokeile tätä:
- Valitse kolmen pisteen valikkopainike Chromen oikeassa yläkulmassa.
- Valitse Lisää työkaluja ja sitten Tehtävienhallinta.
- Valitse Flash-laajennus ponnahdusikkunasta. Huomaa, että Chrome on viimeisimmissä versioissa poistanut prosessin tunnisteen tästä valintaikkunasta, ja sinun on löydettävä Adobe-kuvake ja varmistettava, että se on Flash, osoittamalla hiiren osoitin sen päälle.

- Valitse Lopeta prosessi.
- Sulje Tehtävienhallinta ja lataa verkkosivu uudelleen.
Jos Flash kaatuu yhdelle tietylle sivulle, siirry toiselle sivulle. Jos Flash kaatuu jokaisella sivulla, poista Flash Playerin asennus ja asenna se uudelleen yllä olevan linkin avulla.
Minä ja monet muut olemme iloisia, kun Flash on poissa lopullisesti. Sillä välin suosittelen aina välttämään kaikkia sitä käyttäviä verkkosivustoja. Jos sinun on käytettävä Flash-pohjaista verkkosivustoa, mediaa tai peliä, osaat nyt ottaa Flashin käyttöön Google Chromessa.
Haluatko poimia jotain Flashiin liittyvää Amazonista? No, älä saa mitään Flash-ohjelmistoon liittyvää - se on ongelmallista ja se häviää. Mutta haluat ehkä tarkistaa tämän uudemman, paljon parempi versio Flashista .