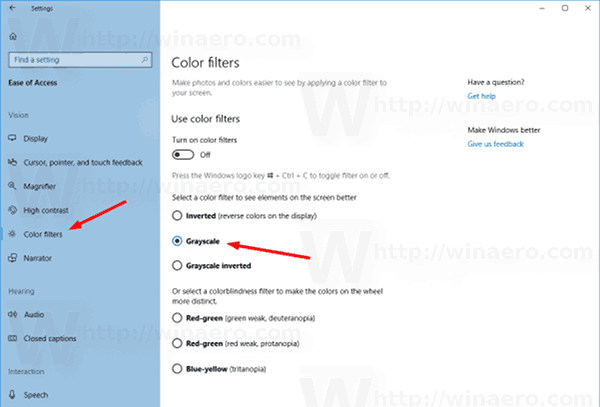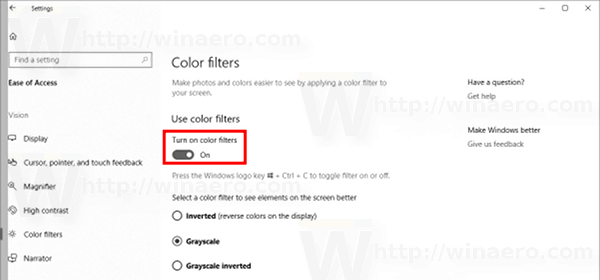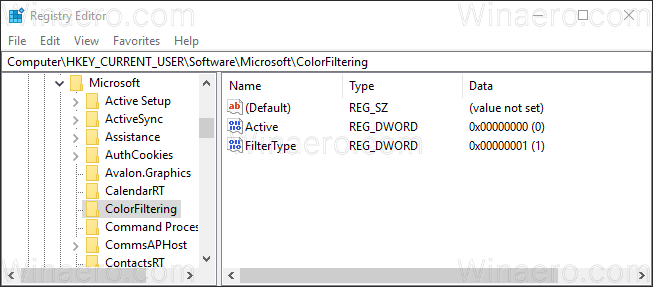Windows 10 sisältää värisuodattimet osana helppokäyttöjärjestelmää. Ne parantavat käyttöjärjestelmän käytettävyyttä ihmisille, joilla on erilaisia näköongelmia. Värisuodattimet toimivat järjestelmätasolla, joten kaikki asennetut ohjelmistot, mukaan lukien kolmansien osapuolten sovellukset ja sisäänrakennetut Windows-sovellukset, seuraavat niitä. Värisuodattimien avulla voit ottaa harmaasävytilan käyttöön nopeasti Windows 10: ssä.
Mainonta
kuinka katsella netflixiä televisiossa ilman tietokonetta
Värisuodattimet-ominaisuus, jota aiomme käyttää tänään, on käytettävissä Windows 10: ssä alkaen koontiversiosta 16215. Vinkki: Katso kuinka löytää käyttämäsi Windows 10 -rakennenumero .
Windows 10: n käytettävissä olevat värisuodattimet ovat seuraavat.
- Harmaasävy
- Käänteinen
- Harmaasävy käännetty
- Deuteranopia
- Protanopia
- Tritanopia
Katsotaanpa, miten se otetaan käyttöön.
Ota harmaasävytila käyttöön Windows 10: ssä
- Avata asetukset .
- Napsauta vasemmalla Vision-kohdassa Helppokäyttöisyys -> Värisuodatin.
- Valitse oikealta Harmaasävy vaihtoehtoluettelossa. Voit valita minkä tahansa muun vaihtoehdon haluamasi mukaan.
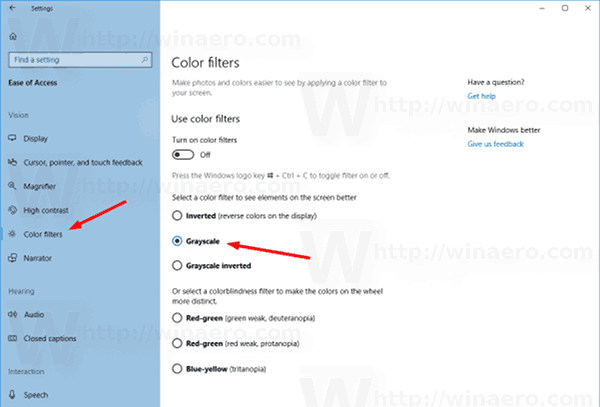
- Kytke vaihtovaihtoehto päälle Kytke värisuodattimet päälle .
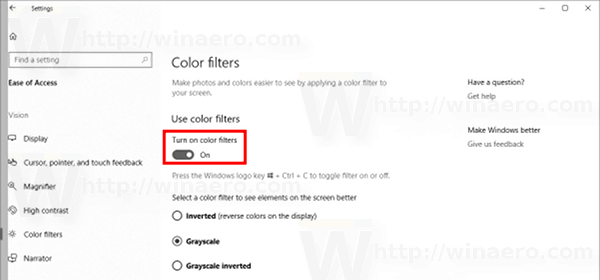
Olet valmis. Tulos on seuraava.

Ota harmaasävytila käyttöön Windows 10: ssä pikanäppäimellä
On olemassa erityinen pikanäppäin, jonka avulla voit ottaa harmaasävytilan käyttöön Windows 10 -käyttöjärjestelmässä. Paina Win + Ctrl + C-pikanäppäimiä yhdessä näppäimistöllä. Tämä jakso ottaa käyttöön tai poistaa käytöstä (vaihtaa) oletuksena asetetun värisuodattimen. Pakkauksesta Windows 10 käyttää harmaasävyn suodatinta.
Voit vaihtaa värisuodatinta mainitulla Win + Ctrl + C -pikanäppäimellä.
Värisuodattimet-ominaisuus voidaan määrittää myös rekisterin säätämällä seuraavasti.
Rekisterin muokkauksen käyttäminen
- Avaa Rekisterieditori -sovellus .
- Mene avain
HKEY_LOCAL_MACHINE SOFTWARE Microsoft Windows CurrentVersion Explorer FlyoutMenuSettings
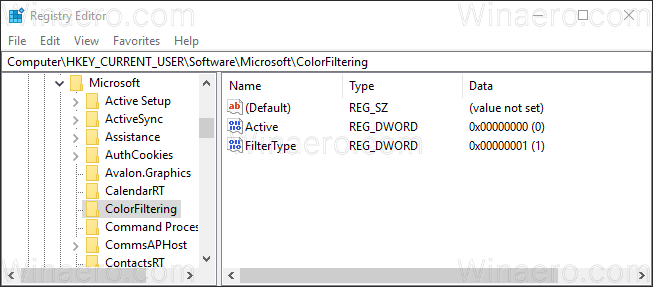
- Luo tai muokkaa oikealla kaksi 32-bittistä DWORD-arvoa, joiden nimi on Active ja FilterType. Huomaa: Vaikka olisitkin käynnissä 64-bittinen Windows-versio , sinun on silti käytettävä 32-bittistä DWORD-arvotyyppiä.
- Aseta aktiiviseksi DWORD-arvoksi 1 -ota käyttöönvärisuodattimet. Aktiivinen = 0 tarkoittaa, että Värisuodattimet-ominaisuus onliikuntarajoitteinen.
- Aseta FilterType-arvoksi jokin seuraavista arvoista.
- 0 = harmaasävy
- 1 = Käänteinen
- 2 = Harmaasävy käännetty
- 3 = Deuteranopia
- 4 = Protanopia
- 5 = Tritanopia
- Kirjaudu ulos Windows 10: stä huomioon tämän säätämisen tekemät muutokset.
Olet valmis.