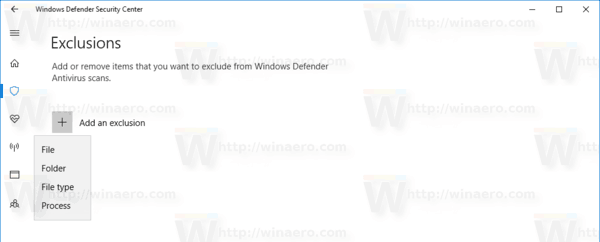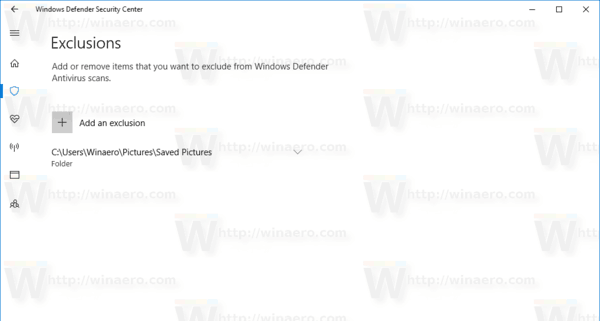Windows 10 Creators Update -sovelluksessa on uusi sovellus nimeltä Windows Defender Security Center. Sovellus, joka tunnettiin aiemmin nimellä Windows Defender Dashboard, on luotu auttamaan käyttäjää hallitsemaan tietoturva- ja tietosuoja-asetuksiaan selkeällä ja hyödyllisellä tavalla. Se yhdistää kaikki olennaiset turvaominaisuudet yhden kojelaudan alle. Sillä voidaan lisätä poikkeus Windows Defenderin virustorjuntaan. Näin.

Ennen kuin jatkat, tässä on mitä sinun on tiedettävä. Älä sekoita Windows Defenderiä Windows Defender Security Centeriin. Windows Defender on sisäänrakennettu virustorjuntaohjelma, joka tarjoaa reaaliaikaisen suojauksen uhkia vastaan. Windows Defender Security Center -sovellus on vain koontinäyttö, jonka avulla voit seurata suojaustilaa. Sillä voidaan määrittää erilaisia suojausasetuksia, kuten Älynäyttö . Se näyttää kuvakkeen tehtäväpalkissa.
Voit käynnistää Windows Defender Security Centerin Käynnistä-valikosta. Siirry W-kirjaimeen uuden Käynnistä-valikon aakkosnavigointitoiminnon avulla ja napsauta W-kirjainta ruudukossa alla olevan kuvan mukaisesti.
Mainonta


miten merkitä joku facebookiin lähettämisen jälkeen
Sieltä löydät oikopolun uuteen Security Center -sovellukseen.
Sovellus yhdistää monia hyödyllisiä suojausvaihtoehtoja, joita haluat ehkä seurata ja hallita. Windows Defender Security Center -sovelluksen käyttöliittymässä on työkalurivi vasemmalla puolella ja pääalue, joka vie muun ikkunan.
minecraft kuinka lentää selviytymismoodissa
 Kun avaat sovelluksen, se näyttää erityisen aloitussivun. Aloitussivulla on seuraavat kohdat:
Kun avaat sovelluksen, se näyttää erityisen aloitussivun. Aloitussivulla on seuraavat kohdat:
- Virus- ja uhkasuojaus
- Laitteen suorituskyky ja kunto
- Palomuuri ja verkon suojaus
- Perhevaihtoehdot
Jokaisella osastolla on oma kuvake. Erityinen valintamerkki osoittaa, että osiossa ei ole ongelmia.
Virus- ja uhkasuojauson mitä etsimme. Ennen kuin jatkat, varmista, että käyttäjätilisi on järjestelmänvalvojan oikeudet . Seuraa nyt alla olevia ohjeita.
Poikkeuksen lisääminen Windows Defenderiin Windows 10: ssä , tee seuraava.
miten teet konkreettista minecraftia
- Avaa Windows Defender Security Center yllä kuvatulla tavalla.
- KlikkaaVirus- ja uhkasuojaus-kuvaketta.
- Napsauta linkkiäVirus- ja uhkasuojausasetukset.
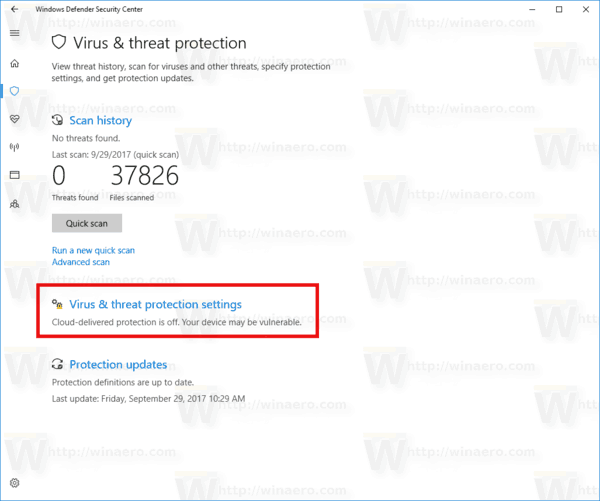 Tämä avaa seuraavan sivun:
Tämä avaa seuraavan sivun: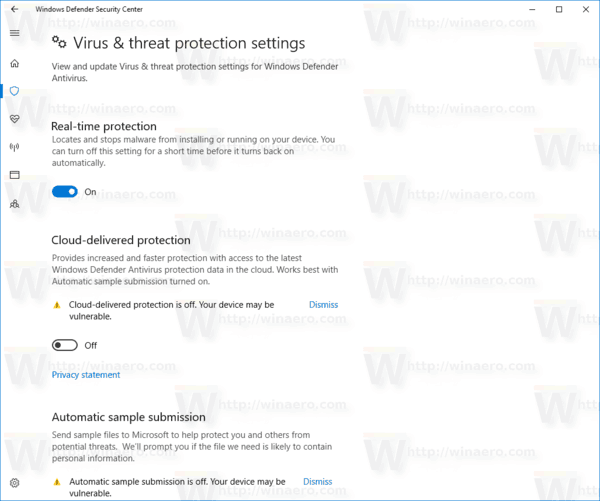
- Vieritä alas kohtaanPoissulkemisetja napsauta linkkiäLisää tai poista poissulkemisia.
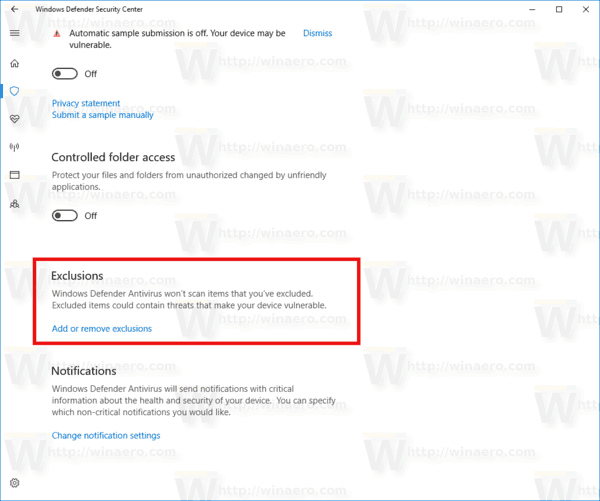
- Seuraava sivu avautuu:
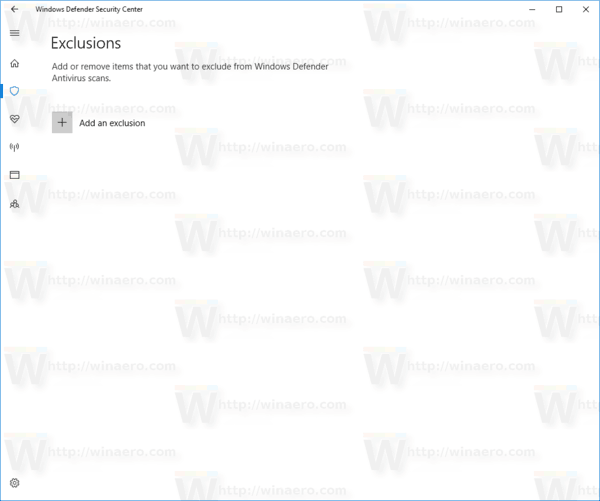 Napsauta tässä painikettaLisää poissulkeminen.
Napsauta tässä painikettaLisää poissulkeminen.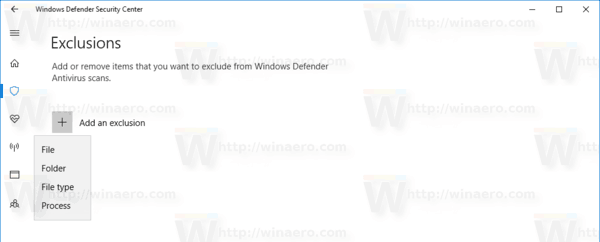
Valitse avattavasta valikosta yksi seuraavista vaihtoehdoista:- Tiedosto - Kansio - Tiedostotyyppi - Prosessi
- Määritä suljettava kohde, esim. kansio ja olet valmis.
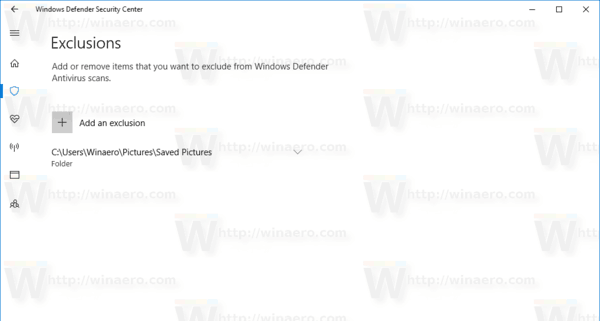
Tässä on jotain, joka sinun on tiedettävä.
Tiedosto - tämä vaihtoehto poistaa tietyn tiedoston Windows Defenderin tarkistuksesta.
Kansio - tämä vaihtoehto poistaa tietyn kansion tarkistamasta Windows Defender -ohjelmassa. Kaikki sen sisältö suljetaan rekursiivisesti.
Tiedostotyyppi - tässä voit lisätä tiedostotunnisteen (esim. * .Txt) poissulkemisena.
Prosessi - tätä asetusta voidaan käyttää lisäämään prosessi poissulkemisena, joten Windows Defender ei skannaa mitään tämän prosessin käyttämää tiedostoa.
Katso seuraava kuvakaappaus:
Se siitä.

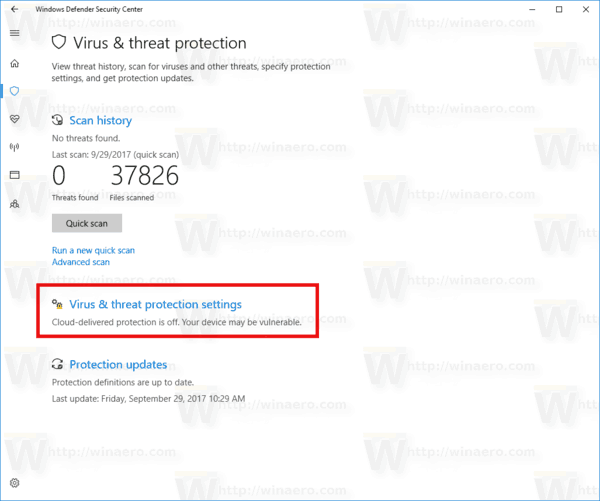 Tämä avaa seuraavan sivun:
Tämä avaa seuraavan sivun: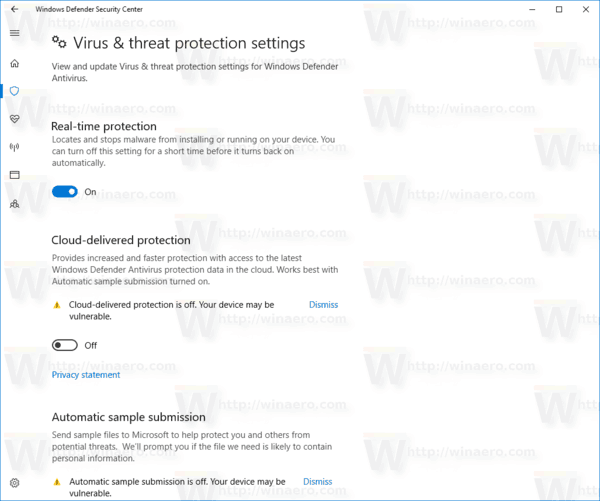
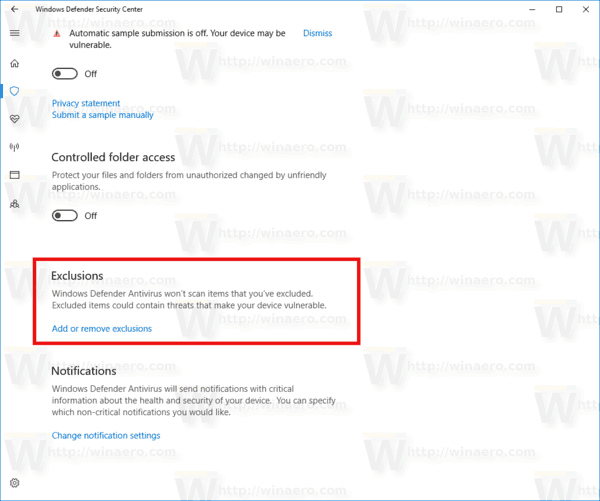
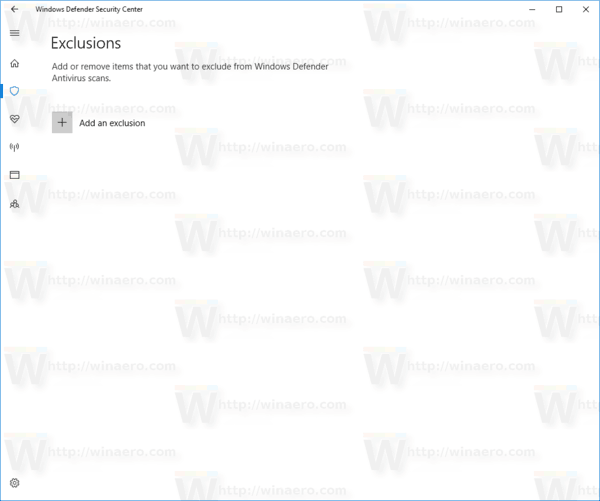 Napsauta tässä painikettaLisää poissulkeminen.
Napsauta tässä painikettaLisää poissulkeminen.