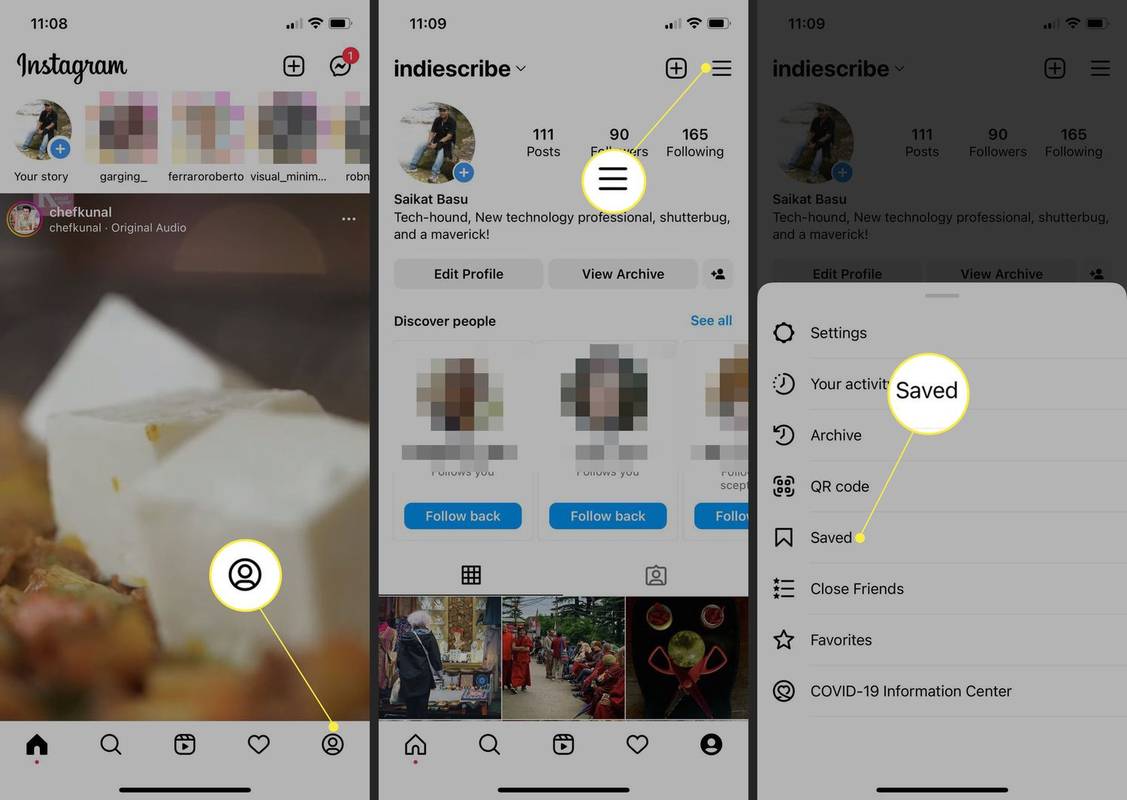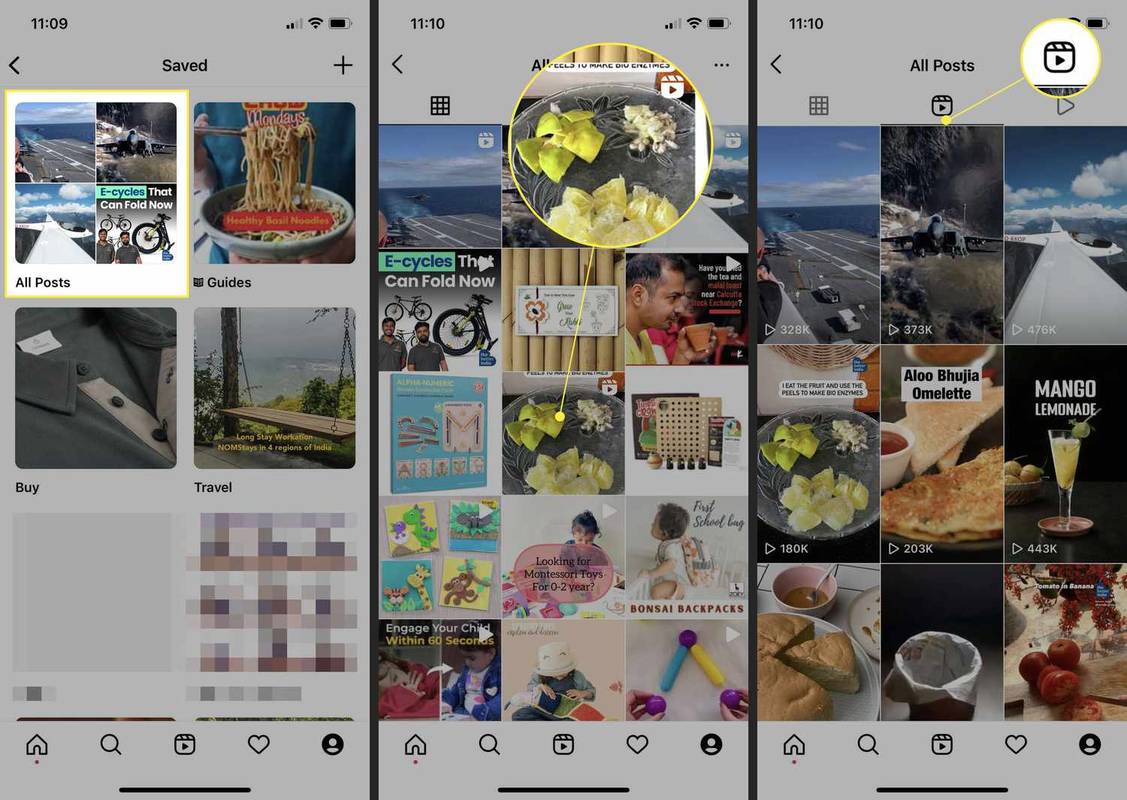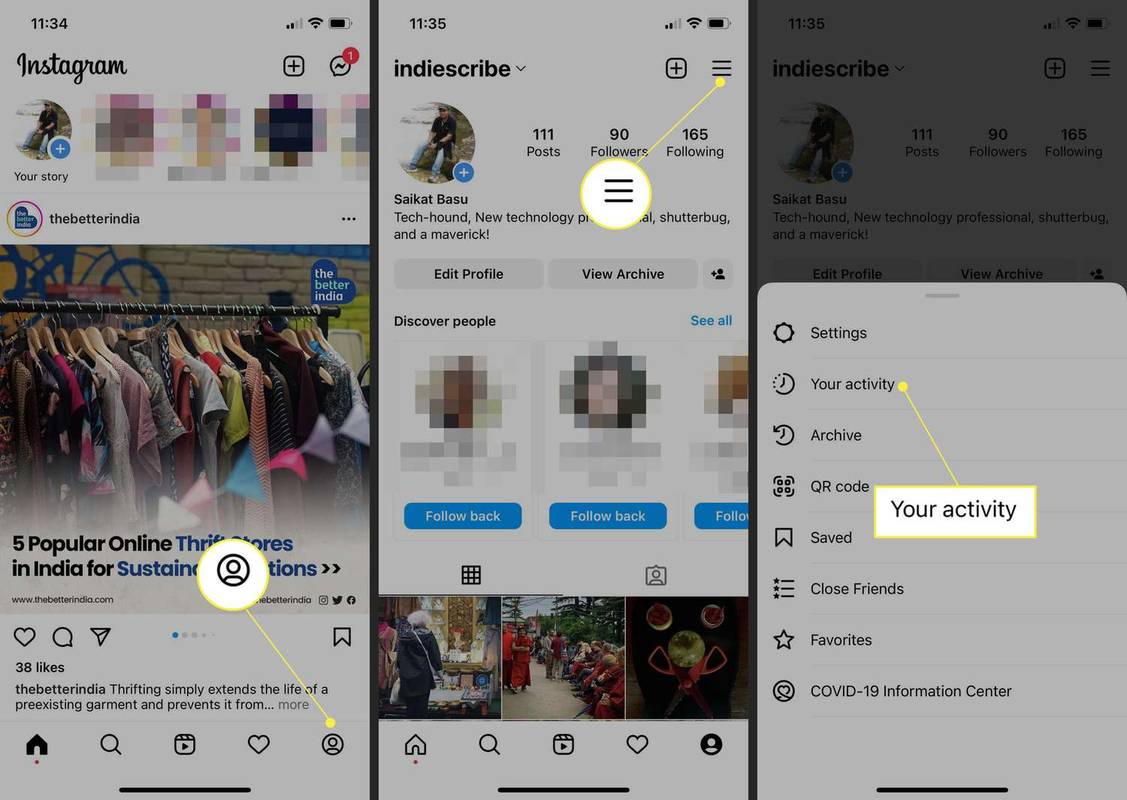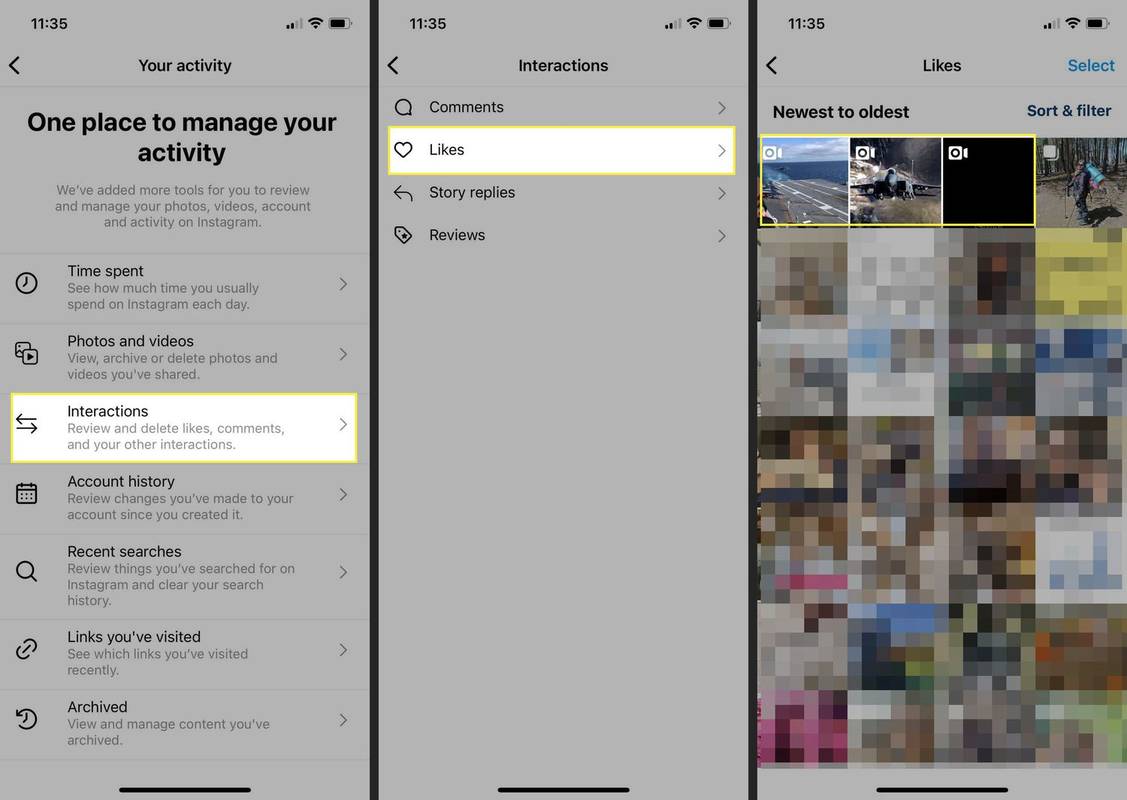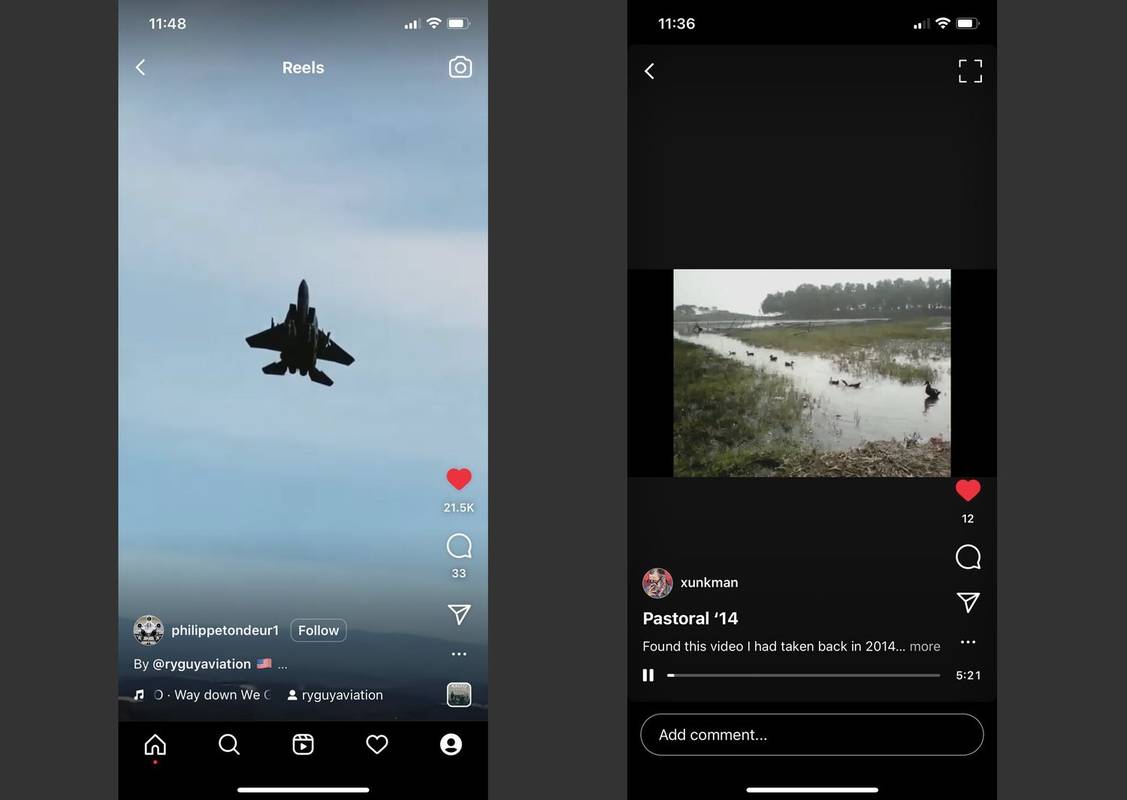Mitä tietää
- Etsi tallennetut rullat: Valikko > Tallennettu > Kaikki viestit > Kelat (tunnista tappelutaulukuvakkeesta).
- Etsi tykättyjä keloja: Valikko > Toimintasi > Vuorovaikutuksia > Tykkää > Avaa Videon pikkukuvat.
Tämä artikkeli näyttää, kuinka näet tallentamasi rullat ja joista olet pitänyt Instagramissa.
Kuinka nähdä tallennetut kelat
Jokainen voi luoda ja jakaa Instagram-rullia, jotka ovat lyhyitä 60 sekunnin videoita. Mutta toisin kuin valokuvat, et voi tallentaa rullia suoraan eri kokoelmiin Tallenna-painikkeella. Joten mene 'Kaikki viestit' -albumiin nähdäksesi kaikki tallentamasi kelat Instagramissa.
-
Napauta Instagram-sovelluksessa Profiili -kuvaketta Instagram-näytön alareunassa.
-
Valitse Valikko oikeassa yläkulmassa (hampurilaiskuvake, jossa on kolme vaakasuoraa palkkia).
kuinka tarkistaa kuinka kauan olet pelannut minecraftia
-
Valitse Tallennettu diavalikosta siirtyäksesi näyttöön, jossa on tallennetut kokoelmat ja Kaikki viestit albumi.
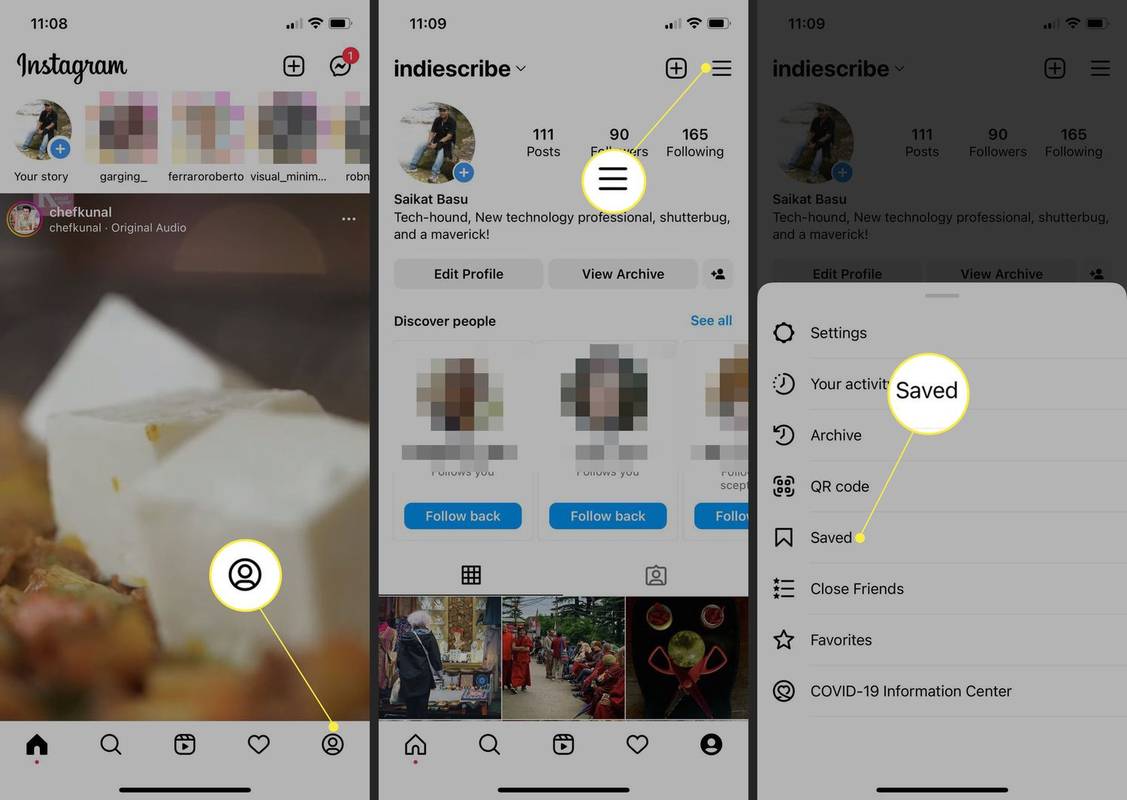
-
Avaa Kaikki viestit albumi, jossa on kaikki tallennetut viestisi.
-
Avaa kela valitsemalla miniatyyri, jossa on tapettikuvake.
-
Vaihtoehtoisesti voit suodattaa kaikki rullat samalla näytöllä valitsemalla ylhäältä keskimmäisen välilehden, jossa on tapettikuvake. Voit myös avata kokoelman ja suodatinkeloja näytön yläreunassa olevalla tapettikuvakkeella.
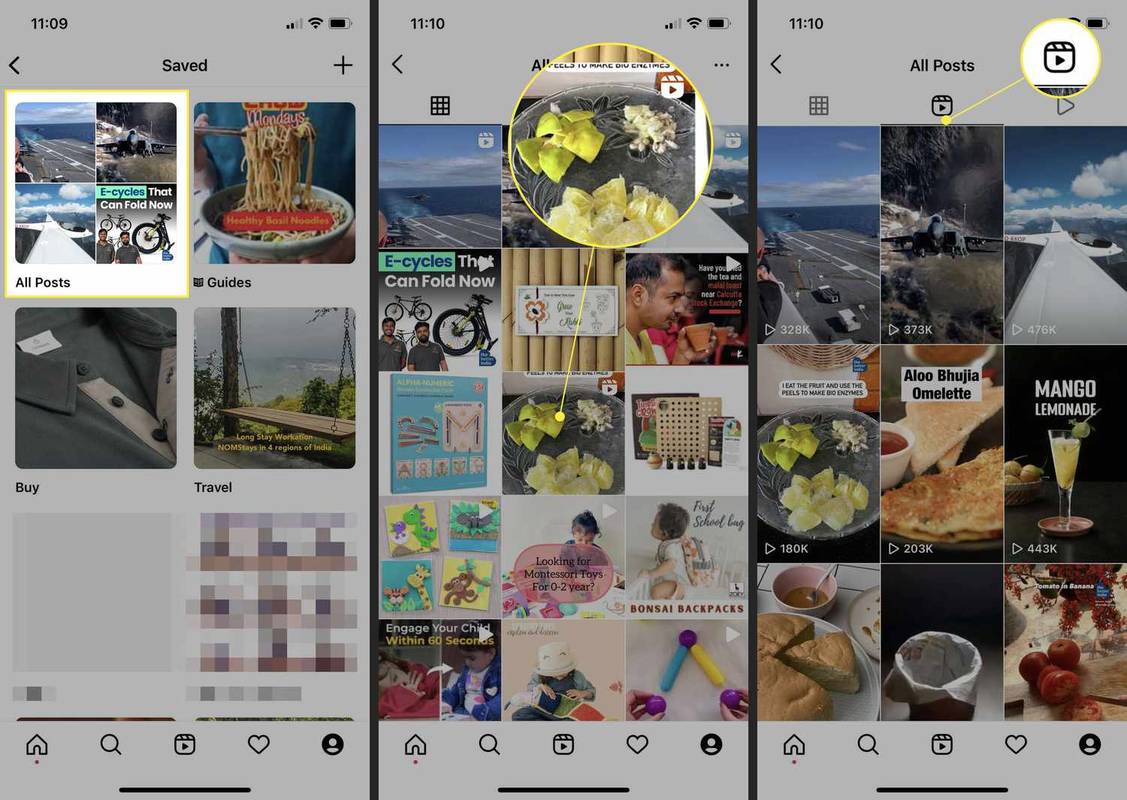
Kärki:
Videot ovat pidempiä kuin 60 sekunnin rullat, ja ne voidaan erottaa keloista Play-kuvakkeella. Instagram-kuvissa ei ole tunnistekuvakkeita.
Kuinka nähdä tykätyt kelat
Instagram kerää kaikki tykkäyksesi yhteen näkymään, joten valokuvien, kelojen ja videoiden erottamiseen ei ole selvää suodatinta. Mutta voit käyttää näitä vaiheita rajataksesi keloja, joista pidät.
-
Napauta Profiili -kuvaketta Instagram-näytön alareunassa.
-
Valitse Valikko oikeassa yläkulmassa (hampurilaiskuvake, jossa on kolme vaakasuoraa palkkia).
-
Valitse Toimintasi diavalikossa.
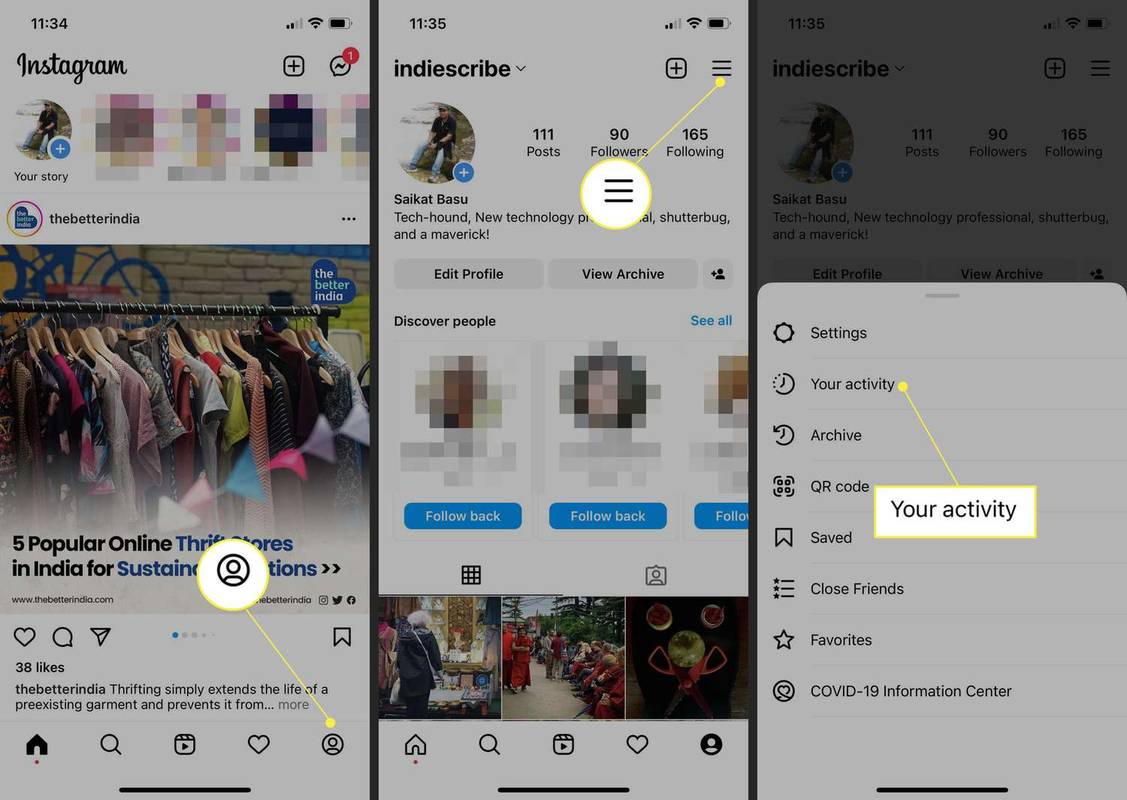
-
Valitse Vuorovaikutuksia .
-
Valitse Tykkää .
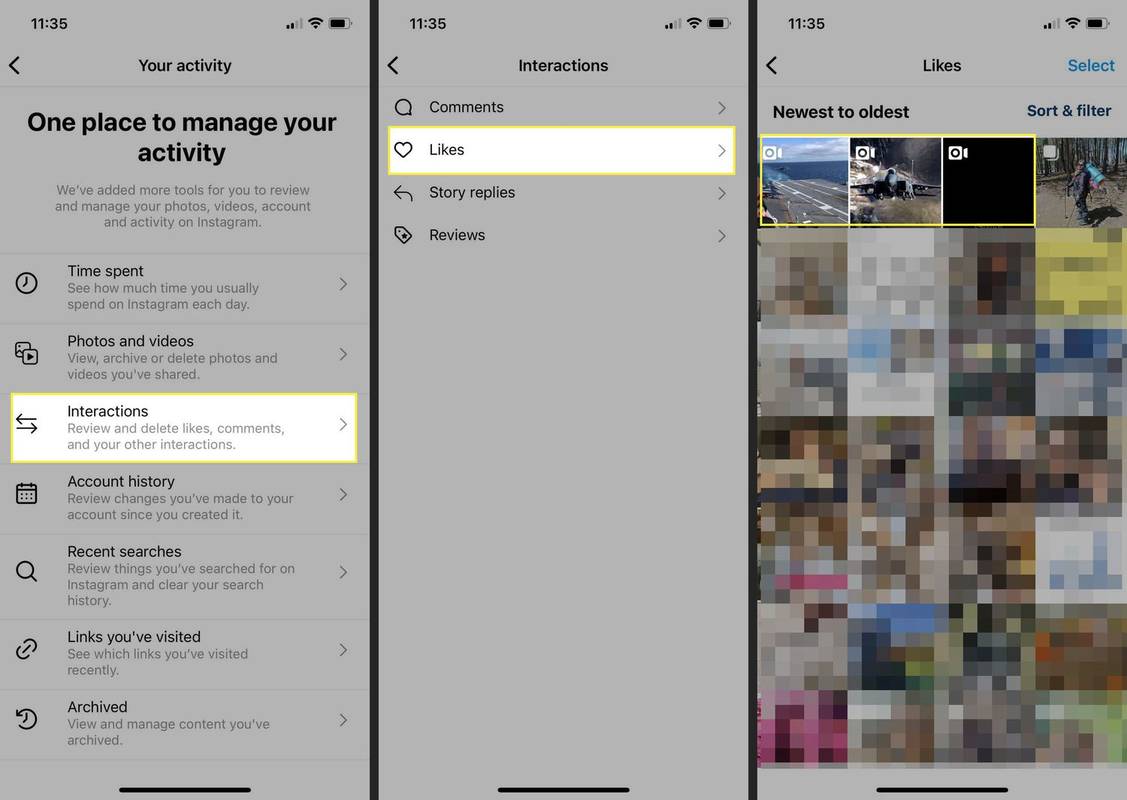
-
Tykkäys-näyttö näyttää kaikki videot ja rullat samalla kuvakkeella. Napauta mitä tahansa avataksesi sen:
- Kelat pelaavat ikkunassaan, ja näet 'Kelat' -merkinnän yläosassa.
- Videot vievät sinut takaisin tilisivulle, josta pidit siitä.
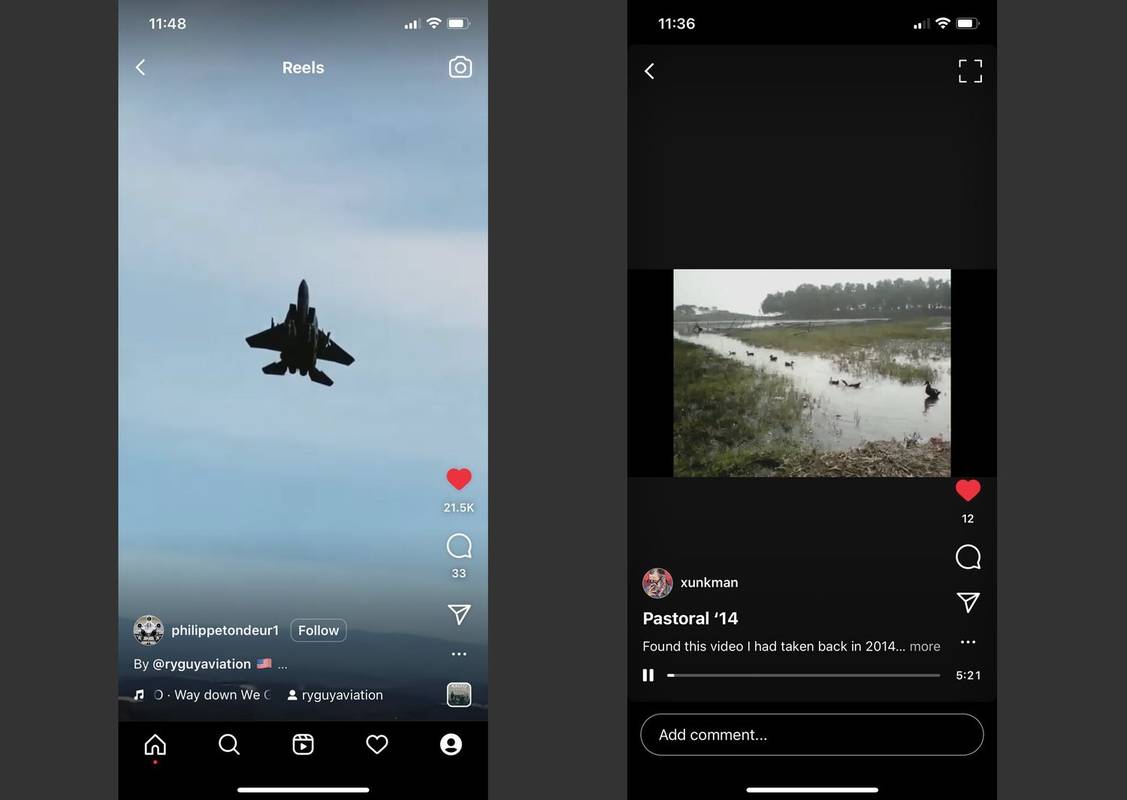
-
Voit myös käyttää Lajittele ja suodata järjestääksesi kaikki tykkäämäsi Instagram-viestisi iän, kirjoittajan tai ajanjakson mukaan, jotta voit tarkastella etsimääsi viestiä.
Kärki:
Voit käyttää Tykkäyksiä-sivua poiketaksesi tietystä rullasta, videosta tai valokuvasta. Vaihtoehtoisesti valitse Valitse > Toisin kuin käsitellä niitä erissä.
FAQ- Kuinka teen Instagram-rullan?
Luo Instagram-rulla siirtymällä Instagram-syötteeseen ja pyyhkäisemällä oikealle päästäksesi kameraan. Valitse alareunasta Kela . Napauta toimintapainike aloittaaksesi rullan kuvaamisen tai napauttamalla mediakuvake ladataksesi videon. Valitse haluamasi leike liukusäätimellä ja napauta Lisätä .
- Kuinka lataan Instagram-rullan?
Voit tallentaa kelan Instagram-tilillesi, mutta siihen ei ole sisäänrakennettua tapaa ladata sitä laitteellesi. Tallenna kela napauttamalla Lisää (kolme pistettä) näytön alareunassa ja napauta Tallentaa . Ratkaisu: Käytä näytön tallennustoimintoa tallentaaksesi kelan ja tallentaaksesi sen laitteellesi.
- Kuinka löydän vetorullat Instagramista?
Jos haluat palata takaisin ja muokata rullan luonnosta, napauta omaa profiilikuvake ja napauta sitten kelan kuvake profiilitietojesi alla. Napauta Luonnokset ja valitse luonnos, jonka parissa haluat jatkaa.