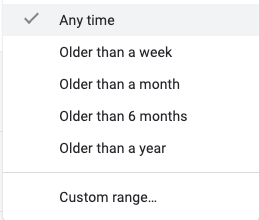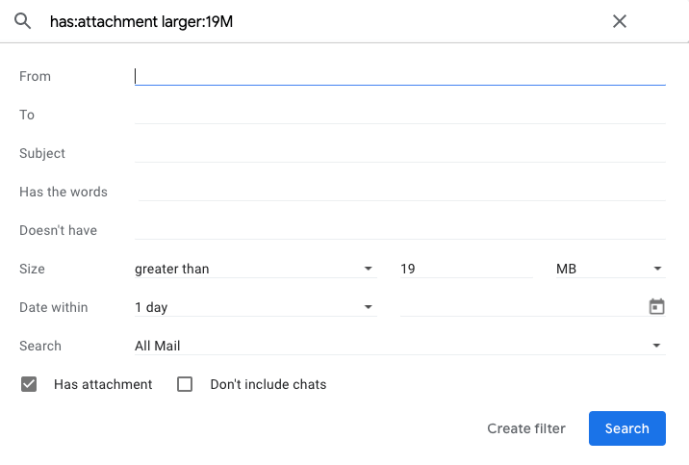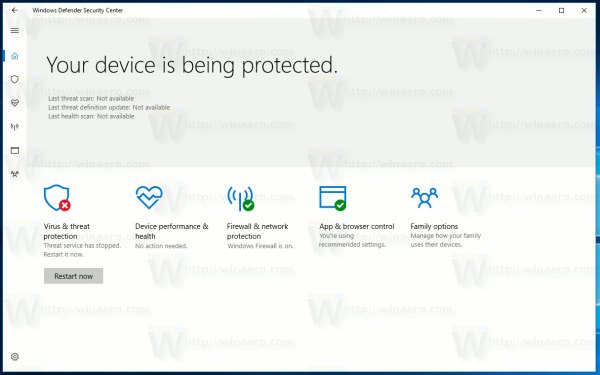Gmail tarjoaa käyttäjille mahdollisuuden etsiä tiettyjä kansioita tai koko postilaatikkoa etsimään sähköposteja tai liitteitä. Perushakutoiminnolla on kuitenkin rajoituksia, ellet opi pitkiä operaattoreita.

Jos sinulla, kuten monilla ihmisillä, on tuhansia tai jopa miljoonia sähköposteja, voi olla suhteellisen vaikeaa löytää tarvitsemasi. Varsinkin kun on kyse liitteistä. Tässä artikkelissa kerrotaan, kuinka voit löytää suuret liitteet nopeasti ja helposti Gmailista.
Gmailin tarkennettu haku
Monet ihmiset eivät käytä tarkennettua hakutoimintoa Gmail-käyttöliittymästä. Tietysti hyvin harvat ihmiset käyttävät myös Googlen tarkennettua hakua, joten se ei todellakaan ole niin yllättävää. Jos Googlen hakukone on kuitenkin hieman suoraviivaisempi sen suhteen, mitä voit tehdä, Gmailissa ei ole huippuluokan opetusohjelmaa eikä sillä ole erityisen käyttäjäystävällistä käyttöliittymää.
Voit käyttää tarkennettua hakutoimintoa napsauttamalla pientä nuolta, joka sijaitsee Gmailin perushakupalkissa.

Sieltä saat kahdeksan erilaista elementtiä tai hakuparametriä, joita voit käyttää. Tämän pitäisi antaa sinun suodattaa tulokset paljon paremmin kuin avainsanojen käyttäminen hakupalkissa.
miten upottaa youtube-video Google-dokumentteihin
Voit käyttää tätä toimintoa etsimään tiettyjä lähettäjiä, vastaanottajia, aiheita, sanoja jne. Mielenkiintoisin on kuitenkin vaihtoehto, jonka avulla voit etsiä sähköposteja, jotka eivät sisällä tiettyjä sanoja. Tämä tarkoittaa, että voit suodattaa tietyt arkaluontoiset sähköpostit välittömästi, jos teet tämän tarkennetun haun jonkun kanssa, joka valvoo sinua.
Voit myös sisällyttää tai sulkea chatit luettelosta. Tämä on todella mielenkiintoista ja hyödyllistä. Jos luotat vain perushakutoimintoon ja haet postilaatikkoa lähettäjän mukaan, tulokset näyttävät sekä sähköpostisi että keskusteluhistoriasi lähettäjän kanssa.
Suodatin liitteille
Aloita liitteiden sisältävien sähköpostien etsiminen ensin valitsemalla Lisäosa-ruutu tarkennetun haun käyttöliittymästä.
Voit myös halutessasi valita päähakuparametrin kohtaan Kaikki viestit, vain jos et halua järjestää sähköpostejasi omistettuihin kansioihin. Monet ihmiset eivät tee tätä, joten se on OK.

Sitten sinun on määritettävä numero Koko-ruudussa. Tämän jälkeen voit etsiä sähköpostia, joka sisältää liitteen, joka on suurempi tai pienempi kuin annettu arvo. Arvo voidaan ilmaista kilotavuina, tavuina ja megatavuina. Voit vaihtaa kolmen välillä riippuen siitä, kumpi on järkevämpi.

Voit myös lisätä aikataulun toisena parametrina, jos luulet sen auttavan. Kun kaikki asetukset on määritetty, voit tallentaa suodattimen tulevaa käyttöä varten napsauttamalla hakuliittymän oikeassa alakulmassa olevaa linkkiä. Jos et usko, että tarvitset tätä, napsauta vasemmalla olevaa suurennuslasia aloittaaksesi kyselyn uudella suodattimellasi.
Tulosten pitäisi palata melkein välittömästi, riippuen tietenkin tietokoneestasi ja Internet-palveluntarjoajastasi.
miten lukea twitch chat suoratoiston aikana
Vaihtoehtoisesti voit käyttää myös operaattoreita perushakupalkissa.
- Koko: [tiedoston koko] - tätä käytetään etsimään viestejä tai sähköposteja, jotka ovat suurempia kuin ilmoitettu koko B-, KB- tai MB-muodossa. (eli Koko: 4MB näyttää sähköpostit, jotka ylittävät 4 Mt, mukana liitteet.)
- Pienempi: [tiedoston koko] - tämän operaattorin avulla voit etsiä ilmoitettua arvoa pienempiä viestejä. (eli Pienempi: 19 kt näyttää alle 19 kt: n sähköpostit.)
Muita tapoja suodattaa sähköposteja
Jos sinulla on edelleen vaikeuksia etsimäsi sähköpostiliitteen löytämisessä, on vielä muutama vaihtoehto tulosten kaventamiseksi. Hakutulosten yläosassa on useita vaihtoehtoja, joita voidaan käyttää valinnan suodattamiseen.
Käytä tätä avainta ymmärtääksesi paremmin, mitä voit tehdä:

- Suodata vain kuvien perusteella - Jos etsimäsi liite on kuva, valitse ensimmäinen vaihtoehto hakutuloksissasi. Se suodattaa automaattisesti kaikki muut kuin kuvan liitteet.
- Suodata vain videoiden mukaan - Tämä poistaa tulokset, jotka eivät sisällä videoliitteitä.
- Haku aikataulun mukaan - Valitse yksi avattavan valinnan vaihtoehdoista tai valitse mukautettu vaihtoehto, jonka avulla voit valita tietyt päivämäärät ja kellonajat.
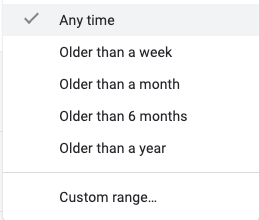
- Haku lähettäjän tai vastaanottajan mukaan - Neljännen vaihtoehdon avulla voit rajata toisen osapuolen, joka lähetti tai sai liitteen.
- Lisäasetukset - Jos haluat palata yllä lueteltuihin alkuperäisiin vaihtoehtoihin, voit tehdä sen napsauttamalla viidennen vaihtoehdon.
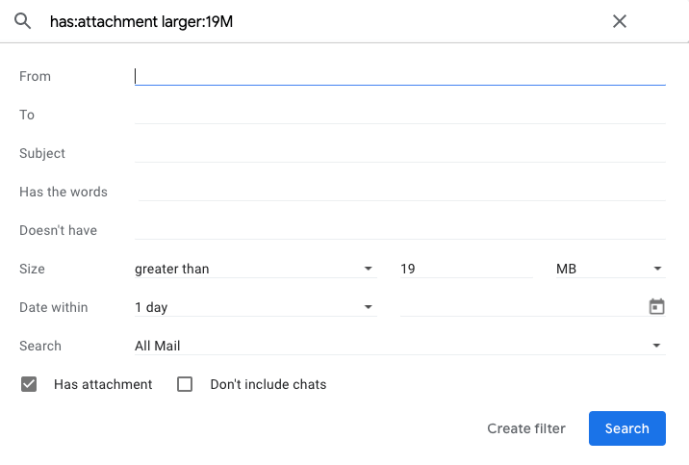
Jos olet paljastanut etsimäsi liitteen, voit ladata sen helposti laitteellesi tai välittää sähköpostin toiselle henkilölle. Jos haluat ladata liitteen, sinun tarvitsee vain viedä kohdistin sen päälle ja napsauttaa näkyviin tulevaa latauskuvaketta.
Voit myös napsauttaa liitettä hiiren kakkospainikkeella ja valita sen edelleenlähetysvaihtoehdon kokonaan uudessa sähköpostissa tai suodattaa sen Gmailin kansioon turvallista säilyttämistä varten.
Auttaako tämä todella?
Saapuneiden viestien järjestämisen kannalta se voi olla jossain määrin hyödyllistä. Kun olet saanut haluamasi tulokset, sinun on aloitettava tarkistus manuaalisesti, jotta näet, millä sähköpostilla on suurin liitetiedosto. Jos sinulla on kaksi tai kolme sivua tuloksia, se ei tarkoita, että suurin liite näkyy listan korkealla.
Näytetyt sähköpostit on edelleen järjestetty päivämäärän mukaan viimeisimmistä vanhimpiin. Siksi liitteiden hallinnan helpottamiseksi sinun on asetettava etusijalle erilaisten kansioiden luominen erityyppisille tiedostoille.
Näin pystyt erottamaan valokuvat videotiedostoista, e-kirjat äänitiedostoista ja niin edelleen. Tämän tekemisen pitäisi antaa sinulle parempi käsitys siitä, mistä etsit suurimpia liitteitä. Voit myös käyttää kansioita järjestääksesi sähköpostit liitteineen tiettyjen kokoparametrien mukaan.
kuinka lähettää pitkä video iphone
Viimeinen ajatus
Aivan kuten Google tarjoaa käyttäjille useita hakuparametreja verkkokyselyihin, samoin Gmail. Vaikka Gmailin tarkennetulla hakukentällä on huomattavasti yksinkertaisempi käyttöliittymä, se tekee silti hyvää työtä lajittelemalla sähköpostit tärkeiden parametrien mukaan.
Ainoa alue, josta Gmailia vielä puuttuu, ovat todelliset lajitteluvaihtoehdot. Jos haluat järjestää sähköpostisi koon, liitetyypin tai muiden ominaisuuksien mukaan, saavutat silti hyvin rajoitetusti.