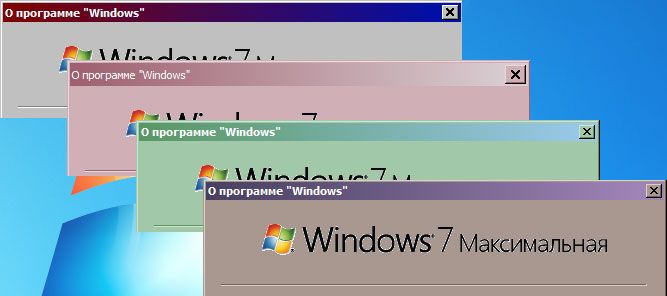Kun Windows 10 tehtäväpalkki ei toimi, se voi ilmetä jollakin useista tavoista: Tehtäväpalkin napsauttaminen ei vaikuta, kuvakkeet eivät tule näkyviin tai pikanäppäimet eivät toimi.
Tämän artikkelin ohjeet koskevat vain Windows 10:tä.
Syy, miksi Windows 10 -tehtäväpalkki ei vastaa
Windows 10:n tehtäväpalkki voi jäätyä useista syistä, mukaan lukien epätäydellinen käyttöjärjestelmäpäivitys, päivitysvirhe, vioittuneet järjestelmätiedostot tai vioittuneet käyttäjätilitiedostot.
kuinka muuttaa nimeä pubg
Tässä hahmottelemamme menettelyt perustuvat tehtävien käynnistämiseen Tehtävienhallinnan kautta, mutta jos voit suorittaa ne Käynnistä-valikon tai muiden pikanäppäinten kautta, käytä tätä menetelmää sen sijaan.

Kuinka saada jäädytetty Windows 10 -tehtäväpalkki toimimaan
Et ehkä ymmärrä, kuinka paljon käytät tehtäväpalkkia, ennen kuin se on jähmettynyt. On useita tapoja saada takaisin tämän huomiotta jätetyn ominaisuuden hallinta. Katso alla olevasta luettelosta useita ratkaisuja helpoista vaikeutuviin.
-
Käyttää Tehtävienhallinta käynnistääksesi Windowsin Resurssienhallinnan uudelleen. Alla Prosessit -välilehti, valitse Windowsin Resurssienhallinta ja valitse sitten Uudelleenkäynnistää pohjalla.
-
Suorita SFC-skannaus . Lehdistö Voittaa + X Avaa Tehokäyttäjä-valikko ja valitse sitten joko PowerShell (Järjestelmänvalvoja) tai Komentokehote (Järjestelmänvalvoja). Suorita komento sfc scannow .
inventaarion pitäminen minecraftissa 1.12
-
Käytä Powershelliä. Tämä on kaksiosainen prosessi. Ota ensin Windowsin palomuuri käyttöön.
Lehdistö Voittaa + R . Vuonna Juosta valintaikkuna, kirjoita powershell ja paina sitten Tulla sisään . Kirjoita kehotteeseen seuraava komento ja paina sitten Tulla sisään :
Get-AppXPackage -AllUsers | Foreach {Add-AppxPackage -DisableDevelopmentMode -Register '$($_.InstallLocation)AppXManifest.xml'}
-
Suorita DISM-kuvanhallintakomento. Sinun on suoritettava komentokehote järjestelmänvalvojana. Kirjoita seuraavassa ikkunassa kehotteeseen Dism /Online /Cleanup-Image /RestoreHealth, paina sitten Tulla sisään . Odota, kunnes vahvistus on 100 prosenttia valmis.
-
Ota User Manager käyttöön. alkaen Käynnistystyyppi valikosta, valitse Automaattinen ja napsauta OK .
-
Poista äskettäin avatut kohteet käytöstä. Mene asetukset > Personointi > alkaa , sammuta sitten Näytä äskettäin avatut kohteet aloitusluetteloissa tai tehtäväpalkissa .
-
Suorita järjestelmän palautus. Valitse palautuspiste, joka oli lähinnä ennen ongelmien alkamista saadaksesi parhaat tulokset.
voinko vaihtaa nykimiseni nimen
-
Luo uusi käyttäjätili. Kirjaudu sisään uuteen käyttäjätiliin. Jos tehtäväpalkki toimii, siirrä tiedostosi uudelle tilille ja poista vanha.
-
Jos sinulla on edelleen ongelmia, harkitse ammattilaisen puolta korjataksesi tietokoneesi.
- Kuinka piilotan tehtäväpalkin Windows 10:ssä?
Voit poistaa Windows 10:n tehtäväpalkin väliaikaisesti käytöstä (eli piilottaa sen) säätämällä tehtäväpalkin asetuksia. Lisäksi voit käyttää samaa tapaa muuttaaksesi tehtäväpalkin paikkaa näytöllä (ala, ylä, vasen tai oikea puoli).
- Kuinka siirrän tehtäväpalkkia Windows 11:ssä?
Tehtäväpalkin sijoittaminen uudelleen Windows 11:ssä voidaan tehdä tehtäväpalkin asetuksista tai muokkaamalla TaskbarAI-rekisteriä (jos Windows ei ole aktivoitu).