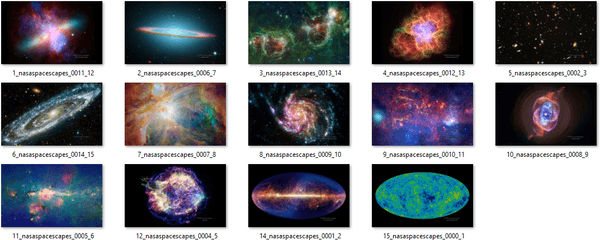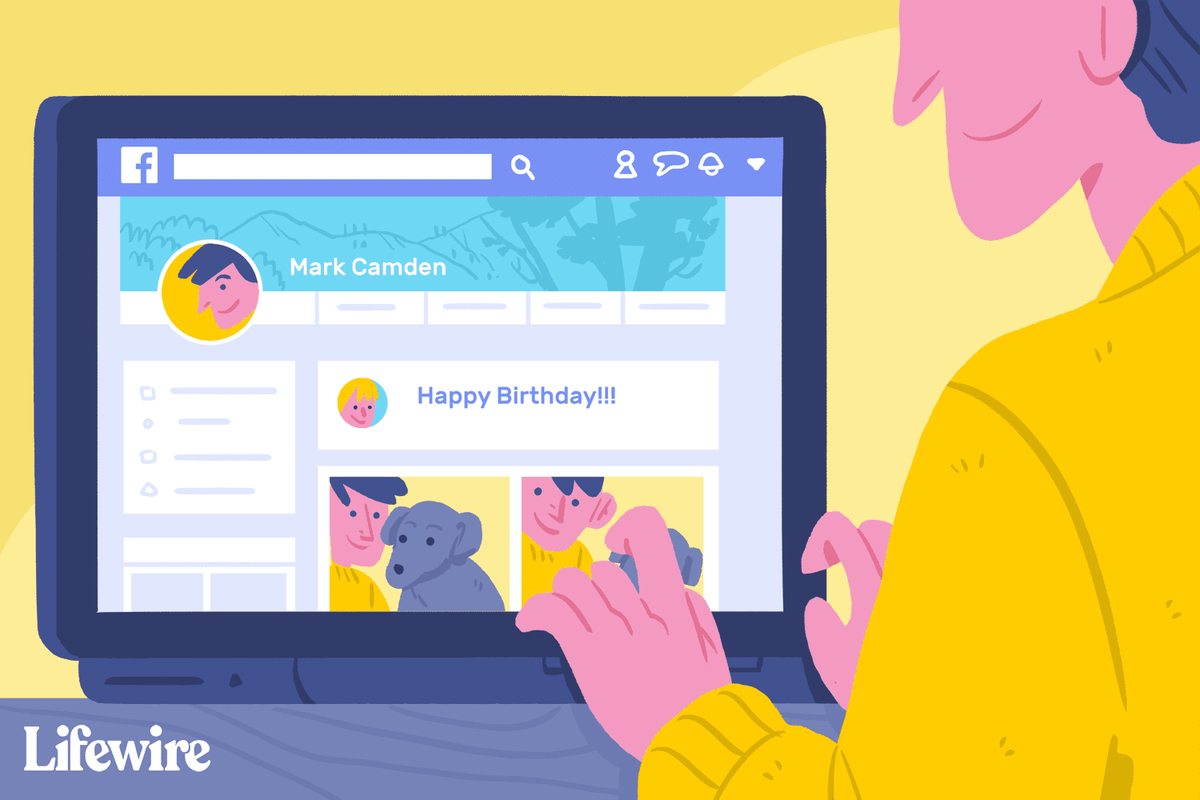Kuinka monta kertaa olet syöttänyt verkkosivuston Firefox-selaimeesi vain nähdäksesi ärsyttävän videon? Haluatko estää videoiden toiston automaattisesti selaimessasi?

Jos näin on, näytämme sinulle, kuinka voit lopettaa videoiden automaattisen toiston Firefoxissa. Opit myös estämään videoiden toistamisen automaattisesti muissa työpöytä- ja mobiiliselaimissa sekä poistamaan automaattisen toiston käytöstä käytöstä joissakin sosiaalisen median sovelluksissa.
Kuinka pysäyttää videoiden automaattinen toisto Firefoxissa?
Firefoxissa on sisäänrakennettu ominaisuus, joka voi estää videoiden automaattisen toistamisen aina, kun syötät verkkosivustoa. Sinun tarvitsee vain mennä selaimen asetuksiin ja estää ääni ja video toistamasta automaattisesti.
- Käynnistä Firefox.

- Napsauta näytön oikeassa yläkulmassa olevaa kolmea vaakaviivaa.

- Napsauta Asetukset.

- Siirry kohtaan Tietosuoja ja turvallisuus.

- Vieritä alas Käyttöoikeudet-osioon.

- Napsauta Automaattinen toisto -kohdan vieressä Asetukset.

- Napsauta pientä nuolipainiketta ja valitse Estä ääni ja video.

- Napsauta Tallenna muutokset.

Loistava! Nyt ponnahdusikkunoiden ei pitäisi toistaa automaattisesti.
Firefox Configuration Editorin käyttäminen
Jos videoita esiintyy jatkuvasti joillakin verkkosivustoilla, voit käyttää edistyneempää menetelmää. Firefox Configuration Editorin avulla voit hienosäätää surffauskokemustasi heidän selaimessaan. Yksi sen tarjoamista vaihtoehdoista on poistaa automaattinen toisto videoita kokonaan.
- Avaa Firefox-selain.

- Kirjoita näytön yläreunassa olevaan hakupalkkiin about: config ja paina ”Enter”.

- Napsauta Hyväksy riski ja jatka.

- Kirjoita automaattinen toisto hakupalkkiin.

merkintä: Älä kirjoita lainausmerkkejä vaiheissa 2. ja 3.
Nyt näet luettelon automaattisen toiston asetuksista Firefoxissa. Voit vaihtaa tosi / epätosi-arvon vaihtopainikkeella. Käytä arvoa, jolla on numeroita, kynän painikkeella.
Tämä on luettelo asetuksista ja niiden oletetuista arvoista:
- media.autoplay.default = 5

- media.autoplay.blocking_policy = 2

- media.autoplay.allow-extension-background-pages = false

- media.autoplay.block-event.enabled = tosi

Sinun on muokattava näitä selaimesi kaikkien videoiden erityisiä asetuksia, jotta toisto lopetetaan automaattisesti.
merkintä: Voit tarkistaa, toimiiko tämä, siirtymällä YouTubeen ja napsauttamalla mitä tahansa videota. Jos teit kaiken oikein, videon ei pitäisi alkaa automaattisesti.
Kuinka pysäyttää automaattinen toisto Firefoxilla laajennuksella?
Jos et halua vaivautua Firefox Configuration Editoriin, voit lisätä selaimeesi laajennuksen, joka estää HTML5-videoita toistamasta automaattisesti.
- Mene Poista HTML5-automaattinen toisto käytöstä sivu.

- Napsauta Lisää Firefoxiin.

- Napsauta ponnahdusvalikossa Lisää.

Menestys! Laajennus estää nyt HTML5-videot automaattisesti Firefox-selaimessasi.
Kuinka estää sisällön automaattinen toistaminen automaattisesti?
Joskus haluat vain estää sosiaalisen median sisällön. Se voi olla ärsyttävää (ja kiusallista), kun video alkaa yhtäkkiä toistaa täyttä rytmiä, kun selaat rennosti Facebookia, Twitteriä tai Instagramia.
Onneksi Facebook ja Twitter antavat sinulle mahdollisuuden poistaa automaattisen toiston videot käytöstä. Voit säätää tätä sekä selain- että mobiilisovelluksissa.
Facebook (selain)
- Kirjaudu sisään Facebook-tilillesi.

- Napsauta näytön oikeassa yläkulmassa olevaa pientä nuolipainiketta.

- Siirry kohtaan Asetukset ja yksityisyys.

- Valitse Asetukset.

- Napsauta Videoiden automaattinen toisto -kohdassa pientä nuolipainiketta ja valitse Pois.

Facebook (Android)
- Avaa Facebook-sovellus.

- Napauta näytön oikeassa yläkulmassa olevaa kolmea vaakasuoraa viivaa.

- Vieritä alaspäin ja napauta Asetukset ja yksityisyys.

- Napauta Asetukset.

- Vieritä alaspäin ja napauta Media ja yhteystiedot.

- Napauta Automaattinen toisto.

- Napauta Älä koskaan toista videoita automaattisesti.

Facebook (iOS)
- Käynnistä Facebook-sovellus.

- Napauta näytön oikeassa alakulmassa olevaa kolmea vaakaviivaa.

- Vieritä alaspäin ja napauta Asetukset ja yksityisyys.

- Napauta Asetukset.

- Vieritä alas Media ja yhteystiedot -välilehteen ja napauta Videot ja valokuvat.

- Napauta Automaattinen toisto.

- Napauta Älä koskaan toista videoita automaattisesti.

Twitter (selain)
- Kirjaudu sisään Twitter-tilillesi.

- Valitse vasemmasta sivupalkista Lisää.

- Valitse Asetukset ja yksityisyys.

- Siirry kohtaan Esteettömyys, näyttö ja kielet.

- Valitse Datan käyttö.

- Napsauta Automaattinen toisto.

- Valitse Ei koskaan.

Twitter (Android / iOS)
- Avaa Twitter-sovellus.

- Napauta profiilikuvaa näytön vasemmassa yläkulmassa.

- Siirry kohtaan Asetukset ja yksityisyys.

- Siirry kohtaan Data use.

- Napauta Videon automaattinen toisto.

- Valitse Ei koskaan.

Toisin kuin Facebook ja Twitter, Instagramissa ei ole ominaisuutta poistaa automaattisen toiston videoita käytöstä. Kun käytät Instagramia työpöydän selaimessa, videoita ei kuitenkaan toisteta automaattisesti. Ainoa mobiilisovelluksen syötevideoiden etu on, että ne eivät sisällä ääntä. Ota ääni käyttöön napauttamalla videota.
Muita usein kysyttyjä kysymyksiä
Kuinka voin ottaa automaattisen toiston käyttöön tai poistaa sen käytöstä Safari-selaimissa?
Safari on oletusselaimesi Macissa, iPhonessa ja iPadissa. Kuten Firefox, sen avulla voit määrittää automaattisen toiston asetukset. Voit asettaa nämä asetukset yhdelle verkkosivustolle tai kaikille.
Mac
Automaattisen toiston poistaminen käytöstä yhdellä verkkosivustolla (esim. CNN) voi joskus olla parempi vaihtoehto, jos haluat vain estää videoita toistamasta automaattisesti tietyllä verkkosivustolla.
1. Avaa Safari-sovellus.
2. Mene verkkosivustolle, josta haluat poistaa automaattisen toiston käytöstä.
mitä selainta Samsung Smart TV käyttää
3. Napsauta Safari ja valitse Asetukset tälle verkkosivustolle.

4. Valitse Automaattinen toisto -asetuksessa Älä koskaan toista koskaan.

Nyt olet estänyt tietyn verkkosivuston toistamasta videoita automaattisesti Safarissa. Voit palauttaa tämän asetuksen siirtymällä samalle verkkosivustolle ja seuraamalla polkua Safari> Tämän verkkosivuston asetukset ja valitsemalla Automaattinen toisto -asetuksesta Salli kaikki automaattinen toisto.
Jos haluat estää kaikkien verkkosivustojen videotoiston automaattisesti Safarissa, toimi seuraavasti:
1. Käynnistä Safari.
2. Napsauta Safari ja valitse Asetukset.

3. Siirry Verkkosivustot-välilehteen ja valitse se.

4. Napsauta vasemmassa sivupalkissa Automaattinen toisto.

5. Valitse valintaikkunan oikeasta alakulmasta Älä koskaan toista Kun vierailet muilla verkkosivustoilla -asetus.

merkintä: Jos haluat, että kaikki verkkosivustot toistavat videoita automaattisesti, palaa vaiheeseen 6 ja valitse Salli kaikki automaattinen toisto.
järjestä kuvakkeet automaattisesti ikkunat 10
iPhone / iPad
On asetus, jonka avulla voit estää videoita toistamasta automaattisesti laitteesi kaikissa sovelluksissa. Valitettavasti tämä on ainoa tapa poistaa videoiden automaattinen toisto käytöstä Safarissa.
1. Valitse Asetukset.

2. Vieritä alaspäin ja napauta Esteettömyys.

3. Siirry kohtaan Liike tai Liikkeet.

4. Poista Auto-Play Video Previews -vaihtoehto käytöstä.

merkintä: Jos haluat palauttaa automaattisen toiston asetuksen, palaa vaiheeseen 4 ja vaihda Automaattinen toisto -videon esikatselu -vaihtoehto.
Tämä asetus koskee vain iPhonen alkuperäisiä sovelluksia, kuten Safari ja Camera. Jos käytät kolmannen osapuolen selainta (esim. Chrome), videot toistetaan automaattisesti. Joten sinun on määritettävä automaattisen toiston asetukset kyseisessä selaimessa.
Kuinka lopettaa videoiden automaattinen toisto PC-selaimissa?
Koska olemme jo selittäneet, kuinka automaattinen toisto-ominaisuus poistetaan käytöstä Firefoxissa ja Safarissa, näytämme sinulle, kuinka voit poistaa automaattisen toiston videot käytöstä Microsoft Edge- ja Google Chrome -selaimissa.
Microsoft Edge
1. Käynnistä Microsoft Edge.

2. Kopioi reuna: // liput / ja liitä se näytön yläreunassa olevaan hakupalkkiin.

3. Kirjoita automaattinen toisto hakupalkkiin.

4. Näet Näytä esto -vaihtoehdon automaattisen toiston asetuksissa. Napsauta pientä nuolipainiketta ja valitse Käytössä.

5. Valitse näytön oikeassa alakulmassa Käynnistä uudelleen.

6. Napsauta näytön oikeassa yläkulmassa olevaa kolmea vaakapistettä.

7. Napsauta laajennetun valikon Asetukset-painiketta.

8. Siirry vasemmassa sivupalkissa kohtaan Evästeet ja sivuston käyttöoikeudet tai Sivuston käyttöoikeudet.

9. Vieritä alaspäin ja napsauta Median automaattinen toisto.

10. Napsauta Ohjaus, jos ääni ja video toistetaan automaattisesti sivustoissa -välilehdessä pientä nuolipainiketta ja valitse Estä.

merkintä: Älä kirjoita lainausmerkkejä vaiheissa 2. ja 3.
Google Chrome
Valitettavasti Google Chrome ei anna sinun estää videoita toistamasta automaattisesti. Kaikki mitä voit tehdä, on mykistää ne.
1. Avaa Google Chrome.
2. Napsauta näytön oikeassa yläkulmassa olevia kolmea pystypistettä.
3. Napsauta laajennetussa valikossa Asetukset.

4. Siirry kohtaan Yksityisyys ja turvallisuus.

5. Valitse Yksityisyys ja suojaus -välilehdessä Sivuston asetukset.

6. Vieritä alaspäin ja napsauta Lisäsisältöasetukset.

7. Valitse Äänet.

8. Poista mykistyssivustot, jotka toistavat äänentoiston.
merkintä: Jos haluat kuulla äänen sivustosta, napsauta hiiren kakkospainikkeella kyseisen sivuston välilehteä ja valitse Poista mykistys.
Kuinka voin poistaa puhelinnumeroni puhelimestani
Onko olemassa asetuksia poistaa automaattinen toisto videoita käytöstä?
Olemme käsitelleet asetukset automaattisen toiston poistamiseksi käytöstä useimmissa selaimissa. Jos haluat estää videoiden automaattisen toistamisen YouTube-kaltaisella videoalustalla, on asetus, jonka avulla voit tehdä tämän.
1. Siirry YouTubeen.
2. Napsauta mitä tahansa videota.
3. Videonäytössä on pieni automaattisen toiston painike. Vaihda se pois päältä.
merkintä: Periaate on sama YouTuben mobiilisovelluksessa.
Videoiden automaattisen toiston poistaminen käytöstä Firefoxissa
Kukaan ei pidä pop-up-videoista. Ne ovat ärsyttäviä ja usein häiritseviä. Nyt osaat poistaa ne käytöstä Firefox-selaimessasi. Microsoft Edge ja Safari tarjoavat saman vaihtoehdon, vaikka iPhonen ja iPadin käyttäjät eivät voi käyttää kaikkia laitteiden muiden natiivisovellusten ominaisuuksia. Google Chrome kannattaa tätä vaihtoehtoa vähiten, koska voit mykistää äänen vain verkkosivustoilla.
Tämän lisäksi olet oppinut poistamaan automaattisen toiston videot käytöstä Facebookissa ja Twitterissä. Vaikka Instagram ei tarjoa tätä ominaisuutta, videot mykistetään automaattisesti, kunnes napautat niitä.
Kuinka lopetit automaattisen toiston videot Firefoxissa? Käytitkö toista ratkaisua? Kerro meille alla olevasta kommenttiosasta.